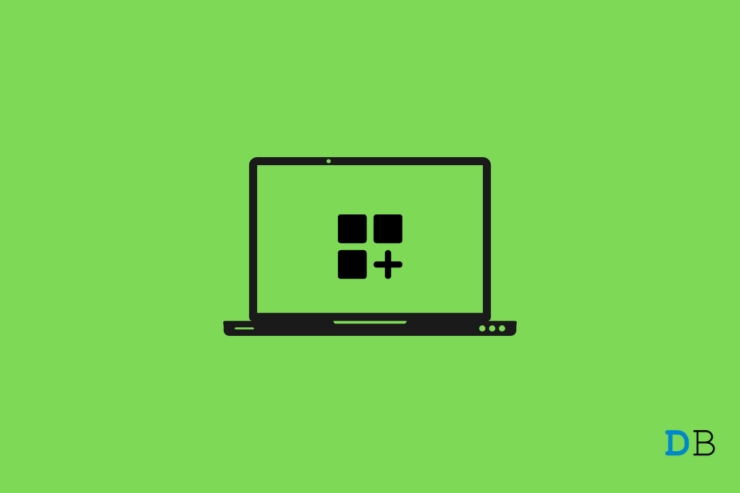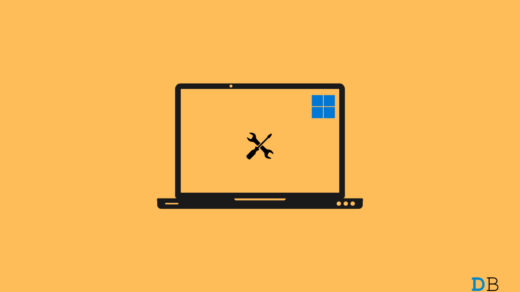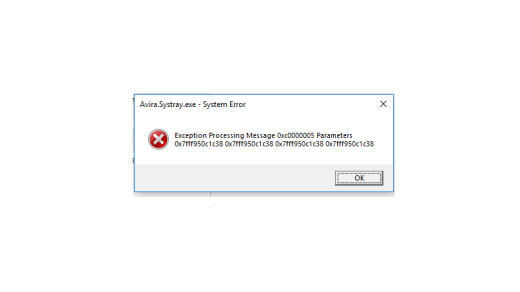With this guide, I will show you some troubleshooting techniques to fix the issue of widgets not working on Windows 11. While the Windows 11 interface may look tidy after the new update, under-the-hood bugs seem to be persistent for some users. The crashing of widgets or unresponsive widgets is being reported by certain users on their Windows 11 computers.
The crash can happen due to bugs on Windows OS as well as various other reasons. It could be slow internet connectivity, corrupt files, or a malware attack that layman users often would not have any idea about. I have also noticed that users who do not have registered with Microsoft are often barred from experiencing the Windows 11 widgets.
Nevertheless, I have mentioned the solutions to the Widgets not working issue on Windows 11. Try them out. All the troubleshooting methods I have listed here have reportedly solved the snag for many users, including me.
1. Restart your Computer
One of the simplest fixes includes rebooting your PC when you come across any snag. It barely takes a minute to restart the computer.
- Hit the Windows key.
- At the bottom-right corner of the quick search dialog box click on the power button icon.
- Then from the power menu select Restart.

After the PC restarts, check if the Windows 11 widgets are now working or not.
2. Update Windows 11
Bugs are prominent reasons why we are facing a lot of technical issues on the Windows 11 OS. Microsoft also knows about the bugs and keeps releasing regular software updates. So, you need to install the same whenever one is available.
- Press Windows + I shortcut key to get to the Settings section.
- On the left-hand panel scroll to Windows Update and click on it.

- Then click on Check for Updates ensuring that your computer is connected to the internet.

- If a new update is available, then you will see an option Download Now. Click that.

After installing the new software update, check if the Windows 11 widgets are now working smoothly.
3. Restart the Windows Explorer
You may also try to restart Windows Explorer from the Task Manager. This will refresh the apps and services of the Windows OS.
- Press Ctrl + Alt + Del.
- From the screen that shows up, click on Task Manager.
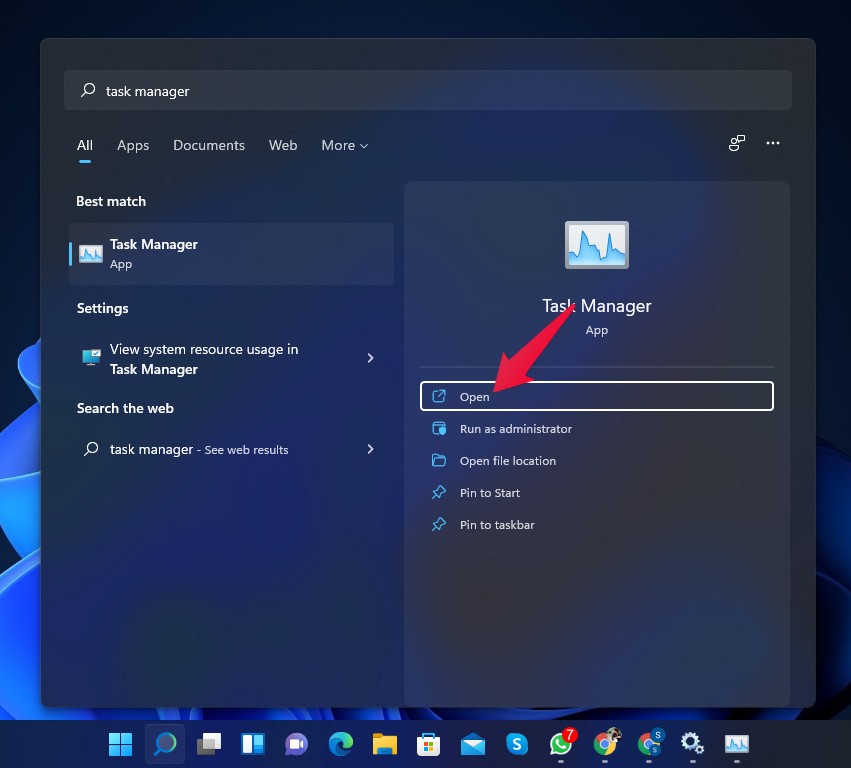
- Click on the Processes tab.
- Under that, navigate to Windows Explorer.
- Click to highlight the item.
- Then at the bottom right corner, you will see the option Restart. Click on it.

4. Fix the Internet Connection
You need to check whether your computer is connected to the internet or not. Most of the widgets, such as the news or weather widgets, retrieve information from the web. So, to be able to see information on the widget, you need to have an active internet connection on the PC.
If the computer is already connected to the internet, but you are not able to use the Windows 11 widgets, then you can try switching to some other network. If you can do it, try to reset your network manually or get help from your ISP.
5. Sign-in Using a Microsoft Account
After updating to Windows 11, you may have noticed that when you open the Windows Widgets, the system asks you to enter your PIN and sign in using the Microsoft account. Probably to authenticate you as a legit user, Windows does so.
So, try to sign in with a proper Microsoft account, and you should be able to use the Widgets on your computer.
6. Disable and Re-enable Widgets
The first time when I tried to open the Widgets after stepping up my computer to Windows 11, it did not respond. So, I tried to disable the Widgets from the Taskbar settings and enabled it back. This worked, and I could use the Widgets. You can try this out as well.
- Right-click on the Taskbar.
- Click on Taskbar Settings.

- Then under Taskbar items, click on the switch beside Widgets to turn that off.
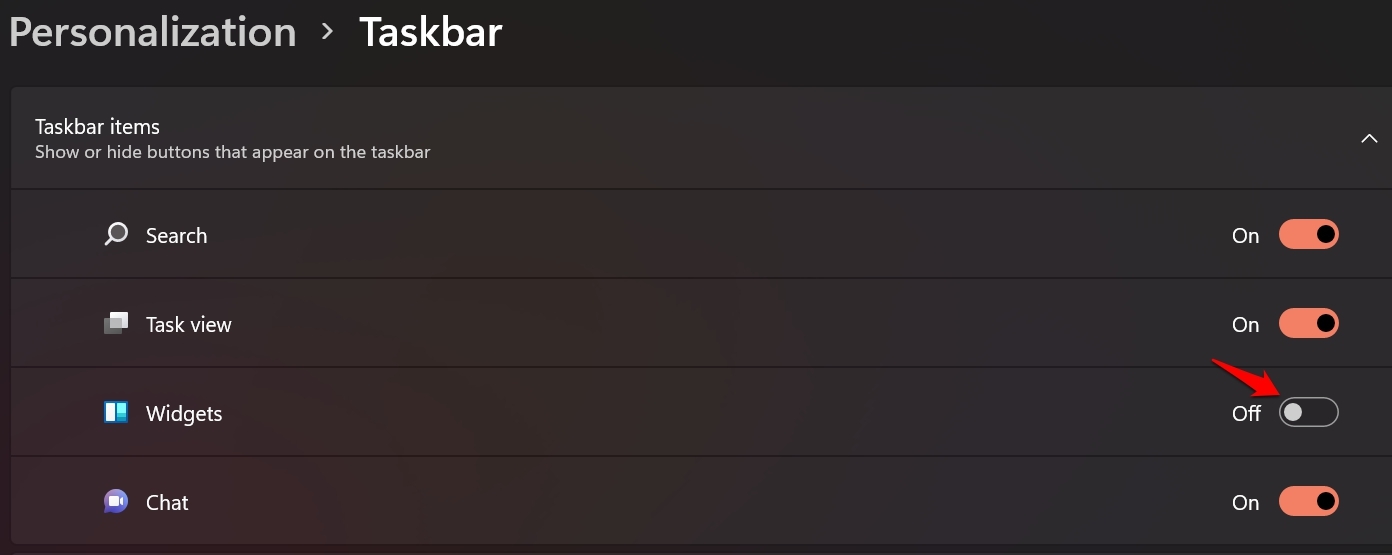
- Immediately, again click on the switch and enable the Widgets.
Now, go to the home screen and click on the Widgets icon on the taskbar. It should open up now.
7. End and Re-enable Windows Widgets
Windows 11 uses the Widgets process, which manages the widgets that you use on your computer. Whether it’s a minor snag or a major bug issue, the widgets can go unresponsive. Often killing the widgets process from the taskbar and reinstating it can do the trick in fixing the Windows 11 widgets.
- Press Ctrl + Alt + Delete key combination to invoke the Task Manager.
- Click on Task Manager.
- Under the Processes tab, navigate to Windows Widgets.
- Right-click on it, and from the context menu, select End Task.
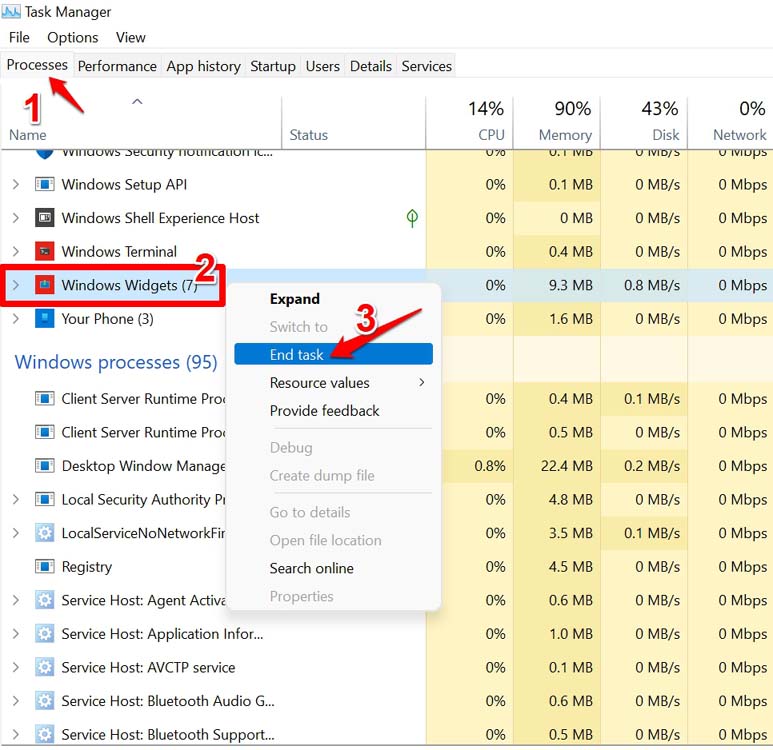
- It’s better to restart the computer too.
8. Check and Fix Corrupt System Files
System files getting corrupted is nothing new on Windows OS. Often due to malware attacks, installing malicious applications or messing up an ongoing system update mostly results in such corrupted system files. They can be fixed though and you can do that using the Command Prompt tool.
- Invoke the command prompt by using the Windows search field by typing cmd.
- Click Open when the prompt says you so.

- Once in the command line, enter the following command sfc/scannow.
- Press the enter key.

Windows will locate and fix the possible corrupt system files while the process is active. If corrupt files are the reason Windows 11 widgets are not working, then this troubleshooting method should fix the issue.
After relaunching Windows, click on the Widgets icon on the taskbar and check if you’re able to use the Widgets.
9. Update Graphics Driver on Windows 11
Ensure that the graphics driver on your PC is updated with the latest build. To manually install the graphics driver update, follow these steps.
- Open the Device Manager by pressing the Windows + X buttons.
- From the power user menu, click on Device Manager.

- Scroll to Display Adapters and click to expand it.
- Right-click on the graphics unit name and select Update Driver.

- On the dialog box, click on Search Automatically for Drivers.

Do ensure that your computer is connected to WiFi. Follow the instructions on the screen to finish the driver update installation. After upgrading the graphics driver Widgets issue should be fixed.
10. Make Microsoft Edge Default Browser
A few Windows 11 widgets need internet access with Microsoft Edge browser as the default browser. If you don’t have Edge enabled as the default browser, those widgets may not work.
Note: Many widgets utilize web content via HTML, CSS, or JavaScript. They do this using Microsoft Edge WebView2. Download Microsoft Edge Webview2 and install it on your system.
- To do this, open Windows settings and select Apps from the left menu. Select Default Apps from the right pane.
- Scroll down and select your current default browser. Select each internet file type.
- Change the browser for each of these to the Microsoft Edge browser.
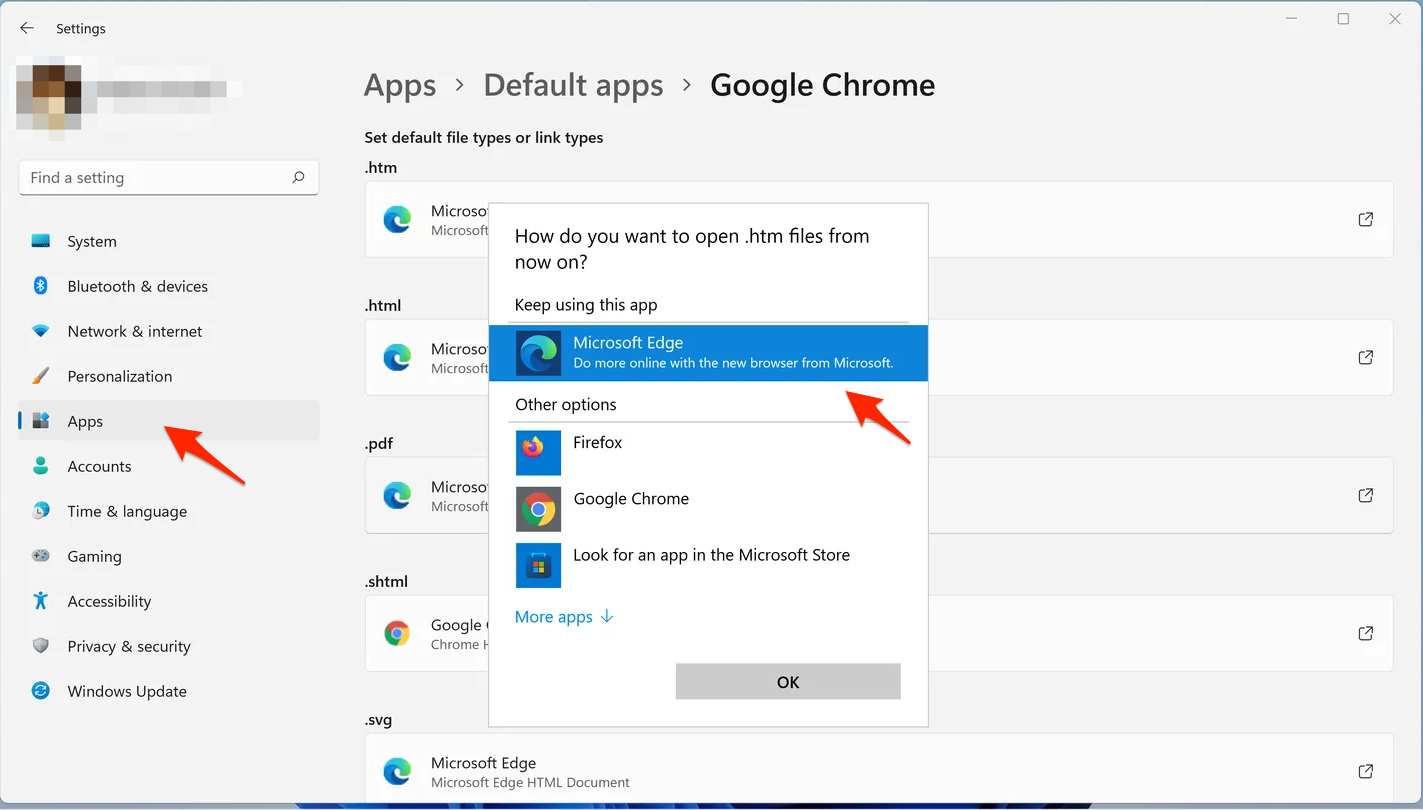
So, these are the troubleshooting tips that can effectively solve the issue of Widgets not working on the Windows 11 operating system. Try them out and share your experiences in the comments.
If you've any thoughts on How to Fix Widgets Not Working on Windows 11, then feel free to drop in below comment box. Also, please subscribe to our DigitBin YouTube channel for videos tutorials. Cheers!