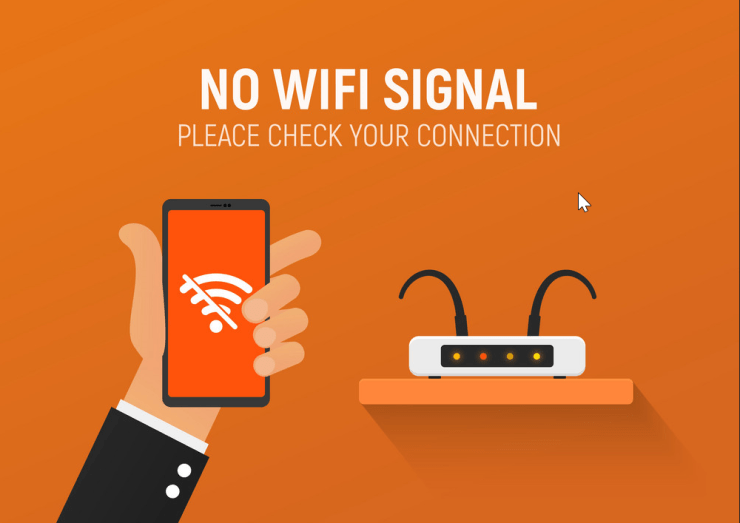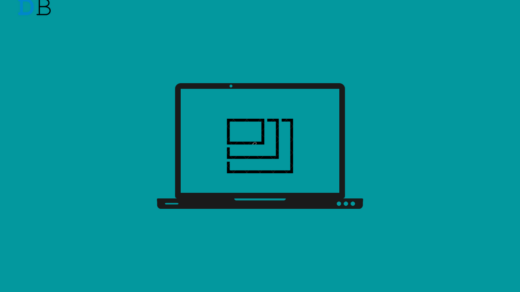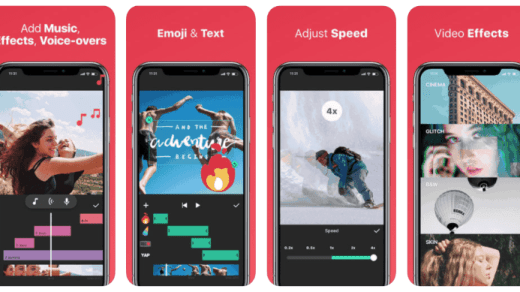Let’s suppose you are sitting in a cafe or at the airport, or in any hotel room, and you just opened your laptop to work. But guess what? Nothing seems to work. But why? Although it shows that your Wi-Fi is connected, nothing loads when you open your browser. Also, your WiFi login page is never displayed. This means you need to fix the WiFi Login Page error that is not loading on the Android phone.
Such Wi-Fi issues are quite common on Android devices these days, as they have been reported frequently by various users around the world. There may be a number of reasons why this error has occurred, but you need not worry as we have listed a few methods to resolve the Wi-Fi Login error not displaying on Android.
Why isn’t the WiFi Login Page Showing?
This isn’t an easy question to answer unless you are the admin running the captive portal. System errors often occur due to different reasons that could include errors in your own device.
When your computer system uses a custom DNS server, it may also encounter problems with Wi-Fi login screens. But mostly, the problems are related to the network, which cannot be resolved on your own and must be addressed to experts to resolve the WiFi error.
Top Ways to Fix WiFi Login Page Not Displaying on Android
Before you think of any other way out, there are still a few things that you can try on your own. Listed below are a few methods to fix the Wi-Fi Login Page error.
Fix 1. Turn Off and On the WiFi
Sometimes, due to some temporary issues, an Android phone may resist the Wi-Fi in between navigating the network and loading the login page. As for now, disabling your Wi-Fi and then instantly enabling it on your phone might help you fix WiFi not displaying the login page.
Swipe from top to downwards to access the Settings panel. Turn off Wi-Fi by tapping the icon. Wait a few moments, then tap the Wi-Fi icon to reactivate it.
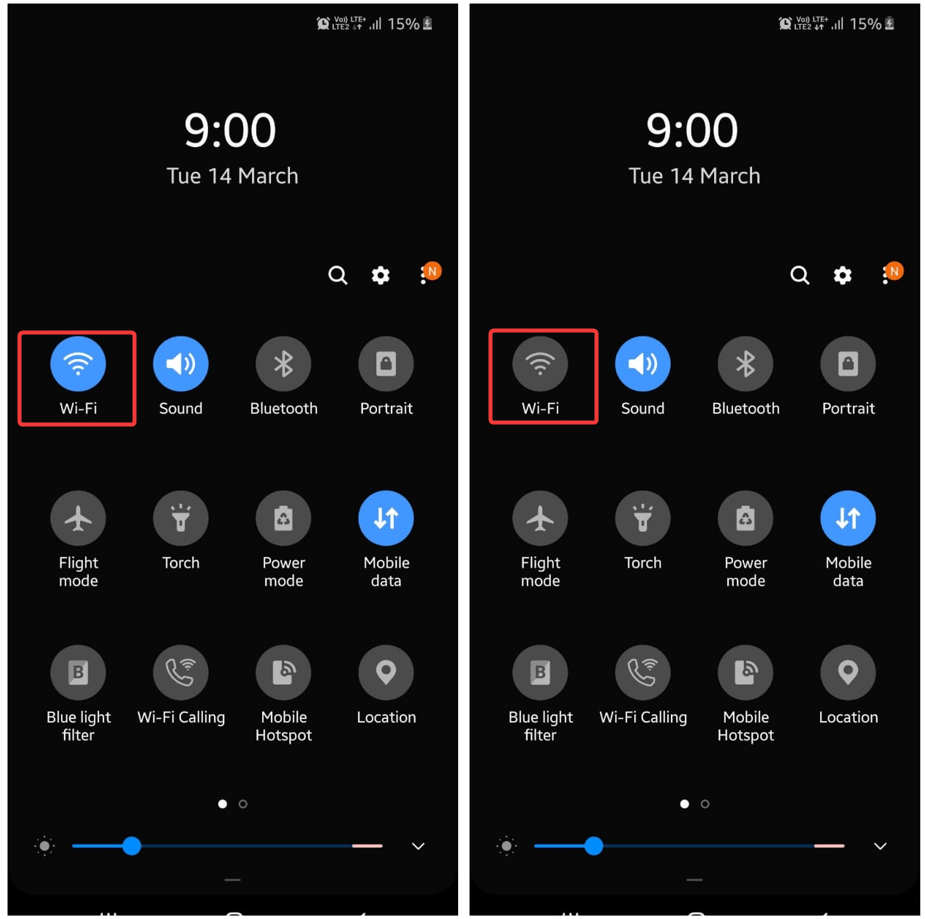
Now try connecting to the network again and checking if the captive portal login page appears or not.
Fix 2. Forget the WiFi Network and Reconnect
Sometimes forgetting and reconnecting the Wi-Fi network is a common method to fix the Wi-Fi issues. Doing so will help your Android phone set up a new connection again. That may help to stop the login page from loading.
Note: The step mentioned below are for the Samsung Android Phone and may differ for different Android phones
- Go to the “Settings” app on your phone,
- Go to “Connections” and tap on Wi-Fi.
- Tap the gear icon next to your Wi-Fi network.
- Tap “Forget,” appearing at the bottom.
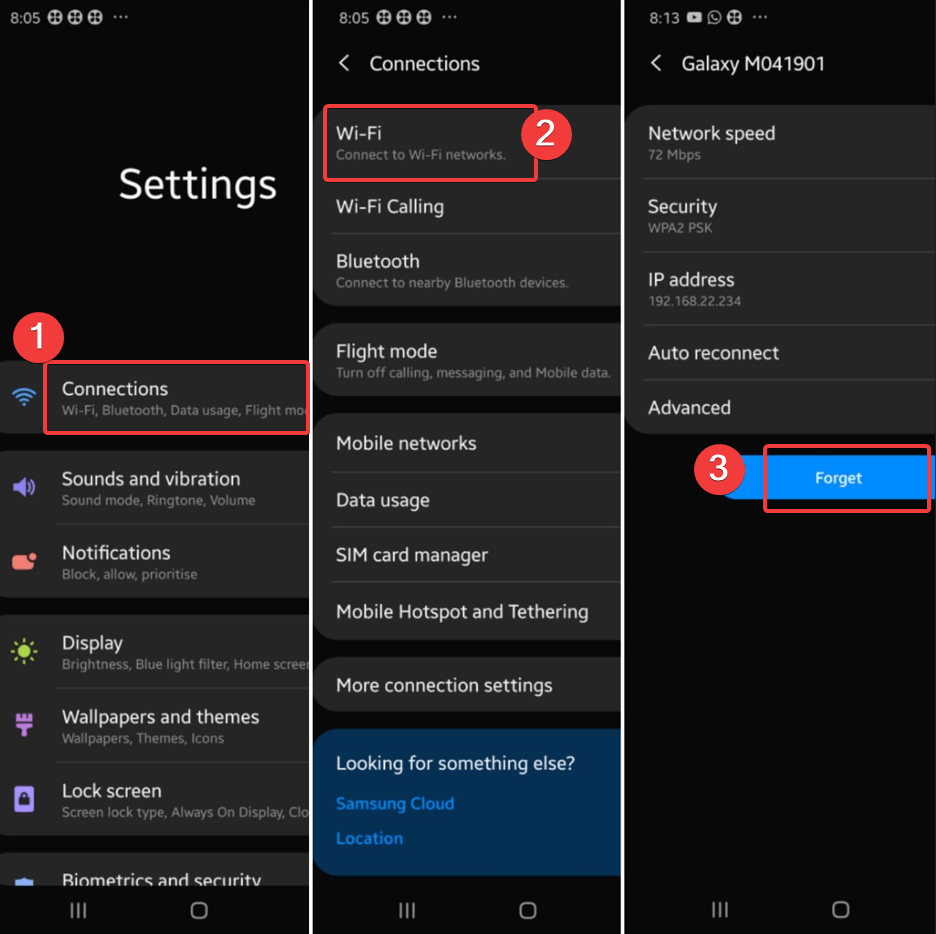
- Tap the network you want to connect to it, after which the captive portal login page will be displayed.
Fix 3. Disable Auto-Reconnect for Wi-Fi network
If you have given access to your Android device to automatically connect to the Wi-Fi network that was previously connected, then the login page may not load for this reason. To get rid of this issue, you must disable auto-connect for the Wi-Fi network instantly to fix the WiFi Login Page Not displaying.
Steps to disable auto-reconnecting to your Wi-Fi network are mentioned below.
- Open Settings>> Connections and tap on Wi-Fi.
- Click on the network Connected.
- Tap on the gear icon appearing next to auto-reconnect, and then toggle off the switch next to auto-reconnect.

As soon as you finish the steps to disable auto-reconnect for the Wi-Fi network, your phone will disconnect from the latest Wi-Fi network. Once this happens, try connecting to any Wi-Fi network manually by typing the password of the network.
Fix 4. Check any Webapge in your Browser
After connecting to a network, your Android may fail to load the captive portal login page. In that case, try loading a random website in your browser and check if it takes you to the login page.
Open your Android’s default web browser, type a website URL into the address bar, and select the first result that appears to see if the issue is fixed.
FIX 5: Try open a non-HTTP Site in incognito
The problem may be with your browser; grueling to use the DNS information it knows to access sites rather than loading the Wi-Fi login page. But sometimes, you have to break the loop by visiting something new.
You can erase your browser’s cache history, which is annoying since you will have to visit your history again. So it’s better to navigate incognito, with no history. Some of the non-HTTP sites include go.com or gnu.org, which you can go with.
Fix 6: Disable Pop-up Blocker
The pop-up blocker showing up on your default blocker may be blocking the login page from kicking off, and to make it work and function, it’s necessary to block the pop-ups that are blocking the way.
To do so, follow the steps below if you’re using Google Chrome:
- Open your default browser and click the ellipses or the three dots, then click on Settings.
- Under “Privacy and Security” >>‘Site Settings” >> ‘Pop-ups and Redirects,” toggle on the switch
- Now close the settings, followed by the browser.
- Restart the browser after disconnecting and reconnecting your computer’s Wi-Fi.
Fix 7. Open the Router’s Default Page
Whenever you enter a random webpage URL, and it doesn’t take you to the login page, you should try entering the router’s IP address, which will help you identify the issue. The steps are quite easy; you simply have to open any browser and type the IP address, for example, 192.168.1.1, into the address bar and select the very first result that is displayed.
If that doesn’t work for you, then you can type the other IP address, which is 192.168.0.1, to look over the router support page to know the correct address to open the admin page.
Note that these are some of the routers’ default IP addresses. I was hoping one would work for you.
Fix 8. Avoid Using any Custom DNS
Have you been using any third-party DNS server on your Android phone to enhance your internet speed? If so, it may be preventing the Wi-Fi login page from showing up. Just turn off the custom DNS setting on your Android phone and check if this fixes the error.
- Open Settings>>Connections.
- Tap on “More connection settings.”
- Tap “Private DNS”, select “Automatic,” and Save.
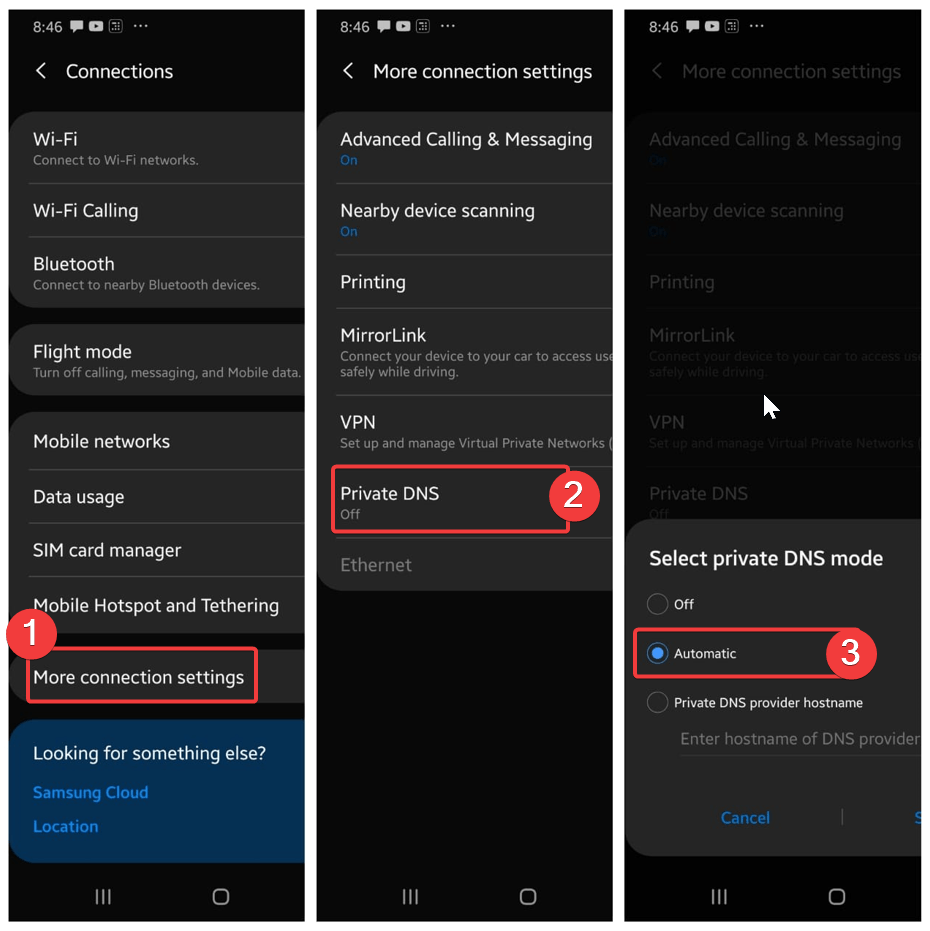
Fix 9. Deactivate VPN Settings
A VPN connection could also intervene in the process when Android communicates with the Wi-Fi network and cause problems. To not spot any error, immediately turn off your VPN connection and see if that lets the Wi-Fi login page show up on your Android system.
Sometimes a VPN can also shut out your Android Phone from transmitting to the WiFi Network, causing problems. It would be better to instantly turn off your VPN connection and check if this helps you rectify and fix the Wi-Fi Login Page error.
Fix 10. Reset Network Settings
Such anomalies can also occur if there is a problem with your Android’s network settings. In that case, your best bet is to clear the network settings on your Android phone and start over to see if this can help you solve the WiFi Login error.
Keep in mind that you will again have to reconnect with all the previous networks, as all your previously saved Wi-Fi networks will be deleted.
Follow the steps to Reset Network Settings:
- Open “Settings”>> “General management.”
- Tap Reset and choose Reset network settings from the options displayed
- Tap the “Reset settings” button and enter your Phone PIN when asked.
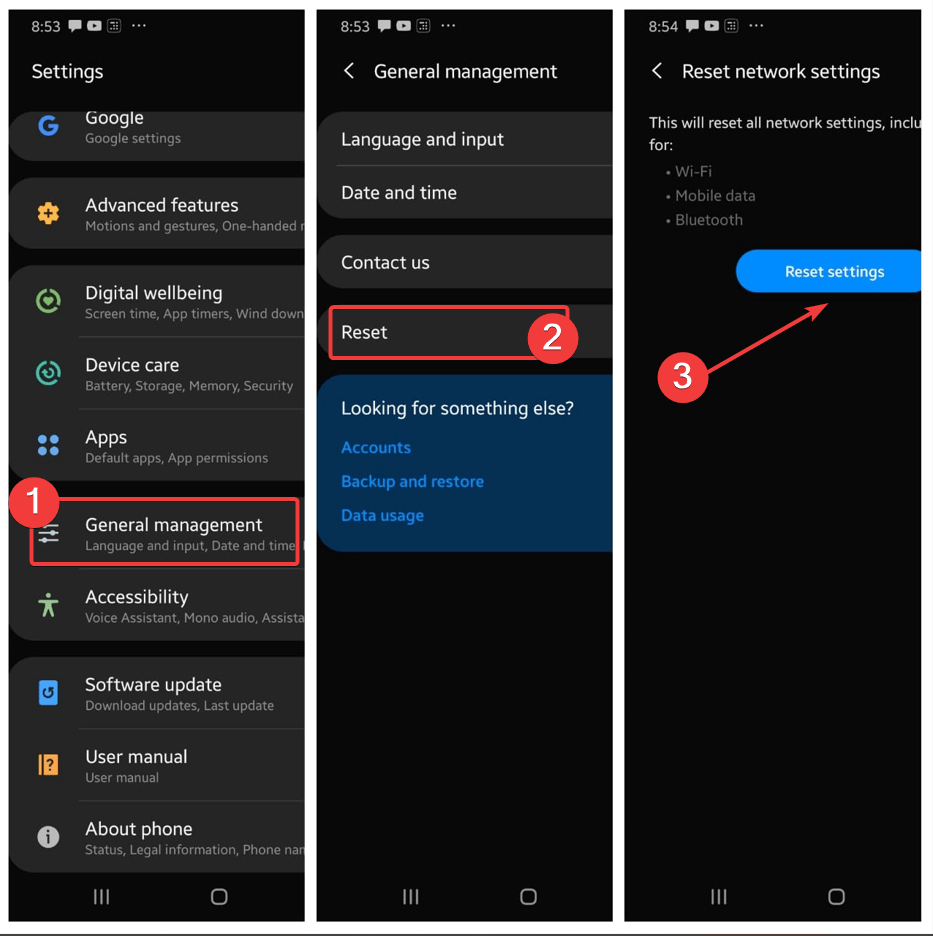
Now, wait for a while for your phone to restart and configure the network settings again. Once done, the login page should currently get loaded when you connect to a public Wi-Fi network.
Final Takeaways:
Such Android issues should not prevent you from using free public Wi-Fi networks in your area. Hopefully, one of the above solutions to resolve the WiFi Login Page error has helped show up the login page, and your Android is now connected to the internet.
Besides, if you know anything more about it or want to suggest something, please comment below. Also, do visit our YouTube channel.
If you've any thoughts on 10 Ways to Fix WiFi Login Page Not Displaying on Android, then feel free to drop in below comment box. Also, please subscribe to our DigitBin YouTube channel for videos tutorials. Cheers!