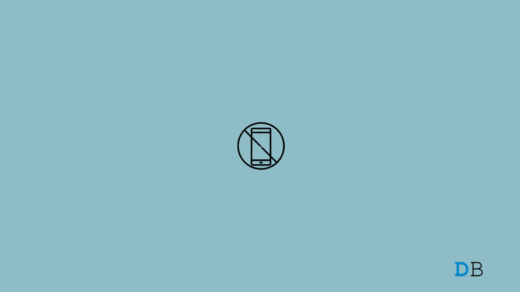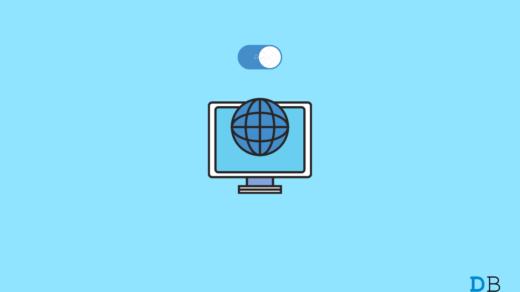Do you happen to notice a tiny white spot on your Windows desktop? You would wonder, the spot was not there earlier but from where did it appear? Most importantly, how can you eliminate the white spot on a Windows PC desktop? This guide explains the common causes of the white spot and provides tips for removing it.
To understand the situation better, I dived deep into the internet wormhole. It turned out that, there can be several simple to complex reasons that can leave the annoying white spot on your computer desktop. Primarily, certain programs running in the background can cause this spot to appear randomly.
Interestingly, the white spot was seen on machines running Windows 11 or 10. In some cases, corrupt system files, hardware errors, outdated display drivers, buggy Windows OS updates, or the presence of malware may also cause the white spot to appear on the Windows desktop.
Why Do I See White Spots on Windows Desktop?
I observed that Microsoft Teams is the common link between the users who had a white spot on their Windows PC. Those who had the latest version of Microsoft Teams running in the background of their PCs had complained of seeing the white spot.
The issue was not limited to MS Teams. Some other users have reported that running the Windows client for Grammarly would lead to the appearance of a tiny white dot on the desktop.
Even several gaming aficionados running the STEAM client for Windows mentioned a suspicious white dot on their PC screens as long as Steam was running in the background. A few users running the Rainmeter addon had a similar experience with the desktop white spot.
Some other enthusiasts had a different view regarding the white spot on Windows desktops. They presumed it could be a tracker pixel that may have sneaked into the PC from spam emails or through a website.
Top Ways to Fix Dead Pixels on the PC Screen
Most of the troubleshooting tips mentioned here have solved the white spot issue on Windows. Try them out if you are facing the same problem.
1. Kill Microsoft Team
You don’t have to uninstall Microsoft Teams from your PC. Simply, close it from the taskbar. Usually, closing the app after a video conference still keeps the app active in the background.
- Click the chevron icon in the taskbar to expand the apps running in the background.
- Right-click on the Microsoft Teams icon and select Quit Teams.
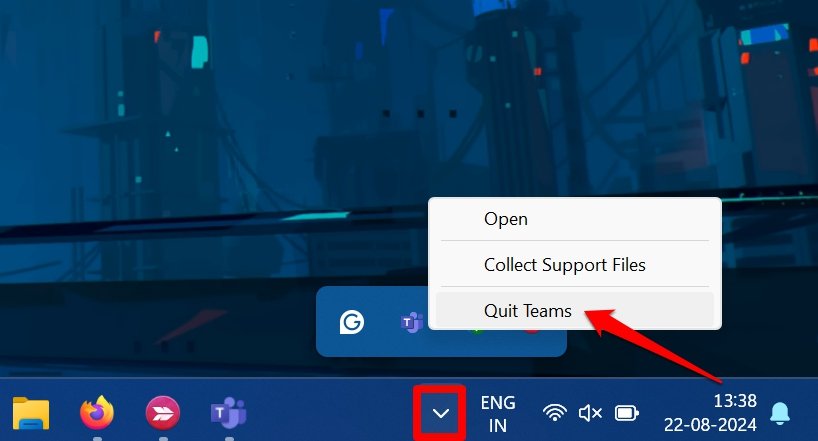
NOTE: Some users had cited that switching to dark mode on the MS Teams also fixes the white spot issue.
2. Update Microsoft Teams
Be mindful that the white spot issue may appear time and again on your desktop.
If you noticed that completely turning off the app from running in the background solves the white spot issue, this may be an indication that there is some bug on the version of MS Teams currently installed on your PC.
So, check for available updates and upgrade to a newer version of MS Teams that may have patched the white spot error.
- Launch MS Teams.
- Press the Update button next to the overflow icon next to your account avatar.
- Select Update and Restart Teams.

3. Terminate Grammarly from Taskbar
Similar to MS Teams, if the Grammarly app is active in the background, you may see a white spot on the Windows desktop.
- Press the chevron on the taskbar.
- Right-click on the Grammarly app and press Quit Grammarly.
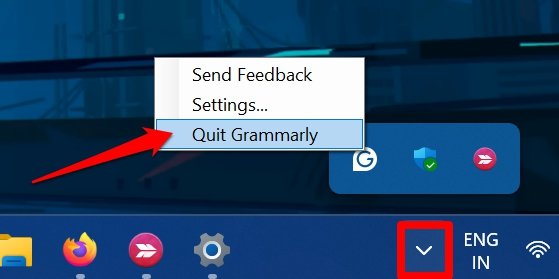
4. Force Close Steam Client in the Background
Steam, the gaming distribution platform has a client for Windows OS. If you run the Steam client and happen to see a white spot, close the app and stop it from running in the background.
- On the taskbar, click the chevron to expand the quick access apps.
- Right-click on Steam and select Quit.
Additionally, you may update the Steam client from its in-app settings.
5. Change the Windows Display Settings
Tech nerds on Reddit suggest that the white spot issue can be fixed by tweaking the display scale of the PC.
- Press Windows + I to launch the Settings.
- Click System > Display.
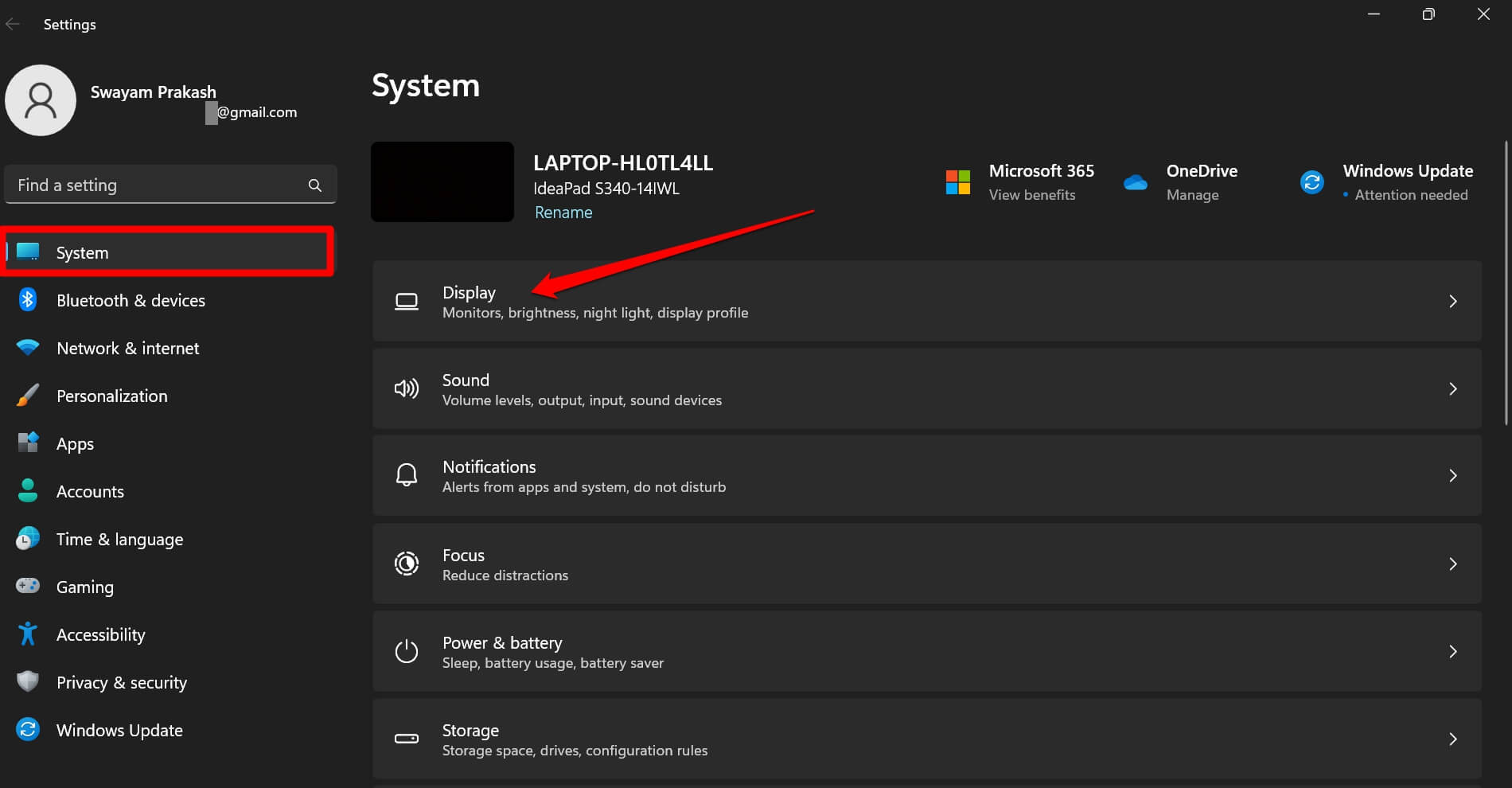
- Change the scale to 125. (you may change to 100 and check as well)
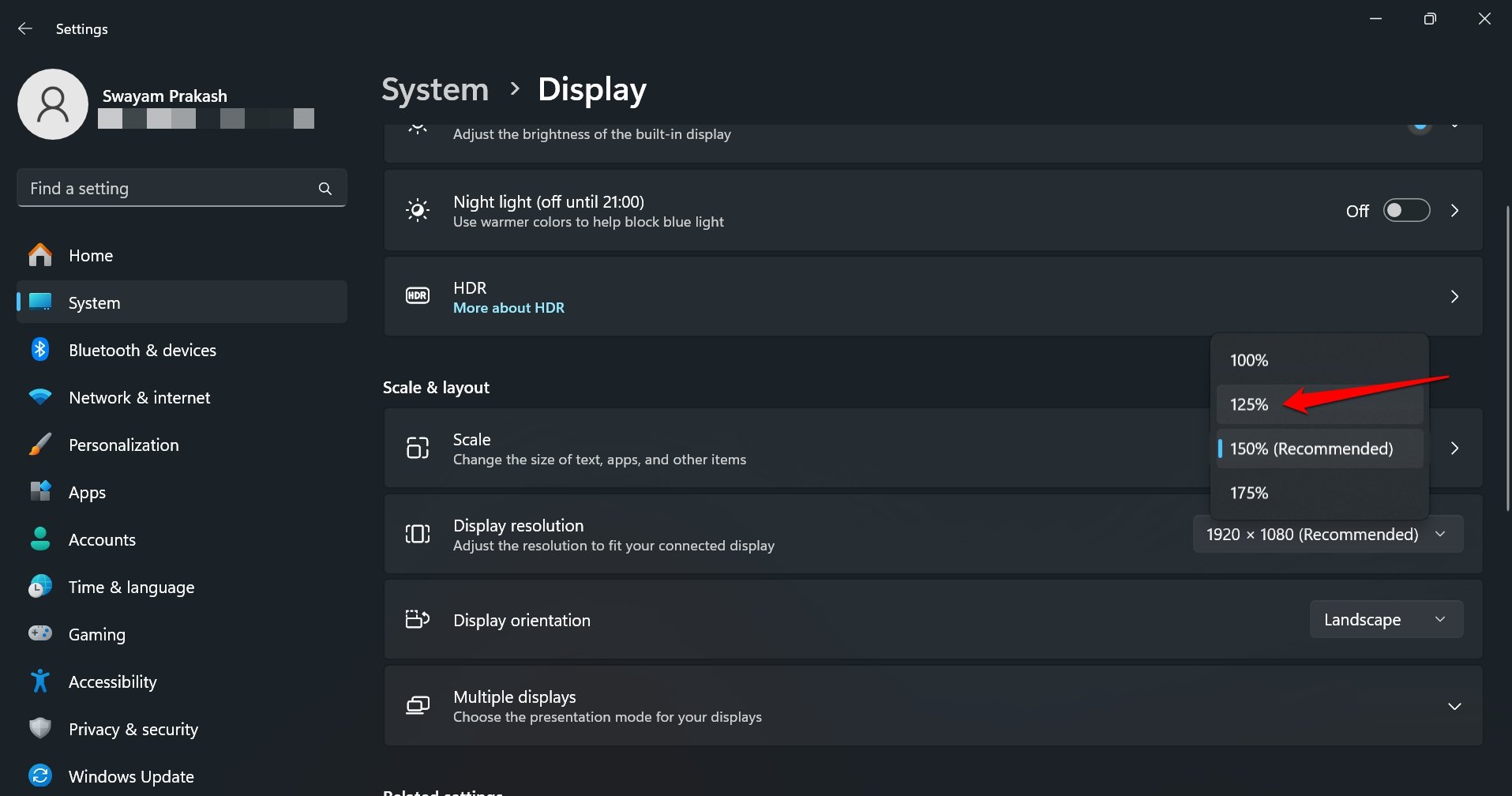
- Again change the scale to the recommended figure.
- Exit the system settings.
6. Uninstall Rainmeter Addon
Rainmeter is a free add-on to deploy various skins on your PC desktop. It is a popular desktop customization tool that supports Windows 7 and all the later versions of Windows OS.
Some users have mentioned that uninstalling Rainmeter from their PC has fixed the white spot issue on the desktop. If you use Rainmeter skins, then uninstall it and see if it does the trick.
- Press Windows + R to launch the Run box.
- Type appwiz.cpl to access the list of installed programs on your Windows PC.
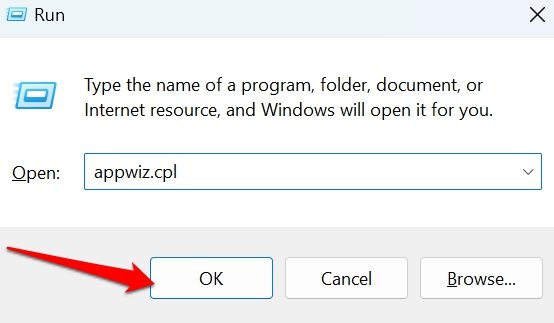
- Go to Rainmeter, right-click, and select Uninstall.
7. Update Display Driver
At times, outdated display drivers may throw random errors and the white spot may occur due to that. Update the driver from Device Manager.
- Press Windows + X to launch the Power user menu.
- Go to Device Manager.

- Scroll to Display Adapters and expand to view the installed graphics unit under it.
- Right-click on the display unit and select Update driver.

- Choose Search Automatically for Drivers.

The system will find and install a new version of the concerned display adapter drive.
8. Install Windows Update
Install a new Windows version to remove any bug on the Windows OS responsible for the white spot error.
To check for software updates,
- Press Windows + I to go to Settings.
- Click Windows Update on the left sidebar.

- Press Check Updates.
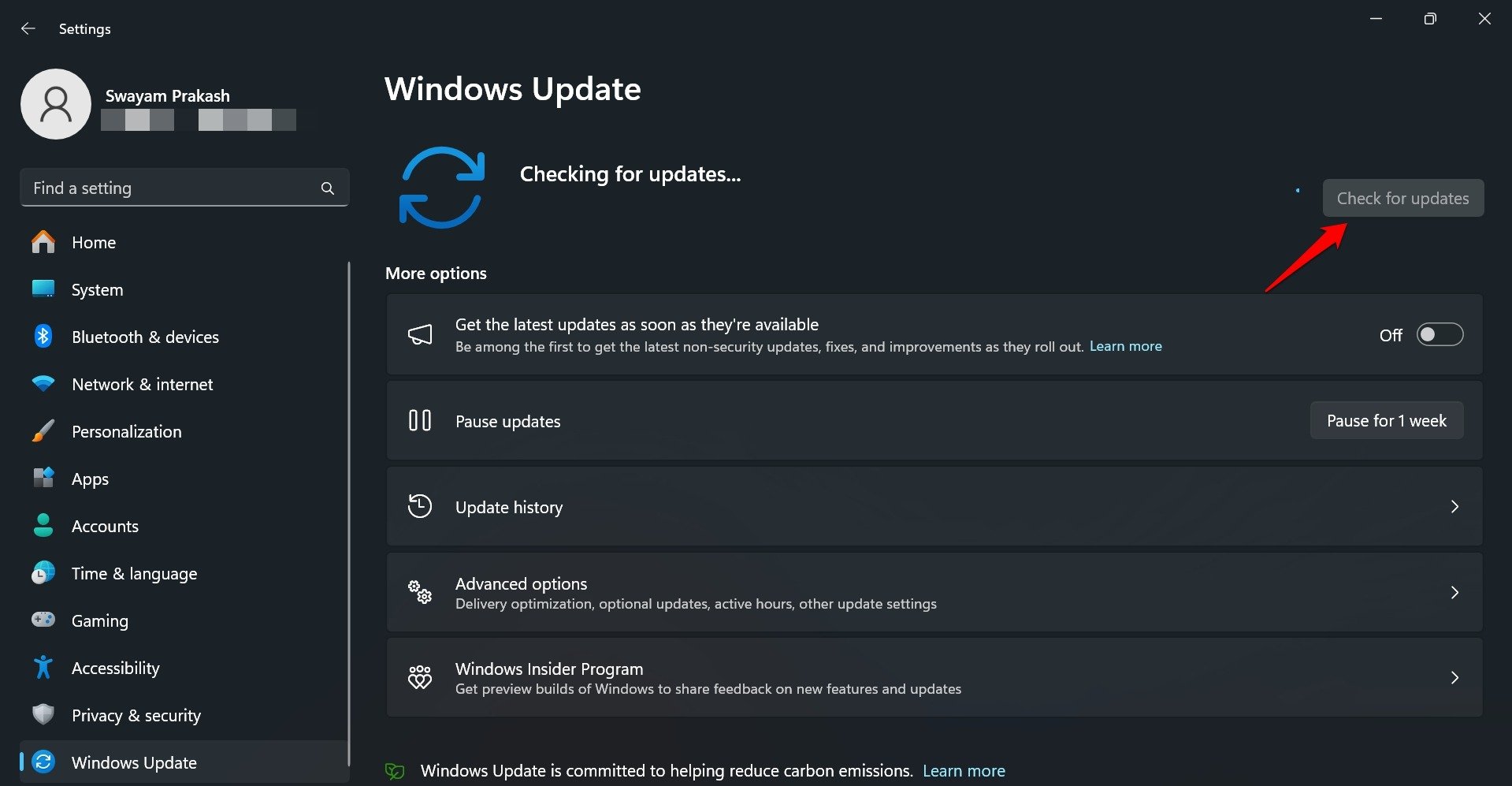
If your PC is connected to the WiFi, Windows will search and install the new update.
9. Check for Malware
The malware scare is real and can prove severely nasty for Windows OS. Regularly, run malware scans on your PC to steer clear of any tricky viruses that may have been on your PC causing random glitches including the white spot.
To run a full malware scan,
- Press the Windows + S hotkeys to access the search section.
- Type Virus and Threat Protection in the search panel and click Open.
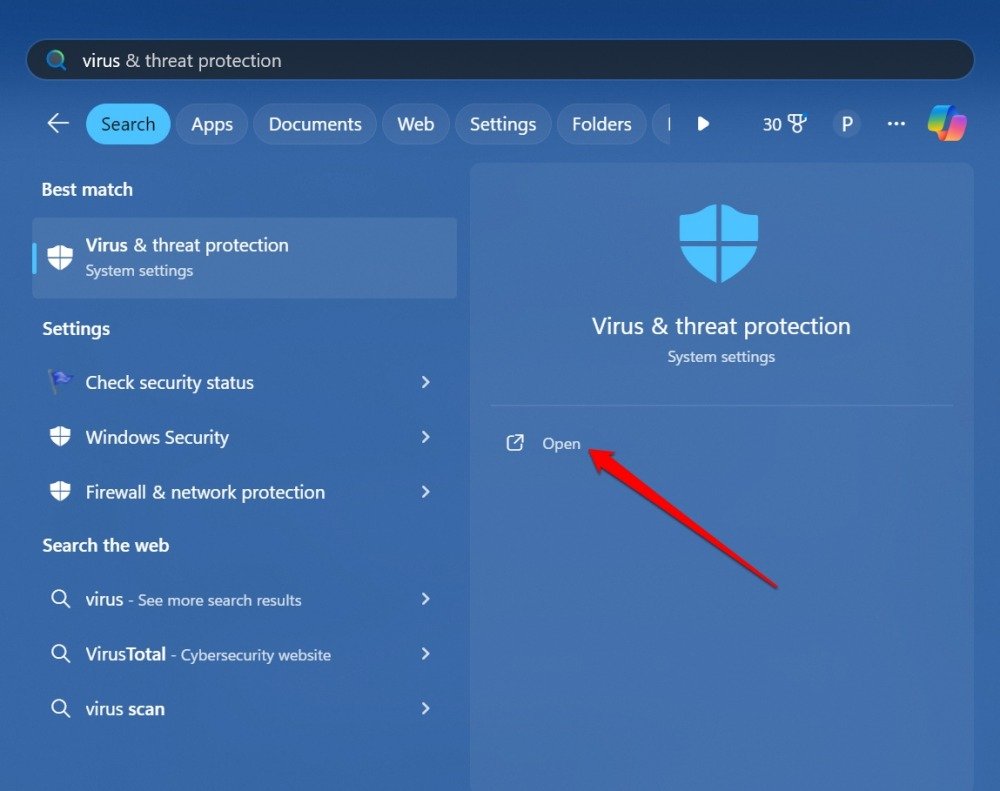
- Click Scan Options.
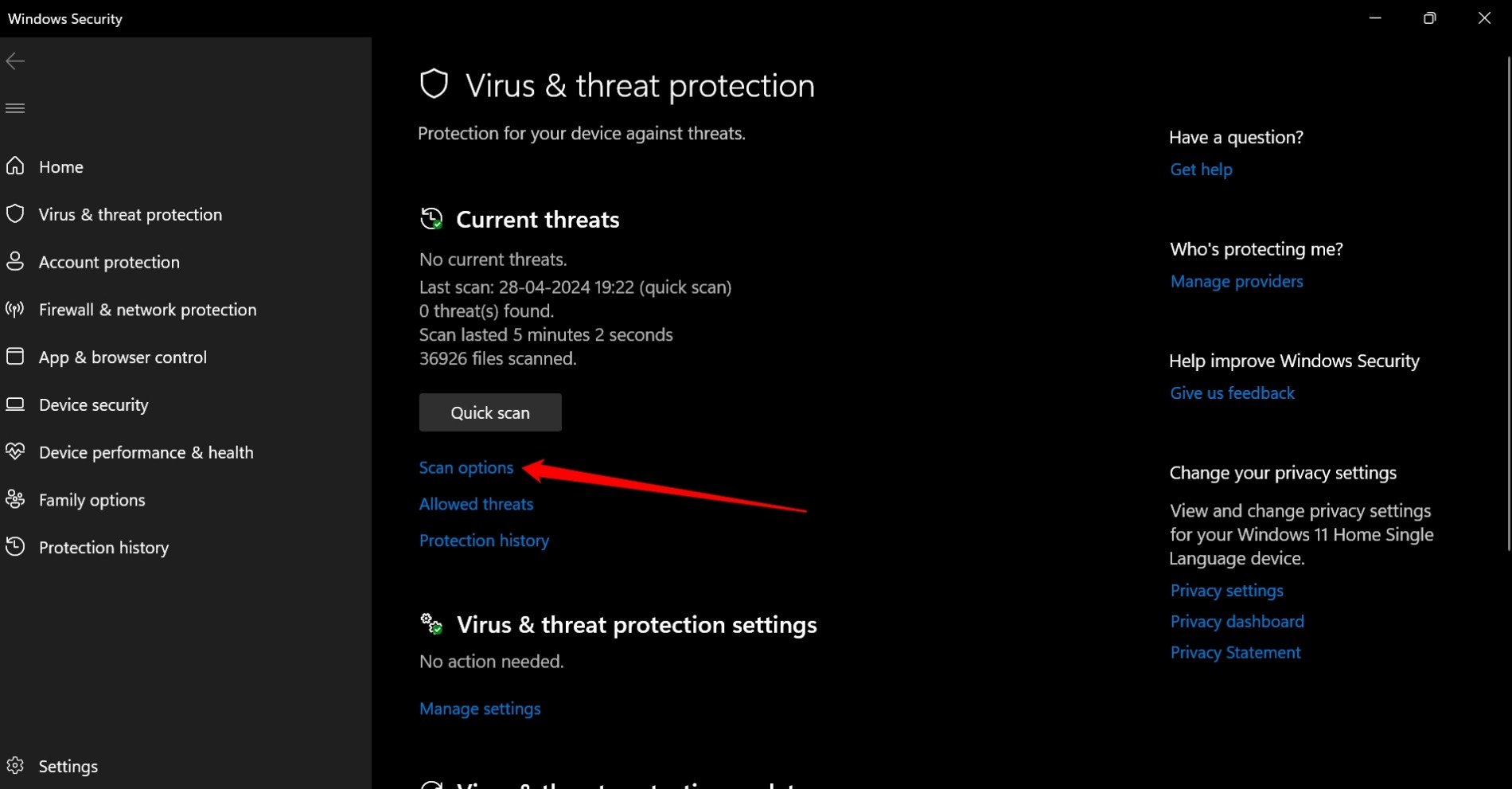
- Select Full Scan and press Scan Now.
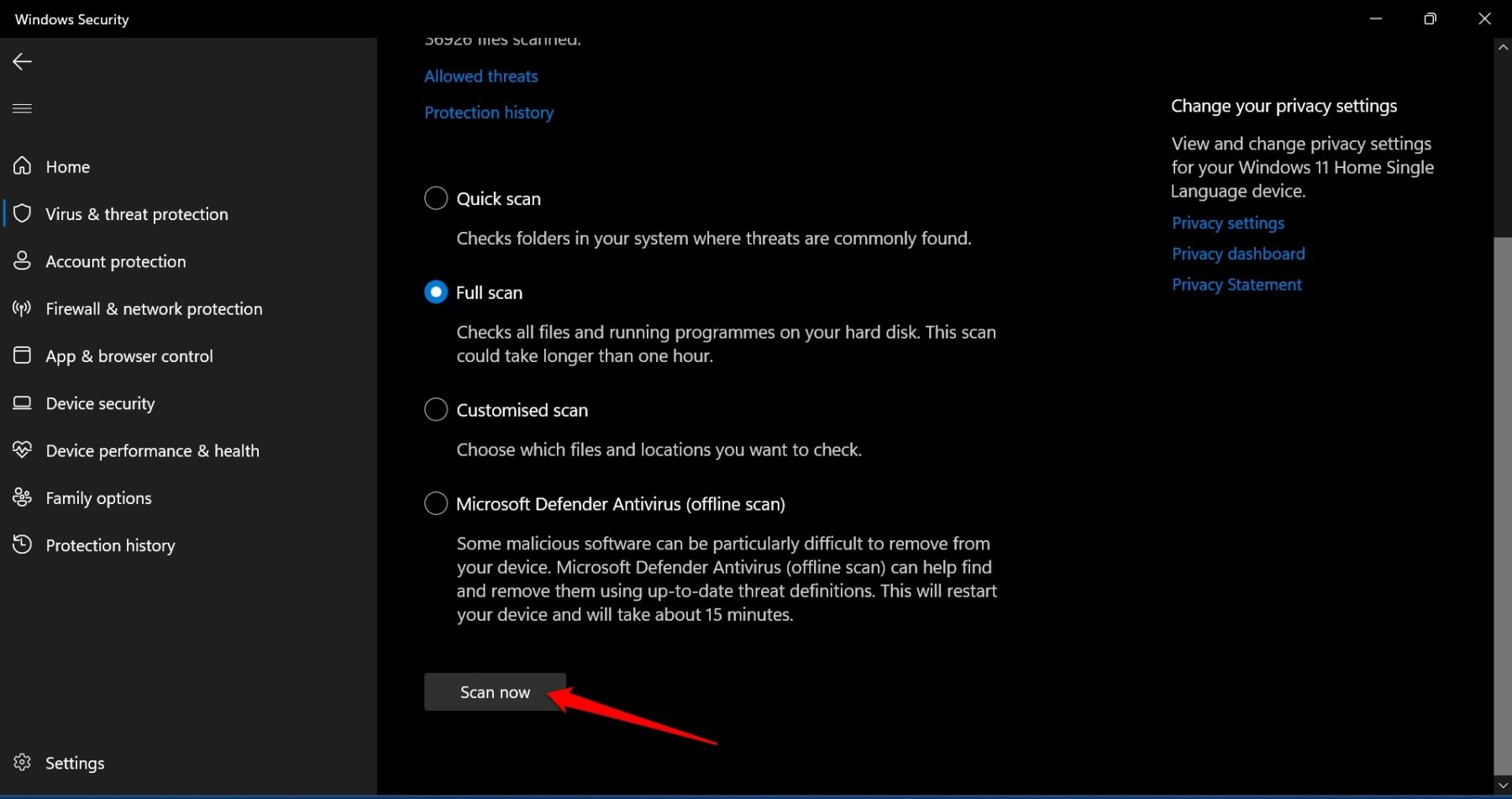
If any infected file or folder is caught during the scan, remove it promptly. After completing the malware scan relaunch your PC and check if the white spot is still appearing on the desktop.
10. Inspect for Hardware Issues
There may be a problem with the display hardware if other troubleshooting tips do not solve the white spot issue on your desktop screen.
Take the PC monitor/laptop to the nearest service center. The technicians will dismantle the monitor to check for any internal hardware issue causing the white spot and fix it.
Bottom Line
That’s all about the curious case of the white spot on the Windows desktop. Terminating background apps, or removing the glitchy addon should likely fix the problem. If that fails, visit the service center for your PC OEM to check and resolve hardware issues with the display.
If you've any thoughts on How to Remove White Dots on your Laptop Screen?, then feel free to drop in below comment box. Also, please subscribe to our DigitBin YouTube channel for videos tutorials. Cheers!