
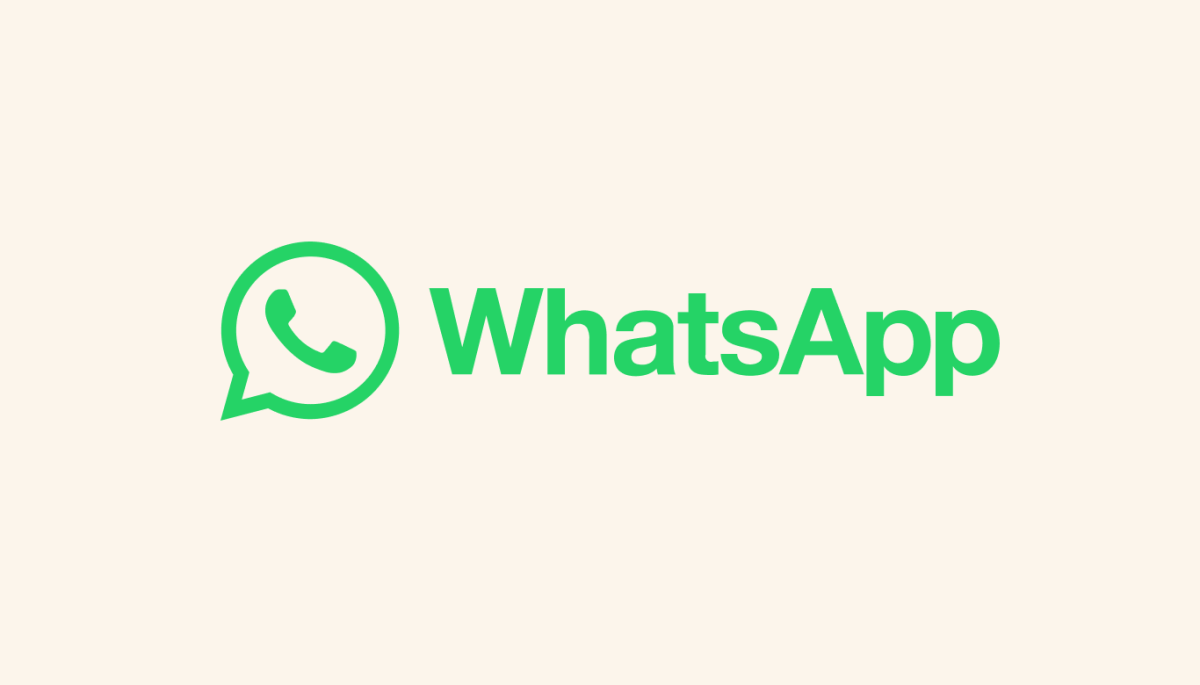
The WhatsApp web version has come really handy for users who regularly keep working on a PC/ Laptop. It allows us to send messages without needing to reach out to our phone or download an app on the computer. Simply navigate to the WhatsApp web, scan the QR to log in to your account, and there you go. WhatApp web is easily accessible from all web browsers. And if you are a Mac user, you must probably use the Safari browser regularly. Although the Safari browser is extremely stable and convenient, WhatsApp web keeps stopping occasionally.
Lately, a lot of users have complained that Whatsapp web is not working in Safari on Mac. If that sounds familiar, you must already have an idea of how frustrating it could be. And especially when the WhatsApp server is working all right, users barely have any idea of what’s causing the issue. But here we have some workarounds that will help you fix the issue and use WhatsApp web in Safari browser without further interruption.
The fact that WhatsApp web keep stopping in Safari browser on your Mac might be due to various reasons. So, if you are encountering the same issue on your Mac, here is a compilation of different solutions to fix the issue.
If you are having trouble using WhatsApp Web in Safari on Mac, the first thing to do is check your internet connection. You might encounter such issues if you are connected to an unreliable internet. Therefore, make sure to connect to a stable internet connection and check again if that fixes the issue.
If an internet connection is not an issue, re-logging into WhatsApp Web is the next basic resolve to try. Simply close the current WhatsApp tab and open a new tab. Now, visit WhatsApp web again and scan the QR code to log in. Check if doing this allows you to log in to your WhatsApp account.
The next method you should look forward to is to check for linked devices on your WhatsApp. Although you can now use WhatsApp on different devices, WhatsApp limits you to connect to a maximum of 5 devices at a time. Therefore, if you exceed this number, you won’t be able to log in to WhatsApp Web on a new device.
However, if you wish to log in, you can check if you are already connected to 5 devices. If yes, then you can remove one of the devices for the moment and log in to WhatsApp Web on your Mac. The following steps will guide you to check for linked devices:
Another possibility why WhatsApp Web is not working in Safari on Mac must be because of overfilled cache and cookies. Even as regular users, we hardly clean our browser cache so frequently. And as it keeps on occupying the cache memory, at some point, it is common to showcase such critical problems. So, if the other methods were not useful, try clearing your WhatsApp Web cache and cookies in the Safari browser. Here are the steps to guide you through:
If clearing the cache does not help, there is a chance that it might be a result of the Safari extensions installed on your Mac. Extensions are essential components to enhance your browsing experience. However, a lot of times, you will notice that some unknown extensions automatically get installed on your System.
These extensions can contain malware and may cause conflicts with your overall browsing experience on Safari. Fortunately, Disabling and removing these extensions are one way to deal with them. In order to disable Safari extensions, you can look forward to the following steps.
Do this for all the extensions that look suspicious. After removing all such extensions, close the browser and re-launch it again. Now, try accessing WhatsApp Web and check if it is working fine.
Last but not least, if none of these solutions works out for you, it might as well be a problem with your Safari version. So, check if you are on the latest version of Safari or not. If not, consider updating the browser to the latest version to get access to all the recent functionalities.
WhatsApp Web is a great platform that allows us to message anyone on our contacts through the browser without having to install an application. No doubt, these types of occasional problems might occur with the web version. But hopefully, these methods will help you fix it for good. In this article, we have assumed that you have already checked the WhatsApp server status. In case you haven’t, make sure to do that before going through all these fixes. With that, we will wrap up for today; let us know if this was helpful.