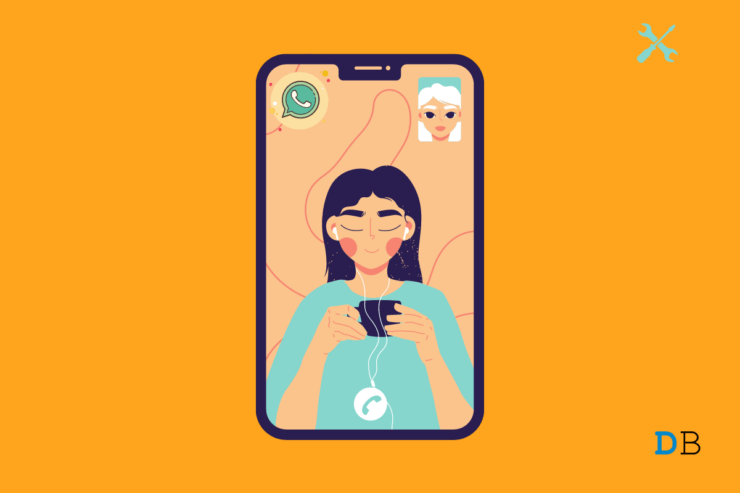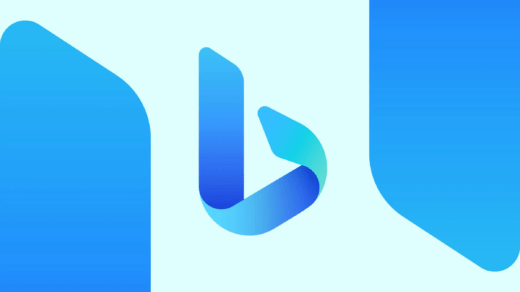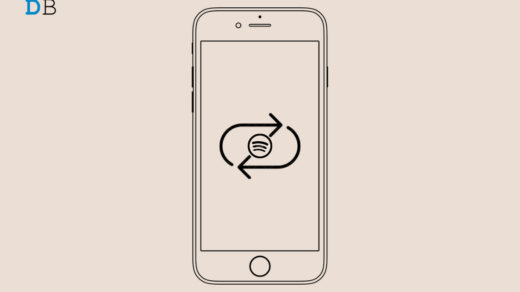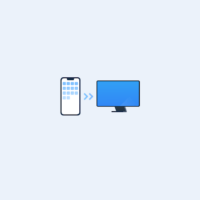Is WhatsApp video call not working on your iPhone? Then check this guide out to know what causes the problem and what steps you have to follow to fix this issue. While WhatsApp messenger had its fair share of controversy regarding its privacy policy, people around the world continue to use the app. With advancements in technology, you can now place video calls to your contacts.
The call takes place in real-time as other regular phone calls. It helps people to connect with their near ones more realistically. So, those who regularly depend upon WhatsApp video calls will find it problematic to see the feature not working. Let’s check out the reason for the problem.
Why WhatsApp Video Call is Not Loading on iPhone?
- There is a bug in the WhatsApp application causing the feature not to work.
- The network may not be stable, and for which, you cannot establish a video call.
- WhatsApp may not have the permission to use mobile data for video calls as most users prefer WiFi.
- Low data use mode may be enabled on WhatsApp.
- WhatsApp use may have been restricted on the iOS content and privacy settings.
Follow these troubleshooting tips to fix the Whatsapp video call Not Working on iPhone.
1. Close and Re-launch WhatsApp
Here is a simple fix you can implement before trying anything else. Close WhatsApp and re-launch it on your iPhone. Usually, if the reason for any snag is some kind of incidental minor bug, then restarting the app does the trick.
- Swipe up on your iPhone screen or double tap on the Touch ID/home button depending upon whichever iPhone you are using.
- When the App cards show up, hold and swipe up WhatsApp to close it.
- Then re-launch WhatsApp and try to video call. It should work.
2. Update WhatsApp
Majorly, users report that after updating the WhatsApp to the latest build, the issue with the WhatsApp video call was fixed.
To update WhatsApp,
- Get to the App Library and Long press on the App Store icon.
- From the shortcut menu, tap on Updates.
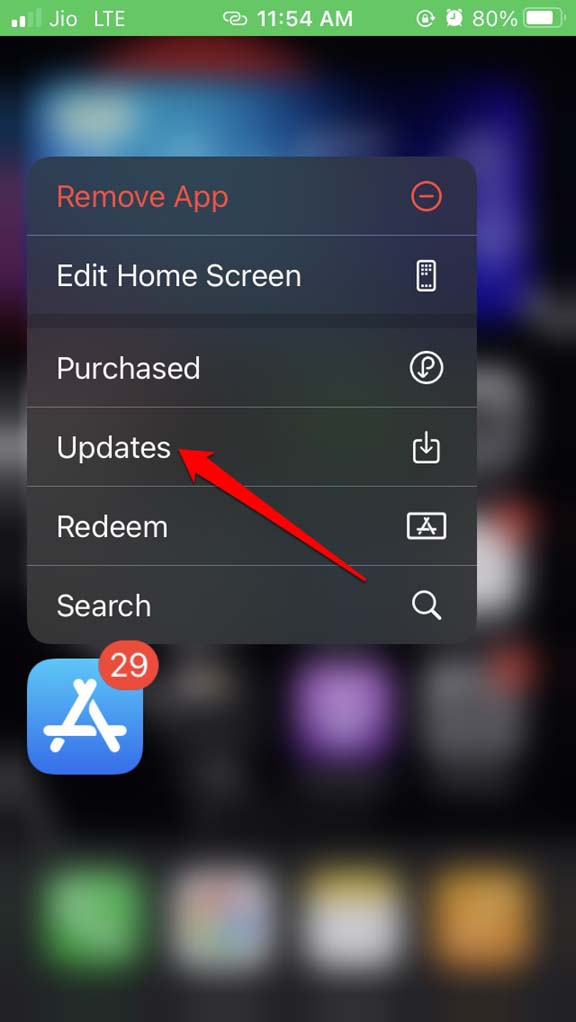
- If WhatsApp is listed in the apps waiting to install a new update, tap on the Update button beside it.
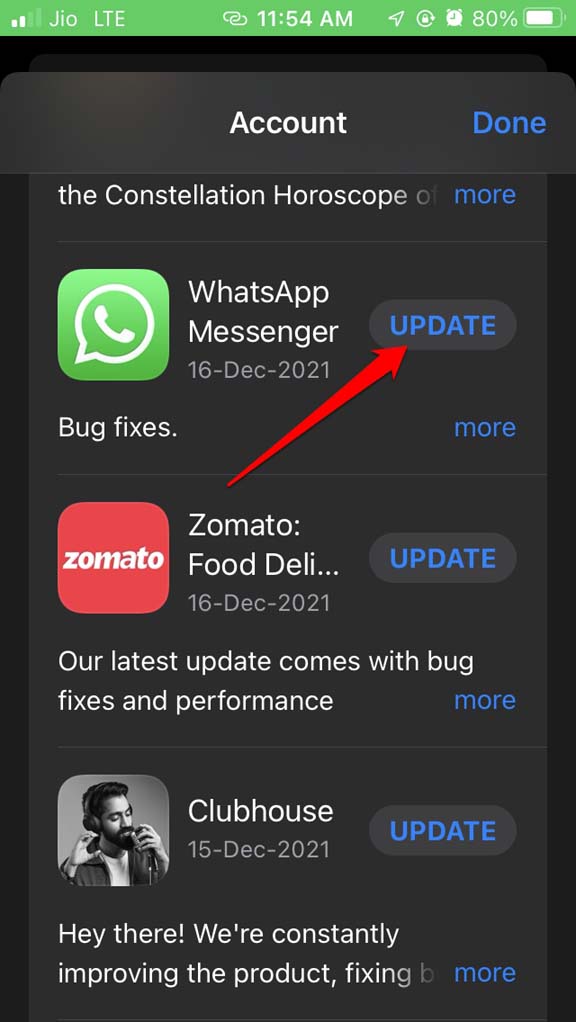
Launch WhatsApp after updating and try to use the video calling feature.
3. Install New iOS Update
While you are updating, try to step up the build of iOS installed on your iPhone. After updating the iOS build to the latest version, some users have reported that the WhatsApp video call issue was fixed. It may work for you as well.
- Launch the Settings app.
- Then Tap on General.

- Navigate to Software Update and tap on it.

- A new update, if available, will show up and prompt you to install it.
- Tap on Download and Install.
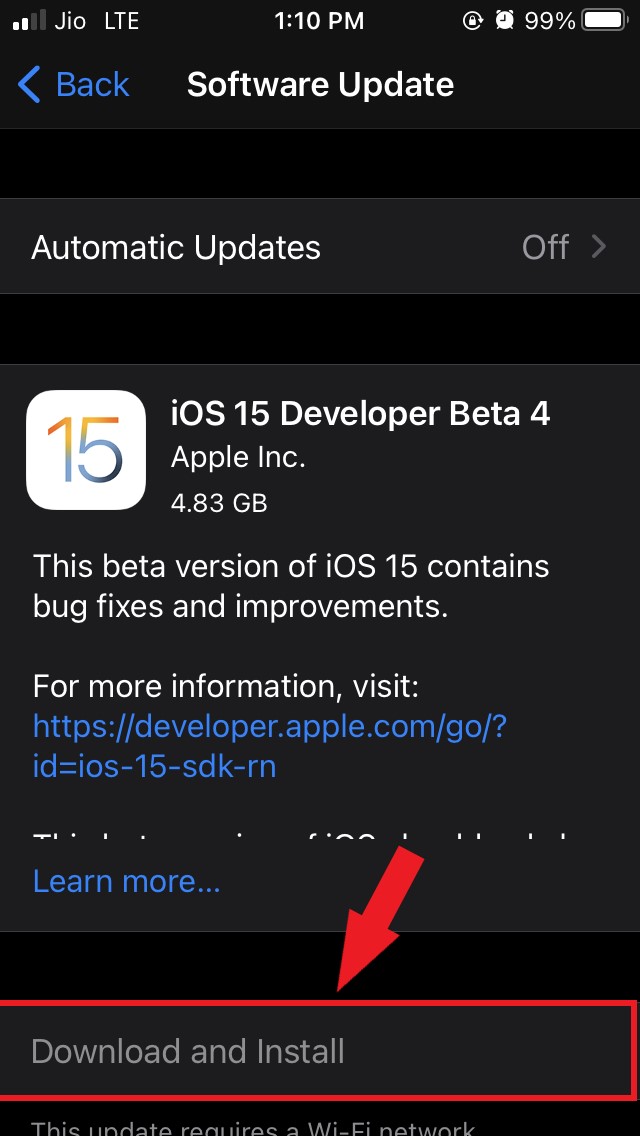
After the iOS update gets installed, the device will reboot, and after that, you can access WhatsApp. Then try to place the video call. If it doesn’t work, then try the other fixes mentioned ahead.
4. Check the Internet Connection
You need to have a stable internet connection to seamlessly place a WhatsApp video call without lagging. Check with your ISP if the internet may have some technical issue. If you have access to any alternative WiFi, then hook your iPhone to that and try to place the video call.
Try to close other applications that you are not using while placing the WhatsApp video call to ensure that the internet is exclusively used for the video call.
5. Enable Camera and Microphone Permission
If at all the WhatsApp video call is disabled, it can happen due to permissions disabled for the camera and microphone. Usually, these attributes are allowed by default to be used by WhatsApp. Make sure that both these attributes and Contacts access have been enabled for WhatsApp.
- Open the Settings app.
- Navigate to WhatsApp.
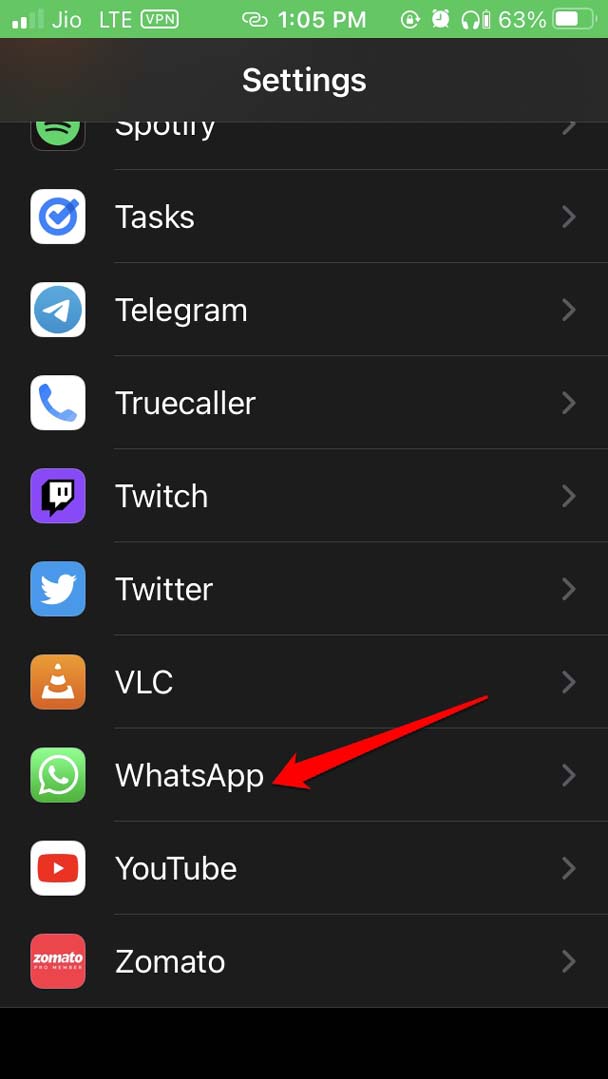
- Under that, enable Contacts, Microphone, and Camera by tapping on the switch beside the respective attributes.
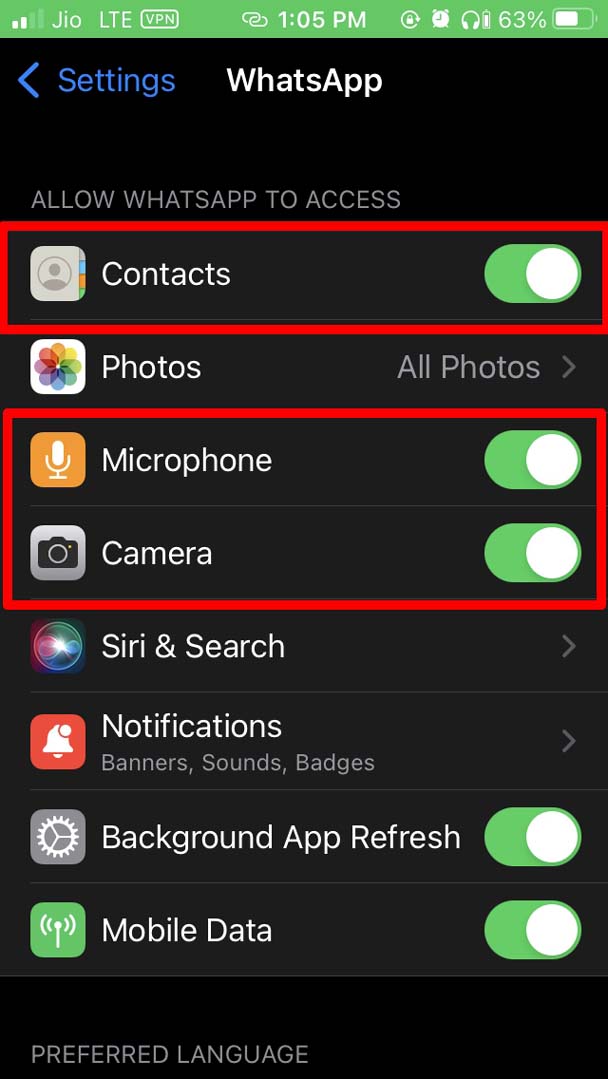
6. Whitelist WhatsApp from iOS Content & Privacy Restriction
IOS has provided the feature Screen Time to avoid social media abuse that allows you to disable certain applications. If you have listed WhatsApp in the list of restricted apps, then you need to undo the settings.
- Open the Settings app.
- Navigate to Screen Time and tap on it.
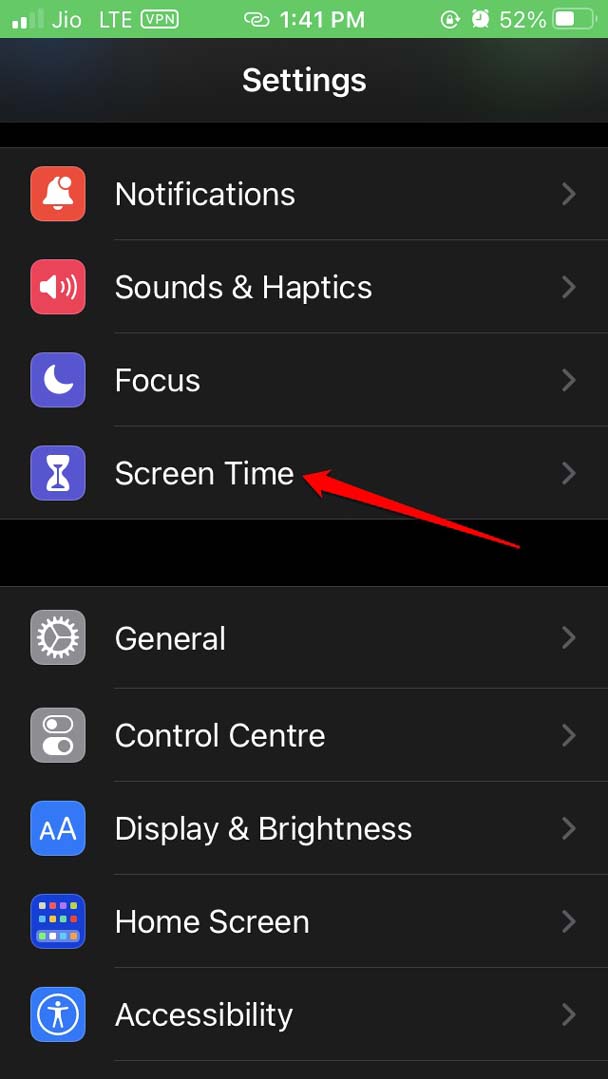
- Go to App Limits and check if WhatsApp is listed there. if it is not listed, then no need to do anything.

- On the other hand, if you see WhatsApp listed under App Limits, tap on WhatsApp.

- Next, tap on Delete Limit.
- You may also disable the App Limit option(for WhatsApp) present at the top of the screen.
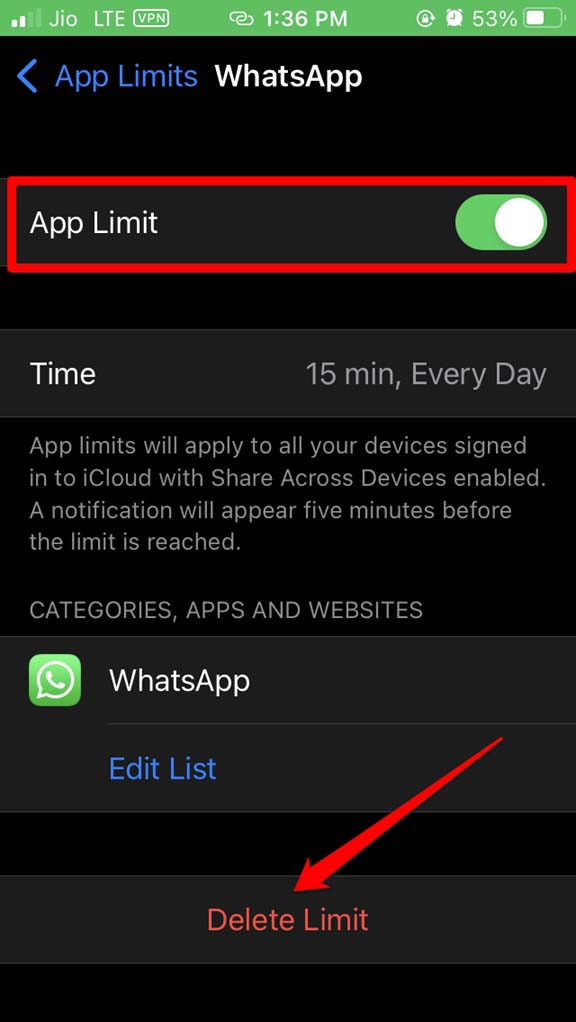
Now, with WhatsApp whitelisted from any restriction, you should easily make video calls on WhatsApp.
7. Enable Mobile Data Usage for WhatsApp
Not every place you are going to get a seamless WiFi network. So, you have to enable mobile data usage for WhatsApp to use messaging and video call features. It depends on the network stability, which will decide the experience of your video call session.
To enable the mobile data for WhatsApp,
- Go to the Settings app.
- Navigate to Mobile Data and tap on it.
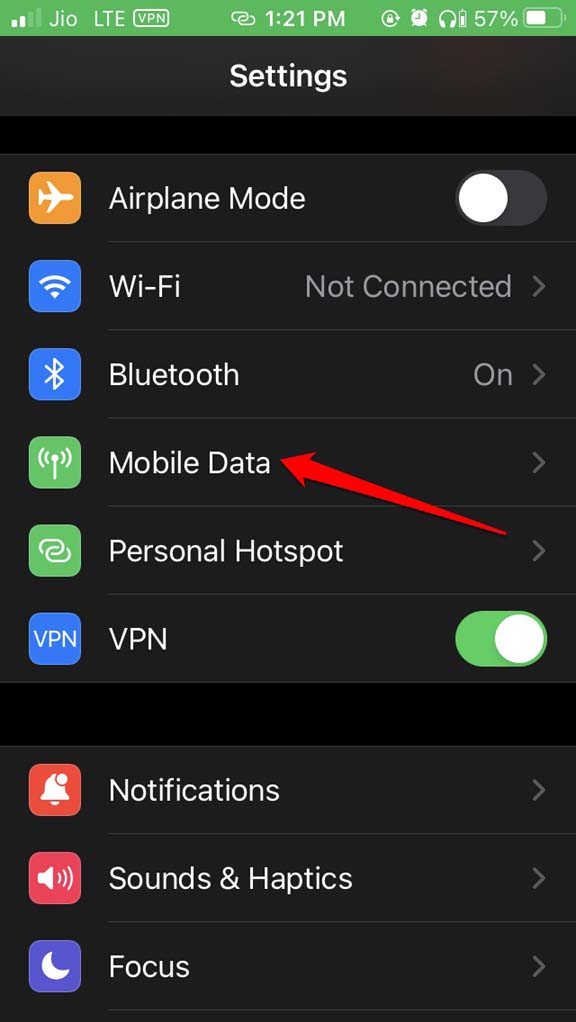
- In this list of apps with access to use mobile data, scroll to WhatsApp.
- Tap on the switch beside WhatsApp to allow it to use mobile data.
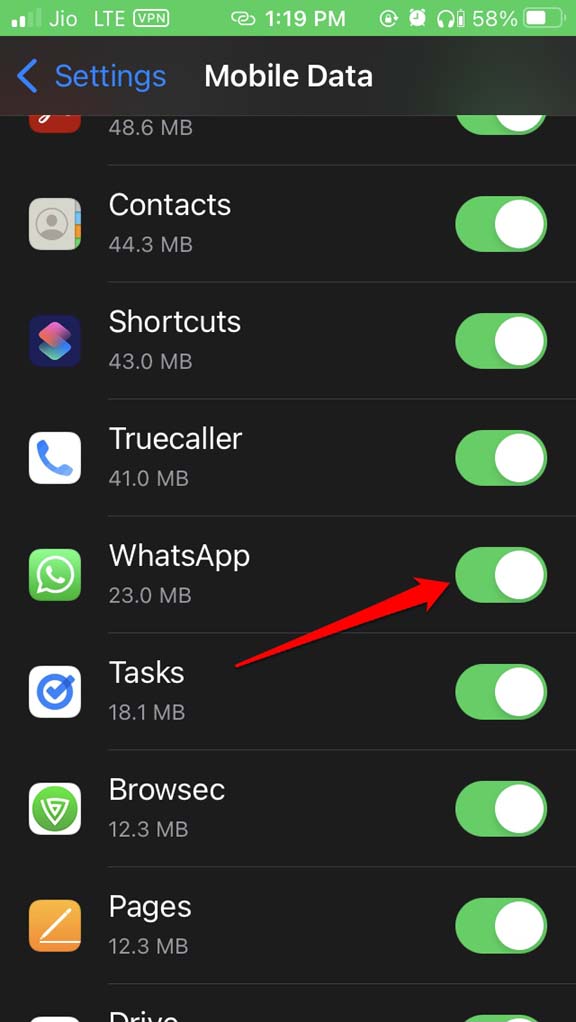
8. Disable WhatsApp Less Data Usage
If you mostly depend upon mobile data to use your mobile apps, including WhatsApp, then there is an in-app option in WhatsApp that limits the usage of data. It comes in handy when you are low on data, then the device will use it judiciously.
While this feature is enabled, it will not allow placing WhatsApp video calls which is an internet-intensive task requiring a lot of data. You need to revoke this feature.
- Launch WhatsApp.
- Under the Settings tab, tap on Storage & Data.
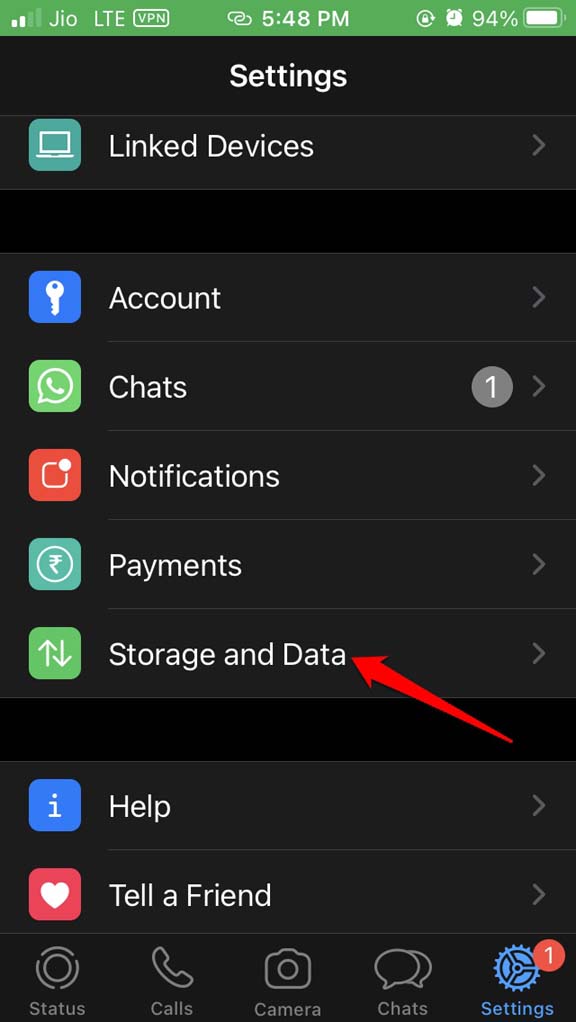
- There will be a feature, Use Less Data for Calls. Tap on the switch beside it to disable it.

9. Try to Disable the Low Power Mode of iOS Battery Settings
iOS battery settings have a feature called Low Power Mode, which disables certain other features when enabled. These include running tasks in the background, automatic downloads, screen brightness, and limiting the feature of other applications to save battery which may affect the video call feature of WhatsApp. So, try to disable the low power mode in iOS settings.
- Open the Settings app.
- Navigate to the Battery and tap on it.
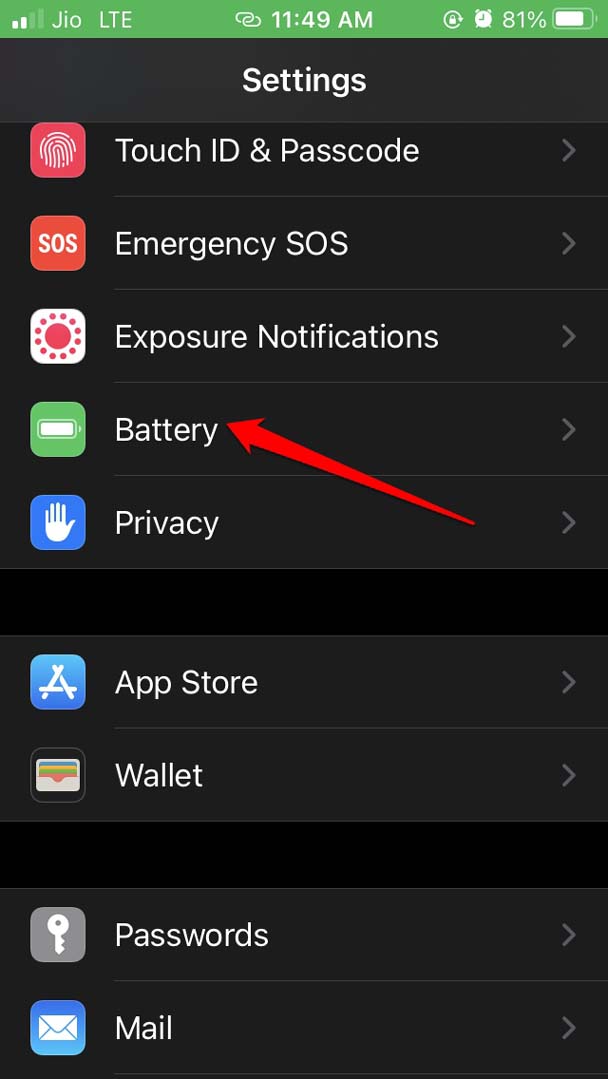
- Under that, tap on the switch beside Low Power Mode to disable it.

So, most of these fixes should help you resolve the issue of WhatsApp video call not working on your iPhone.
If you've any thoughts on How to Fix WhatsApp Video Call Not Working on iPhone?, then feel free to drop in below comment box. Also, please subscribe to our DigitBin YouTube channel for videos tutorials. Cheers!