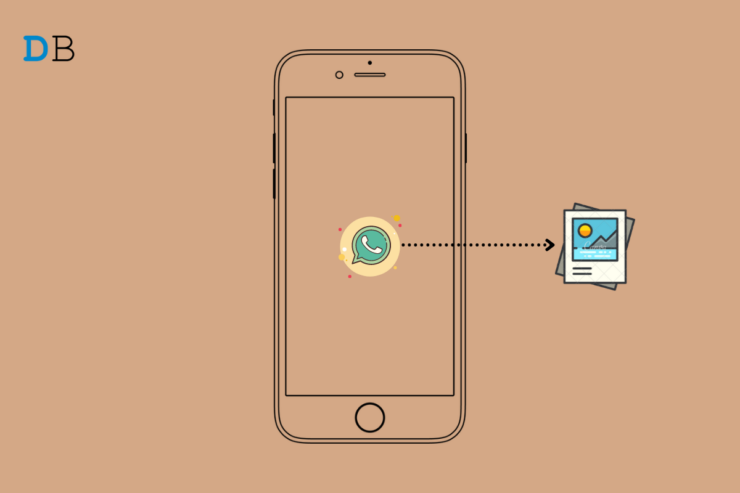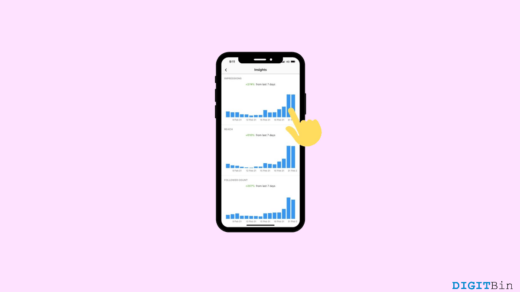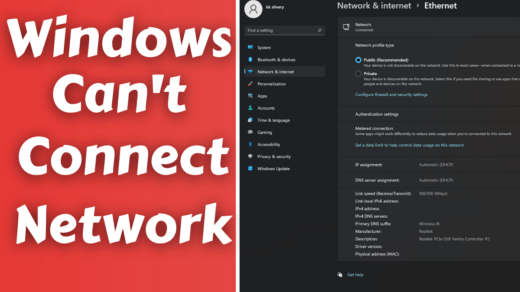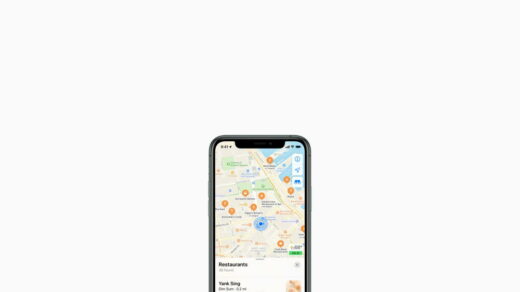Are you not able to send or share pictures on WhatsApp from your iPhone? Then check the troubleshooting methods I have described in this guide to resolve the issue. WhatsApp, though it had its fair share of controversy regarding a privacy breach, still serves as the numero uno tool for instant messaging.
May it be personal communication or running a business account, WhatsApp is always the first choice of netizens. Often users complain that they are not able to send images on WhatsApp from their iPhones. The primary reason may be due to network disruption that keeps the image uploading process in limbo.
Also, if the users have not allowed permission to WhatsApp to access the Photos or mobile data(in case they are using the internet through cellular data), then WhatsApp cannot browse or upload images to a chat.
If you are running an older version of WhatsApp on an iPhone and have not updated the messaging app for a while, then due to version incompatibility, you may face such technical snags such as not being able to upload a photo from the device.
Ways to Fix WhatsApp Not Sending Pictures From iPhone
Let’s get through the various troubleshooting methods and resolve the issue of WhatsApp Not Sending Images on iPhone.
Update WhatsApp
Start by updating WhatsApp to the latest version. The app is regularly featured on the App Store when a new update is released by its developers. You can grab the version update for WhatsApp from the App Store by following the steps below.
- Launch the App Store app.
- Then tap on the Apple ID profile image at the top-right corner.
- Next, navigate through the apps that are ready to install the latest version update.
- If WhatsApp is listed among those apps, then tap on the Update button beside it.
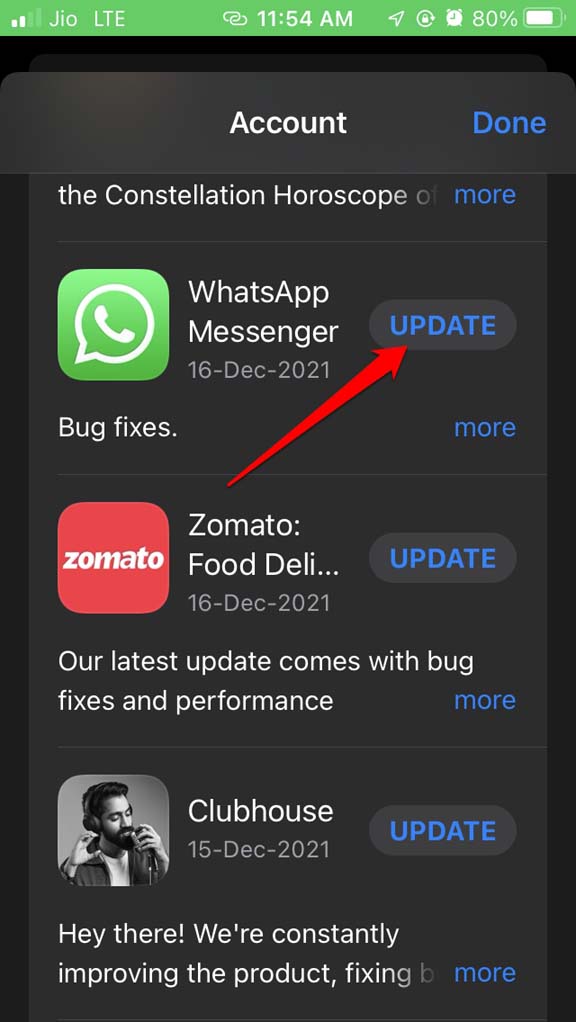
- As the update finishes installing, launch WhatsApp and check if you can send photos now or not.
Toggle Between Flight Mode
Try to toggle between flight mode on your iPhone to fix the issue of WhatsApp not sending photos on your iPhone.
- Open the control center on the iPhone.
- Then tap on the flight mode button to enable the feature.

- After a few seconds, disable the flight mode by again tapping on the flight mode icon.
Force Close WhatsApp
You may force close WhatsApp from the app switcher and then re-launch it. I have often used this trick when any feature of WhatsApp goes unresponsive.
- If you are using an iPhone with a Touch ID, then double-tapping the touch ID will enable the App Switcher.
- For iPhone without a Touch ID, pressing and swiping up from the center of the screen should bring up the app switcher.
- All the apps, including WhatsApp, can be found there.
- Simply navigate to WhatsApp, hold the designated app card, and swipe it up to close the app.
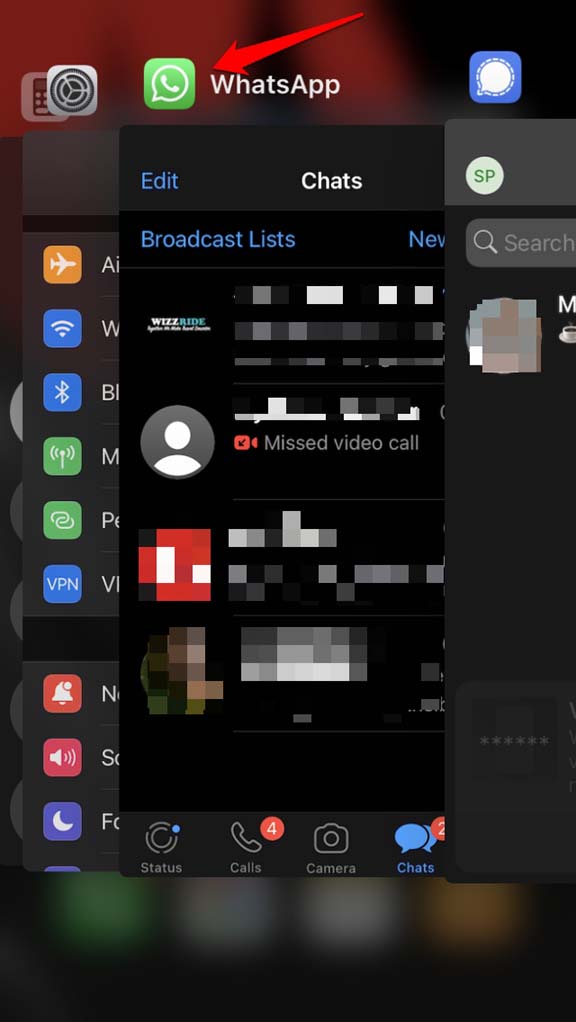
- After a few seconds, re-launch WhatsApp and try to send photos. It should work and if it is not working, try the subsequent fixes listed in this guide.
Enable Permission for WhatsApp to Use Mobile Data and Access Photos on the Device
Sometimes, users delete WhatsApp from their iPhones and later reinstall it. Maybe they have not allowed certain permissions, which are barring the messaging app from accessing the media files or not letting it use the Mobile data(in case the iPhone is not connected to WiFi). Then, no way they can send any images from their WhatsApp number.
To enable all the necessary permissions for WhatsApp,
- Open the Settings app.
- Navigate to WhatsApp and tap on it.
- Tap on Photos and set access permission to All Photos.
- Also, enable Mobile Data access for WhatsApp.

Check if Sufficient Storage is Available on the iPhone
If you are trying to send one or more photos directly from the WhatsApp camera, then you have to check if the Photos are getting stored in the native storage of the iPhone.
If the device storage of the iPhone has run out, then the photos won’t be stored there. So, you have to check the status of iPhone storage.
- Launch the Settings app and tap on General.
- Next, tap on iPhone Storage.
- You will see a detailed breakdown of your device storage.
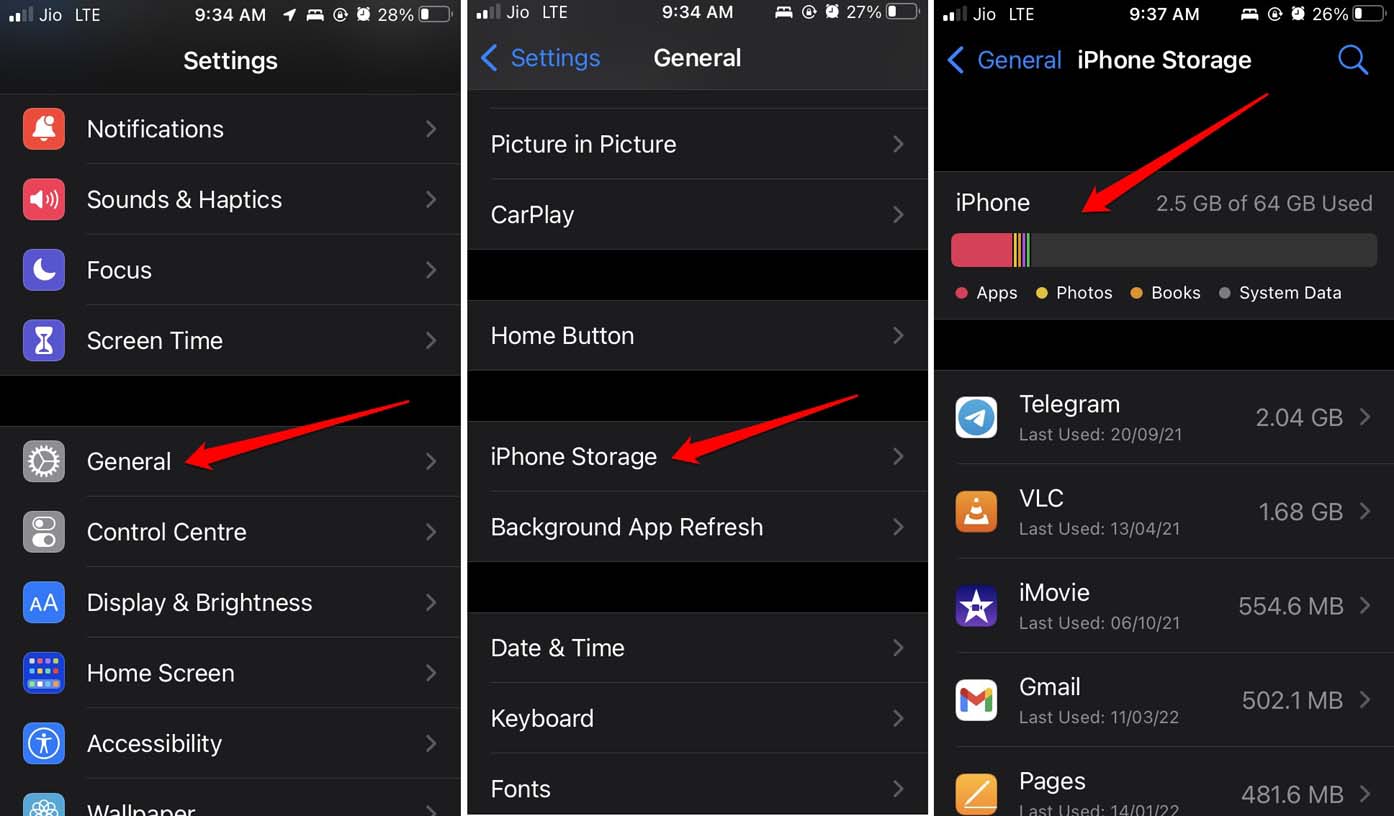
- If the storage is low, you may delete the files on your iPhone that you do not require. Also, you may offload apps that you do not use.
You must have at least free space of a few gigabytes to store high-resolution photos and videos, which you can later send via WhatsApp.
Use Automatic Network Generated Time on the iPhone
As per some users, not using network-generated time or automatic time on iPhones has often disallowed them from sending photos to their WhatsApp contacts. To set automatic time on iPhone,
- Open the Settings app.
- Tap on the option General.
- Next, tap on Date & Time.
- Then tap on the toggle beside the option Set Automatically.
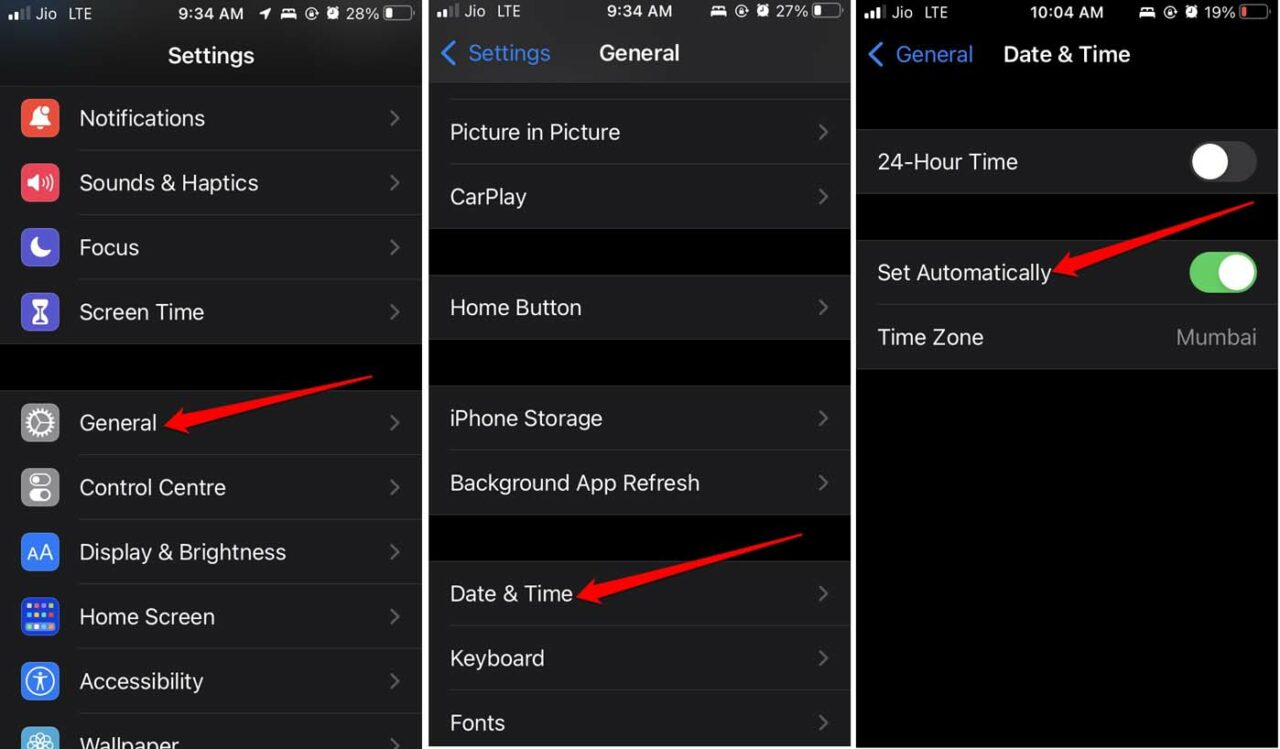
From now on, the time of the iPhone will display the accurate time as generated by the network you are using. It should fix the issue with WhatsApp, and you should be able to send photos easily.
Disable Low Data Mode on iPhone
Often when the Low Data mode is enabled on the iPhone, then less amount of data will be spent. The WhatsApp images or videos, which may be of higher resolution, won’t get uploaded from the iPhone storage.
So, check if disabling the low data mode on the iPhone can make any difference, and WhatsApp can send images from the iPhone.
- Go to the Settings app.
- Then tap on Mobile Data.
- Next, tap on Mobile Data Options.
- Under that, disable the Low Data Mode option by tapping the toggle and graying it out.
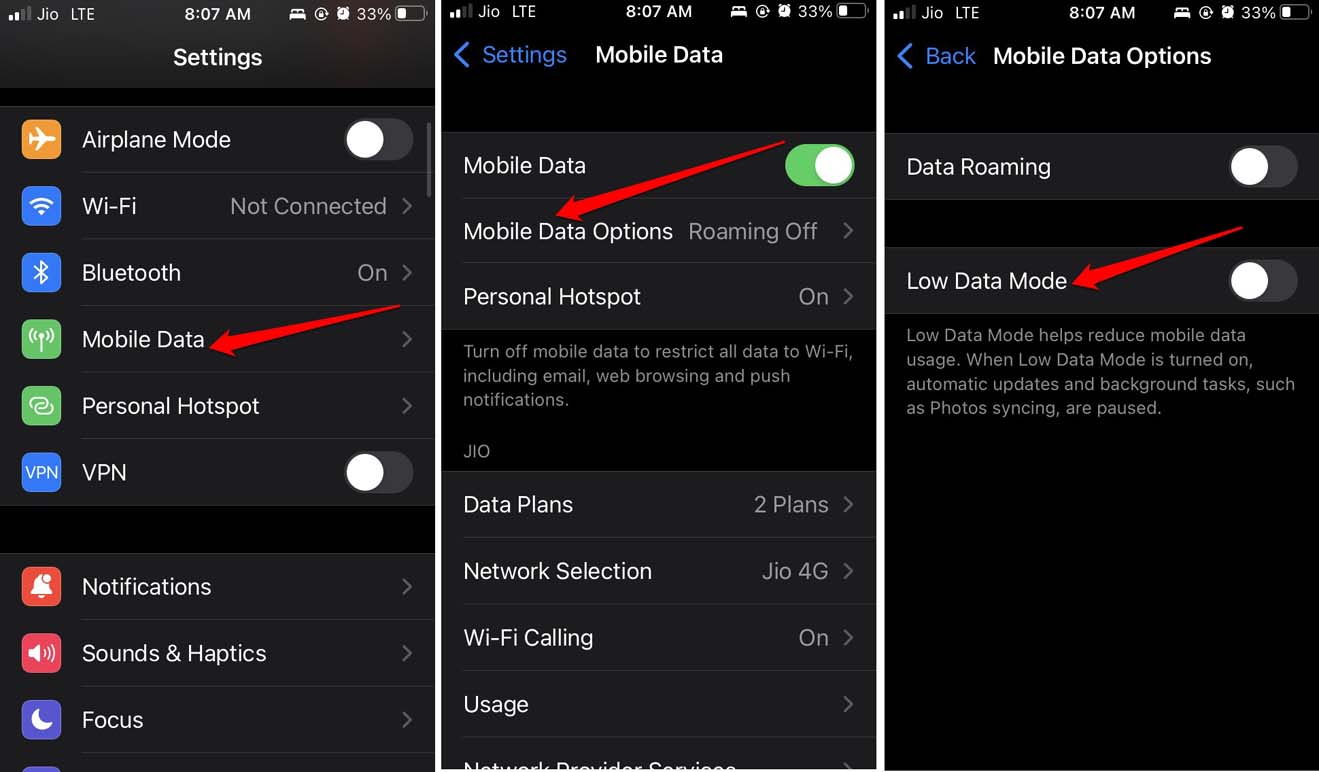
Reset Network Settings
If you think the network may be at fault for not allowing WhatsApp to select images from the Photos lodged within the iPhone, then you may reset the network settings. The steps are as follows.
- Open the Settings app.
- Then tap on General.
- Under that, tap on Transfer or Reset iPhone.

- Next, tap on reset to unveil several options for resetting.
- From the menu, tap on Reset Network Settings.
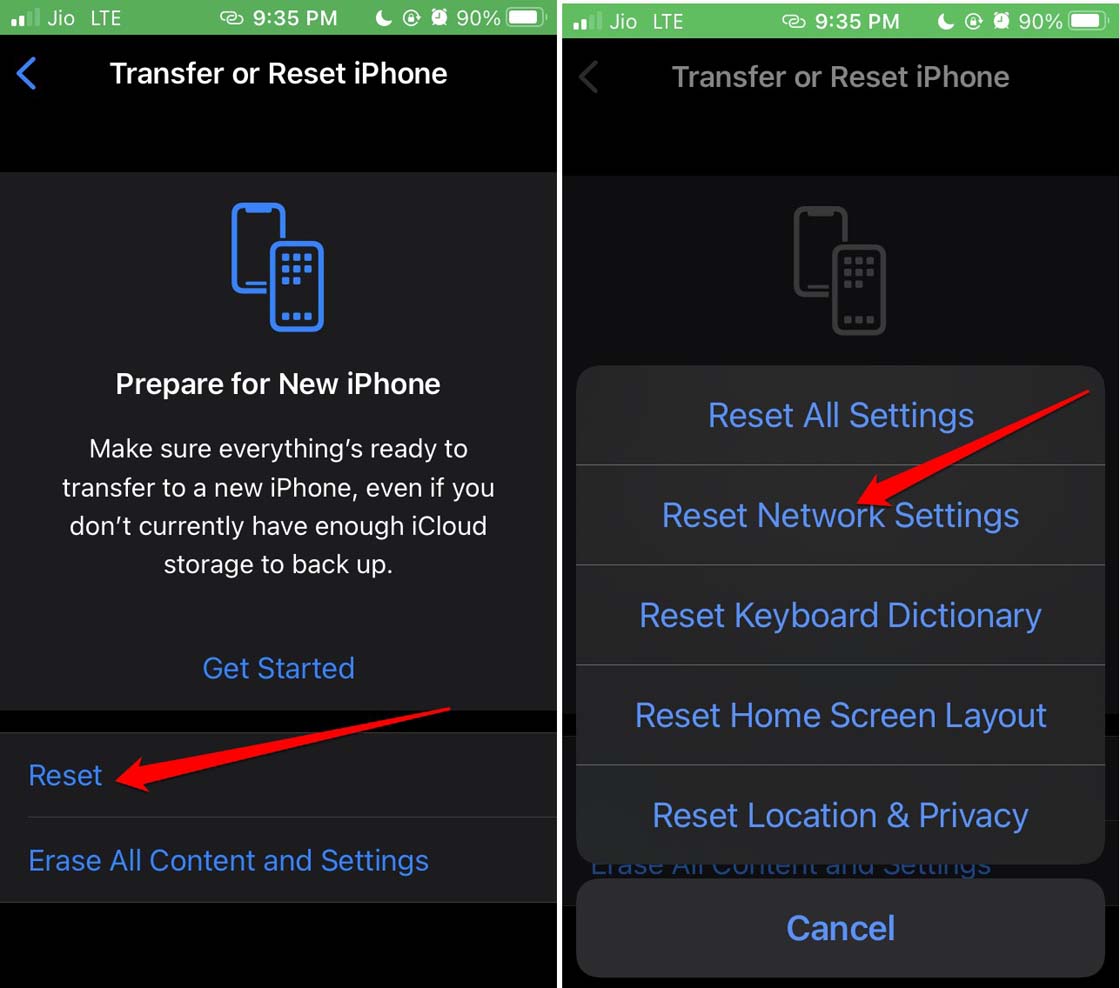
- Provide the iPhone passcode when you are asked to.
After the iPhone restarts, post the network reset, then access WhatsApp and try to send photos you have on your iPhone.
So, with this, I am wrapping up this guide. If WhatsApp is not sending photos on iPhone, try the fixes I explained in this guide. I’m sure it will help you out in resolving the problem.
If you've any thoughts on How to Fix WhatsApp Unable to Send Pictures on iPhone?, then feel free to drop in below comment box. Also, please subscribe to our DigitBin YouTube channel for videos tutorials. Cheers!