
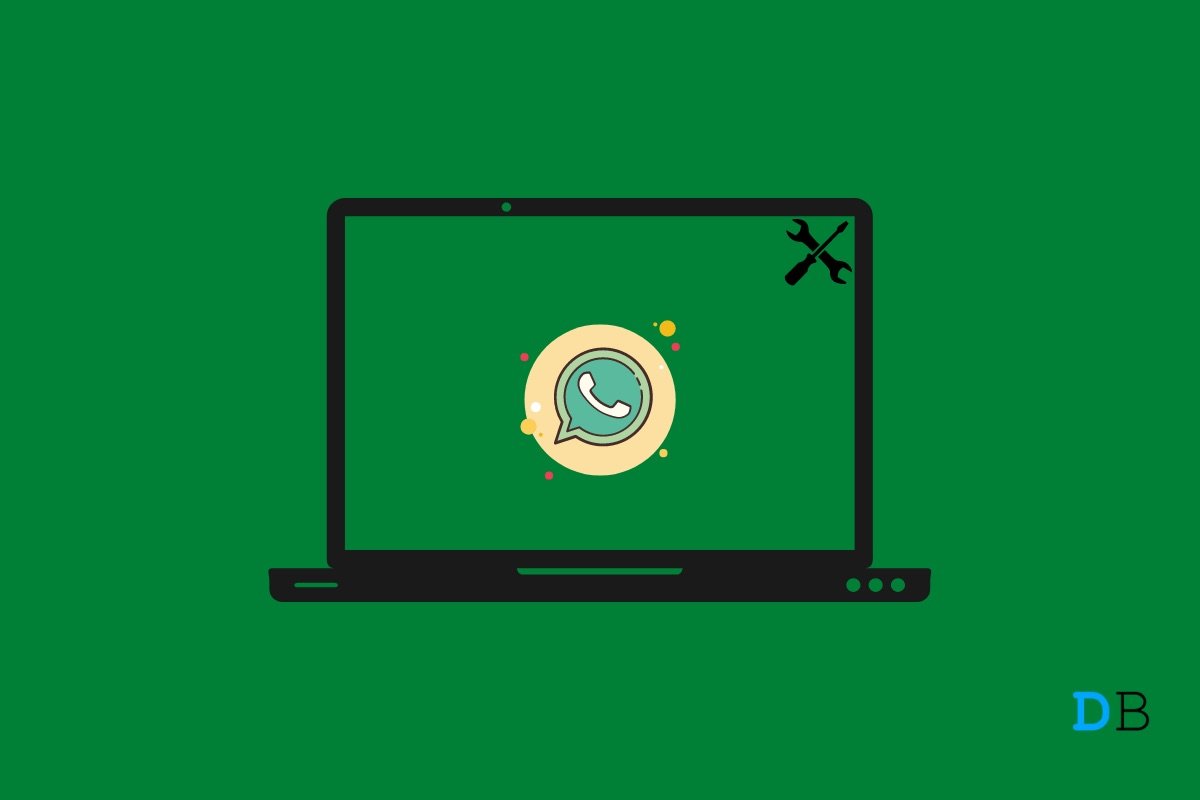
WhatsApp is a popular instant messaging platform used by millions of people around the globe. Nevertheless, some Windows 11 users have reported that the app crashes frequently. Here are some troubleshooting steps that may help you fix if Whatsapp keeps crashing issue on Windows 11.
WhatsApp may crash on a Windows 11 PC due to several reasons, including:
Here are some fixes that will help you resolve the Whatsapp keeps crashing issue on Windows 11 PC. So, let’s check them out:
The first step is to check if you have the latest version of WhatsApp installed. If not, update it using these steps:
It is important to keep WhatsApp up-to-date as bugs are often fixed, and performance is improved during updates. Updating the app can also ensure that it continues to work well with your device and the latest version of Windows 11.
To check for Windows 11 updates, follow these steps:
It is important to keep your device up-to-date with the latest version of Windows 11. Updating the operating system can resolve many issues, including those related to apps such as WhatsApp. Additionally, updates often include security patches and new features.
If you feel that WhatsApp for PC is glitching due to some technical flaws, then you can use the Repair tool in the Windows 11 settings to fix it.
After repairing the application, relaunch WhatsApp and check if it is working as intended.
Restarting a device can help resolve many issues, including those related to apps like WhatsApp. To restart your device on Windows 11, follow these steps:
After restarting, launch WhatsApp and see if the issue with crashing has been resolved. If not, try some of the other troubleshooting steps, such as updating the app or clearing its cache and data.
Clearing the cache and data of an app can help resolve many issues, including those related to crashes. To clear the cache and data of WhatsApp on Windows 11, follow these steps:
Clearing the cache and data of an app will delete its temporary files and data but not your personal information, such as your chats. After clearing the cache and data, reinstalling the app can help resolve many issues related to crashes. If clearing the cache and data of WhatsApp doesn’t resolve the issue, try some of the other troubleshooting steps mentioned further in this article.
Uninstalling and reinstalling WhatsApp can help resolve many issues, including those related to crashes. To uninstall and reinstall WhatsApp on Windows 11, follow these steps:
Uninstalling and reinstalling the app will delete it and its data, but not your personal information, such as your chats. After reinstalling the app, launch it and see if the issue with crashing has been resolved.
Compatibility issues can sometimes cause apps, including WhatsApp, to crash on Windows 11. To check for compatibility issues, follow these steps:
It is important to check for compatibility issues when encountering problems with an app. Some apps may not work well with older versions of the operating system or with certain hardware configurations.
If none of the troubleshooting steps resolve the issue with WhatsApp crashing on Windows 11, it may be necessary to reach out to WhatsApp support for further assistance. To contact WhatsApp support, follow these steps:
WhatsApp support will review your request and provide assistance as needed to resolve the issue with your app crashing. It may take some time to receive a response, but reaching out to support is often the best way to get help with more serious or persistent issues.
In some cases, WhatsApp support may ask for additional information or access to your device in order to diagnose and resolve the problem. Be sure to follow any instructions from the support team and only provide information to trusted sources.
To conclude, if WhatsApp crashes on your Windows 11 PC, you can take several steps to troubleshoot and resolve the issue. There are several options available to help you resolve the issue and get WhatsApp running again on your device, from checking for updates and clearing cache and data to uninstalling and reinstalling the app and reaching out to support. You can fix the problem by following the steps outlined in this article and resume using WhatsApp without interruption.