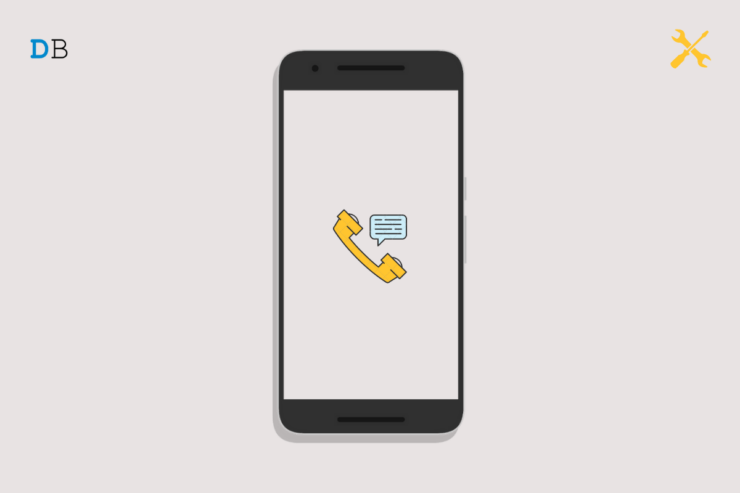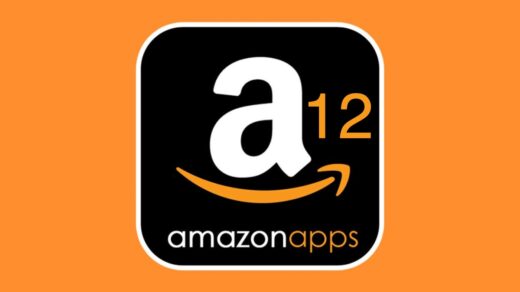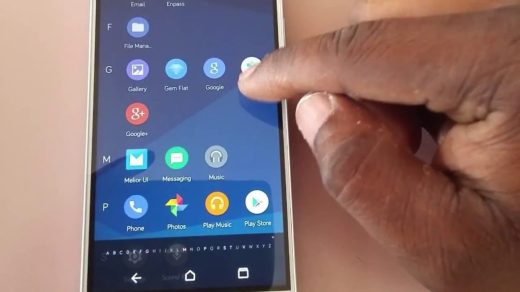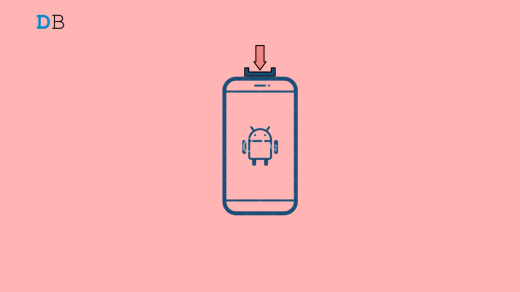Are you unable to receive or send voice messages on your Android device? Then stay tuned to this guide till the end to know what may have gone wrong with the voicemail feature on Android and what you can do to fix up the issue. Voicemail won’t work on your Android device unless you enable the feature on it.
If you are running an early version of Android OS on your device, then it may be buggy. This leads to the malfunctioning of several features, including Voicemail. It could be an issue with the network, which may have been interrupting voicemails to reach you.
On your Android device, if call forwarding is enabled, then the sender on the other side will have his call forwarded. He won’t get a chance to record and sent you a voice message. You should also ensure that notification for voicemails has been enabled. Otherwise, voice messages are reaching on your device, but you won’t be able to see them or respond to them at the right time.
Best Ways to Fix Voicemail Not Working on Android
Let’s look at the various troubleshooting methods to fix Voicemail Not Working on Android
1. Reboot your Android Smartphone
You can begin the troubleshooting with a simple restart to your smartphone.
- Press the power button.
- You will see the option to restart the device. Tap on it.
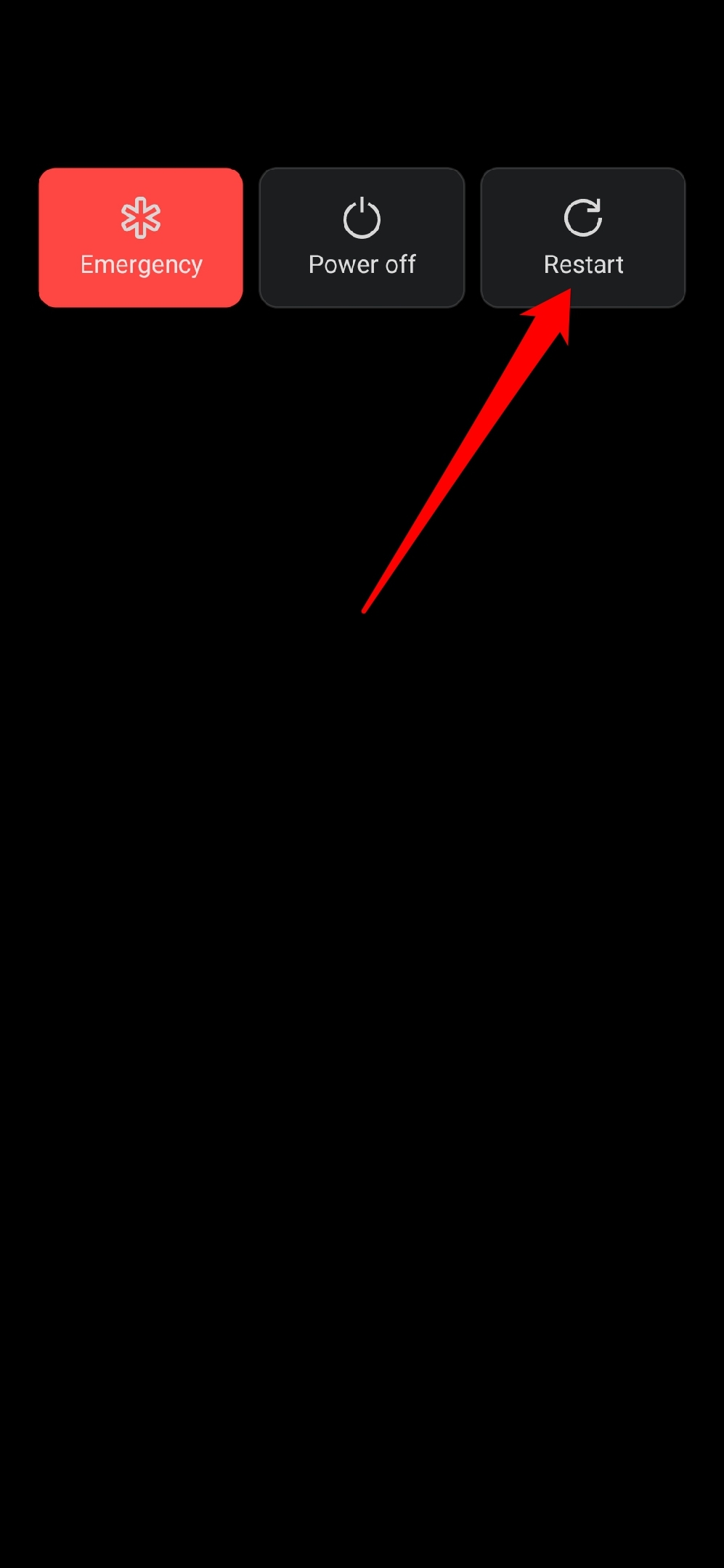
- After restarting, check if you can now access your voicemail.
2. Update Android OS
Make sure you timely upgrade the Android OS on your device. An outdated build can create bugs and glitches due to version incompatibility with other apps.
- Open the Settings app.
- Navigate to System and tap on it.
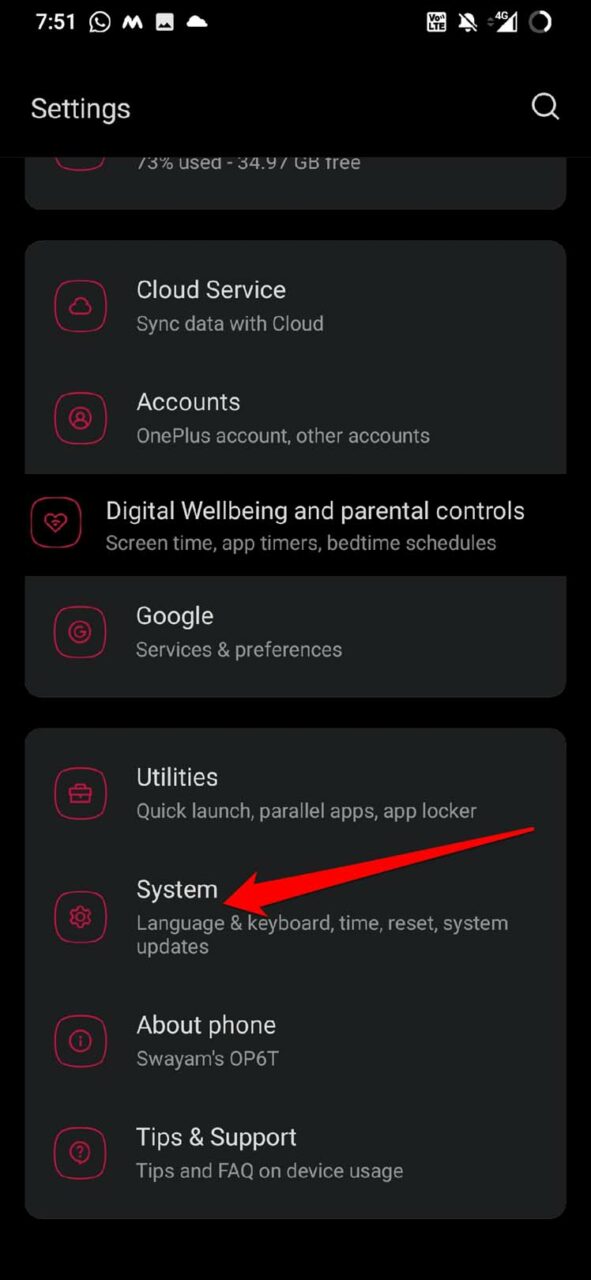
- Then scroll to the option System Update and tap on it.
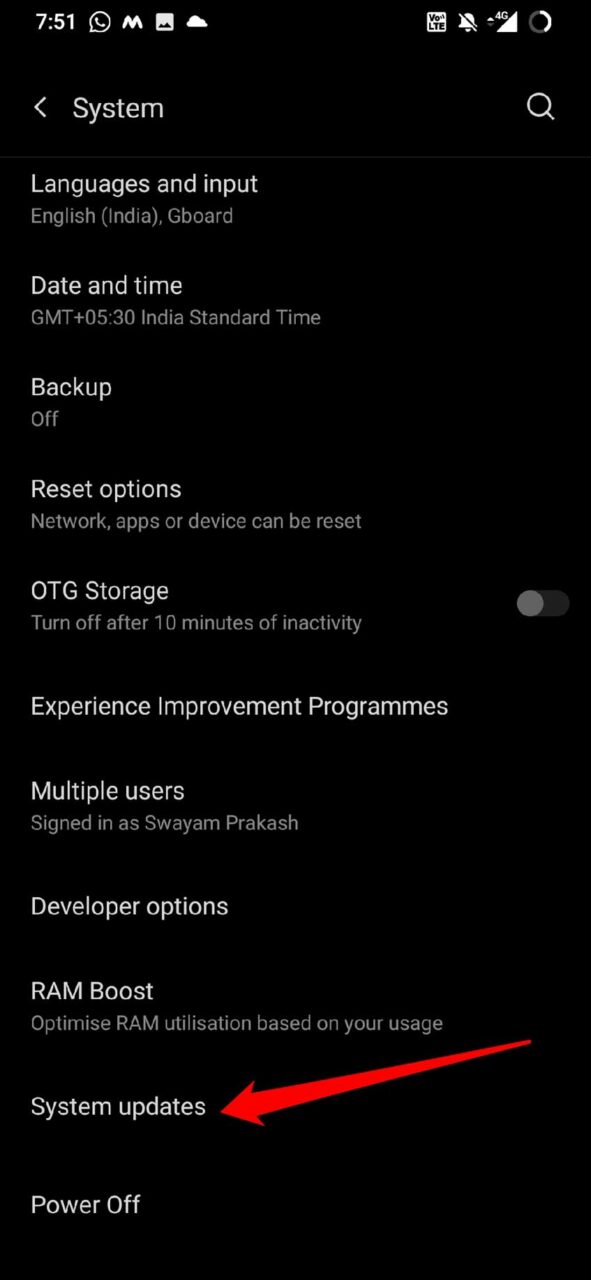
- The device will start searching for a new update that is available and prompt you to install this build of Android OS.
3. Enable Voicemail on your Android Device
Without having the feature enabled on your device, you won’t be able to use voicemail on your Android smartphone. To enable it,
- Launch the Phone app.
- Tap on the 3-dot button in the search bar at the top of the display.
- A small menu will appear from which you have to select the option Settings.
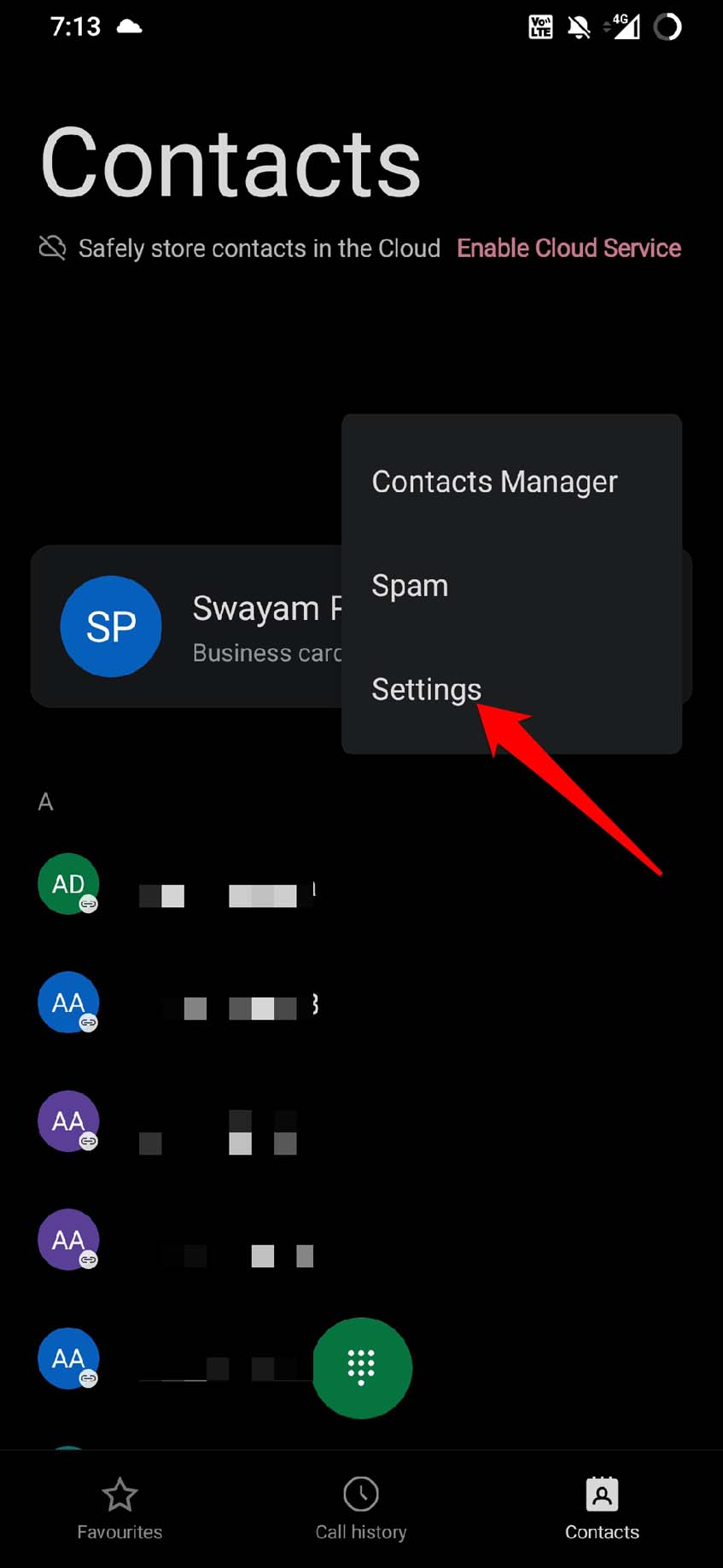
- Navigate to Call Settings and tap on it.

- Next, tap on Voicemail.

- Followed by that tap on Advanced Settings.
- Tap on Voicemail Number [if it says not set, it means voicemail has not been enabled yet]
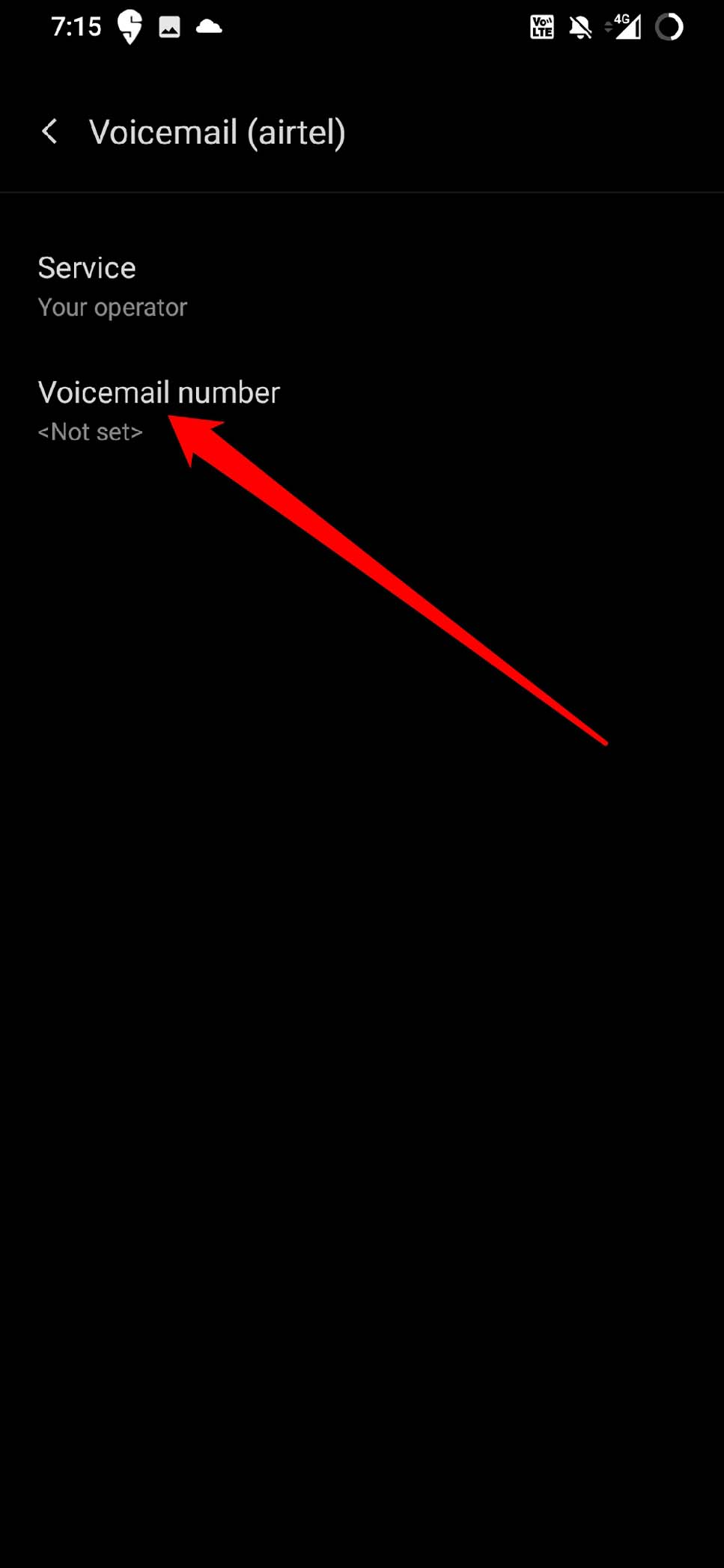
- Enter the concerned phone number for which you wish to set the voicemail.
- Tap on OK.

Now, restart the phone, and from now on, you will be able to receive your voicemails without any issues and Fix Voicemail Not Working on Android.
4. Manually Check for Voicemail
If voicemail has been set on your Android device, then you may manually check incoming voicemails, which you may have missed out on.
- Launch the phone app.
- Tap on the dialer button.

- Once the on-screen number keypad shows up, long press on 1.
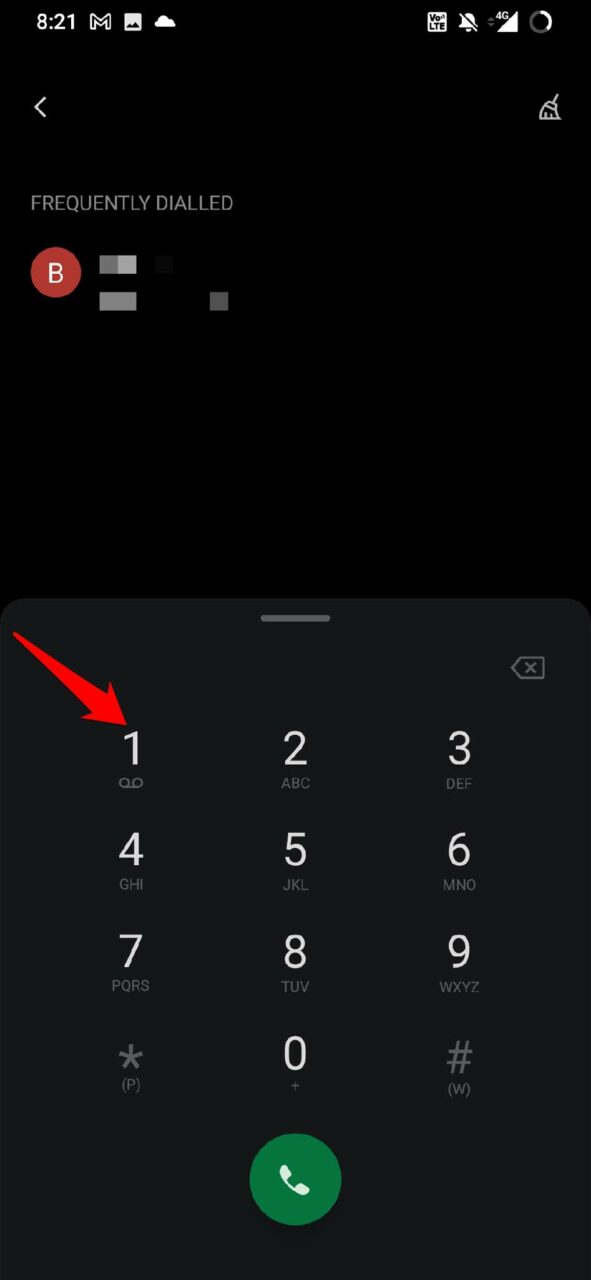
- You will be able to hear your voicemails.
5. Enable Notification Alerts for Incoming Voicemails
Only enabling the voicemail on your Android device is not going to do anything. You also need to ensure that the notifications for the voicemails have been enabled as well on your Android device.
- Open the Settings app.
- Navigate to Apps and Notifications and tap on it.
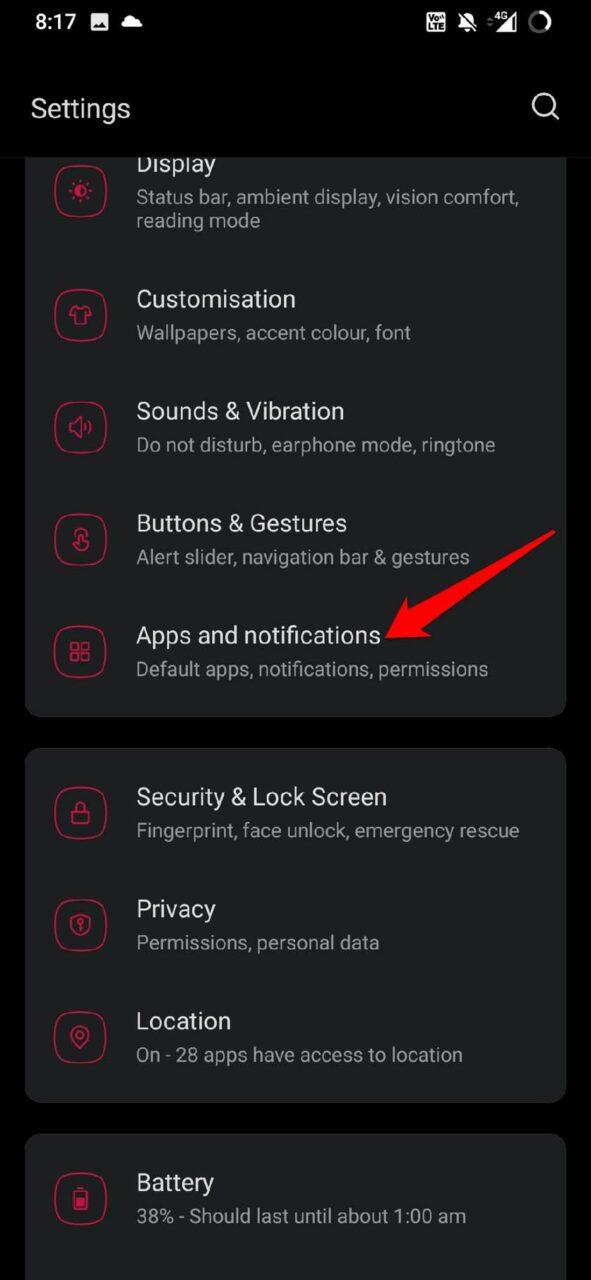
- Tap on the Phone app.
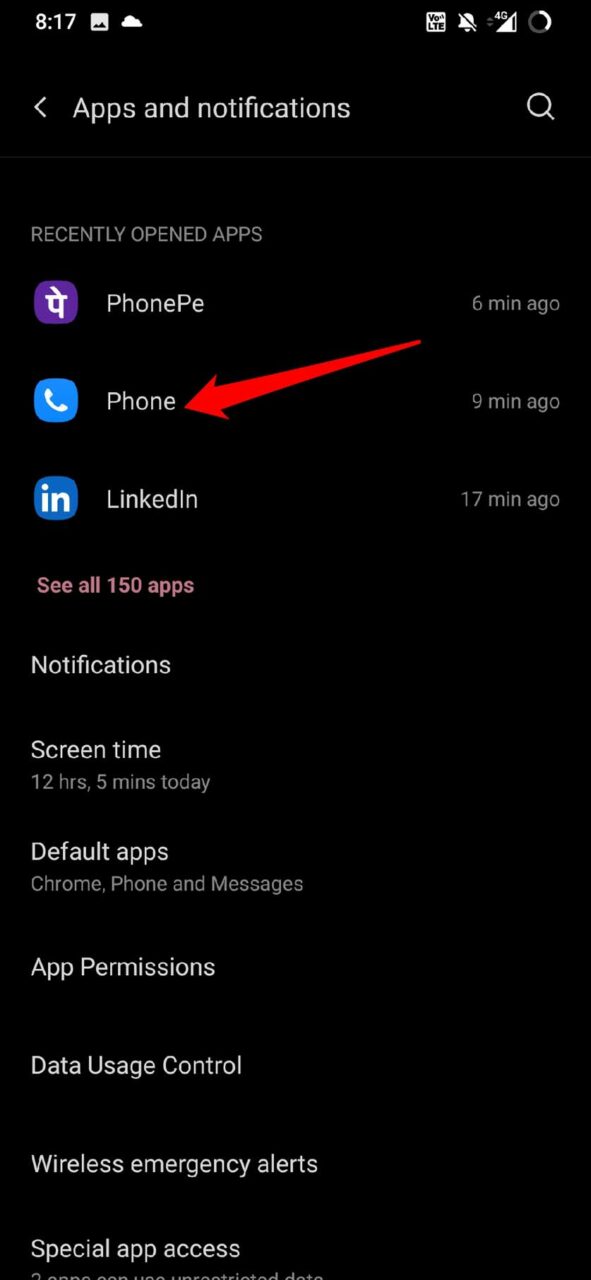
- Then tap on Notifications.
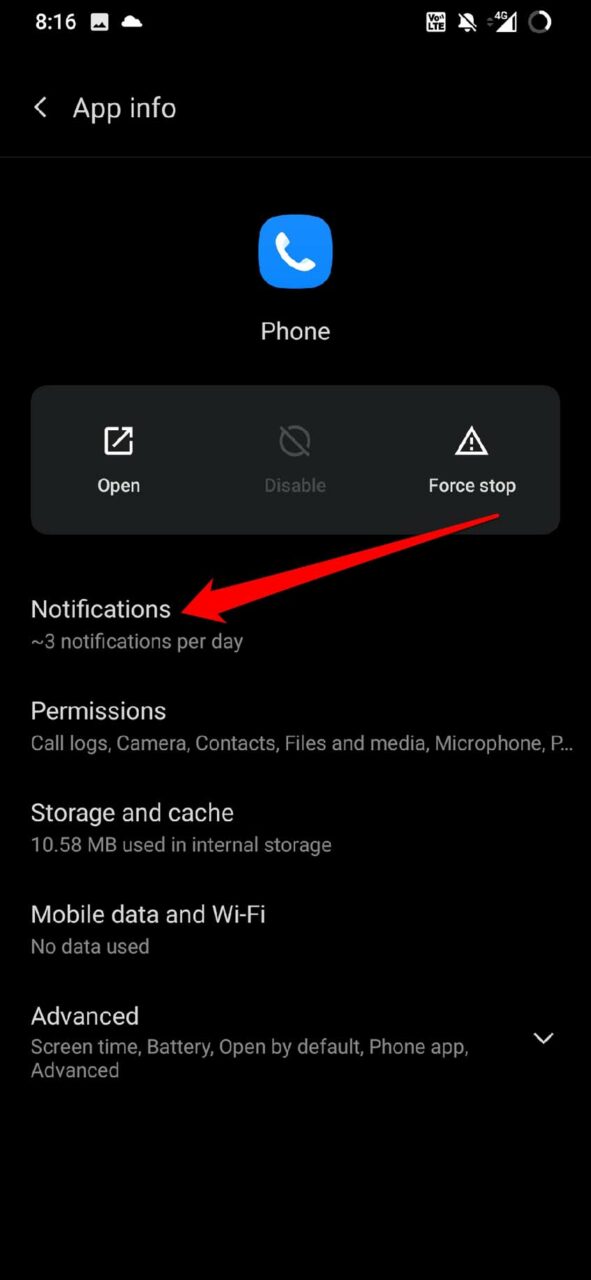
- Scroll to Voicemail and tap on it.
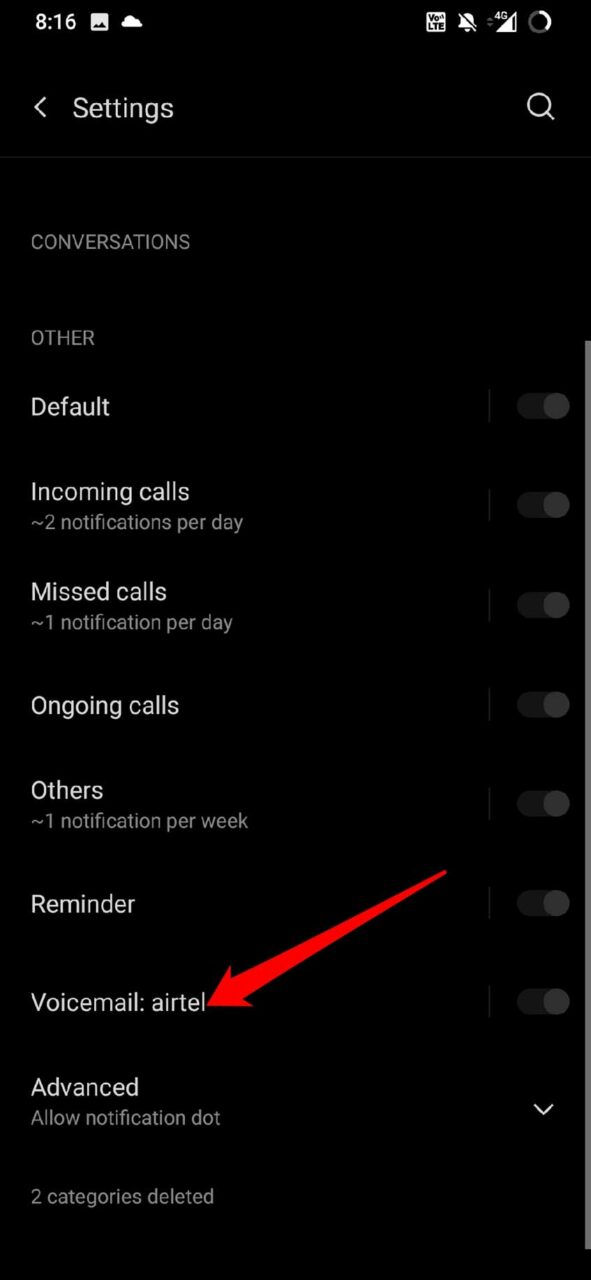
- Make sure to enable ringtone and vibration when a voicemail arrives on your device.
- Also, you enable the feature pop on the screen, which will allow you to see a notification banner telling you that there is a new voicemail that you have received.
- Also, you can set the voicemail notification to show even when the screen is locked.
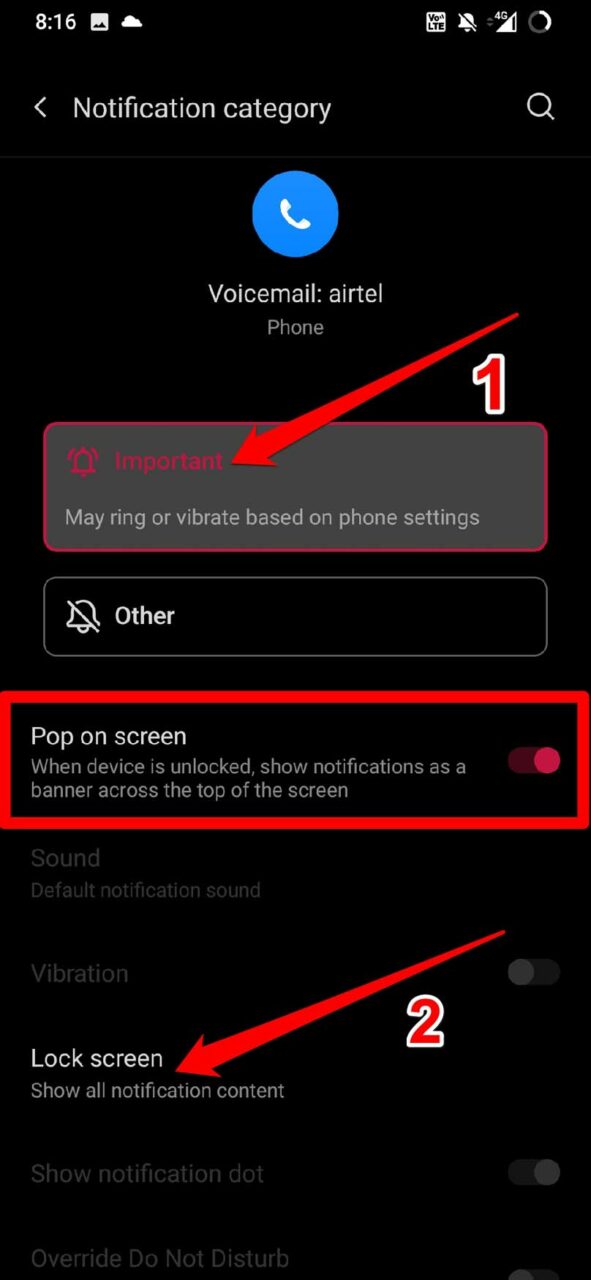
Doing these steps will ensure that you are never going to miss out on your important voicemails on the Android device and fix Voicemail Not Working on Android.
6. Disable Call Forwarding Feature on Android
When you have enabled call forwarding for all or some contacts, then their calls won’t reach you. They do not even get a chance to send you a voice message. So, you have to disable the call forwarding feature on your Android device.
- Launch the Phone app on your smartphone.
- Tap on the 3-dot button at the top right corner.
- Select the option Settings from the menu.
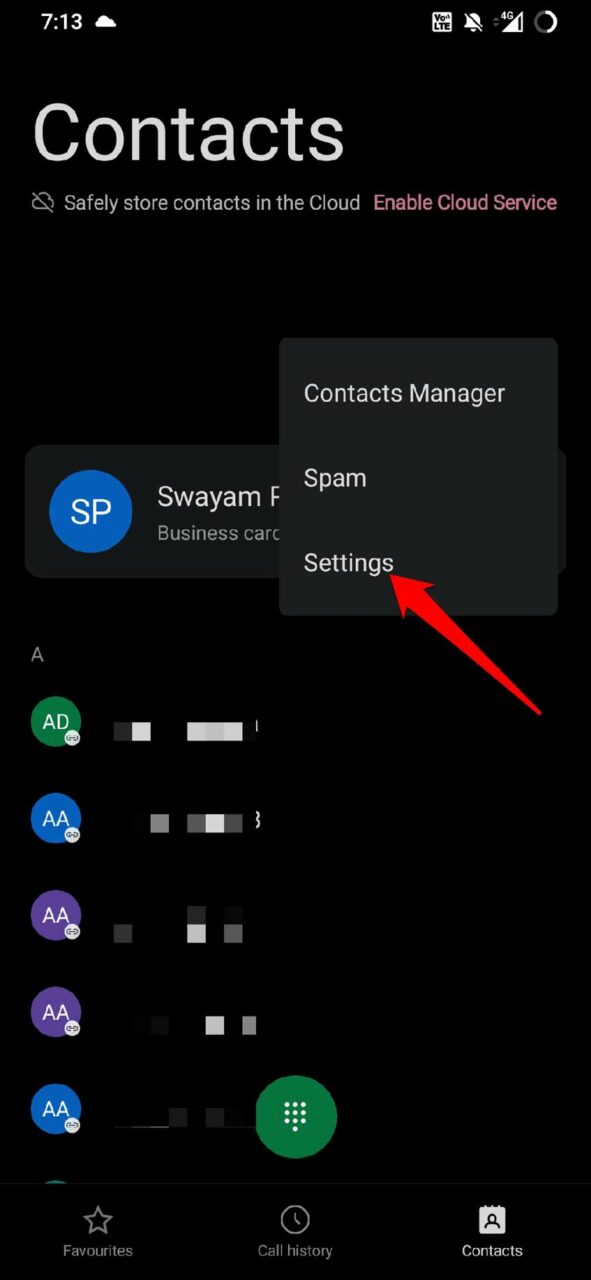
- Then tap on Call Settings.

- Under that, tap on the option Call Forwarding.
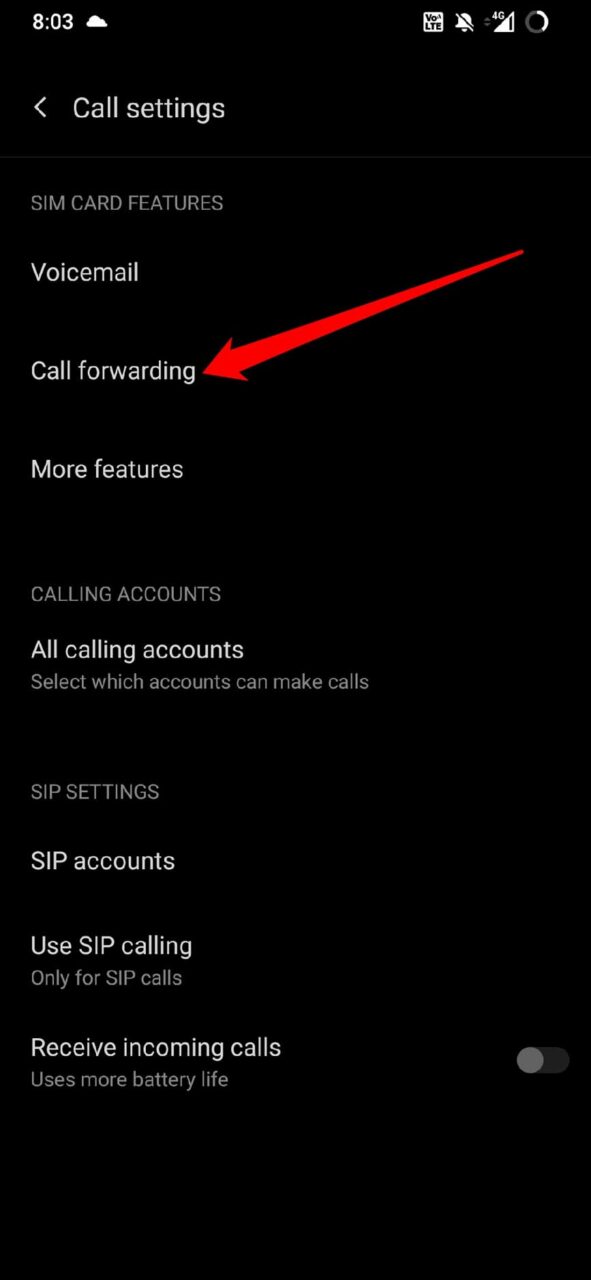
- Turn off the call forwarding feature for various situations that will be available.
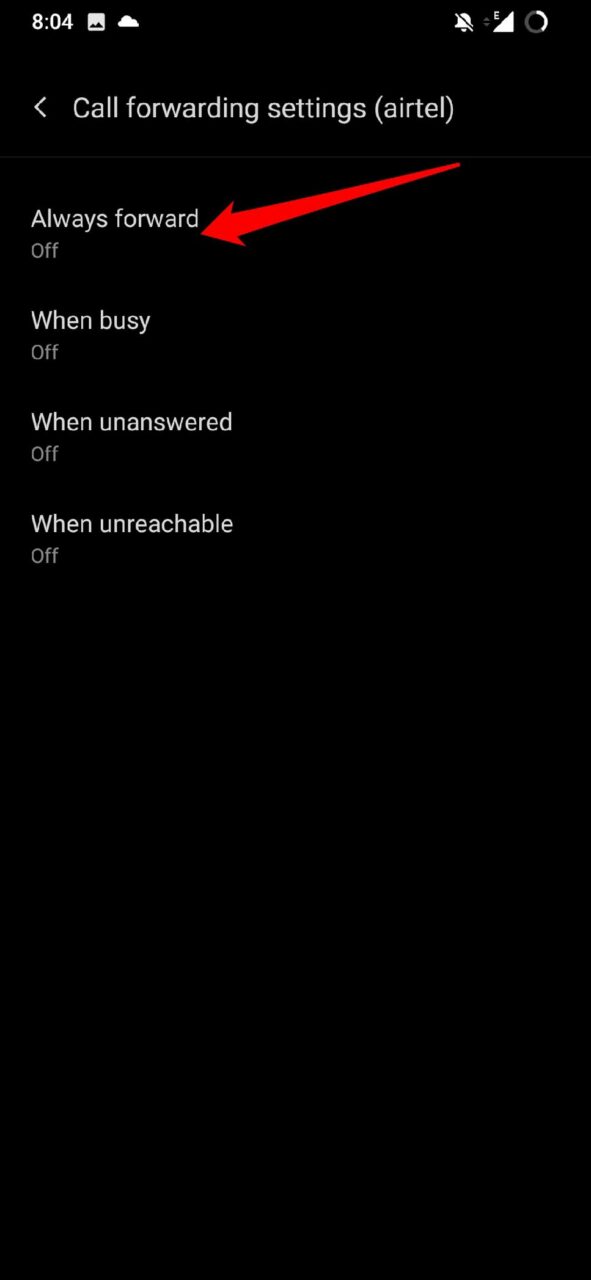
7. Toggle Flight Mode
For some users, toggling between the flight mode solved their problem, and they were able to use the voicemail feature on their Android device. You should try it as well.
- Swipe down on your Android device screen to bring down the notification center and quick access tools section.
- Usually, the flight mode button is present in the quick access tools on almost all Android devices.
- Tap on the airplane symbol to activate the flight mode.
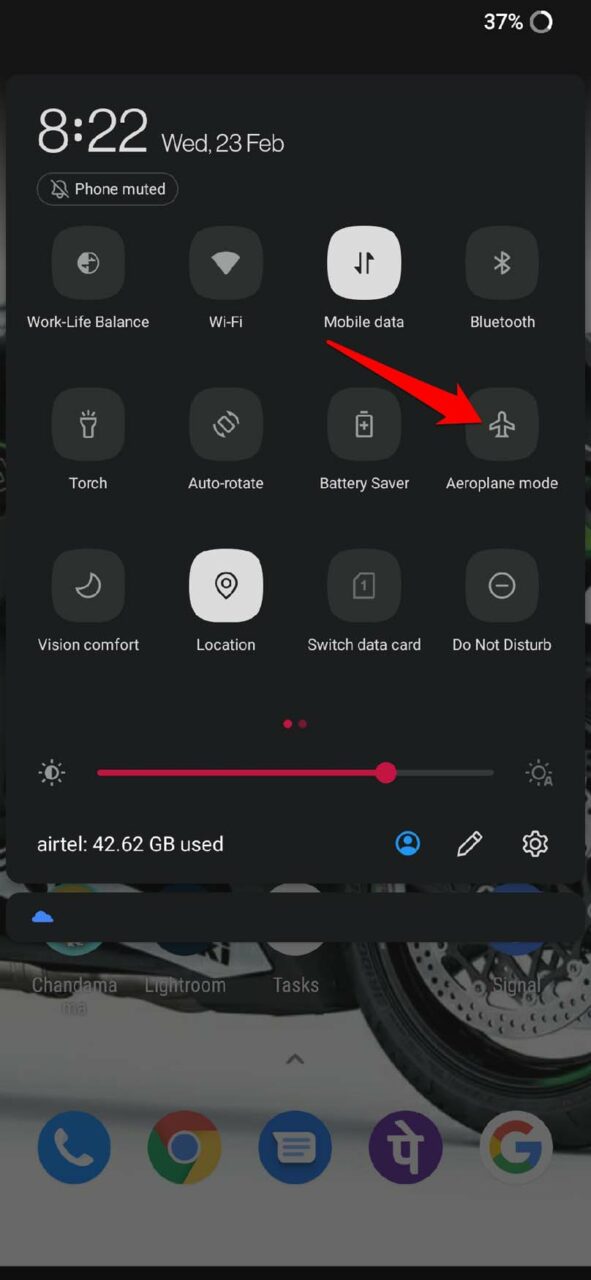
- After a few seconds, again tap on the Flight mode option to disable it.
- Now, wait for the incoming voicemails. If the trick did not work, try the other ones mentioned in this guide.
8. Reset Network Settings
One of the final troubleshooting that you can go for when nothing else works is to reset the network settings on your Android device. Here are the steps you have to follow.
- Open the Settings app.
- Then go to the option System and tap on it.
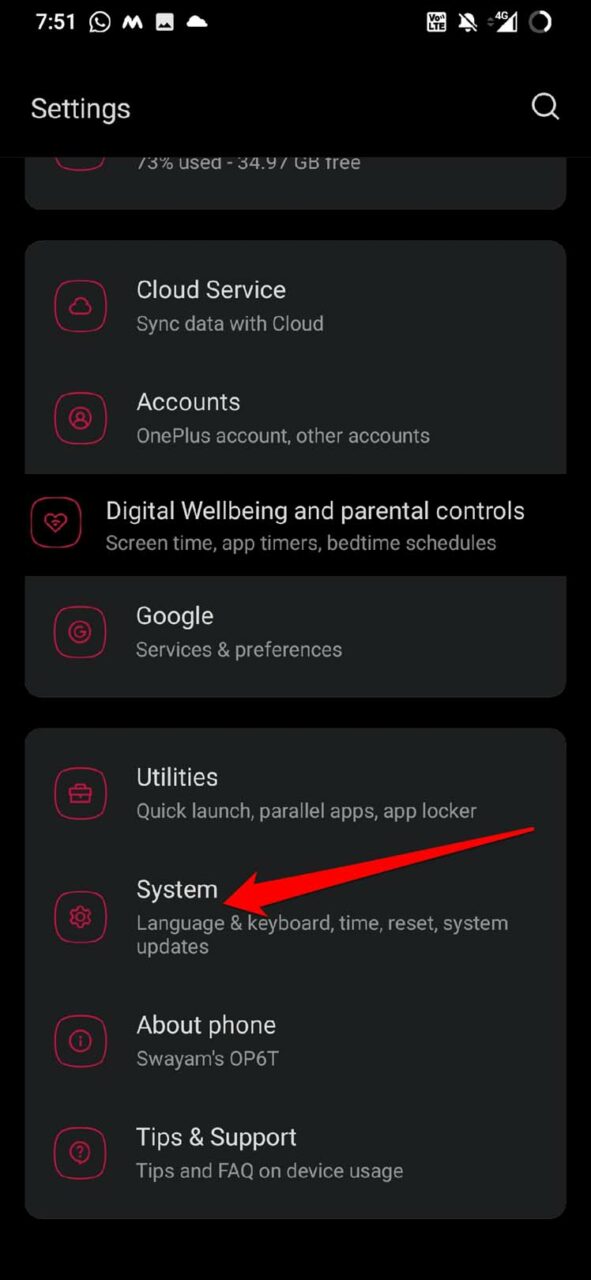
- Under that, scroll to Reset Options and tap on it.
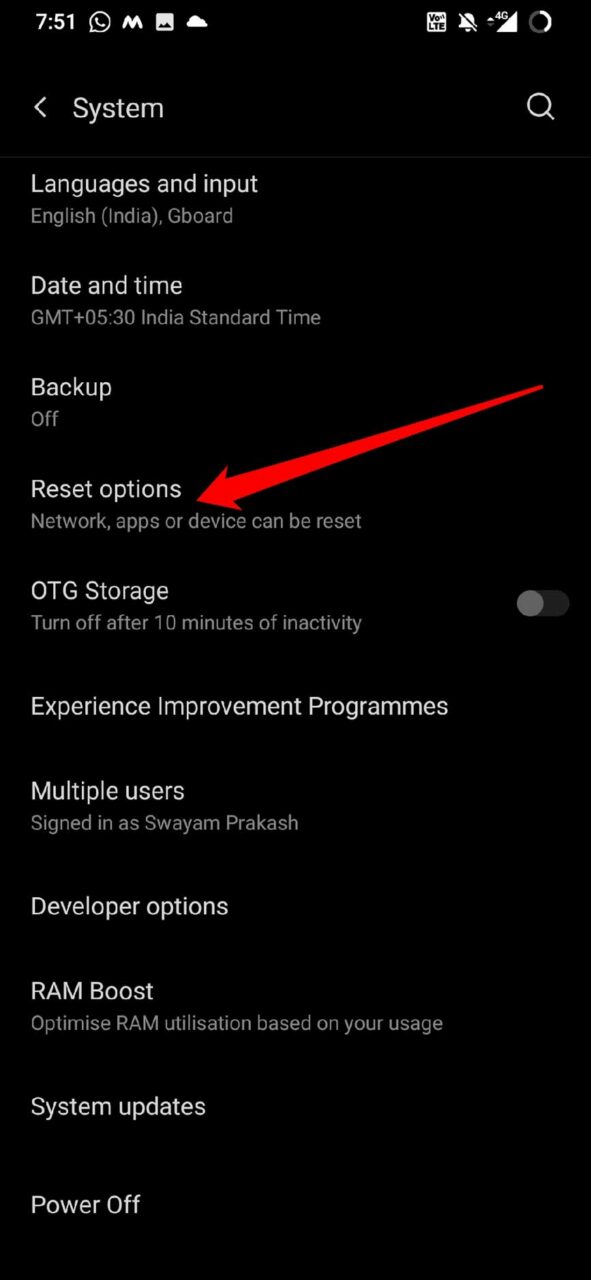
- Then select Reset Wi-Fi, mobile, and Bluetooth.
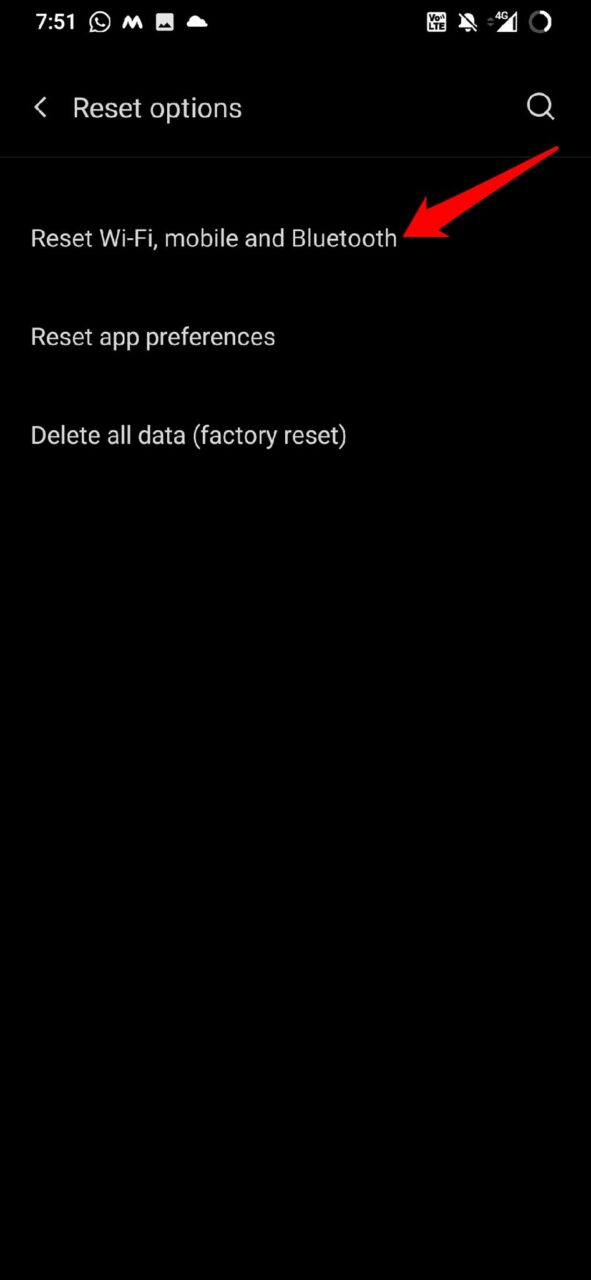
- To confirm the action, tap on the option Reset Settings.
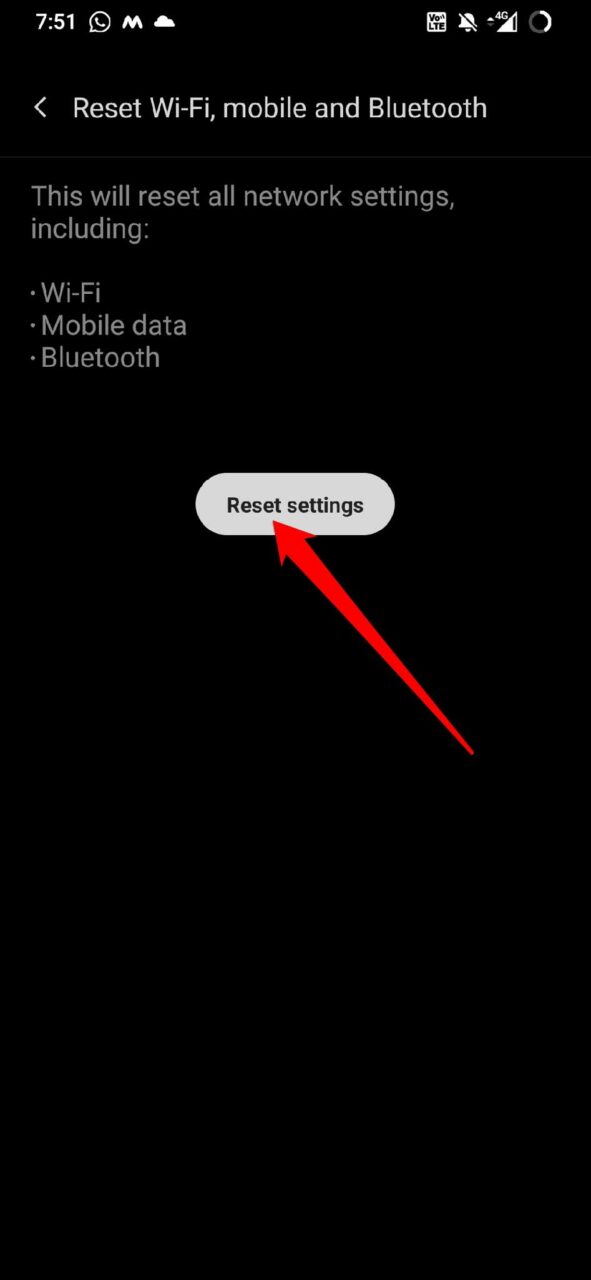
So, try these troubleshooting tips and fix the issue of voicemail if the feature is not working on your Android device.
If you've any thoughts on How to Fix Voicemail Not Working on Android?, then feel free to drop in below comment box. Also, please subscribe to our DigitBin YouTube channel for videos tutorials. Cheers!