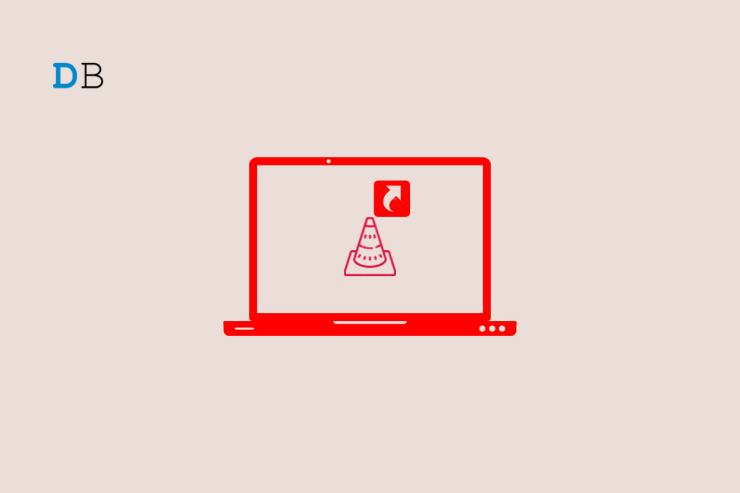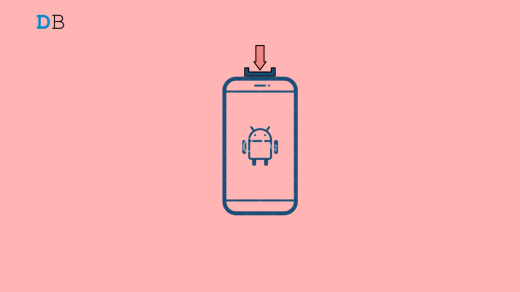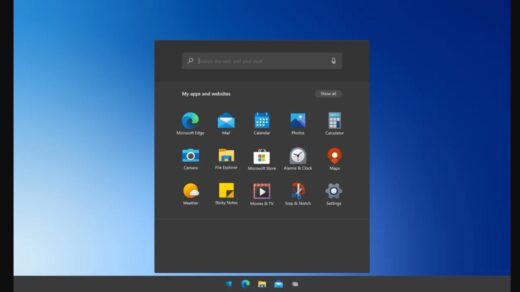Are the VLC shortcuts not working on your Windows 11 PC? Then let us know the possible reasons why this happens. Also, I have mentioned some troubleshooting tips to help you fix the issue quickly. VLC shortcuts may not work when incorrectly assigning the hotkeys in VLC hotkey settings. This issue may also occur if you are using multiple keyboard layouts.
It may be a glitch in the version of the VLC media player that you have installed on your computer. Even a corrupt keyboard driver or wrong keyboard layout can stop you from using the VLC media player hotkeys. If the Human Interface Device service is somehow disabled on Windows 11, that won’t let the keyboard shortcuts execute. Running other apps that use keyboard shortcuts can create conflict while you try to use VLC shortcuts.
1. Update the Keyboard Driver
Start the troubleshooting by updating the keyboard driver manually on your PC.
- Open the Device Manager by pressing Windows + X.

- Then navigate to Keyboards and click on it to expand.
- Right-click on the driver name and select Update Driver.

- Click on Search Automatically for Drivers to allow Windows to look for available drivers and install them.

- Once the drivers are installed, restart VLC and try to use the shortcuts.
2. Set the Correct Keyboard Layout
Instead of using multiple keyboard layouts, stick to one keyboard layout. To set that, you have to visit the Windows 11 settings.
- Press Windows + I to get to the device settings.
- On the left-hand panel. Click on Time & Language.
- Click on Language & Region.
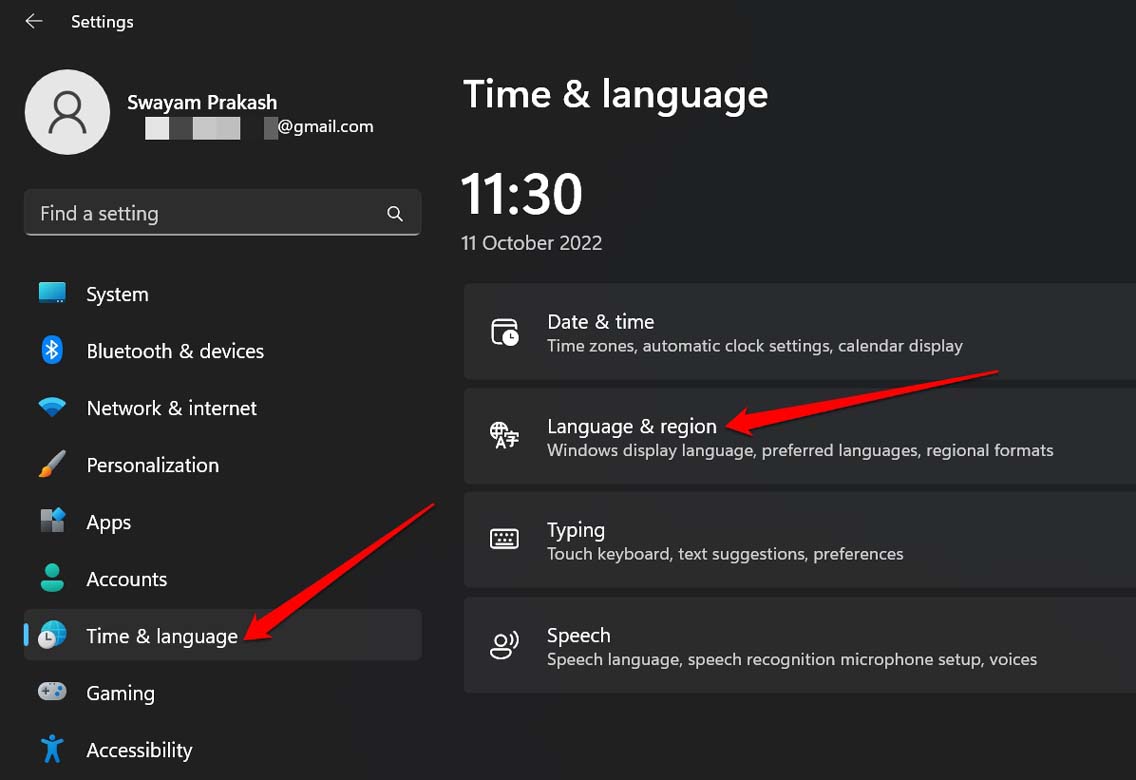
- Now, click the 3-dot button beside the current language.
- From the small menu that expands, click on Language Options.
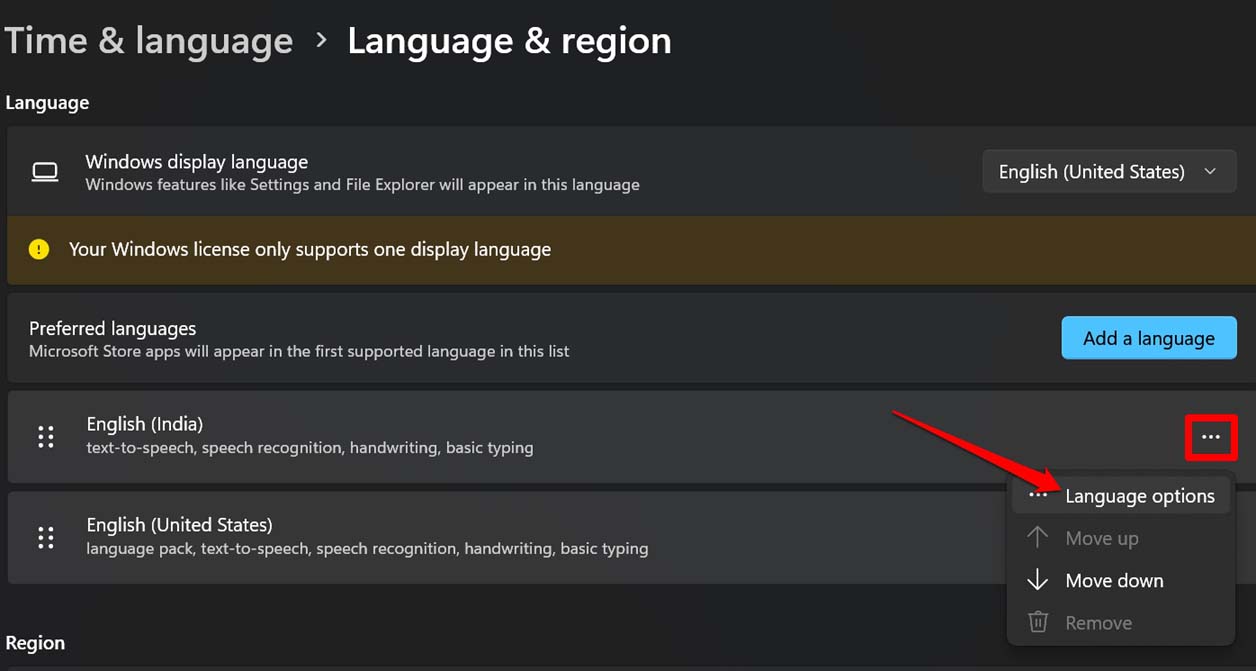
- Next, click on Add a Keyboard to change the existing keyboard layout.

3. Close and Relaunch VLC Media Player
One of the most simple fixes is to close the VLC media player if the VLC shortcuts are not responding.
- Click on the X button to close VLC.
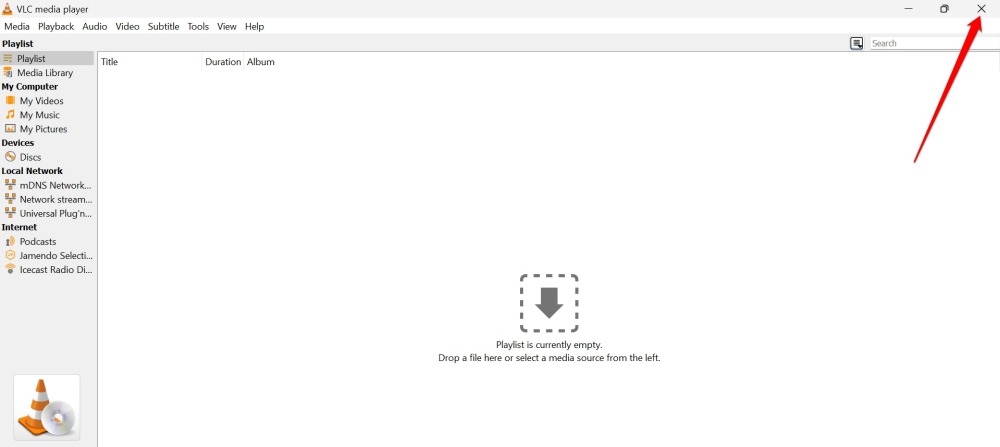
- Wait for a few seconds and open VLC.
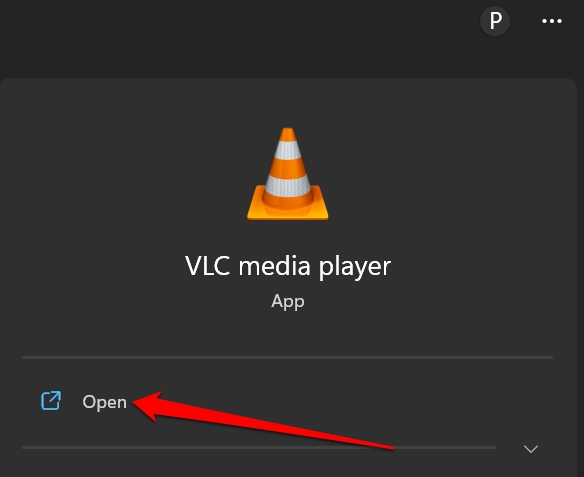
- Now, check if the hotkeys are working or not.
4. Do Not Use Conflicting Apps
While trying to use the VLC media player, other apps may use keyboard shortcuts/hotkeys to run a few features. This may cause conflict. To smoothly use VLC shortcuts, close the other apps.
- Press Ctrl +Shift +Esc to open the task manager.
- The under the Processes tab, right-click on any application.
- Select the option End Task from the menu.

- Repeat the steps for other apps as well, except VLC.
5. Enable Human Interface Device Service for Windows OS
Here is how you can re-enable the HID or Human Interface Device service.
- Press Windows + R > type services.msc and hit enter.

- Navigate to Human Interface Device Service. Double-click on it.
- In the Properties dialog box, click on the tab General.
- Under that click on the drop-down beside Startup Type.
- Select Automatic > click on Apply > Click OK.
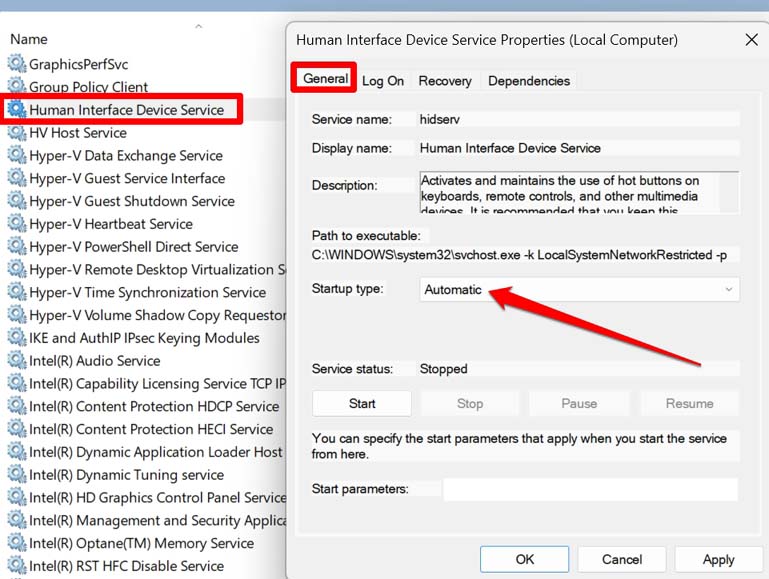
- Launch VLC and start using the hotkeys.
6. Use the Windows Keyboard Troubleshooter Tool
Windows comes with a few troubleshooting tools for its components. There is a dedicated tool for fixing issues with the Windows keyboard. Here is how you can summon and use it.
- Press the Windows key.
- Type Troubleshoot settings. Click Open when it appears in the search result.

- Now, click on Other Troubleshooters.

- Navigate to Keyboard and click on the button Run beside it.
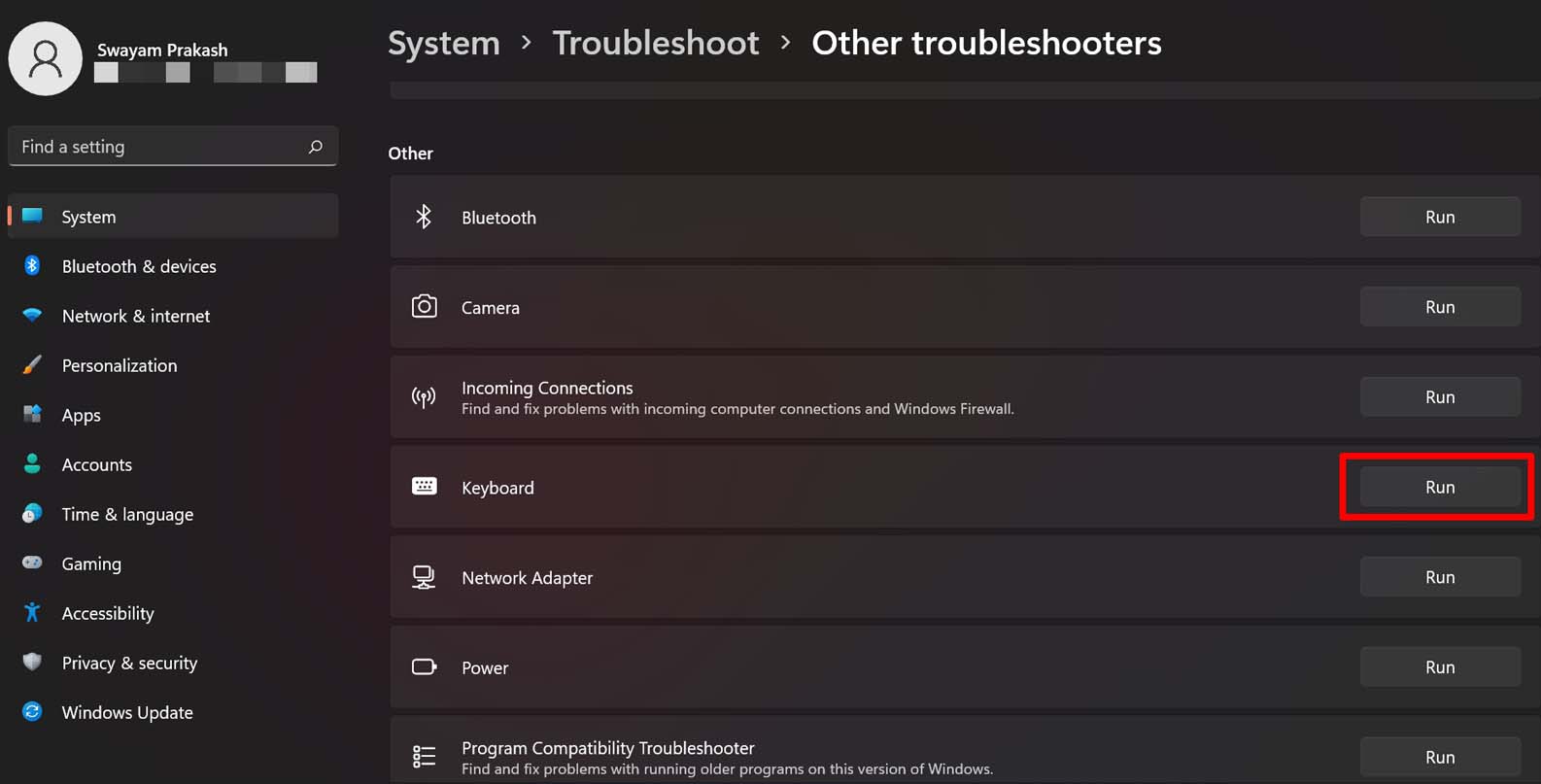
Follow the instructions on the screen to proceed with the troubleshooting.
7. Reset the VLC Hotkey Preferences
You can reset the VLC hotkey preferences to their default settings. Do this if you have previously made changes to the hotkey settings, and now it is not working.
- Launch VLC on your PC.
- Click on Tools from the menu bar.
- From the menu, select Preferences. [Alternatievly you can press Ctrl + P after opening VLC]

- Click on Hotkeys within the Simple Preferences dialog box.
- Now click on Reset Preferences.
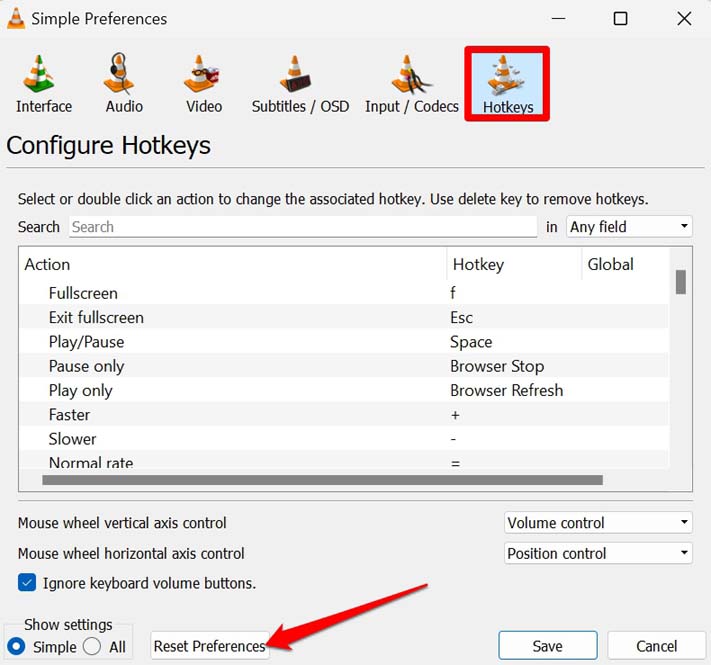
8. Re-assign VLC Shortcuts
There is another thing you can do as well. Re-assign one or more VLC shortcuts that may not be working.
- Open VLC on your computer.
- Click on Tools from the menu bar.
- From the menu, select Preferences or press Ctrl + P.

- Click on Hotkeys within the Simple Preferences dialog box.
- Double-click on any VLC shortcut.
- Then to unset the default shortcut, type the new shortcut [such as Ctrl + F or anything similar as per your convenience]
- Make sure to click Save to save changes.
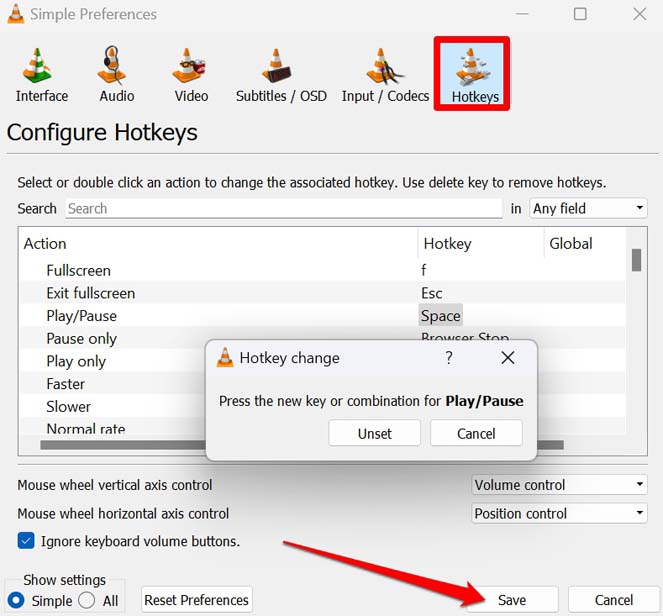
- Close VLC and relaunch it. Now, try using the hotkeys and it should work now.
9. Uninstall and Reinstall VLC
If none of the troubleshooting can fix the issue, then go ahead and uninstall the VLC media player. Then install it again on your PC. In most cases, doing this has seemingly fixed the problem of unresponsive VLC shortcuts.
- Open Control Panel using Windows search.

- Go to Programs and Features.

- Then scroll to VLC Media Player and right-click on it.
- Select Uninstall. Make sure to perform a complete uninstall.
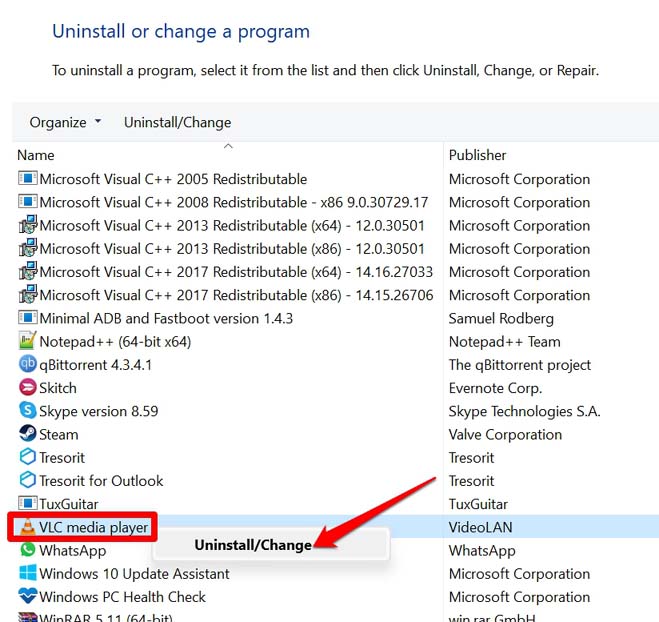
- Now, go to the Microsoft Store app.
- Search for VLC.
- Click on Install to get the app on your PC.
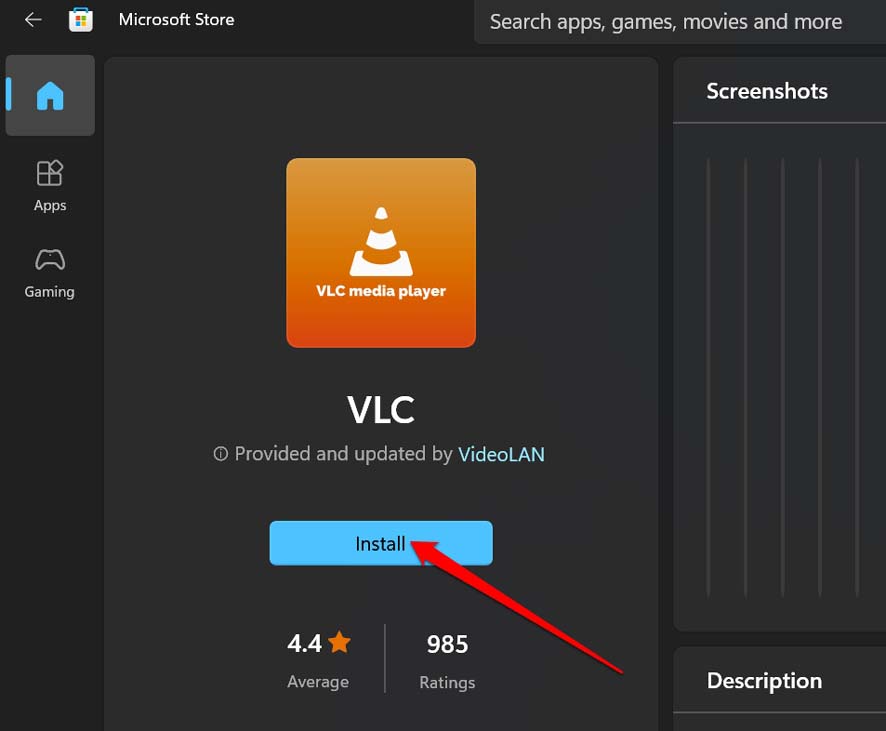
Conclusion
Having the VLC shortcuts enabled will help you to quickly execute actions on the app without having to use the mouse/trackpad. Follow these troubleshooting tips and fix VLC Shortcuts if they are not working in Windows 11. Use the shortcuts and enjoy VLC seamlessly.
If you've any thoughts on How to Fix VLC Shortcuts Not Working Problem in Windows 11?, then feel free to drop in below comment box. Also, please subscribe to our DigitBin YouTube channel for videos tutorials. Cheers!