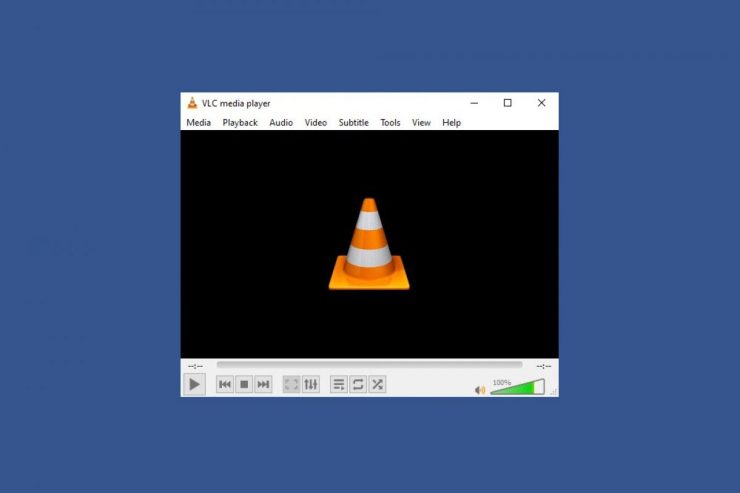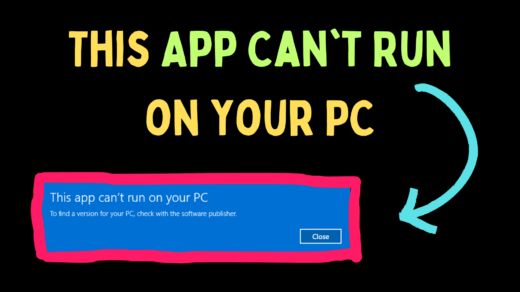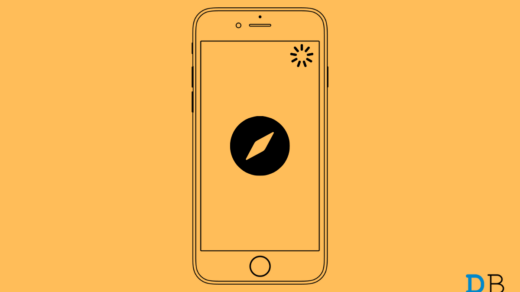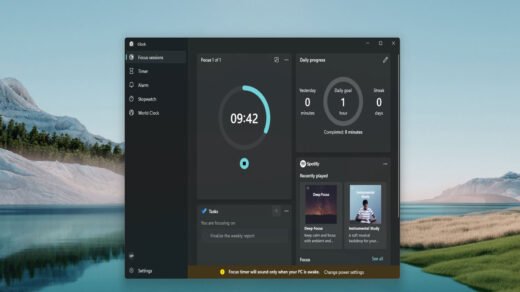With nearly all file formats supported without downloading additional codecs, VLC Media Player is extremely popular, and for a good reason. It’s free, supports streaming, can optimize video and audio playback on your device, and can be extended virtually endlessly with downloadable plugins.
Additionally, they make it possible to integrate the player with other programs and streaming services and add new features. But unfortunately, after the recent patch update, users started getting the VLC player codec error in their Windows PC. However, when we investigate this problem, our team found some fixes that have the potential to resolve the VLC player codec error in Windows PC.
Why does Codec Error Occur?
Codecs are usually required to play media files; their absence causes specific errors. Furthermore, this error can also be caused by outdated display adapters, video formats that are not recognized by media players, video from external APFS SSDs, accidentally shutting down a computer, improper installation, malicious viruses, or spyware that causes file corruption.
We offer a few further solutions in this article to play media files correctly on Windows 10/11 using a VLC player. So, let’s check out those fixes:
Top Ways to Fix VLC Player Codec Error on Windows 10/11 PC
There are a few fixes available to resolve the VLC Player codec error on Windows 10/11 PC. But, not many users may be familiar with those fixes. Thus, if you are one of those, make sure to perform the fixes mentioned below:
Fix 1: Force Stop And Rerun The VLC
Initially, force-stopping the VLC tasks in the Task Manager will be the right choice for you in order to resolve this kind of error. So, you must try these tricks and relaunch the VLC player to check whether it helps. So, in case you don’t know how to do this, make sure to use these steps:
- Firstly, open the Task Manager by pressing the ctrl+alt+del.
- Afterward, locate and select the VLC media from the list of applications running in the background in the Processes tab.
- Then, hit the End Task button.
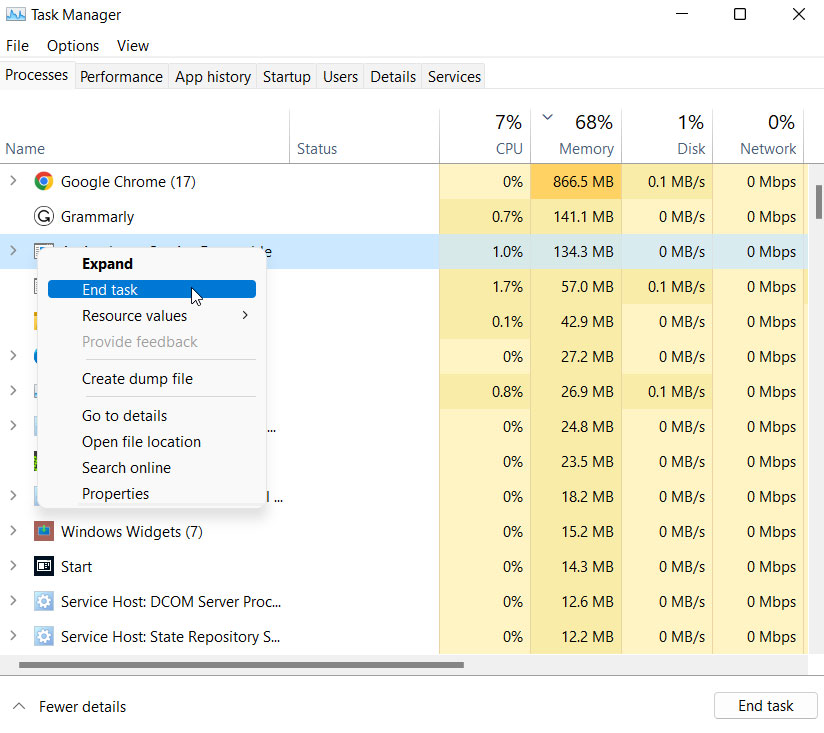
Fix 2: Reboot Your Device

If force-stopping the VLC app doesn’t let you resolve the coder error on your Windows PC, then it is possible that this issue is occurring just because there are some random bugs or glitches present on your device. So, in order to make sure that these random bugs get removed, you have to flush your device’s RAM by rebooting your device. Hence, you must try this out and check if it helps.
But, suppose in case it won’t help you resolve the codec problem, don’t be sad, as we have more fixes for you in this article; therefore, let’s check them out. Now, simply go to the desktop and refresh your PC. Then, rerun the VLC and play the same video to check if the codec issue gets resolved or not.
Fix 3: Make Sure Your Have The Latest Version Installed
Possibilities are there that you may not have updated your VLC Player to the latest version available that the reason you are getting this kind of error. So, in case you don’t know whether you have the latest version of VLC media, then check the version installed on your device and match it with the version available on its official website. If you find that both versions don’t match, then manually update it. However, to update the VLC media manually, perform these steps:
- Initially, you have to uninstall the existing VLC Player from your PC. So, do this by simply searching for Add or Remove Programs.
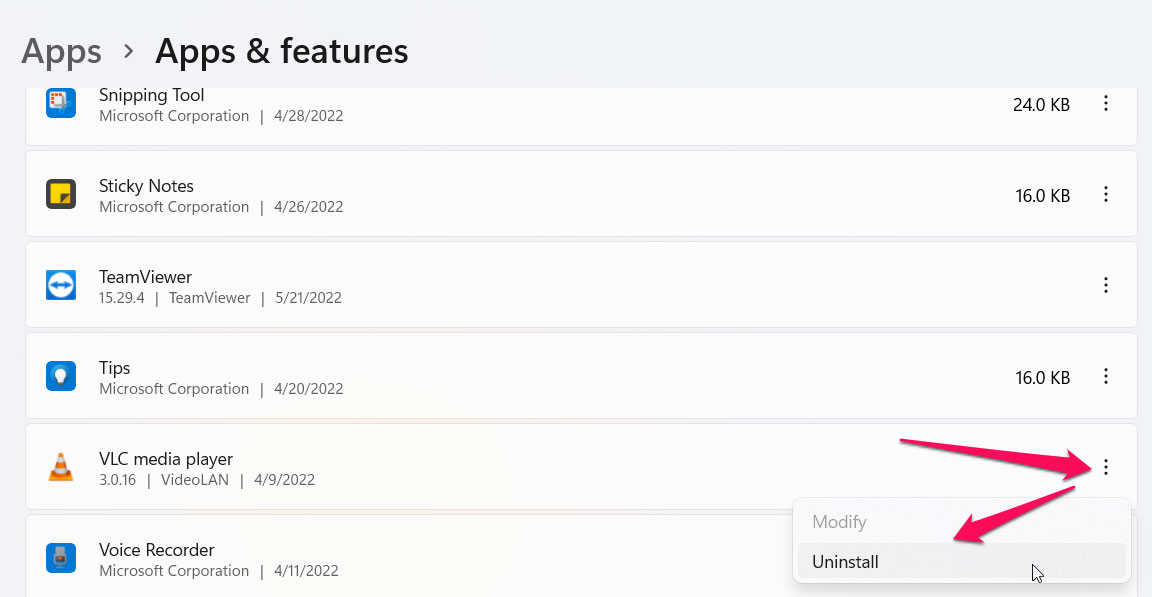
- After that, go to the Videolan website and download the latest version that is compatible with your device.
- Then, install it on your Windows 10/11 PC as you normally do. Afterward, check if the issue gets fixed or not.
Fix 4: Check The Content
Did you check whether the content you are trying to watch on the VLC player is supported or not? Well, in many cases, users have reported that they are facing this kind of issue just because the video or audio content they try to play doesn’t support VLC. So, you should also check the format of your content and verify whether VLC supports that format or not. If not, then you must first convert your video or audio to the appropriate format and then play it on VLC or download it in MP4 or MP3 format to avoid conversion.
Fix 5: Update GPU Driver
If, even after updating the VLC media, you won’t able to resolve the VLC codec error, then possibilities are there that you may face this problem because your device graphics drivers are not up-to-date. So, you must have to check for GPU driver updates on your Windows 10/11 PC. Thus, in order to check for GPU driver updates, perform these steps:
- First of all, open the Device Manager and double-click on Display Adapter.
- After that, right-click on your GPU name.
- Lastly, hit the Update button followed by the Search Automatically For Drivers.

Once done, run the VLC media player and check whether the codec error gets resolved or not.
Fix 6: Check For Windows Update
Sometimes, an older Windows version may also become the reason behind this kind of error. So, you must regularly check for Windows updates using the steps mentioned below:
- Open the Windows Settings.
- After that, go to the Windows Update section.
- Finally, hit the Check For Updates button.

Fix 7: Reinstall VLC
In case nothing helps you, then reinstalling the VLC player will be the right option. So, you must reinstall the VLC player in order to fix this problem. However, there is no hit-and-hard rule on reinstalling the VLC player to fix the codec problem; you can do this as you normally uninstall any application. After that, download and install it to fix the VLC player codec error.
Fix 8: Contact the Support Team
Still on the same boat? Don’t worry! As the last fix, you must contact the Microsoft official team and ask them about this issue. After that, they will guide you on how to resolve this problem.
If you've any thoughts on How to Fix VLC Player Codec Error in Windows PC?, then feel free to drop in below comment box. Also, please subscribe to our DigitBin YouTube channel for videos tutorials. Cheers!