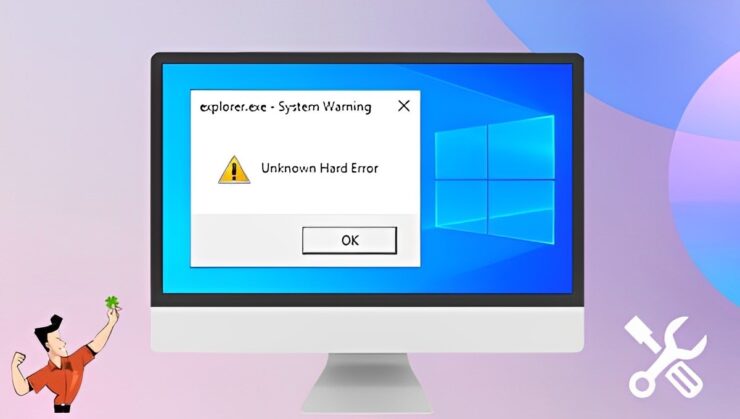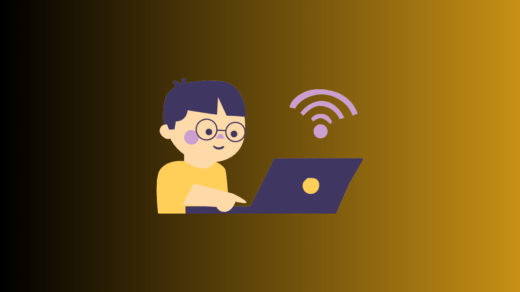Have you been encountering the “unknown hard error” in Windows 11? Right after you boot up the PC, you are welcomed with this error message. The “unknown hard error” may also show up when you launch an app after start up. This error message appears when an executable file that is associated with the Windows operating system has become corrupted or failed due to some reasons.
I have covered a few tips and tricks in this guide to help you fix the “unknown hard error” on your Windows 11 PC. Apart from corrupted executable files in the system, there could be some erroneous files on your PC’s hard drive. It could be an issue of the presence of malware on your computer.
When a particular app has bugs on it, this may cause an “unknown hard error” in Windows 11. If you have not installed system updates, it could be a clear case of software bugs causing such errors on the operating system.
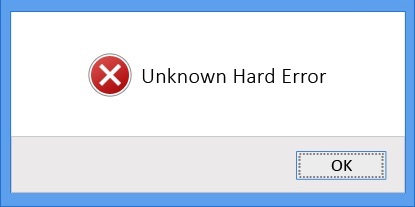
Tips to Fix Unknown Hard Error in Windows PC
Here are the necessary troubleshooting tips to fix the “unknown hard error” message on your Windows PC.
1. Install Windows Update
Start the troubleshooting with the installation of pending system updates. First, you have to check for available updates.
- Press Windows + I to access the Windows settings.
- On the left sidebar, click on Windows Update.

- Next, click on Check for Updates at the top of the screen.

- If a new update is available, click on Download Now.

2. Check for Malware
While Windows Defender is very capable of spotting malware and harmful files on the PC, at times certain malware or infected files may sneak into the device bypassing the radars of the Windows Defender. In such cases, if you are encountering strange errors, then manually search for malware.
- Press the Windows key to bring up the search.
- Type “Virus and Threat Protection” in the search field and click Open.

- Click on Scan Options.

- Select Full Scan and click on Scan Now.

Depending upon the data present on your PC hard drive, the malware scan may take some time to complete. So, you have to wait patiently until it is complete. If any malware or infected files are found, remove them by following the instructions presented by the Windows Defender.
3. Scan for Corrupt System Files
To scan for corrupt system files on your PC, you have to undertake the SFC and DISM scans. For that, you have to use the command prompt and issue certain commands.
- Launch the command prompt on your PC using Windows search(Win + S followed by typing cmd)
- Next, issue the following command.
sfc/scannow

- Let the system search for corrupt system files and fix them.
Do not interrupt the process and wait until it completes.
Now, you have to initiate the DISM scan using the Command Prompt.
- Run these commands one by one as instructed in the screenshot below.
DISM/Online/Cleanup-Image/CheckHealth DISM/Online/Cleanup-Image/ScanHealth DISM/Online/Cleanup-Image/RestoreHealth

Once all the scans are complete and corrupted files are fixed, restart the system. Now, observe if you are still facing the “unknown hard error” issue.
4. Check the Hard Drive for Errors
Use the Windows Terminal with administrator permission to check for bad sectors on your PC’s hard drive.
- Press Windows + X hotkeys.
- From the menu, select Terminal(Admin).
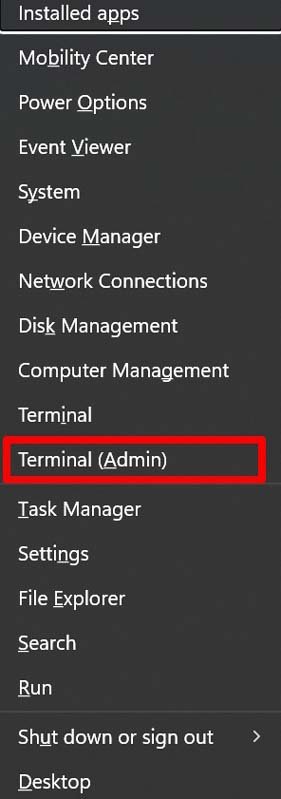
- When you see the User Account Control (UAC) prompt, click on Yes.
- Enter the following command
chkdsk c: /r /scan /perf
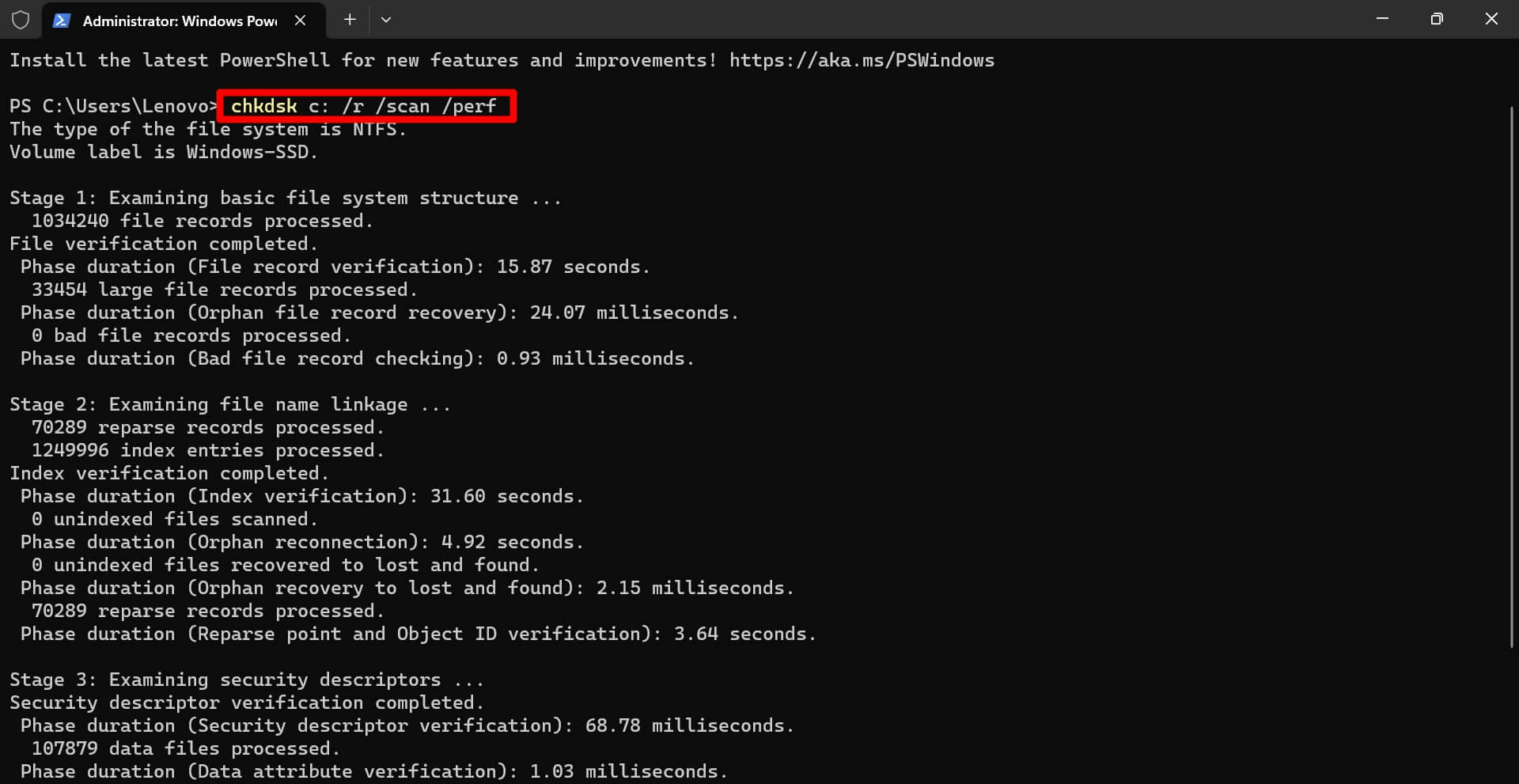
Wait until the disk checking is completed and any underlying issue with the drive is fixed.
5. Perform a Clean Boot
A clean boot will only allow the services and apps from Microsoft to run. No third-party apps will run thus ensuring that whether it is a third-party program causing the “unknown hard error” on the PC. That will allow you to chuck out the problematic app from your PC, update it, or reinstall it as per your wish.
To perform a clean boot on Windows 11,
- Launch the Run box by pressing the hotkeys Windows + R.
- Type msconfig and press enter.

- Go to the Services tab and click the box beside ‘Hide all Microsoft services’.
- Click on the Disable All button.

- Click the Startup tab and click on Open Task Manager.

- Highlight a third-party app and click on Disable.
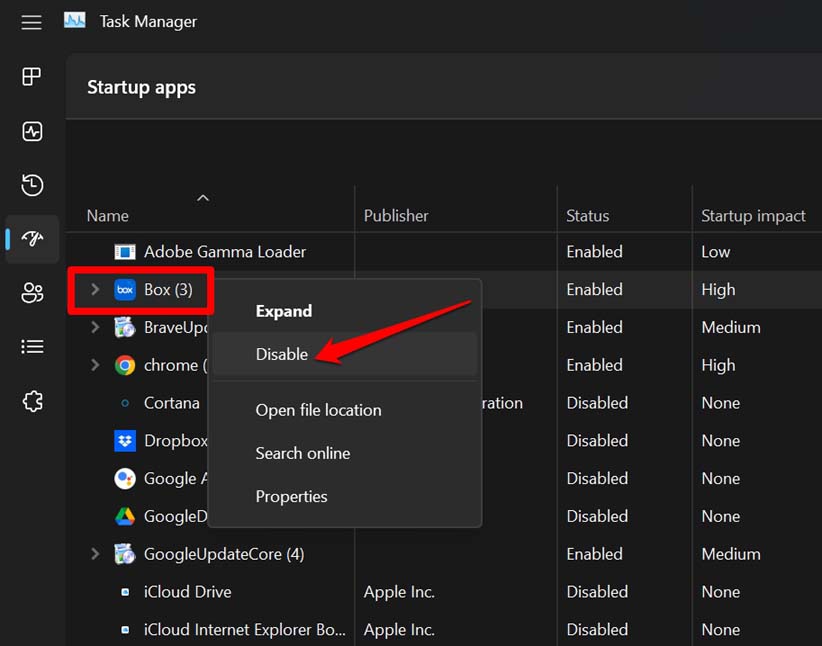
- Repeat the above step to disable all other third-party programs.
- Restart the PC.

After restarting the PC, if you don’t see the “unknown hard error” that means any of the third-party apps have some snag on them that was causing the error above to appear. You can uninstall the third-party apps one by one to check which app is the culprit. Indeed, it is a time-consuming process.
On the other hand, if you suspect any recent application you installed to be problematic and causing the “unknown hard error” check out the next troubleshooting tip.
6. Uninstall and Reinstall Buggy Apps
If you recently installed any application on your PC after which you started experiencing the “unknown hard error,” you can uninstall the concerned application.
This is just to check if, after the uninstallation, you are still coming across the “unknown hard error”. Later you may reinstall the app.
- Press Windows + R to launch the Run box.
- Type appwiz. cpl and press enter.

- Scroll to the program that you wish to uninstall and right-click on it.
- Click on Uninstall.
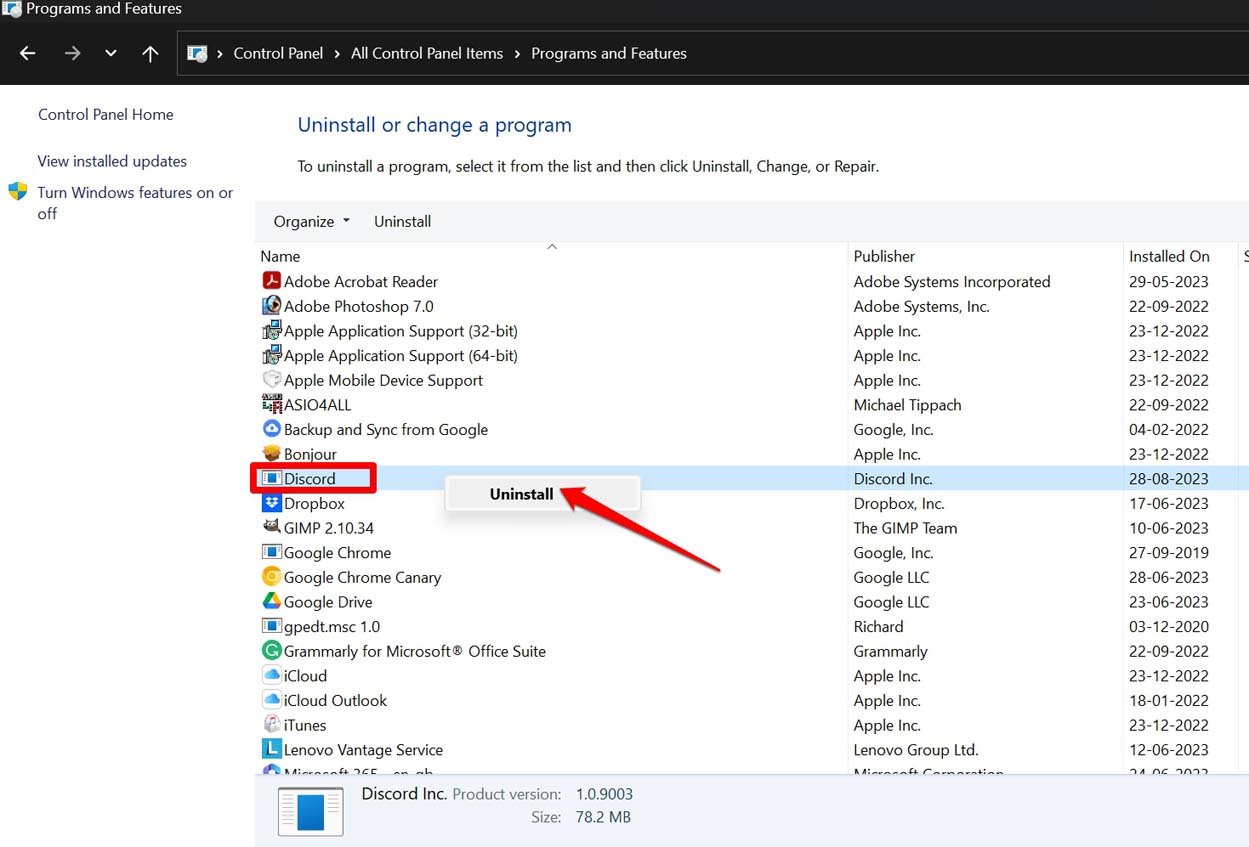
- Now, restart your PC and check if the error message is still showing up.
If you continue to see the error message even after uninstalling the app, contact Microsoft support. You may also undertake the other troubleshooting tips mentioned in this guide.
For several users, simply uninstalling the app using the above steps and reinstalling it again has resolved the “unknown hard error” on their Windows 11 PC. You may follow that as well.
7. Restore the System to a Previous Point
When other tips do not yield any result, you can restore the system to a previous timeline where the unknown hard error was not showing up after rebooting the PC. Here are the steps to perform a system restore.
- Press the Windows key to bring up the Windows search.
- Type in restore in the search console.
- When Create A Restore Point appears, click on Open.

- On the System Properties dialog box, click System Protection > click on the button System Restore.
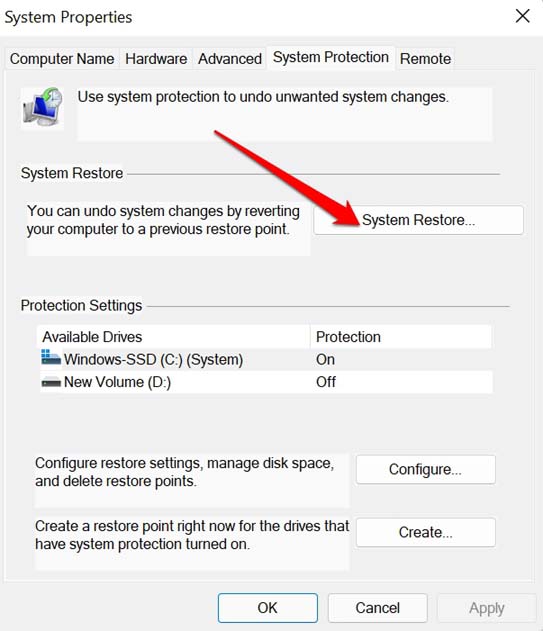
- Click on Apply.
- Select a restore point and click Next.
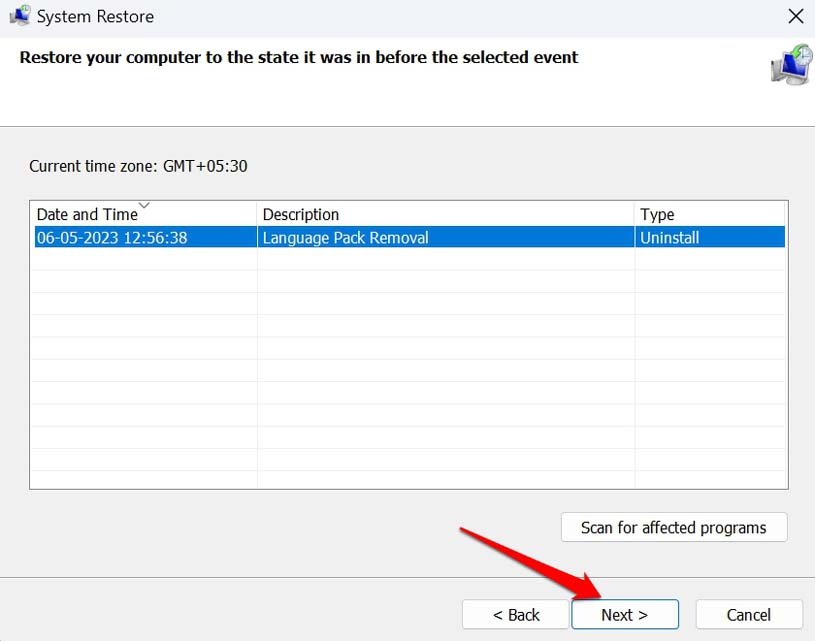
- Click Scan for Affected Programs to see the list of the programs and services that will be removed during the process. Note the names of the applications that got removed.
- After verifying the restore point, click on Finish.
With the system restored to a previous phase, you should get rid of the unknown hard error on Windows 11 for good. Reinstall the affected programs on your PC that got removed during the system restore.
Enhance Windows User Experience by Eliminating Errors
I hope these troubleshooting tips will fix the “unknown hard error” on Windows 11. If none of the fixes worked for you, contact the Microsoft support. Otherwise, take the PC to the authorized service point (as per the brand of the PC) to fix it with the help of tech professionals.
If you've any thoughts on How to Fix Unknown Hard Error in Windows 11?, then feel free to drop in below comment box. Also, please subscribe to our DigitBin YouTube channel for videos tutorials. Cheers!