
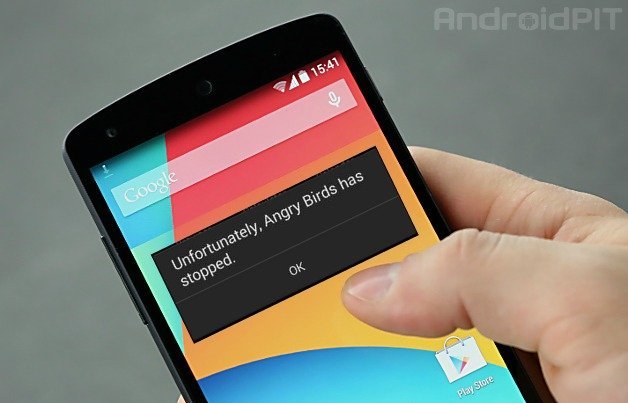
Unfortunately, app has stopped
Today let us learn about the general problem of ‘Unfortunately, app has stopped’ , this is one of the most common problems faced on Android devices, their is no specific reason for such non-functioning of apps. But it not a matter to worry about as it is only a technical glitch faced by all Android users. The app stops abruptly while we are using it or in background with a pop-up message showing error notification.
As I said their is no specific reason for non-working of app but below are few potential causes for app stoppage.
Almost all apps may crash based on its operational requirements but commonly dysfunctioning apps are Google Play Store, Google Play Services, Google Maps, Google Plus, WhatsApp, Gallery, Camera, Contacts, Facebook, Games etc.
Here are few solutions and fixes to prevent apps from crashing.
Clear App data and cache Source: AndroidPit
Note: Deleting app data will delete all files, accounts, database, progress related to the app. If you do not want to loose your data than look for other promising solutions below.
Uninstalling the app and reinstalling it will possibly solve the problem by removing any package installation error.
Rebooting your device will stabilise any operating system lags and also increases the RAM storage for app to work properly.
Google Services Framework syncs your data and stores device data. It also helps in proper functioning of Google Play Services.
Reset App preferences
If you are facing problems while using Google Products like Google Play Store, Hangouts, Spaces, Google Plus etc then the following process could fix the problem.
Many apps do not function properly when moved to SD card, its better to keep them in phone storage. Conversely, you can also move them to SD storage. To move apps from SD card to phones internal storage and vice versa.
Go to Settings > Application Manager/apps. Check for the dysfunctioning app and move it to phone storage if in SD storage or move it to SD storage if in phone storage.
If your system app is not working properly then you can check for safe mode. To enter safe mode.
Reboot in safe mode
For Android 5.0 and more
In safe mode only preinstalled system apps are available and no third party apps. If the app works properly without showing error message then any party app is causing the system app to function wrong. You can uninstall or update the third party app. For example, Google Play Store can dysfunction if Google Play Services are not up to date.
Note: To enter in normal mode just reboot your device.
If above methods are not effective enough then only resetting your device will solve the problem by deleting all junk, malicious files and bugs which cause the problem.
Note: Resetting device will wipe all the device data including app and media data. Please take backup of the data before going for factory reset.
Note & Conclusion: These are all the possible fixes for the problem of ‘Unfortunately, (app you mention) has stopped. Comment below for any assistance required or if you wish to share any of your ideas.