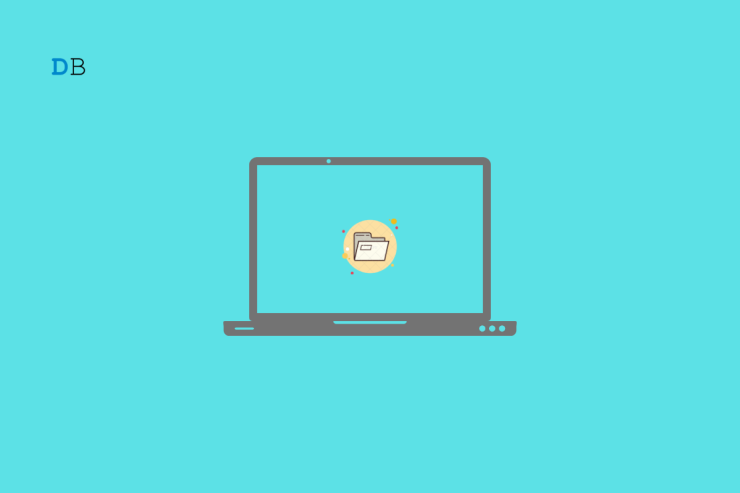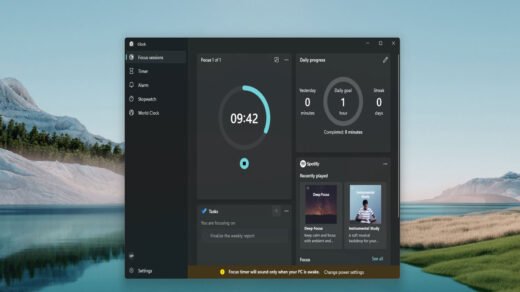Are you unable to rename the folders in Windows 11? Check these troubleshooting methods to resolve that problem now. Properly naming or renaming a folder helps you to organize the content on your PC. That, in turn, makes it easier to locate the folders among a dozen folders saved on your PC.
Sometimes if the folder is in use, then you cannot rename it. Also, if Windows Explorer has some issue in it, such as a bug, then there may be an issue in renaming the files. Again, if the controlled folder access has been enabled, then you may not make changes to the folders on a PC. Often in an office, only the network admin or the manager has permission to make changes to a folder. Not everyone can rename a folder. Even having viruses or malware on your PC can stop you from renaming a folder in windows 11.
Tips to Fix Cannot Rename Folders on Windows 11
Let us begin the troubleshooting to fix folders not renaming on Windows PC.
1. Update Windows 11
To fix any bug issues, install any new update that may be available for Windows 11.
- Go to the settings by pressing Windows + I.
- Click Windows Update.

- Then click Check for Updates.

- Let the system look for an available new build of Windows 11.
- Click on Download Now to start downloading the update.

2. Restart the Windows Explorer
To fix any glitch in Windows Explorer, you can restart it. Follow the steps below.
- Launch the Task Manager by pressing Ctrl + Shift + Esc.
- Click on the Processes tab.
- Now, from the list of processes, navigate to Windows Explorer.
- Right-click and select Restart.
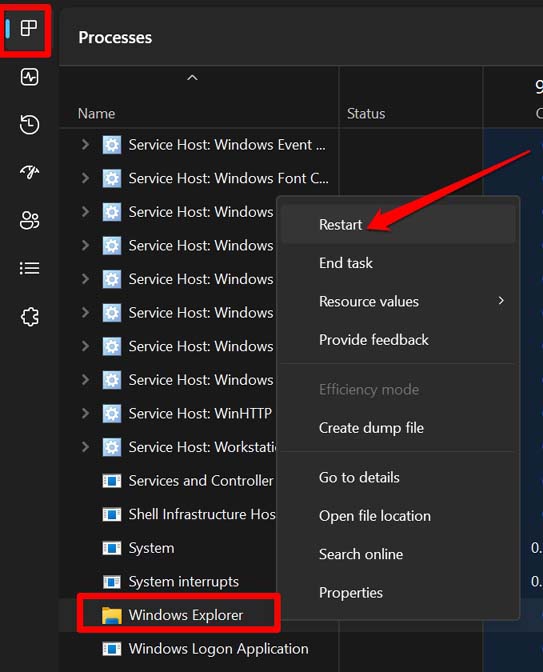
3. Is the Folder in Use?
Before you attempt to rename any folder, close them if they are already in use. You won’t be allowed to rename a folder if it is open for any program on Windows OS. This applies to any folder that may be present on your PC hard drive or connected to your computer through an external USB drive.
4. The Folder is Present in an External Drive
When you insert an external drive to the PC and use a folder from that, the folder may still show on the recently accessed folder section under Windows Explorer. This is when you have ejected the external drive already.
Now, if you click on that said folder, it will open a blank folder as its host; the external device has been removed. In such a condition, you cannot rename a folder unless you have copied it to the PC or the USB storage is still connected.
5. Scan your PC for Viruses
Maybe your PC is infected with computer viruses or malware. It is a common reason for not being able to rename folders on Windows 11. You will randomly see that a folder randomly acts buggy, and you are unable to rename it.
Although Windows Defender is smart enough to know the malware presence on your PC, you can manually search for it too. Here is how to do it.
- Press the Windows key to bring up the search console.
- Type Virus & Threat protection. Click Open when the item shows up.

- Now, click on Scan Options.

- Select Full Scan > Click on Scan Now.
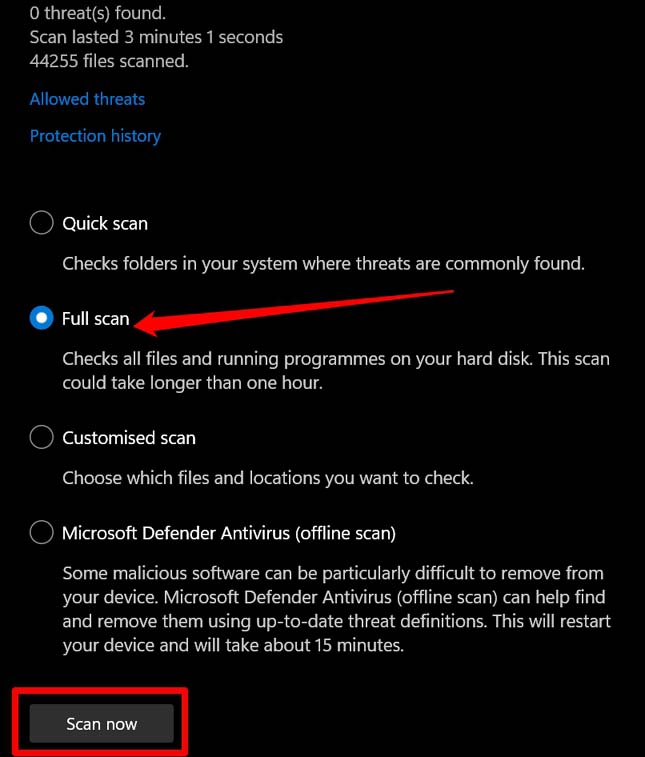
6. Perform a Clean Boot
The issue of bugs and other system processes getting corrupted usually happens when you install several third-party apps on the PC. To fix that, you can perform a clean boot on Windows 11.
- Press Windows + R to bring up the Run dialog box.
- Type msconfig and press enter.

- Click the Services tab.
- Navigate to Hide All Microsoft Services and click on the check box.
- Also, click on Disable All.

- Click on the tab Startup > Click on Open Task Manager.
- You will be redirected to a list of third-party apps installed on your PC.
- Right-click on any third-party app and click Disable in the pop-up menu.
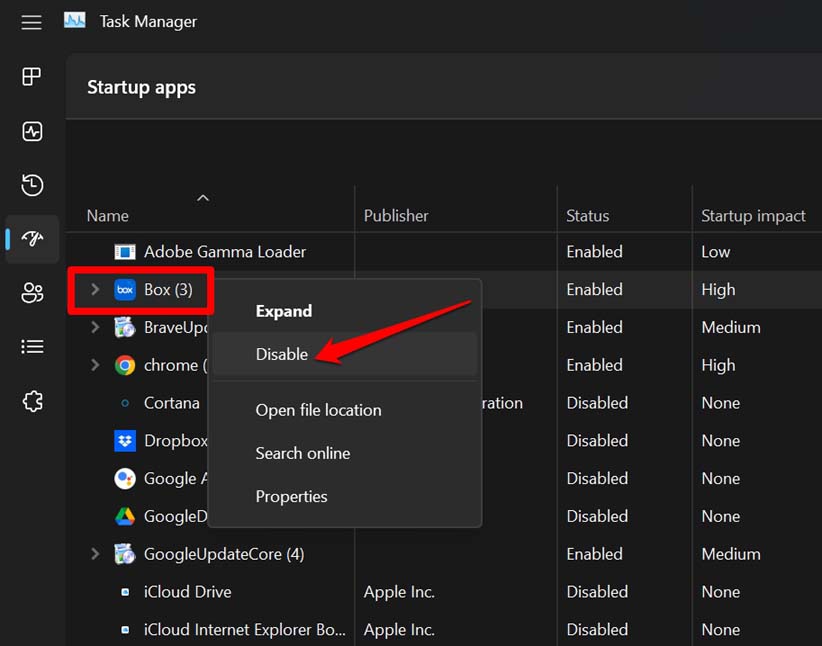
- You can repeat the previous steps for other third-party apps as well.
Once the above steps are done, restart your computer. Now, try to rename the folders on it. It should work without any issues.
7. Manage Ownership of a Folder
Here is how you can change the ownership of the folder.
- Right-click on the folder > Select Properties.
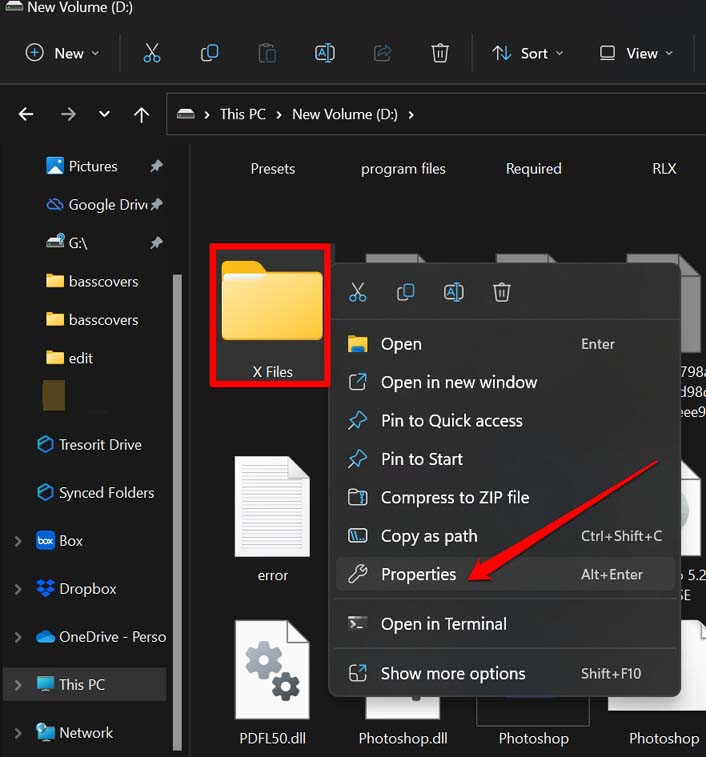
- Then in the properties dialog box, click on the Security tab > click on Advanced.
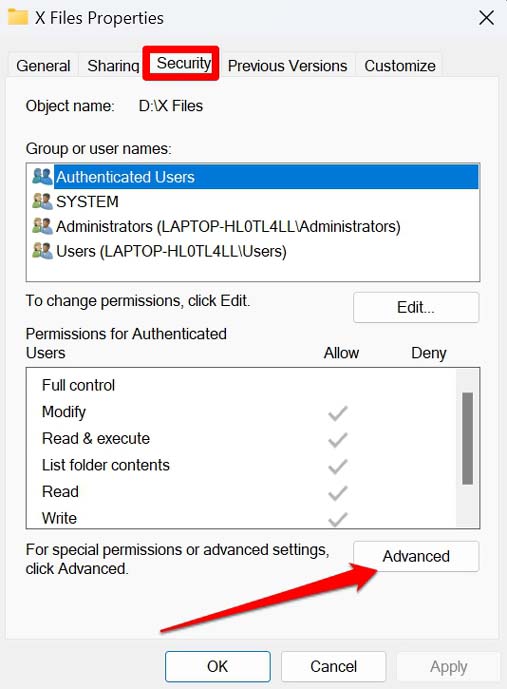
- Now, click on Change.
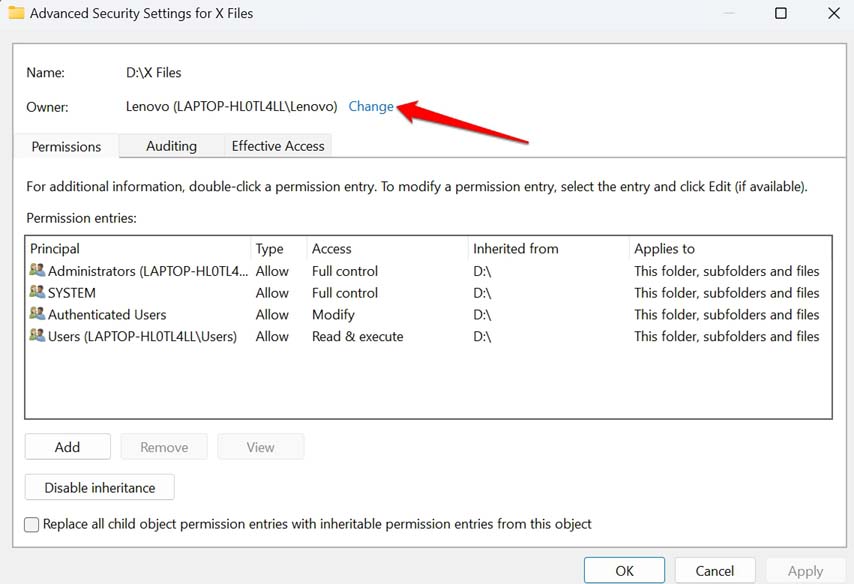
- Select Yes when a prompt appears asking you to confirm that you want to make changes to the permission of the folder.
- Type the Username you have in the User Group dialog box and click Check Names.
- Click on OK.
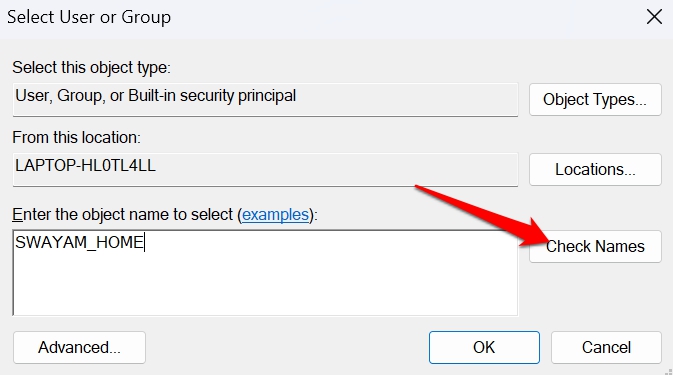
- Now, click on the box near the option “Replace owner on subcontainers and objects“.
- Click Apply and Click OK to end the process.
8. Disable Controlled Folder Access on Windows 11
Controlled folder Access is a good feature on Windows 11 to stop anyone from making changes to a folder. You need to disable it on your PC if you want to take control of the folders and rename them.
- Open the Virus and Threat protection section under Windows Settings.

- Click on Manage Ransomeware Protection.
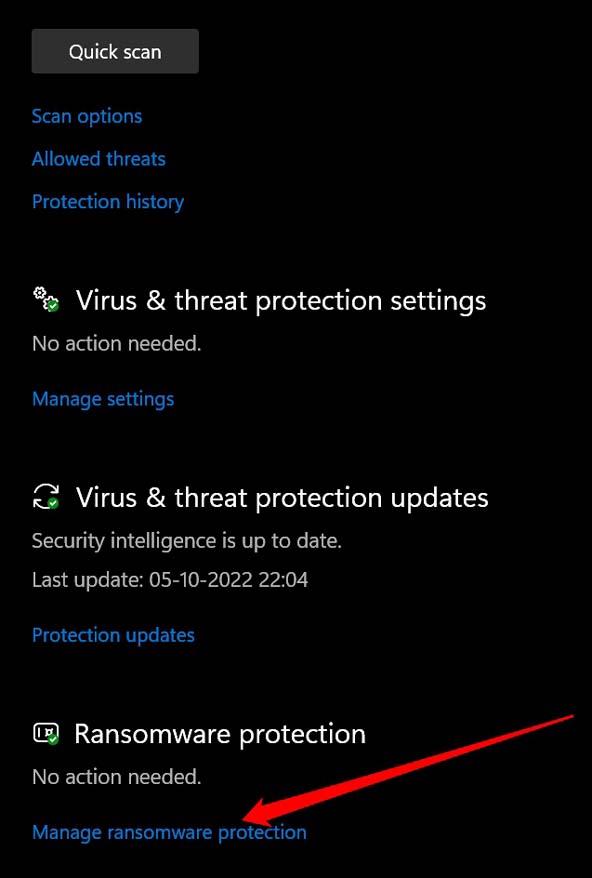
- Now, click the toggle beside Folder Control Access to turn it off.
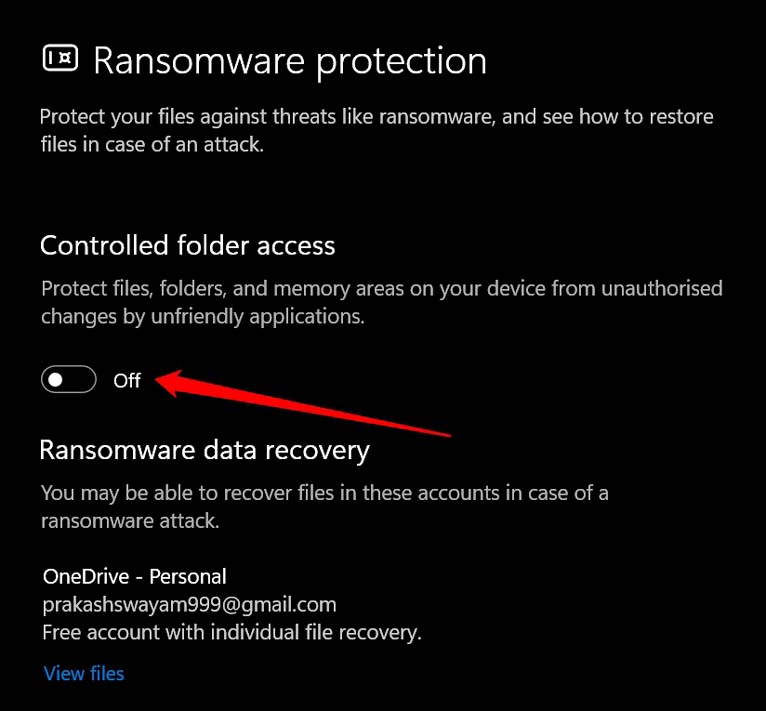
- Rename the folders as per your requirements.
- Once you finish the renaming, then follow steps 1 to 3 and re-enable the folder control access on Windows 11.
Conclusion
To keep the data on your PC in organized manner and to make accessibility easier, you should be able to name or rename your folders. On Windows 11, if you are not able to rename the folders, follow the tips I have shared in this guide. You can fix the issues in no time.
If you've any thoughts on How to Fix Unable to Rename Folders on Windows 11?, then feel free to drop in below comment box. Also, please subscribe to our DigitBin YouTube channel for videos tutorials. Cheers!