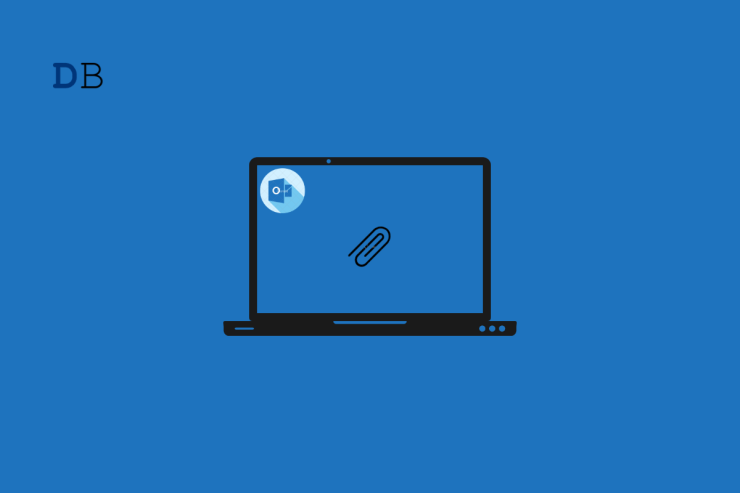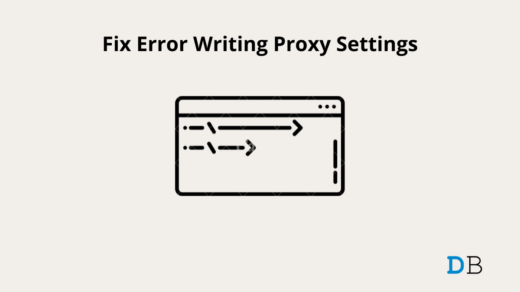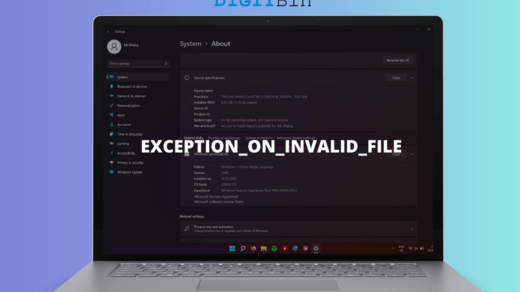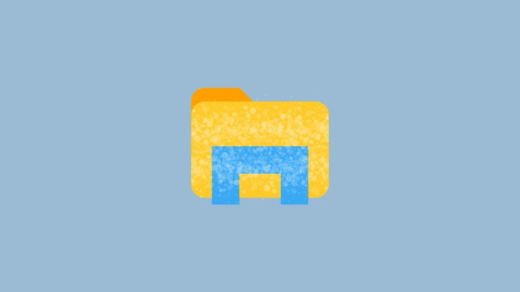Check the troubleshooting tips mentioned in this guide if you cannot open attachments in Microsoft Outlook. The reasons for the problem can be a bug in the Windows OS, an issue in the Outlook file handling settings, and a corrupt file or link sent on Outlook. Even using buggy add-ins on Microsoft Outlook can cause it to go unresponsive while opening attachments.
There could be more reasons why you cannot open attachments in Microsoft Outlook on Windows. Using an older version of Outlook or if the cache of the Outlook app is filled with junk data, you are likely to face technical issues while using the app.
Tips to Fix Unable to Open Attachments in Outlook
Here are the various fixes that you can implement to open Outlook File Attachments that are not working
1. Run Microsoft Outlook in Safe Mode
Start the fixing by launching Outlook in safe mode. Then it will run without the add-ins you have integrated with it.
- Press CTRL + double-click the Outlook icon.
- A confirmation prompt will appear, and you have to click on Yes.
You should be able to open attachments once Outlook is running in safe mode. The next step is to disable all Outlook add-ins and then re-enable them. Do that one by one for each add-in to find out the faulty add-in and remove the same. Here is how to go about it.
- On Outlook, click File.
- Click Options.
- Now, navigate to the Add-ins tab on the left-hand panel and click to highlight it.
- Click the drop-down beside Manage and select the option COM Add-ins.
- Finally, click on the button Go.
- Then uncheck all the boxes to disable the add-ins. Press OK to confirm.
- Now, relaunch Outlook and start enabling the add-ins one by one.
Once you notice after enabling a particular add-in that you are not able to open the attachment, remove that add-in.
2. Check if the File in the Attachment is Corrupt
The file sent to you via Outlook may be corrupt. When you try to open it, you will be notified of the corrupt file. Let the sender know of the issue and tell them to resend the file on Outlook.
3. Disable the Anti-Virus Program Temporarily
Sometimes, the anti-virus program that you are using may consider an attachment sent to you as malicious, even if that is not the case. So, temporarily disable the anti-virus and then try to access Outlook and open the attachments emailed to you.
However, always be aware of malicious links that spammers may try to send you via email attachments. Unless you are sure you know the sender, do not open such attachments on Outlook.
4. Update Windows OS
Make sure to update Windows OS to the latest version to fix any bugs that may be causing you to face issues in opening the link in Outlook.
- Press Windows + I to go to the settings.
- Click on Windows Update.

- Then click on Check for Updates.

- To grab the latest update click on Download Now after the system searches and discovers an available update package.

After installing the update, access Microsoft outlook and try to open your attachment. If the problem was with a system bug, it should be fixed now.
5. Enable Outlook Attachment File Preview
If you cannot open the attachment sent to you on Outlook, check if the attachment preview is enabled.
- Launch Microsoft Outlook and click on File.
- Click on Options.
- Then click on Trust Center > click Trust Center Settings.
- Under the Attachment Handling tab, uncheck the option Turn Off Attachment Preview.
- Click on Attachment and Document Previewers.
- Ensure that all the preview options have been enabled.
6. Upgrade Microsoft Outlook to the Latest Version
Update the Microsft Outlook to a newer version. To look for a version update,
- Launch outlook.
- Click on File.
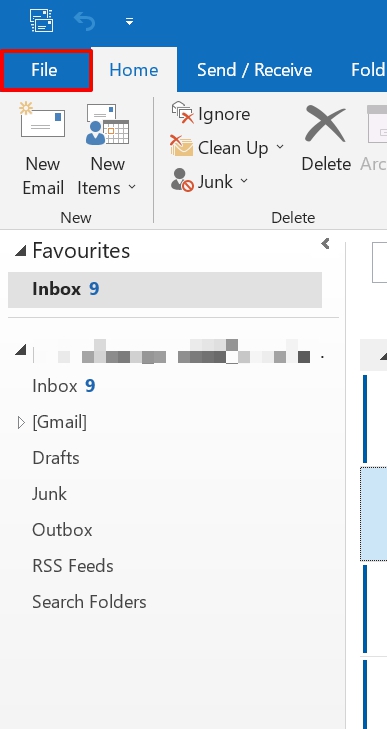
- Then click on the Office Account tab on the left-side panel.
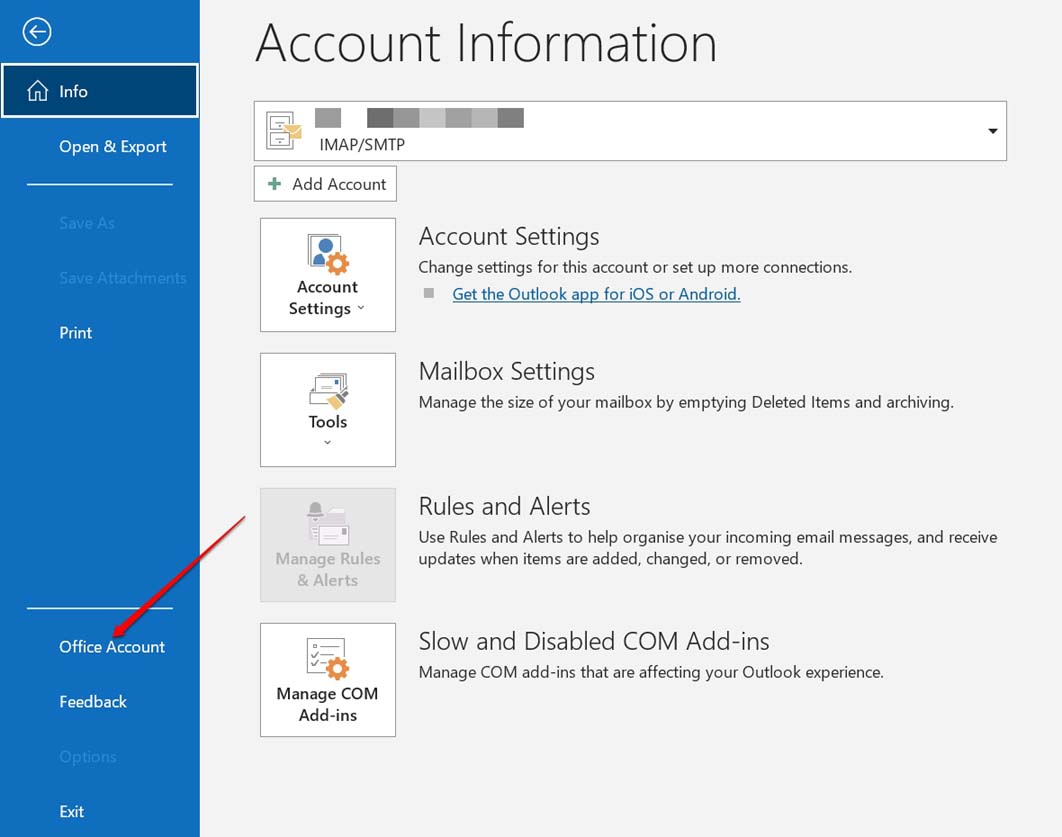
- Click the Update Options dropdown and select the option Update Now.
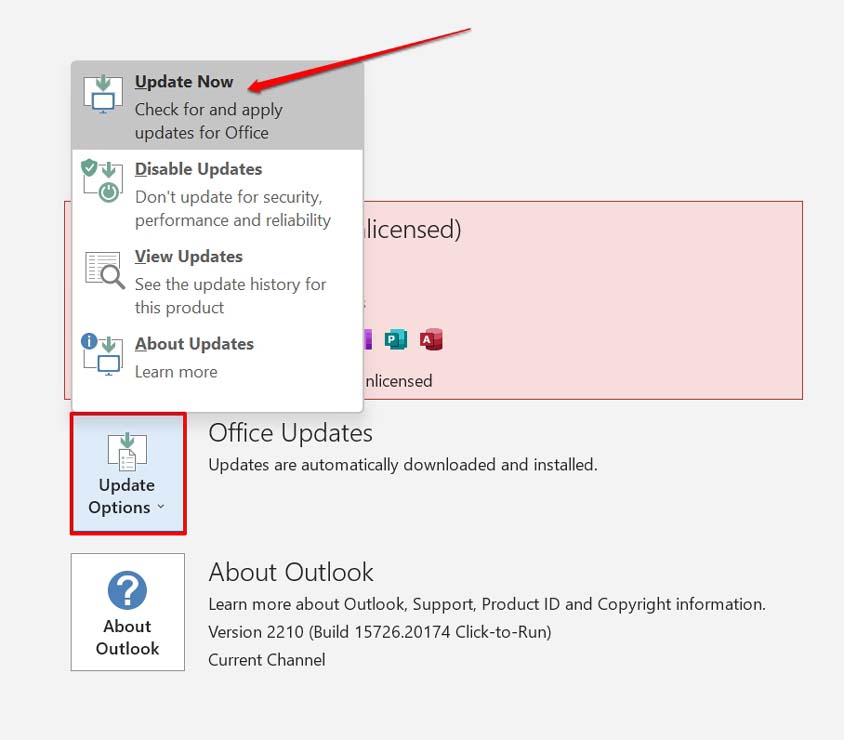
7. Use Outlook Repair Tool
Use the in-built tool to repair the data files of Microsoft Outlook.
- Open the File Explorer and enter the following path
C:\Program Files\Microsoft Office\root\Office16
- Navigate to SCANPST.EXE and double-click on it to run it.
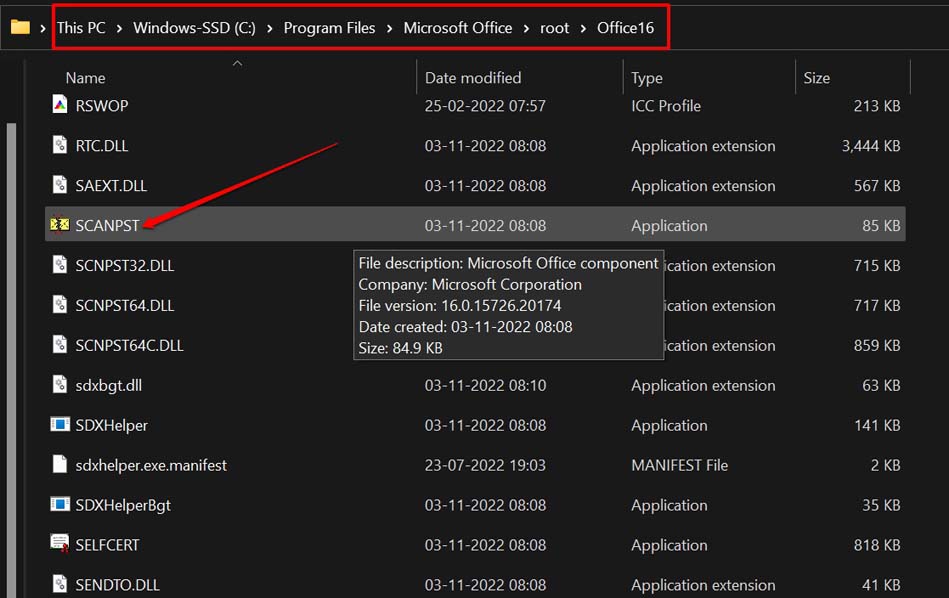
- Click Start to begin scanning for corrupt data files.
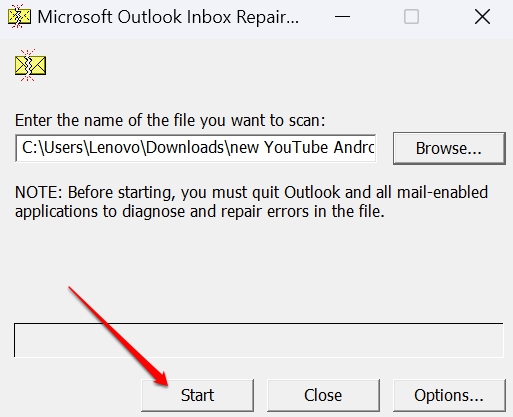
- If one or more error is reported with any data file, click on Repair to fix that.
- Once fixing the data files is done, then launch Outlook once again.
8. Clear the Cache of the Outlook App
An efficient way to fix the “Unable to Open Attachments in Microsoft Outlook” error message is to clear the cache of Outlook. Here is how to do it.
- Press the hotkeys Windows + R. it will open the run dialog box.
- Enter the command mentioned below and press enter.
%localappdata%\Microsoft\Outlook\RoamCache
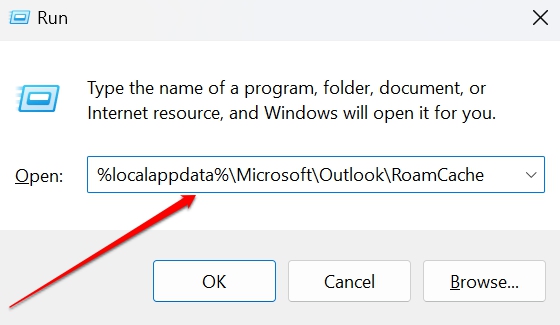
- When the RoamCache folder opens, select all the files inside the folder.
- Now, click the Trash icon at the top to delete all of them.
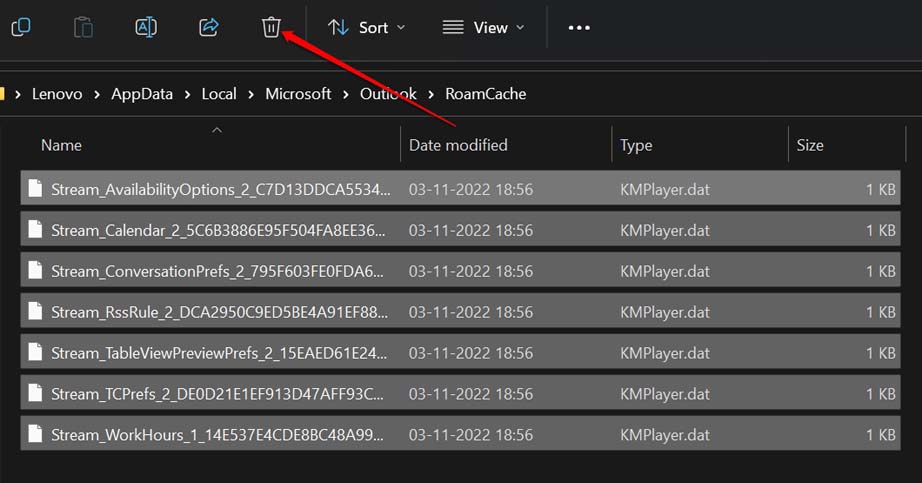
- Relaunch Microsoft Outlook and try to open the attachments sent to you.
Conclusion
This wraps up the guide to fix the “Unable to Open Attachments in Microsoft Outlook” error on Windows 11. To avoid missing out on essential attachments related to your work, resolve the problem now.
If you've any thoughts on How to Fix Unable to Open Attachments in Microsoft Outlook on Windows?, then feel free to drop in below comment box. Also, please subscribe to our DigitBin YouTube channel for videos tutorials. Cheers!