
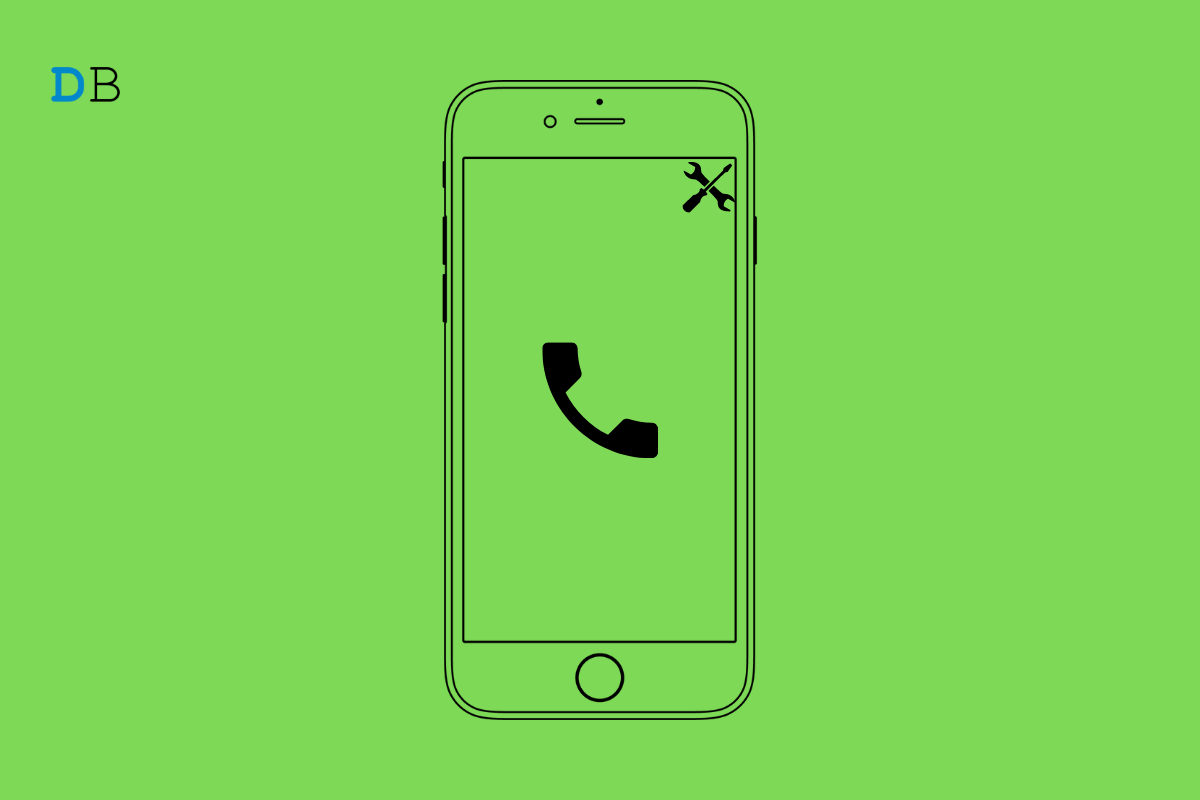
Fix Can't Answer Calls on iPhone
Is the phone call becoming unresponsive when you try to receive an incoming call on your iPhone? While the touchscreen may or may not work, the screen stops responding to any action upon tapping the receiving button. In this guide, I have shared some easy troubleshooting tips to fix this issue on your iPhone.
Also, let us know a little about why you are not able to answer calls on your iPhone. Often this may happen due to bugs on the iOS. Usually, when you are using the iOS developer beta, bugs keep appearing in almost all the builds that you have installed on the iPhone. If we look at other reasons, the SIM card may not be properly inserted in the SIM holder of the iPhone. Thus the network is not established properly.
As per the reports of some users, the screen sometimes freezes when an incoming call appears on the screen. As a result, you are not able to answer the call. Now, let us go through the various fixes that can help you resolve the issue and let you attend to your phone calls.
Here are the Best Methods to Fix Not Able to Pickup Calls and Answer the Phone on iPhone Issues.
Start the fixing process by rebooting your iPhone. It is basic troubleshooting that usually solves the random technical snags.
This is another usual fix that you can follow. To get rid of any bugs in the iOS, you can upgrade to the latest build. Usually, with every successive build of iOS, let it be beta or stable; developers fix the bugs and make it more efficient.
After the iPhone upgrades to the latest build, you should be able to answer your phone calls without any issues.
Here is another interesting fix you can implement. Enable the flight mode and then disable flight mode. I have experienced that when any feature lags on the iPhone, switching between flight mode by enabling it and disabling it resolves the problem.
Is your iPhone overheating? Often when the iPhone heats beyond a certain temperature limit, the features start to lag. This can also happen with the phone call, which may become unresponsive if the device is heated up.
Also, refrain from making or receiving phone calls by putting the iPhone in charge. This is a dangerous practice. During charging, the iPhone heats up. So, with all that temperature, it may render the features unresponsive.
To ensure that you have properly inserted the SIM card into its holder in the iPhone, you may eject the SIM card and re-insert it. Also, you can clean the SIM card with a plain soft cloth while it is out of its chamber. Then reinsert the SIM card in its holder.
If other troubleshooting methods mentioned in the guide don’t yield any result, you may try to reset the iPhone completely. Keep in mind that this action will remove all the data present on your iPhone. If you have been taking backup regularly, then there should be no issue, and you can retrieve back the data on your iPhone after the reset is done.
The reset process will make the iPhone brand new, just as the first time you unboxed it after purchasing. Here are the steps for performing the complete iPhone reset.
This should essentially fix an unresponsive screen issue when you try to answer an incoming phone call.
You can also try to fix the network issues by resetting the network of the iPhone. Here is how you should go about it.
Phone calls are always important, and it’s not ideal to miss out on them. So, if you are not able to answer calls on the iPhone for various reasons, follow this guide to fix it up. I hope this was helpful.
This post was last modified on February 5, 2022 2:51 pm