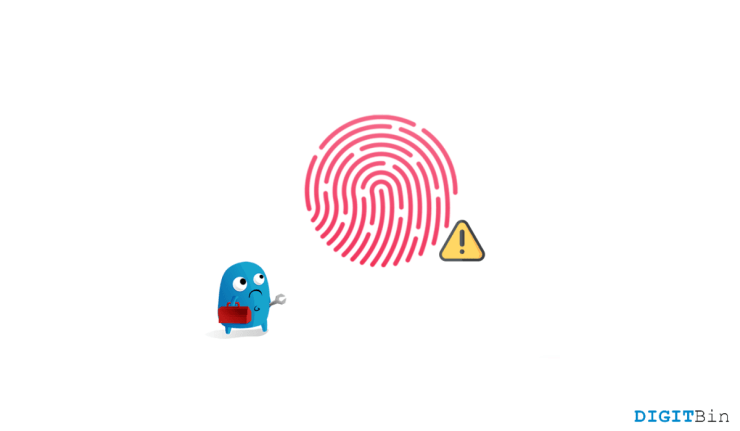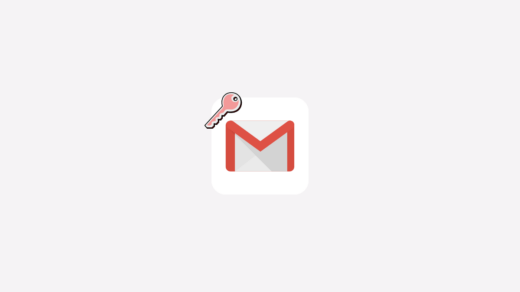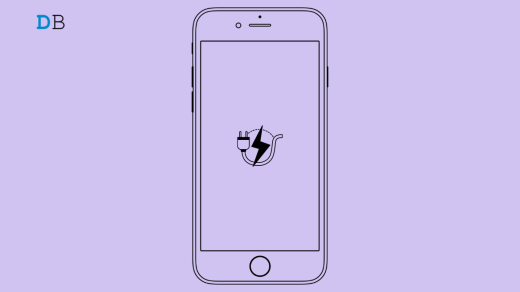Touch ID just came out to be a truly helpful feature for every iPhone user having a home button on their device. Just set up your fingerprint and put your finger over the home button to unlock your device. In other words, it worked out to be the most convenient way to operate the device.
However, rare issues like “Touch ID cannot be activated on this iPhone” or “Unable to activate Touch ID on this iPhone” could drastically interfere with the user experience. Although they are very rarely encountered issues, a lot of people have faced this problem to date. And if we give a look at the discussion forums, we will even find users going through such issues for weeks now.
The good thing is, Unable to activate Touch ID on this iPhone error mostly occurs due to a software glitch. And it doesn’t necessarily mean that your home button is broken every time you face something like this. So, if you follow the correct tricks, you can fix it even by yourself as well. Today, we will be looking at some troubleshooting methods using which you can easily fix this issue.
Top Ways to Fix Unable To Activate Touch ID on this iPhone
Every time you toggle on the functionalities for which you want to use Toggle ID, you encounter the error message “Touch ID cannot be activated on this iPhone”. So, here are the troubleshoots that you can go through to fix the issue for good.
Method 1: Force Restart iPhone
Our next fix asks you to force restart your iPhone. Although software glitches are very rare on iPhones, they might still appear from time to time. In that case, a simple force restart shall resolve the issue all for good. The process to force restart varies according to your iPhone model. So, if you are not familiar with how to force restart, look for the steps for your specific model.
Method 2: Clean your Home Button & Finger
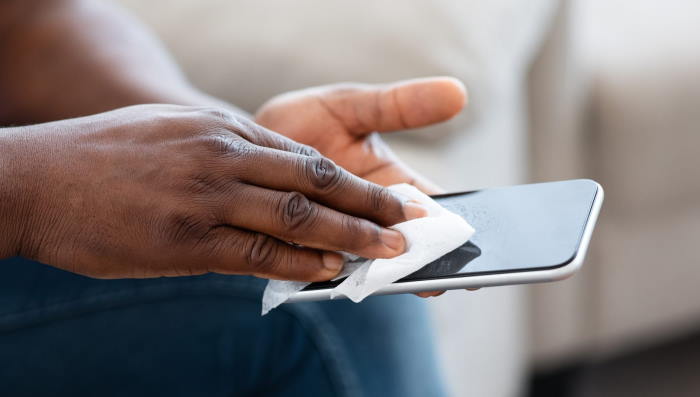
In most cases, it has been observed that if you try to use the Touch ID feature with a dirty or wet finger, iPhone is unable to read your fingerprint, And in such cases as well, it simply displays “Unable to activate Touch ID on this iPhone” error message.
Just by cleaning the home button and your finger, you can avoid such issues. Use a lint-free cloth and gently wipe the home button to clean it. Also, clean your fingers and ensure that the home button and your fingers are both dry. So, before trying on any other trick, make sure to check that it is not caused due to something like this.
Method 3: Enroll Another Finger
If the particular finger is not identified, create another fingerprint using a different finger. Now, close the iPhone and try to open it with the newly-set fingerprint. Sometimes, when we get a cut on our fingers or anything similar, it becomes challenging for the sensors to identify our fingerprint. At such time, trying out a new fingerprint often work.
Method 4: Enable iPhone Unlock and iTunes & App Store
iPhone lets you select the options specifically for which you want to enable Touch ID. All you need to do is make sure to enable the functionality for iPhone Unlock and iTunes & App Store. Here are the steps to enable Touch ID for the specific options. Additionally, make sure that the home button is not broken and is working properly.
- Go to device Settings.
- Scroll down and tap on Touch ID and Passcode.
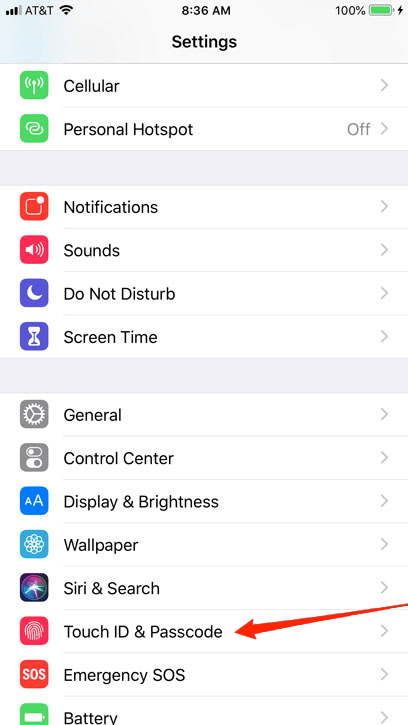
- Enter your lock screen password.
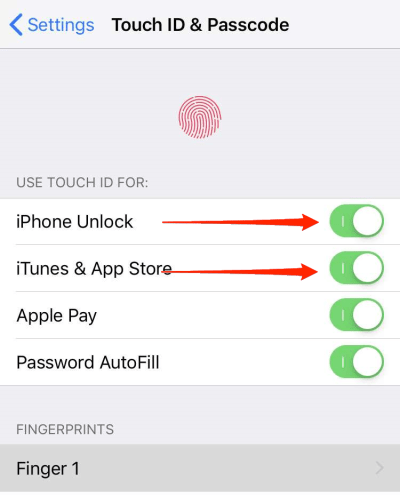
- Toggle on for iPhone Unlock and iTunes & App Store.
After you enable it for both options, close the Setting app and lock your device. Now, try unlocking it using the touch ID and check if it works or not.
Method 5: Reset Settings
If none of the above solutions manages to fix the issue, then it might also be a malfunction due to the changes made in the Settings. In such a case, try resetting all settings to reset your device back to its default setting. The steps to reset Settings are given below:
- Open the Setting app.
- Go to General and tap on Reset.
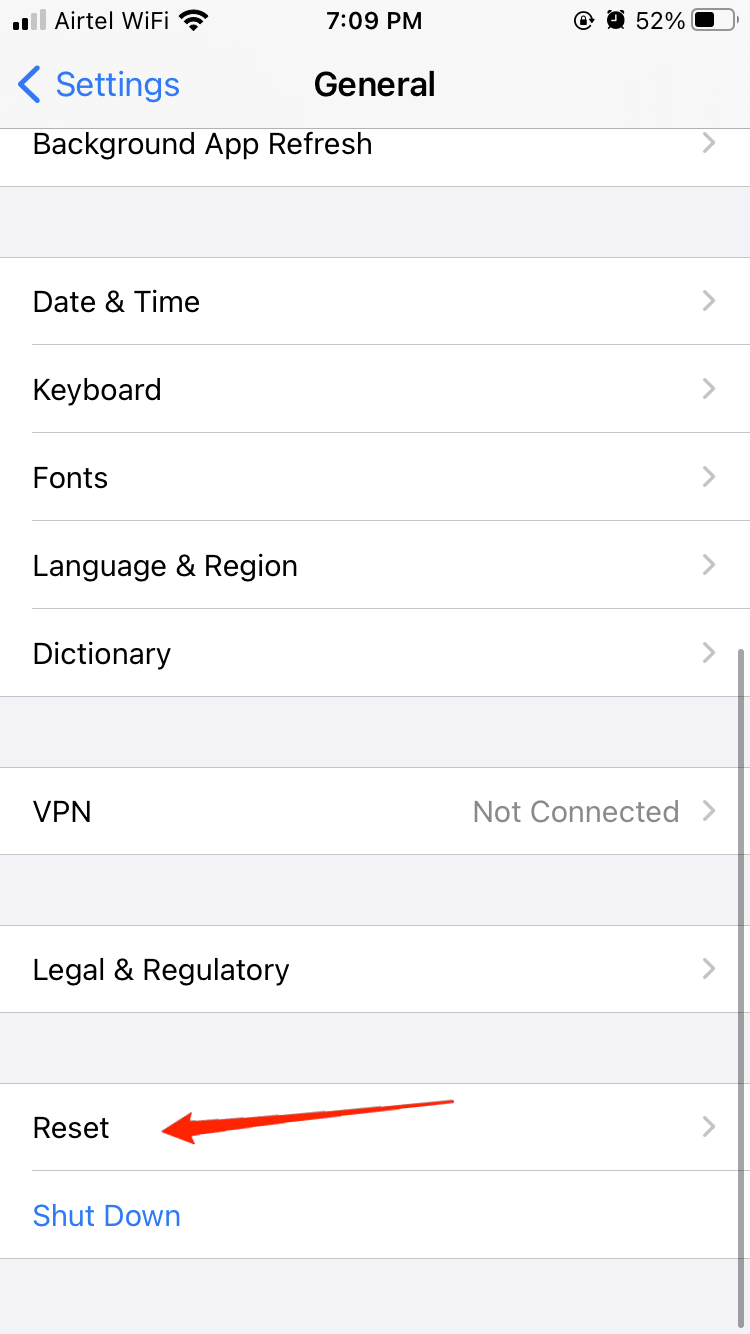
- Click on Reset All Settings.
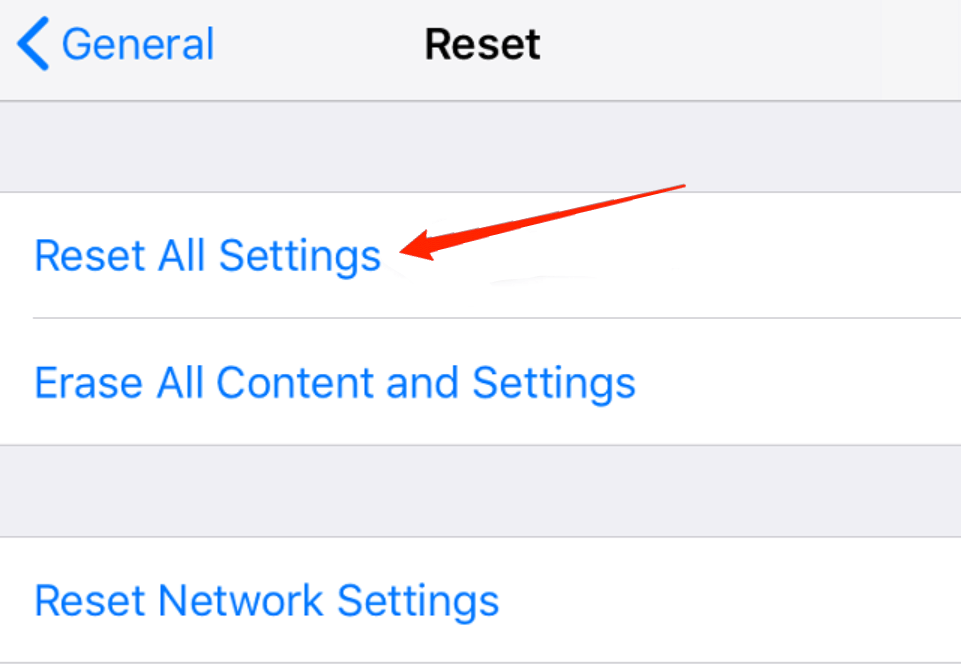
- Enter your passcode and tap on the Reset all Setting button to confirm.
Method 6: Reinstall/ Update iOS using iTunes
This is kind of a last resort if all other methods fail to show you any results. For this fix, you will need a computer with iTunes installed on it. Once you have that, follow the steps below to carry on with the process.
- Connect your iPhone to the computer through the cable.
- Now, click on the iPhone icon from the toolbar.
- Click on the Update button and wait until it is downloaded and installed.
- Once it is downloaded, iOS will automatically reinstall on your iPhone.
Disconnect the device after it has been successfully updated. Check on the Settings and try using the Touch ID to see if things are all right now.
Final Words
Touch ID cannot be activated on this iPhone is not a very common problem. This is also a reason why users find it difficult to search for a potential solution. Even if you look for something on the discussion forum, you need the luck to find something useful. However, until and unless it is just a software glitch, the above-mentioned solutions should be enough to help you fix the issue. But if none of them really proves to be helpful, we advise you to contact the nearby service center for a genuine solution.
If you've any thoughts on How to Fix Touch ID Not Activating on iPhone?, then feel free to drop in below comment box. Also, please subscribe to our DigitBin YouTube channel for videos tutorials. Cheers!