
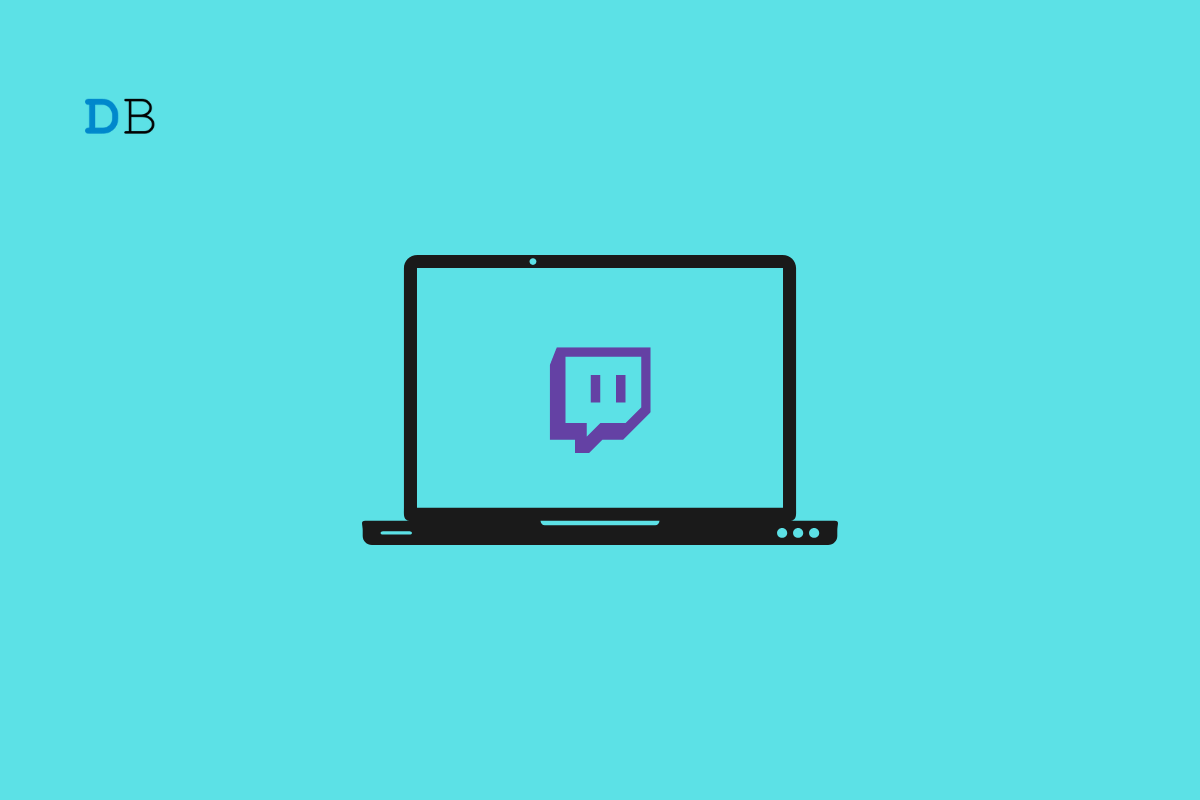
Is the Twitch desktop app not working on Windows 11? Then you need to follow a few troubleshooting tips to ensure that your streaming or viewing doesn’t get affected on that platform. When the software rendering has been disabled on the desktop app, it may not load. Also, if your network connection is disrupted or weak, then the Twitch client app will not load.
Sometimes users have reported that when they do not run Twitch as an administrator, they have often faced the desktop app crashing or stalling. There have also been instances where one or more bugs in the Twitch app had caused it to go unresponsive or crash while using. The troubleshooting tips in this guide have been thoroughly explained for you to fix Twitch and continue streaming effortlessly.
Doesn’t matter if you are a content creator or a viewer; knowing the troubleshooting tips will help you to fix any issues with Twitch if it is not responding.
To eliminate any bugs and get all the latest feature updates on Twitch, install the version update from Microsoft Store.
Here is one of the common fixes that have seemingly worked for most Twitch users. It is nothing but simply restarting the computer system. You may try it as well.
Is your WiFi working, and can you perform other internet-based activities on your PC? If not, then your WiFi probably needs a fix. Get in touch with your ISP and ask for help from them. Their servers may be down for maintenance, resulting in internet disruption.
Connect your PC to any alternative WiFi and check if you are now able to log in to Twitch. In the meanwhile, register a complaint with your ISP to fix the primary network. You may even follow the instructions from your service provider and reset the WiFi router manually.
It is a straightforward fix that you can undertake. Here are the steps to quickly log out and log back into Twitch.
To fully enable the system resources for Twitch, you need to run it as an administrator. Here are the steps that you can follow.
You can enable the software rendering in the Twitch desktop app settings. Here are the steps for that.
This will entirely render the application’s graphics through the CPU and not the graphics driver on your PC.
One of the last resorts is to uninstall Twitch from your PC and reinstall it. Do not worry as your account data will be safe.
Do not miss out on the streaming by your favorite creators on Twitch. If the Twitch desktop app is not working on Windows 11 PC, then use the troubleshooting tips from this guide to fix it and continue enjoying your streaming.