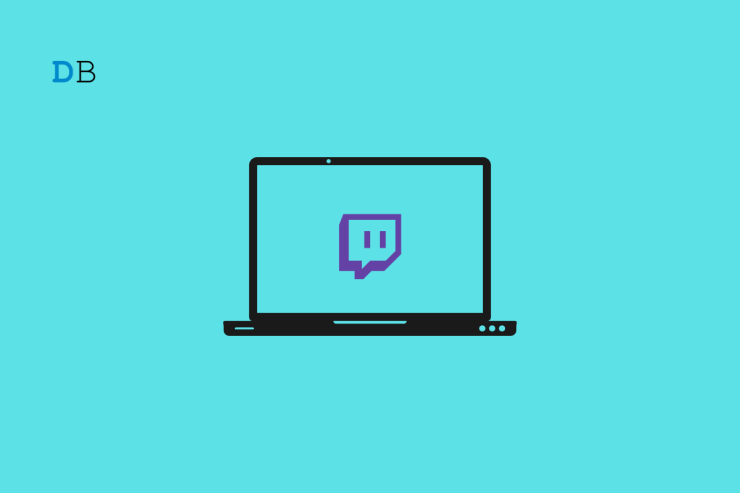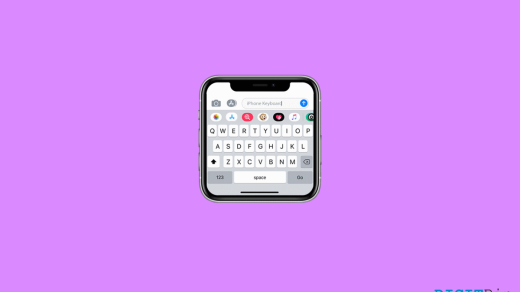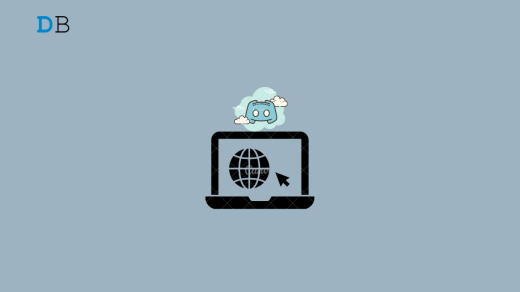Is the Twitch desktop app not working on Windows 11? Then you need to follow a few troubleshooting tips to ensure that your streaming or viewing doesn’t get affected on that platform. When the software rendering has been disabled on the desktop app, it may not load. Also, if your network connection is disrupted or weak, then the Twitch client app will not load.
Sometimes users have reported that when they do not run Twitch as an administrator, they have often faced the desktop app crashing or stalling. There have also been instances where one or more bugs in the Twitch app had caused it to go unresponsive or crash while using. The troubleshooting tips in this guide have been thoroughly explained for you to fix Twitch and continue streaming effortlessly.
Tips to Fix Twitch Desktop Not Working on Windows 11
Doesn’t matter if you are a content creator or a viewer; knowing the troubleshooting tips will help you to fix any issues with Twitch if it is not responding.
1. Update Twitch
To eliminate any bugs and get all the latest feature updates on Twitch, install the version update from Microsoft Store.
- Launch Microsoft Store.
- Click on Library at the bottom left corner.

- Then check if the Twitch app has a pending update.
- If a new build for Twitch is found in the Microsoft Store Library, click on the button Update beside Twitch. This will update Twitch to the new version.
2. Restart your PC
Here is one of the common fixes that have seemingly worked for most Twitch users. It is nothing but simply restarting the computer system. You may try it as well.
- Press the Windows key.
- From the search console, click the Power icon.
- A menu will show up. Select the option Restart.

3. Fix Your Internet Connection
Is your WiFi working, and can you perform other internet-based activities on your PC? If not, then your WiFi probably needs a fix. Get in touch with your ISP and ask for help from them. Their servers may be down for maintenance, resulting in internet disruption.
Connect your PC to any alternative WiFi and check if you are now able to log in to Twitch. In the meanwhile, register a complaint with your ISP to fix the primary network. You may even follow the instructions from your service provider and reset the WiFi router manually.
4. Log Out and Log in to Twitch
It is a straightforward fix that you can undertake. Here are the steps to quickly log out and log back into Twitch.
- Make sure Twitch is running.
- Click on the profile avatar to expand the menu.
- From the menu, click on the option Log Out.
- After a few seconds, click on Log in and enter your credentials to access your Twitch account.
5. Use Twitch as an Administrator
To fully enable the system resources for Twitch, you need to run it as an administrator. Here are the steps that you can follow.
- Launch Twitch.
- Click on the menu button at the top-right corner of the PC display.
- Then, select Files > click on Settings.
- Next, click on the option General, which you will see in the next section.
- Go to the option Run Twitch as Administrator and click on the switch beside it.
6. Enable Software Rendering on Twitch
You can enable the software rendering in the Twitch desktop app settings. Here are the steps for that.
- Launch the Twitch desktop app on your PC.
- Click on the menu button at the top-right corner of the display.
- Then, from the menu that expands from the menu button, click on Files > then click on Settings.
- When you are redirected to another section, click on the option General.
- Navigate to the option Software Rendering Mode and click the switch beside it to enable it.
This will entirely render the application’s graphics through the CPU and not the graphics driver on your PC.
7. Uninstall and Reinstall Twitch
One of the last resorts is to uninstall Twitch from your PC and reinstall it. Do not worry as your account data will be safe.
- Go to Control Panel using Windows search.

- Click on Programs & Features.

- Navigate to Twitch > right-click on it and select Uninstall/Change.
- If any pop-up shows up asking you to confirm the changes, accept it.
- Now, launch the Microsoft Store and search for Twitch.
- After locating Twitch, click on the Get button to grab the app on your device.
Conclusion
Do not miss out on the streaming by your favorite creators on Twitch. If the Twitch desktop app is not working on Windows 11 PC, then use the troubleshooting tips from this guide to fix it and continue enjoying your streaming.
If you've any thoughts on How to Fix Twitch Desktop Not Working on Windows 11?, then feel free to drop in below comment box. Also, please subscribe to our DigitBin YouTube channel for videos tutorials. Cheers!