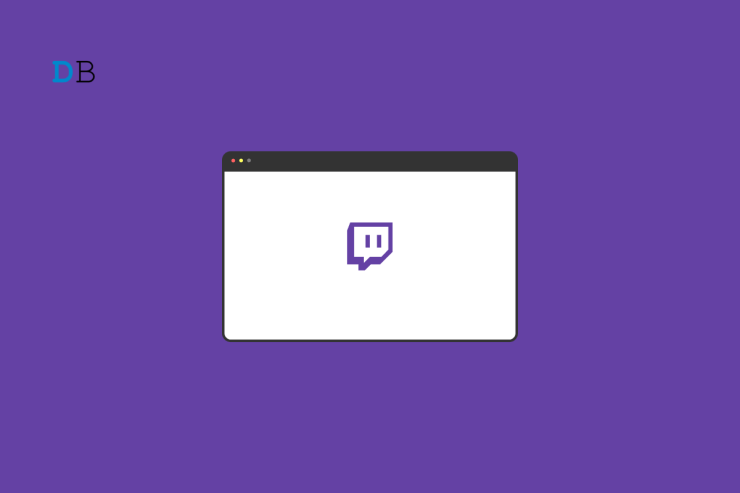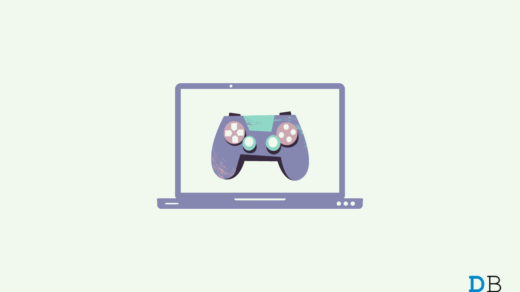Twitch is one of the most popular websites in the world and offers a gateway for streamers and content creators to broadcast their skills. Twitch is, in general, used popularly for streaming games but is also used for video game culture, and creative arts. You can watch the Twitch streams on desktop browsers and mobile apps.
If you are using edge Browser to watch streaming on the Twitch site and if the site is not loading or not opening on Microsoft Edge Browser, then here is a simple guide to fix Twitch Not Working on Edge Browser.
1. Change DNS in Edge Settings
DNS is a set of information that stores all IP addresses and helps load the site when requested. The ISP auto selects the DNS, but the best option is to change the DNS from Edge Settings if Twitch is not loading on your Edge Browser. Changing DNS will not affect your browsing speed; it will only change the DNS server.
- Open Edge Settings.

- Click on Privacy, Search, and Services.
- Under Security, select Choose a service provider.
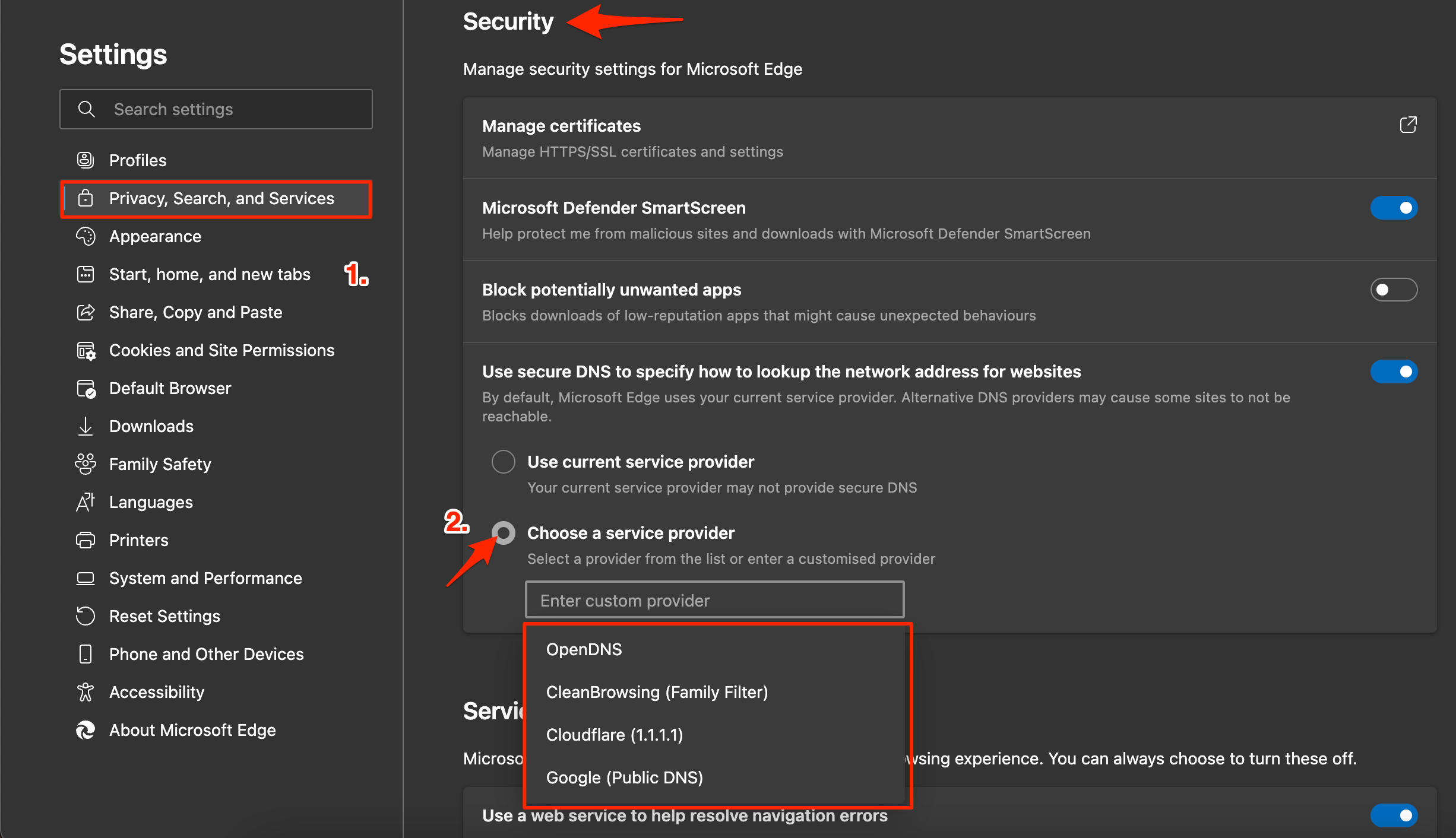
- Select Google DNS or any other DNS listed and check if the Twitch is loading on Edge Browser.
2. Remove Extensions
Edge Extensions can obstruct page loading in some instances; if you are using some addons that insert codes, scripts, or some other data into the web page, then it’s good to get rid of such extensions.
- Open edge://extensions/ on your Edge browser.
- Look for any code-related extensions or cookie-blocking extensions and remove them.
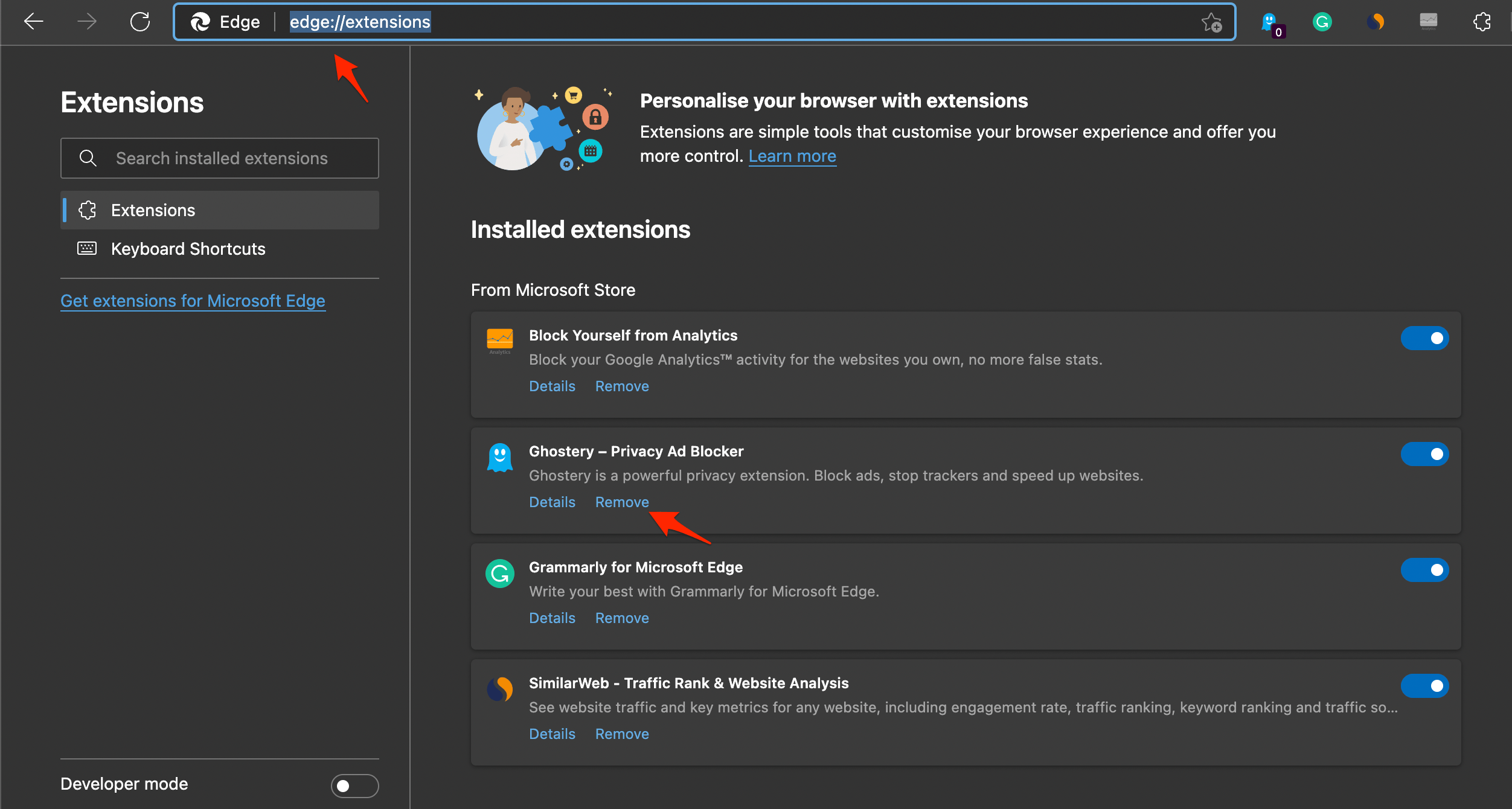
3. Disable Preload Pages
Preloading pages help users to load the pages quickly, but this, in turn, collects a lot of Cache and other page data that may cause the Edge not to load certain pages quickly. You can disable it to see if this helps you fix Twitch issue on Edge Browser.
- Open the Edge browser and click on the 3-dot menu icon on the top right. Select Settings from the list of options that appear.

- Click on Cookies and Site Permissions, tap on Manage, and delete cookies and site data.

- Turn off Preload pages for faster browsing and searching.

4. Clear Edge Data
Edge browser, with time, collects Cache, data, passwords, and other data. This build-up may sometimes cause issues with the normal functioning of sites on Edge Browser. To clear Edge data;
- Open Edge Settings.
- Click on Privacy, Search, and Services.
- Under Clear browsing data, select Choose what to clear.
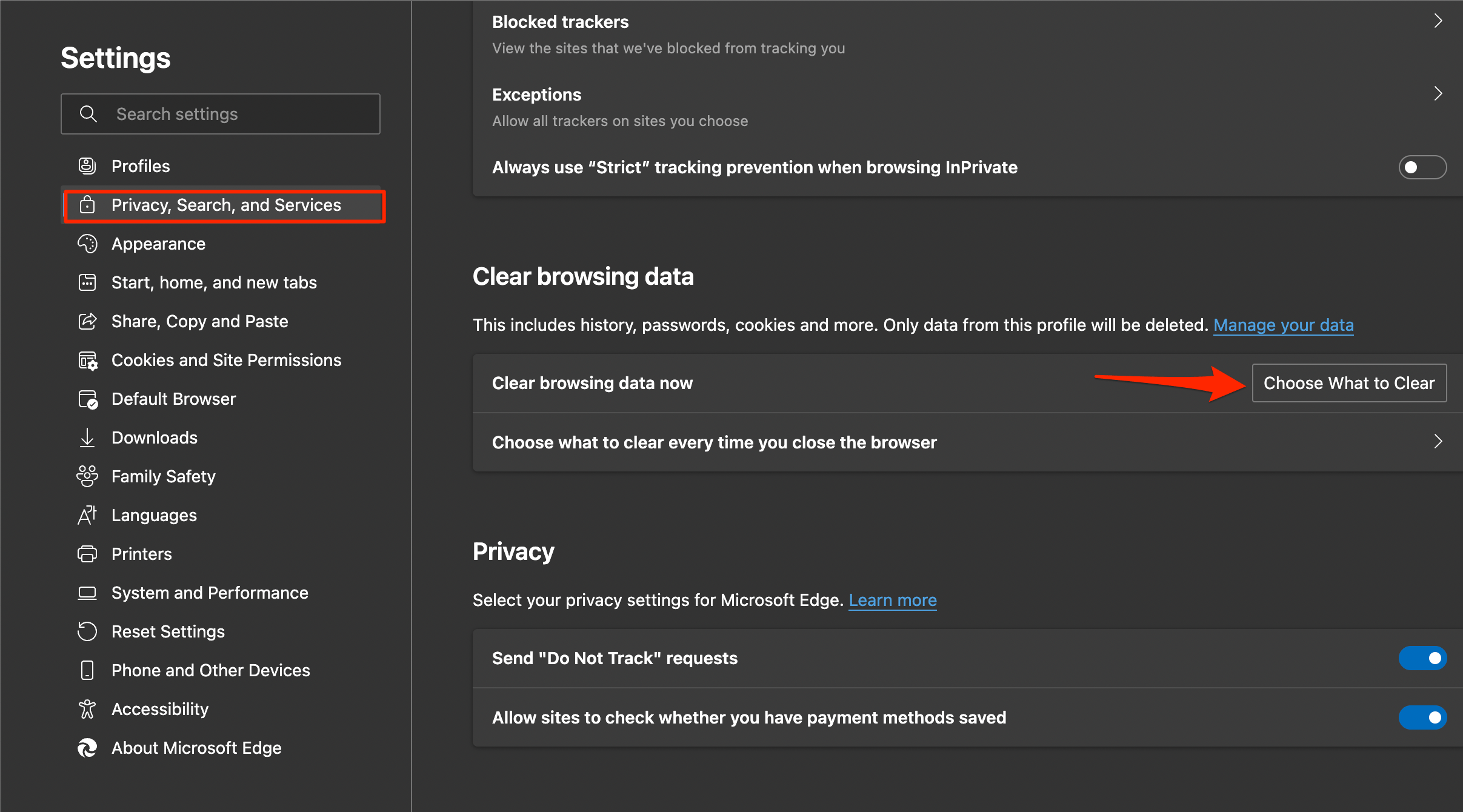
- Select all options except passwords and auto-fill, and hit Clear Now.
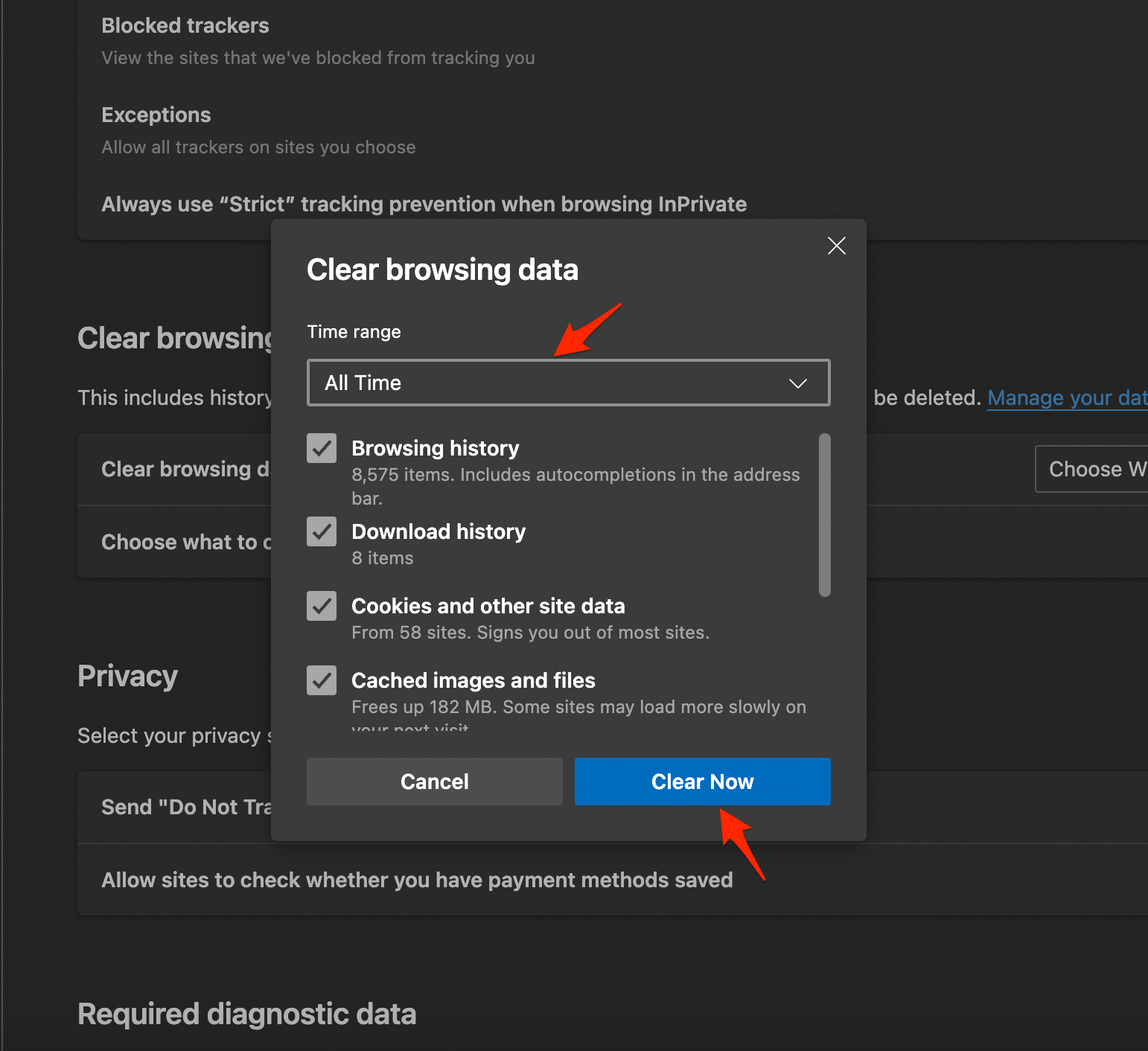
5. Reset Edge Browser
Reset the browser to bring it back to the default settings. This will reset your start-up page, new tab page, search engine, and pinned tabs. It will also turn off all extensions and clear temporary data like cookies. Your favorites, history, and saved passwords will not be cleared.
- Open Edge Settings.
- Click on Reset Settings and tap on Restore settings to their default values.
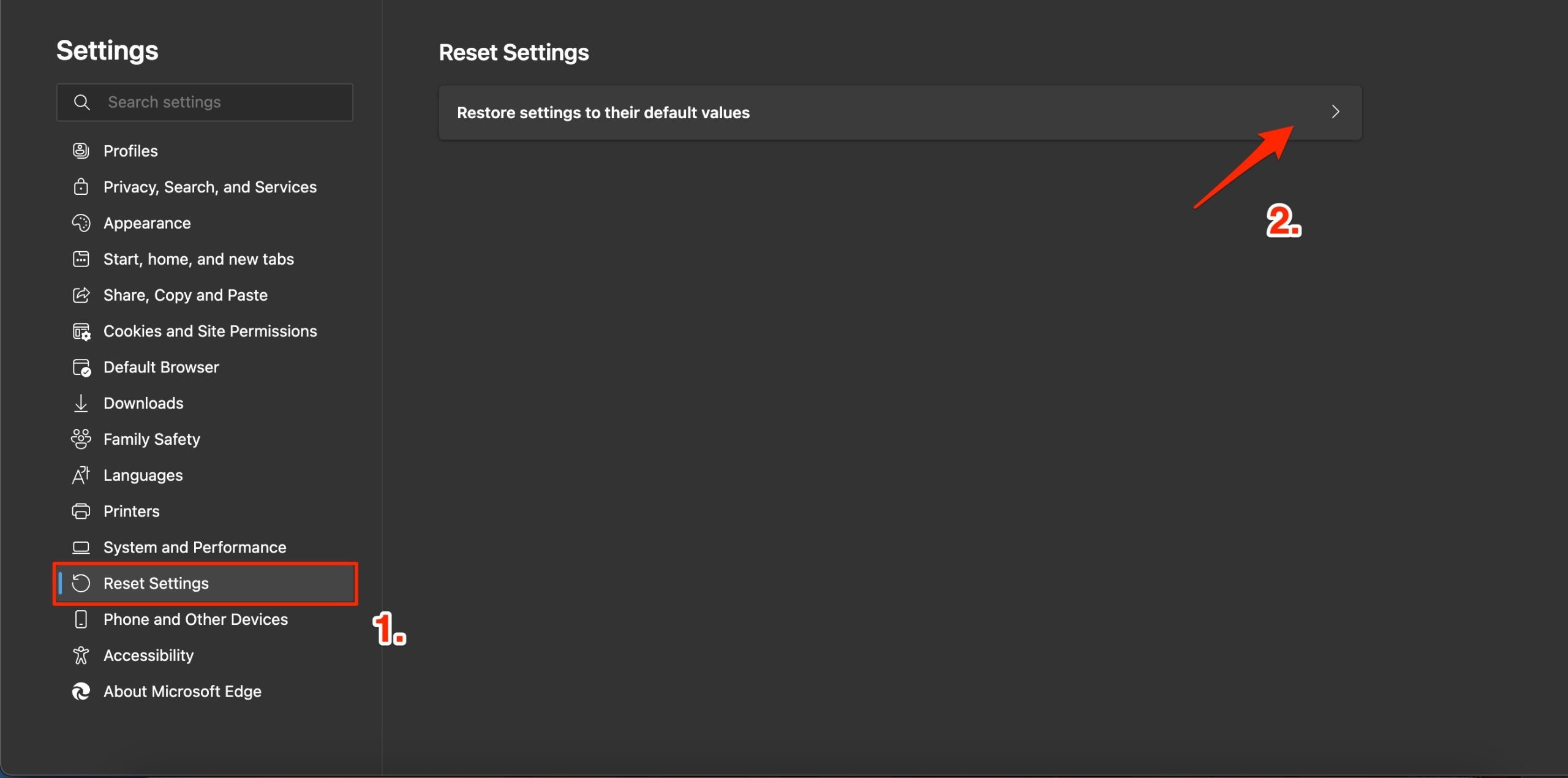
- Click on Reset to confirm the deletion.
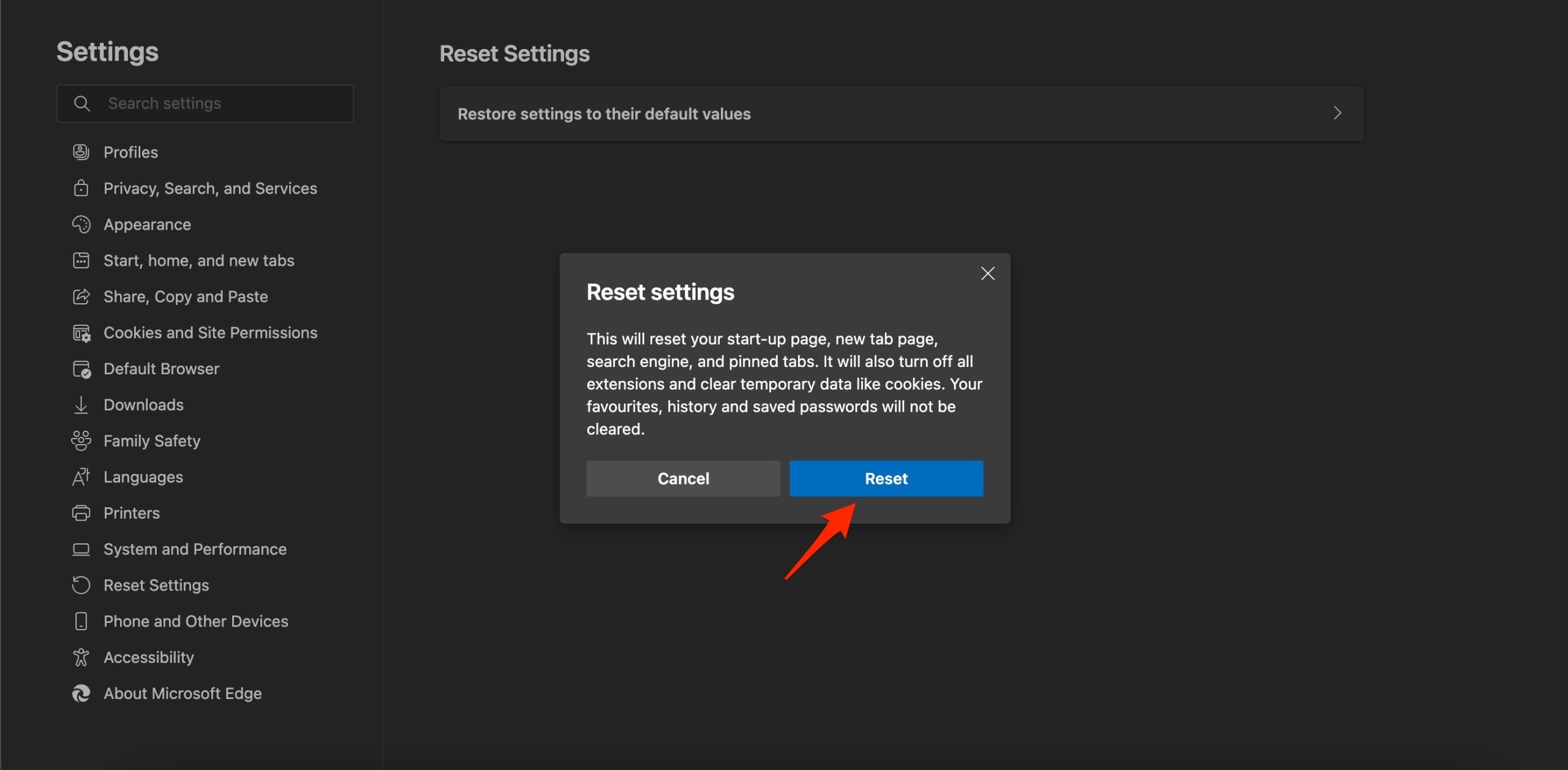
- Once the browser is reset, you can check if the Twitch website is loading correctly.
That’s it; try the methods to see which one will help you fix the loading issue of the Twitch Site on Edge Browser for PC.
If you've any thoughts on How to Fix Twitch Not Working on Edge Browser?, then feel free to drop in below comment box. Also, please subscribe to our DigitBin YouTube channel for videos tutorials. Cheers!