
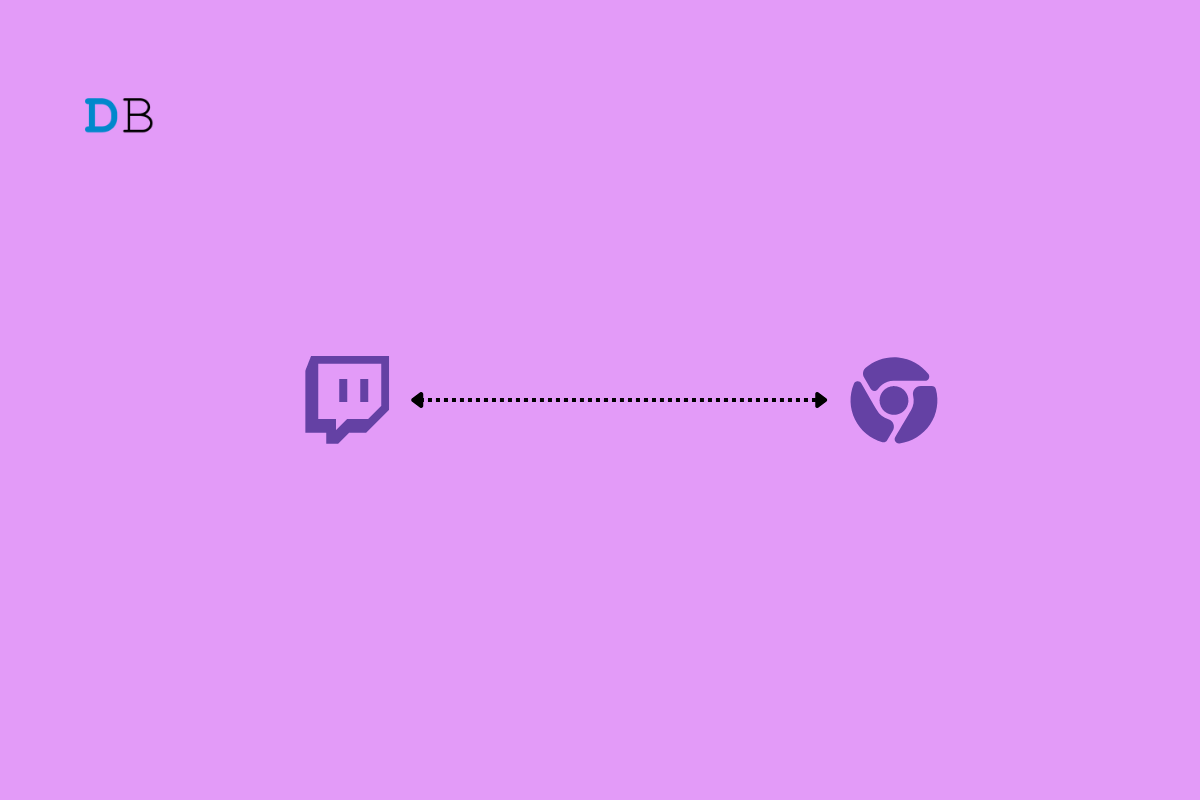
In this guide, we will highlight the tricks and tips on how to fix Twitch not working on the Chrome browser. Google’s browser is trendy for its secure and convenient features. However, Twitch users have reported that they are not able to run Twitch on it. Often they end up getting stuck on a live stream, or sometimes Twitch crashes on them.
The common culprit could be a browser cache full of temporary files that required to be cleared. Often it is the faulty WiFi modem or the slow ISP that disrupts the network now and then. At times, the Twitch servers may be down in a particular region or throughout the globe. Using VPN may result in a bad network due to load on the remote network servers not being able to handle a high load of requests. Some or all of these reasons may cause Twitch to not work on Chrome.
Let us go through the troubleshooting tips to make changes in the Chrome browser or other apps like VPNs and even fix the network to enjoy the Twitch live stream smoothly.
Start by checking if the WiFi network is down. Try to access other websites on Chrome and see if they are loading or not. Along with that, get in touch with your ISP to ask for help. There may be some problems at the ISP’s end. You can take the help of the ISP support team and reset the WiFi router. Try to connect your PC to some other WiFi network that may be available.
A simple fix that has often worked for a lot of users, is closing the Chrome browser from the Task Manager and relaunching it successively.
If you are still facing issues with Twitch, then try out the following troubleshooting tips mentioned in this guide.
DNS is the directory that stores all the information about IP addresses. If Google Chrome is not loading on Twitch Streams, then changing DNS would solve the job. By default, the DNS is set by your ISP. You can change the DNS in Chrome settings; this will not affect your internet speed.
Clearing the browser cache will refresh the temporary junk data that is unnecessarily consuming the memory and making the browser underperform.
You can visit the DownDetector website to check if the Twitch server is down due to some bugs or some kind of urgent maintenance. There would be reports from other users around the globe as well, citing if there are similar issues regarding Twitch not working on Chrome as faced by you.
Otherwise, you may also head to social media platforms and directly tag Twitch support to ask if the official servers are going through some problems.
Chrome browser usually updates automatically when the PC is connected to the internet. Still, you need to check if somehow a new update is pending for installation.
Here is how to disable the VPN on your browser.
Always use trusted web browser extensions available on the Chrome web store. Avoid downloading random extensions from anywhere by clicking outward links on any other websites or apps. That may cause you to install malware on your PC. This may later result in the browser crashing or Twitch and other sites not working on the Chrome browser.
To remove unused or suspicious plugins from the Chrome browser, follow the below steps.
Twitch is giving a tough time to YouTube when it comes to live-streaming gaming events. With so much action happening on the live streams of Twitch, you should not miss out on that. Follow the troubleshooting tips in this guide and fix the issue of Twitch not working on the Chrome browser.