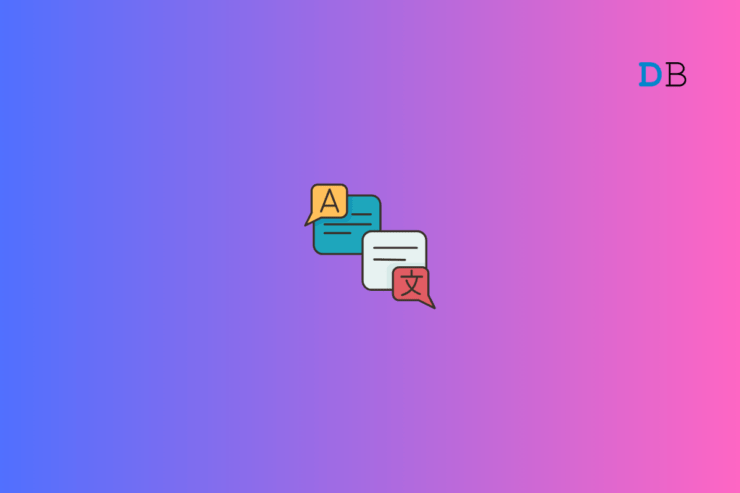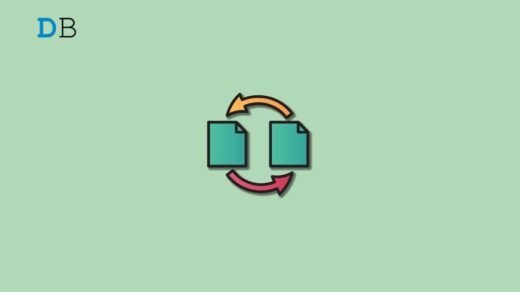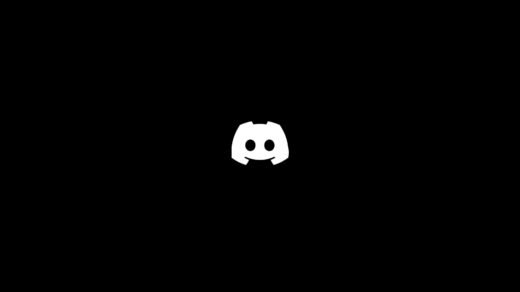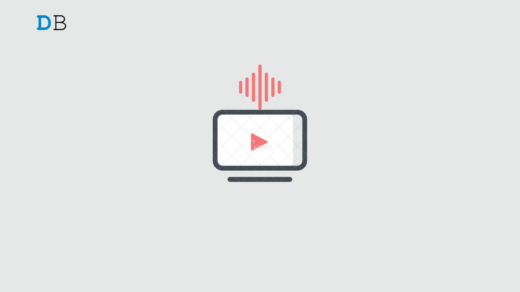In this guide, I have compiled some troubleshooting tips to help you fix the Translation app for iOS if it is not working on your iPhone. It is a pre-installed app you get on all the iPhones. This application helps translate the languages you don’t know into your primary language.
The Translate app is useful when you are traveling in a region that doesn’t speak the language you understand. The app may not function if there’s any bug on it or the version of iOS running on the iPhone.
If you want to translate a language that has not been downloaded onto the app, translation will not work. At times, network issues can slow down the translation process. You can solve that by using the offline translation feature on the iOS Translate app. I have shown how to use that feature in the guide.
Top Ways to Fix Translate App Not Working on iPhone
Implement these fixes and get the Translate app to function once again on your iPhone.
1. Force Quit Translate App
You can start the troubleshooting with this simple fix. Force close the Translate app on your iPhone.
- If you have an iPhone with a home button/touch ID, double-tap it to bring up the Recent Apps.
- Scroll to the Translate app, and swipe up its app card to force quit.
- On an iPhone with face ID, swipe up on the screen to view the Recent Apps and then follow Step 2.
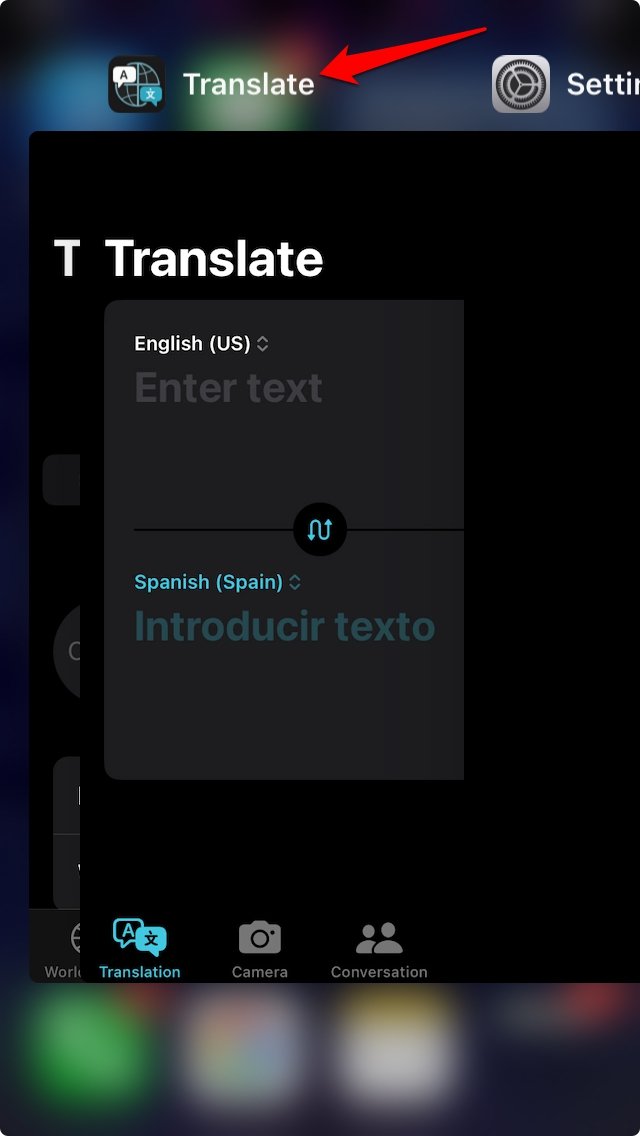
- Wait for a few seconds and go to the iPhone home screen or the App Library to launch the Translate app.
2. Enable On-Device Mode on Translate App
Often due to an unstable network, online translation may not take place. To fix that, you can enable on-device mode for the iOS Translate app. This will allow you to use the Translate app even when your iPhone is not connected to the internet.
- Launch the Settings app.
- Go Translate and tap on it.
- Within its settings, enable the On-Device Mode by tapping the switch next to it.
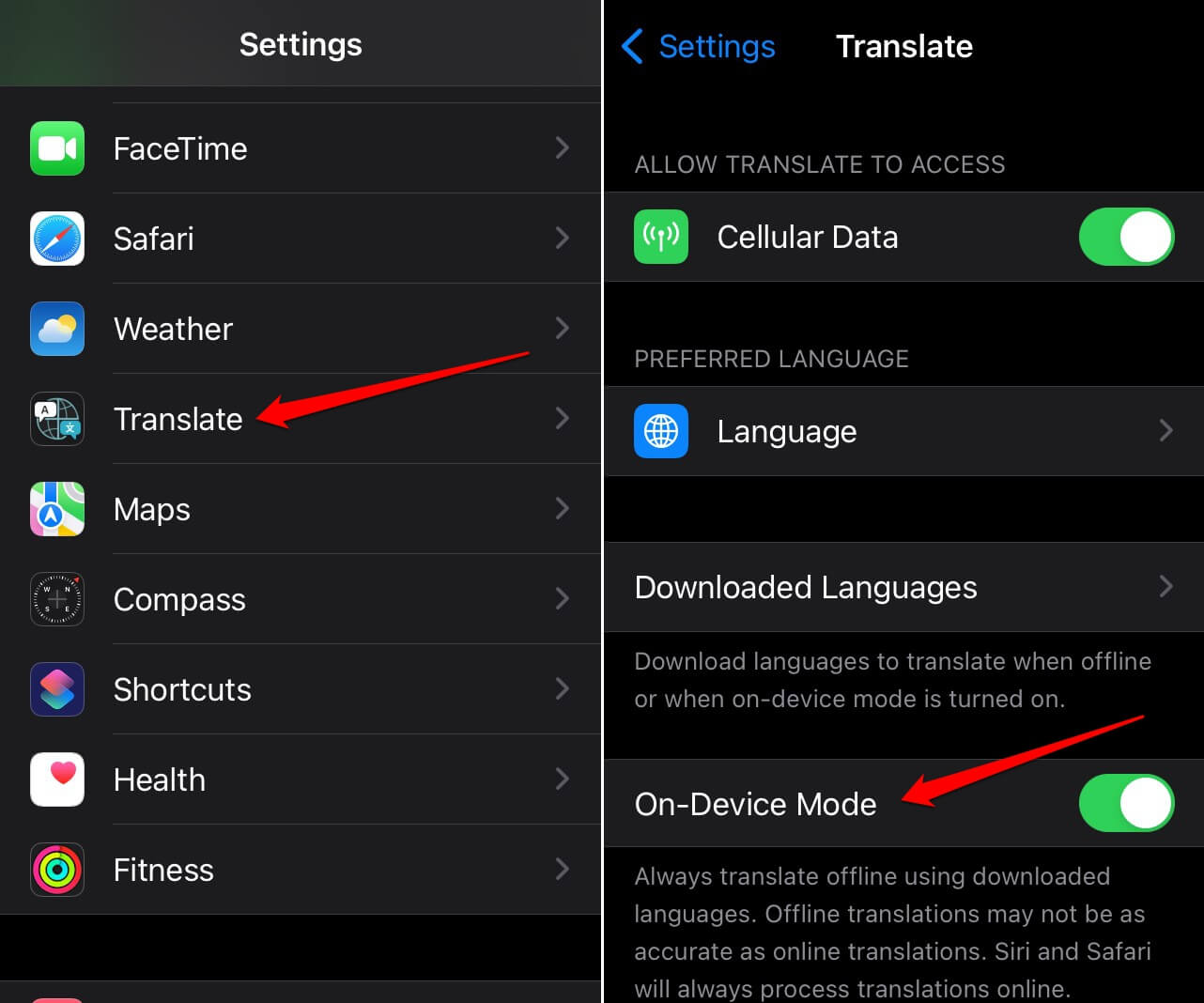
3. Install iOS Update
To avoid any bugs on the system, always install the latest iOS update released by Apple. Here are the steps to search for a new iOS update.
- Open the Settings app.
- Go to General > Software Update.
- If a new iOS build is available, tap on Update Now.
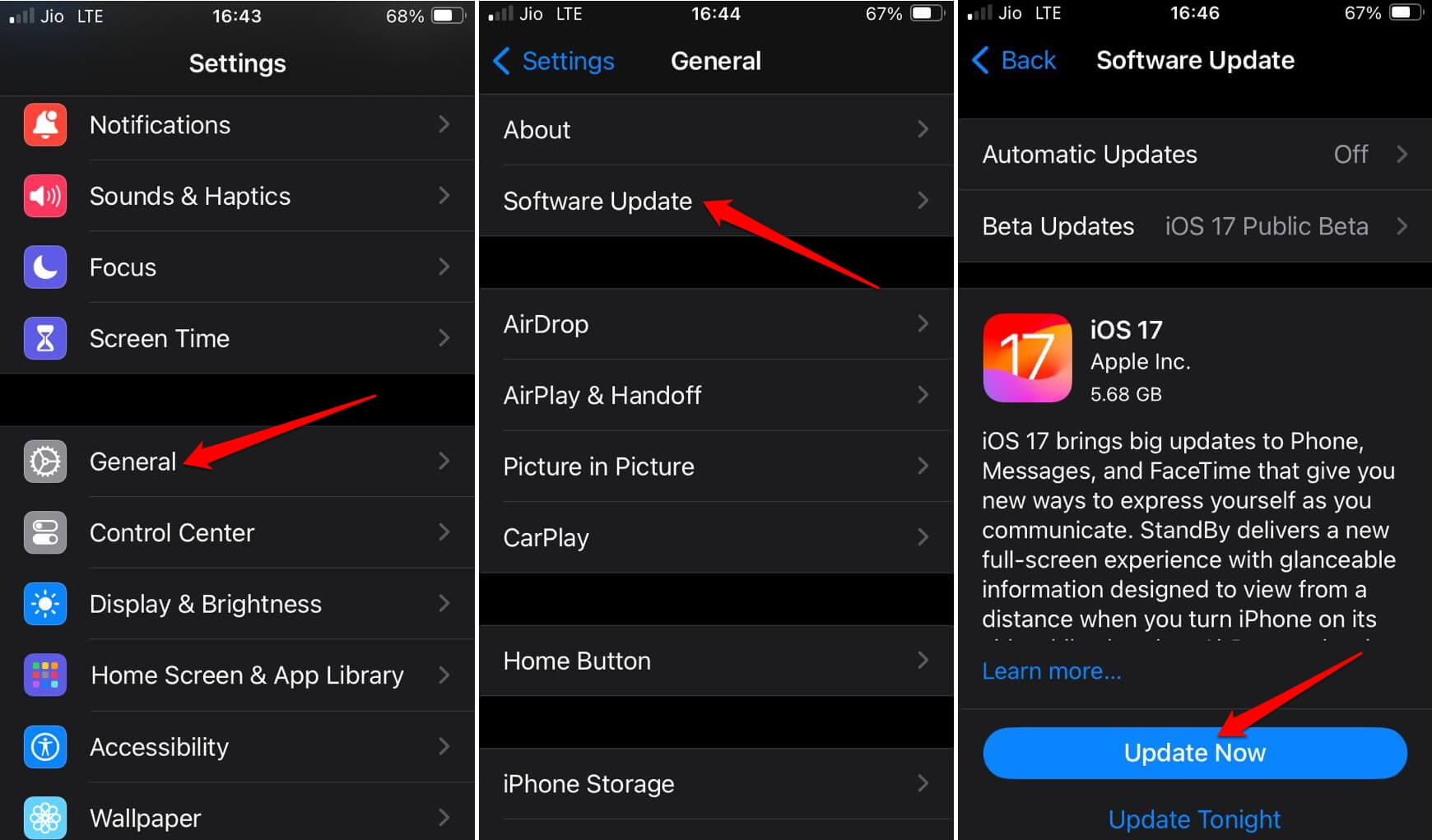
Use a WiFi network to download and install the update swiftly. After you finish updating, launch the Translate app on your iPhone. The app should now function without any technical trouble.
4. Switch to a Stable Network or Use Mobile Data
While using the Translate app, connect your iPhone to a strong WiFi network. It is also better if your iPhone is linked to a 5G network, That will facilitate faster translation. It can be very useful when you urgently need to translate to make a payment or book a ticket.
Alternatively, if the WiFi network to which the iPhone is connected is slow, allow the Translate app to use the mobile data. However, you must have some active mobile data plan from your ISP. Otherwise, it won’t work.
- Launch the Settings app.
- Go to Translate and tap on it.
- Under Allow Translate to Access, enable Cellular Data.
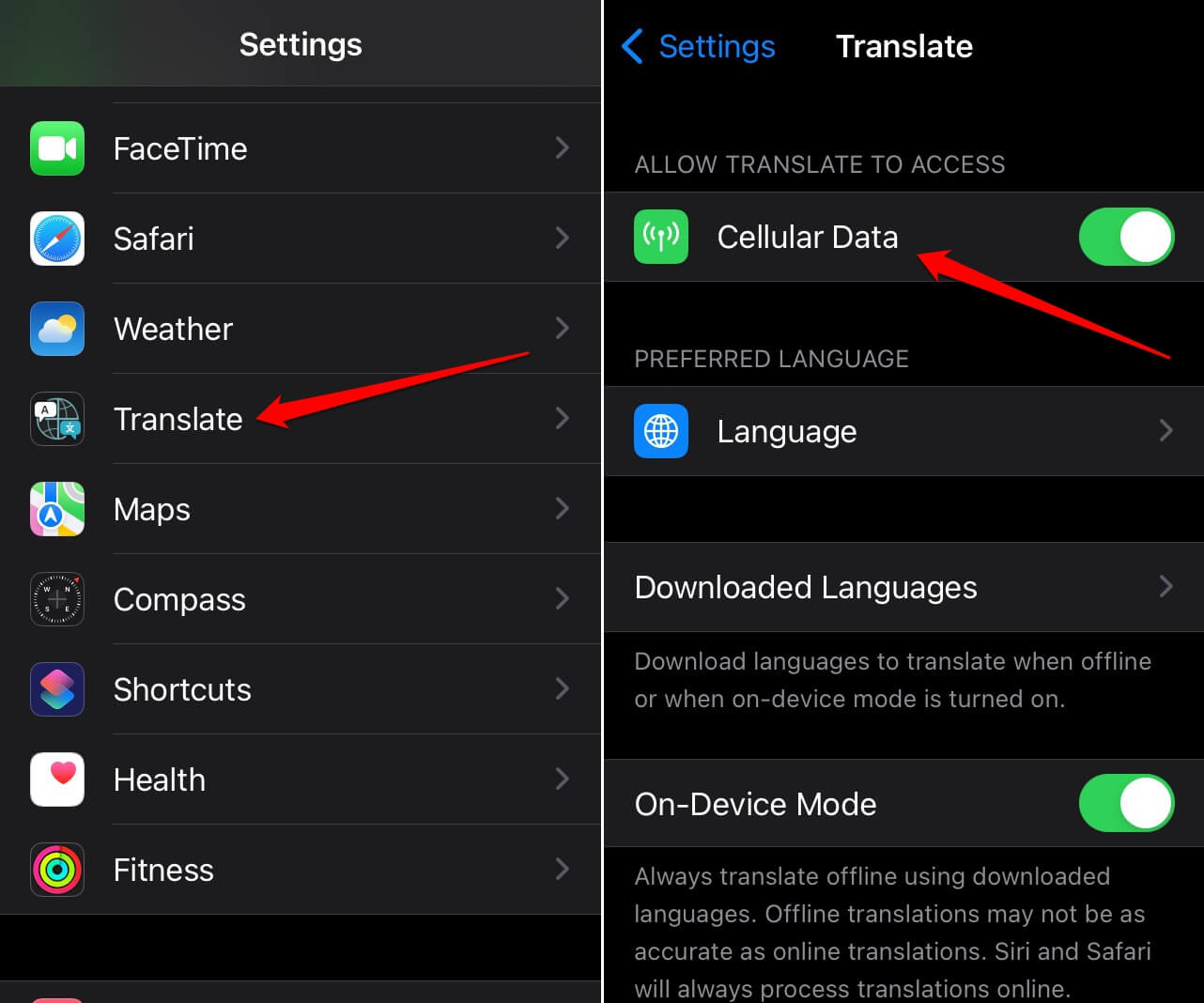
- Relaunch the Translate app and check if it is working.
5. Download the Language on the App
You can translate to a language only when it has been downloaded to the Translate app. It applies to translating online and offline. Here is how you should download languages on the Translate app.
- Launch the Translate app on your iPhone.
- Tap the menu icon at the top-right corner.
- Select Download Languages.
- Scroll to the tab Languages Available for Download.
- Tap the download icon beside the language that you want to use on the Translate App.
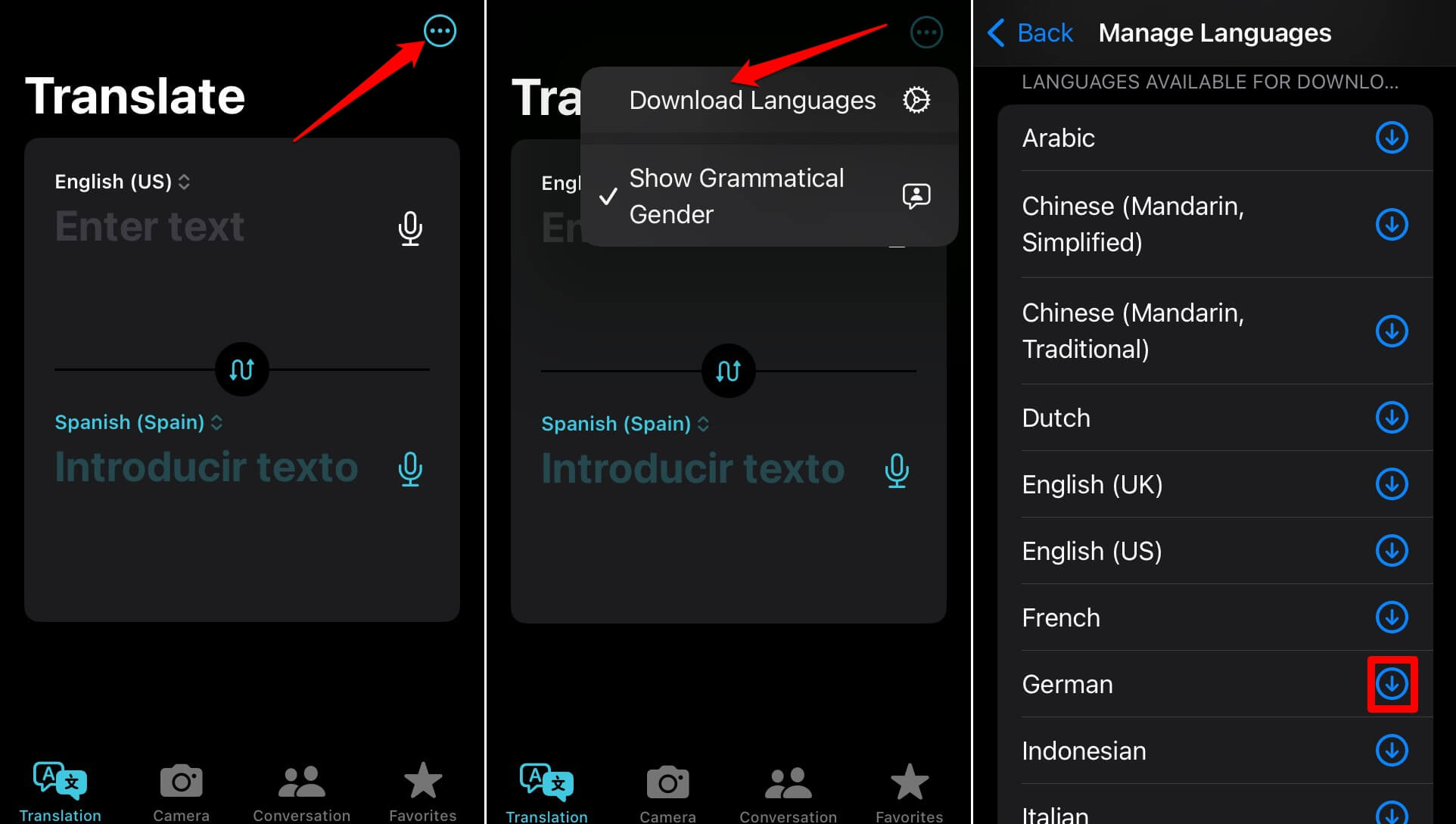
6. Reset All Settings
When none of the other tips are working, completely reset the iOS settings of your iPhone.
- Launch the Settings app.
- Go to General > Transfer or Reset iPhone.

- Tap on Reset > Select Reset All Settings.

- Provide the passcode to authenticate the process when you are asked to enter the passcode.
- Once the reset is over, restart the iPhone.
- Launch the Translate app and check if it is working.
Bottom Line
With all these tips at your disposal, you can fix the Translate app on your iPhone. Now, you will have no issues understanding that menu, getting the correct direction, and finding an address in a foreign region when you are traveling. I hope this guide was useful.
If you've any thoughts on How to Fix Translate App Not Working on iPhone in iOS 17, then feel free to drop in below comment box. Also, please subscribe to our DigitBin YouTube channel for videos tutorials. Cheers!