
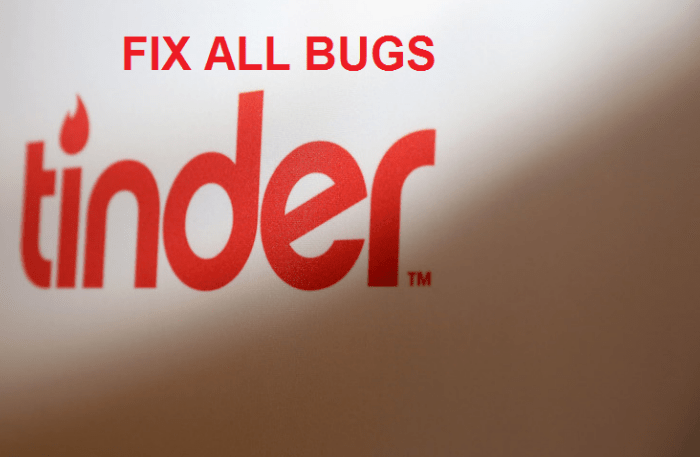
Fix Tinder Errors on Android
Tinder social media mobile app allows communication between mutually interested users, allowing matched users to chat. the app is used by millions across the globe. But like any other app, you may also face problems with Tinder App on Android smartphone.
Here I have provided the fix for Tinder App error on issues of “ Server Error, There are issues connecting to the server”, “Facebook Login Failed”, Tinder Login Failed” or “You have already authorised Tinder” for your Android device. Relax and try any of the solutions to get the problem fixed.
Here are the solutions to fix all the errors like Server error, login fail, not working, connection problems and more on Android.
A simple reboot should fix the problem, rebooting eliminates the technical problem if any. Reboot also helps in clearing RAM by killing background apps that are not performing any actions thus giving the Tinder app more free space to run.
Clear App data and cache
Note: Clearing Cache and Data will delete app data like preference settings made, the account associated with the app and data etc.
The older version of the App can help you fix any incompatibility issues with the device for the updated version.
Download an older version of the App and check for the fix. In general, this will fix any type of issues in the latest version.
If you’re seeing this message, your account has been removed or banned from Tinder for violating ToS or Guidelines. You can try contacting Tinder Team in case if you think the violation is imposed wrongly. But in case if the ban is right then you need can create a new account.
Google Services Framework syncs your data and stores device data. It also helps in proper functioning of the system and installed apps.
This could happen if you edited the permissions in Tinder. Remove the app from Facebook settings and again login this time allowing full permissions to Tinder. It will work.
Uninstalling the app and reinstalling it will possibly solve the problem by removing any package installation error.
If you are facing problems while using Google Products like Google Play Store, Hangouts, Spaces, Google Plus etc or 3rd-party services like Tinder or Quora etc.then the following process could fix the problem.
This issue is generally short-lived on many modern phones but it is quite prevalent due to App and device compatibility issues.
You need to reboot in recovery mode to Clear the Cache of the phone. Here are the generalised steps (Steps vary with devices so it is better to Google Search)
Each premium subscription can only be associated with one Tinder account at a time. If you’ve created a new Tinder account and want to transfer your subscription to this account, you need to permanently delete your old Tinder account first.
After deleting your old Tinder account, log in to your Tinder account and then go to Settings > Restore Purchase.
Conclusion: I hope the post was helpful. Do comment for any assistance required. Also, follow us on Twitter and Google Plus.
This post was last modified on August 29, 2018 8:24 pm
View Comments
I tried them all, still getting error code 500. Im on a samsung galaxy s6 edge. Id love to get my tinder working again if anyone knows some other solution.
Tried them all w/ my smsung j5 6 still wont work
You can use any older version of Tinder app and check for the fix.