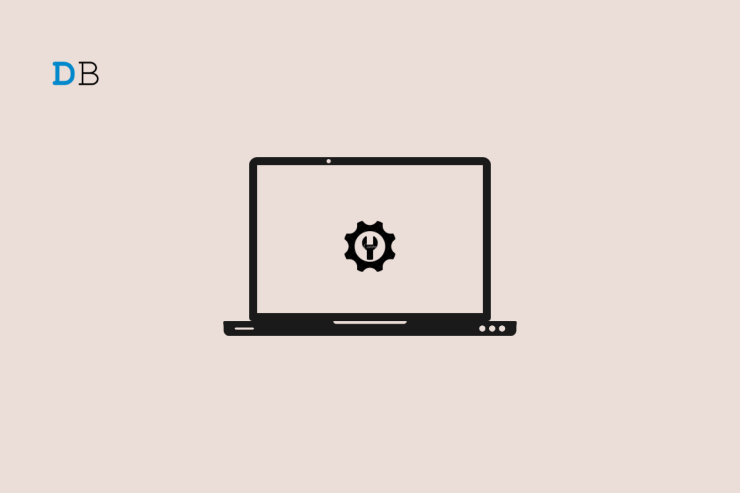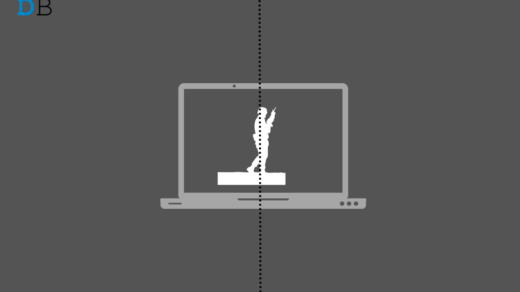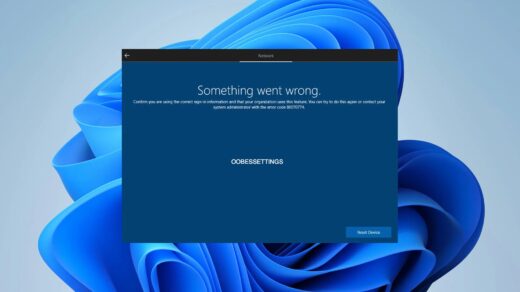Are you experiencing an error message “This Device Is Being Used by Another Application” on Windows 11? I have compiled a few troubleshooting tips to help you fix this issue. Before that, let me briefly explain what this error message means. When you try to use a device connected to your PC, such as a Microphone or webcam, another application is already using the device. Hence, the system throws an error message.
Also, it may be a problem with the audio drivers that may require an update to a newer version. If the Windows audio service has some issues, then you will encounter the “This Device Is Being Used by Another Application” error. Sometimes, the presence of corrupt system files may also cause you to see the same warning.
Best Ways to Fix ‘This Device Is Being Used by Another Application’
Here are the various troubleshooting tips that you can follow to fix the ‘This Device Is Being Used by Another Application’ error.
1. Restart the PC
Often it may be a random issue that can be fixed by simply restarting the PC. It has worked for a lot of users. Try this out before moving on to other troubleshooting tips.
- Press the Windows key.
- Scroll to the right corner of the search console and click the Power icon.
- From the menu, select the option Restart.

If you continue seeing the “This Device Is Being Used by Another Application” error even after rebooting your PC, then try the other fixes mentioned in the guide.
2. Update Audio Drivers
Audio drivers on your Windows 11 PC may require an upgrade. Here is how you can upgrade them.
- Press Windows + X.
- From the power menu, select Device Manager.

- Scroll to Sound, Video, and Game Controllers. Click to expand the sub-menu.
- Right-click on the desired audio device driver and select Update Driver.
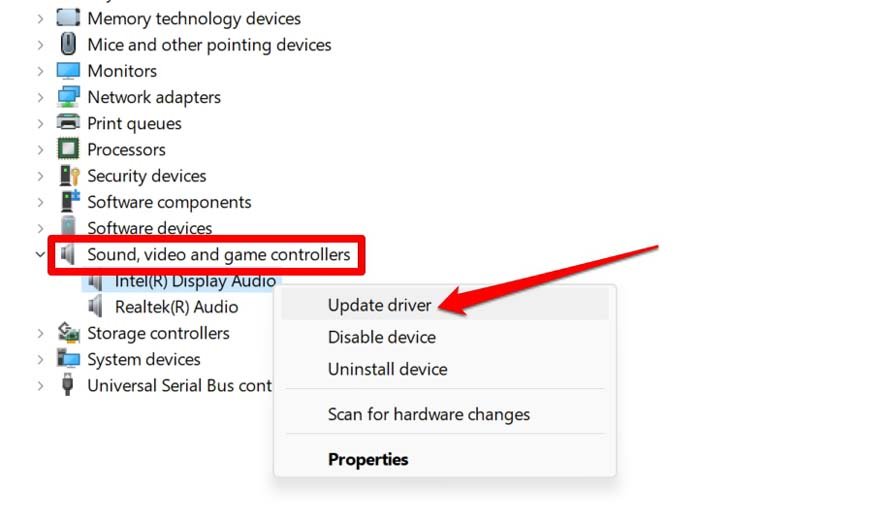
- Follow the instructions to finish the driver update.
3. Disconnect and Reconnect the Audio Devices to the PC
You can try this simple fix to free the device already being used by another program. This will require you to remove all the audio as well as video gadgets connected to your PC. May it be wired or non-wired, disconnect them all.
- Once you disconnect these devices, restart the PC.
- Then one after another, connect the audio and video devices to the computer.
4. Search and Fix the Corrupt System Files
Corrupt system files always remain hidden but cause a lot of other Windows services to fail to start or function properly. Use the Command Prompt to scan for such files and fix them.
- Open the Command Prompt.
- Provide the command mentioned below.
sfc/scannow

- Press Enter.
Let the tool do its work, and do not interrupt it until it is finished doing its job. Once that is over, restart the PC and check if you can use the audio device without any error message.
5. Restart the Audio Services of Windows 11
Sometimes due to some system issue, the associated service with any functionality or feature may have been disabled. So, you can restart it from the Windows services.
- Press Windows + R. This will bring up the Run box.
- Enter services.msc and press Enter.
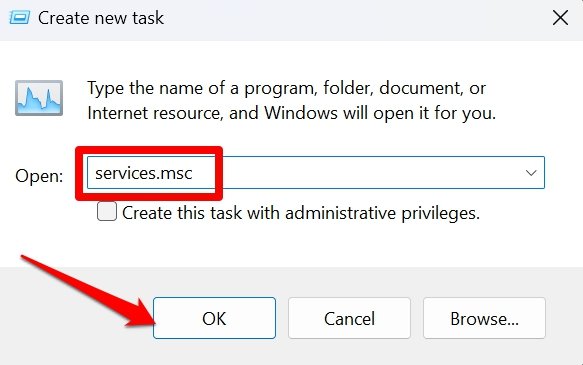
- Scroll to Windows Audio service and right-click on it.
- From the menu select Restart.
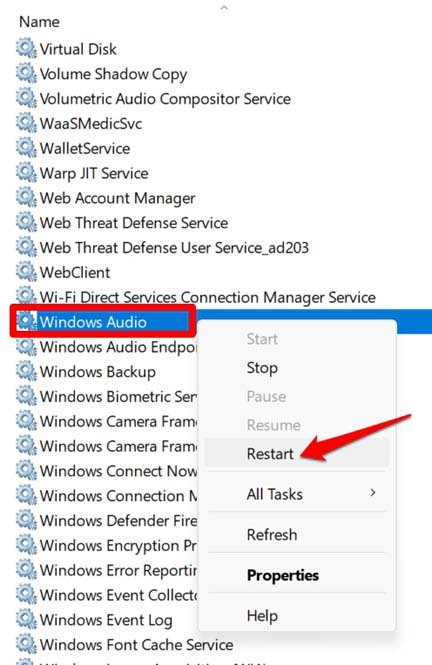
To ensure it activates and works smoothly, you can enable the service to run at the Windows startup.
- Press Windows + R. This will invoke the Run box.
- Enter services.msc and press Enter.
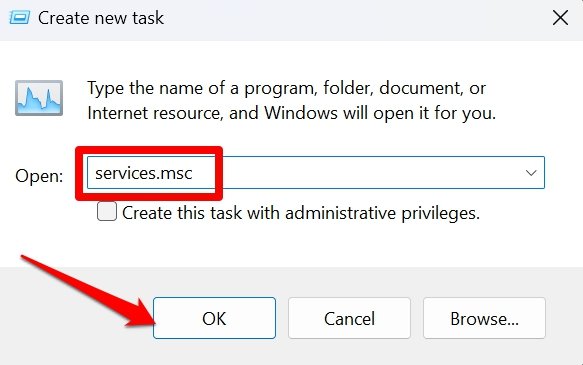
- Scroll to Windows Audio service and right-click on it.
- From the menu select Properties.
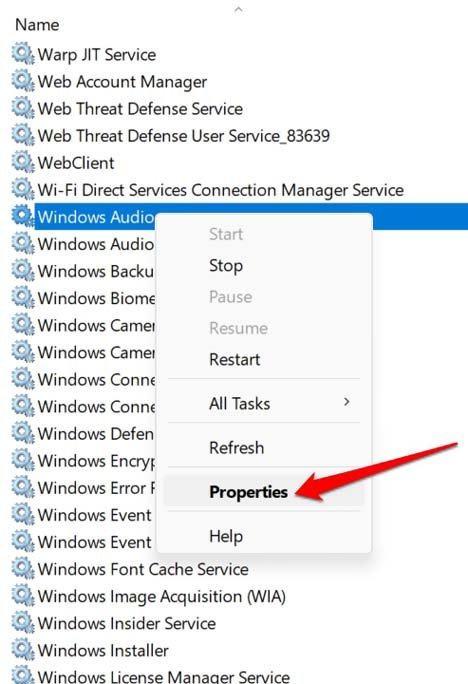
- Then under the General tab, set the Startup Type to Automatic.
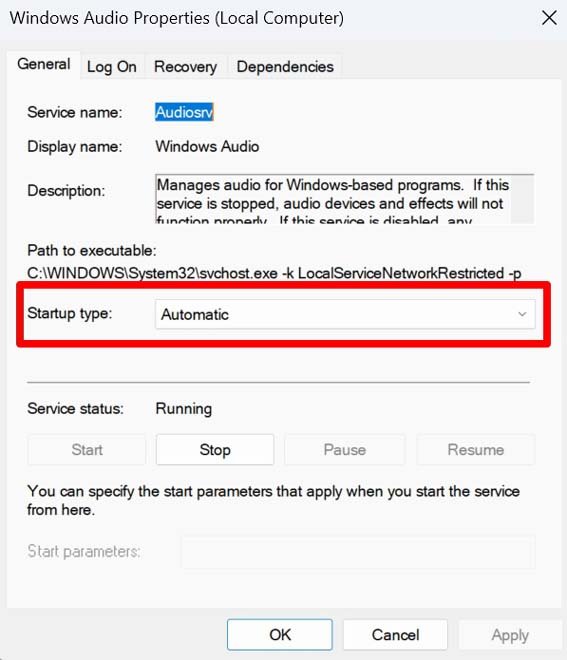
6. Allow Windows OS to Use the Audio Devices
You have to ensure that you allow the audio device currently connected to the computer to provide the sound output. Here are the steps to check that.
- Press Windows + I to go to Settings.
- Go to System > Sound.
- It could be the PC monitor, external monitor, or headphones. This varies from user to user. In my case, it is the speaker of my laptop. Select it.
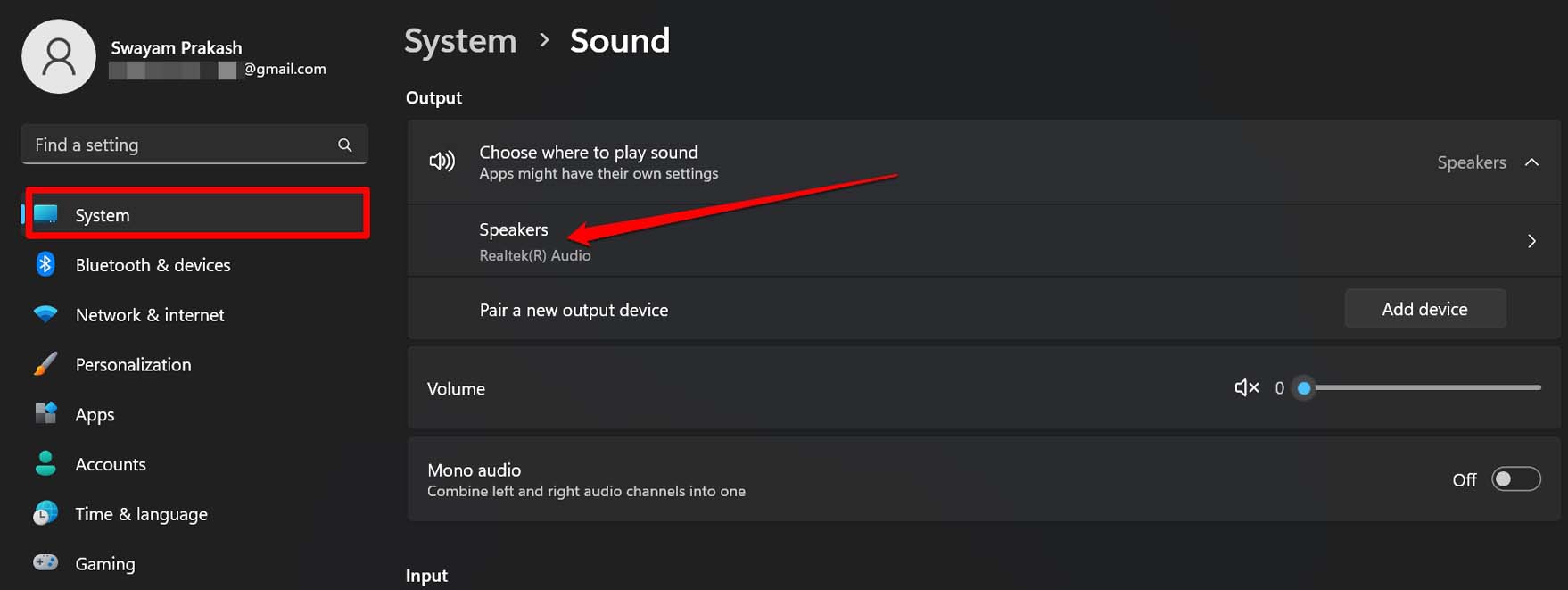
- Then under the General tab, you may see the option Don’t Allow beside Allow Apps and Windows to use this Device for audio. This means the audio output device is already allowed.
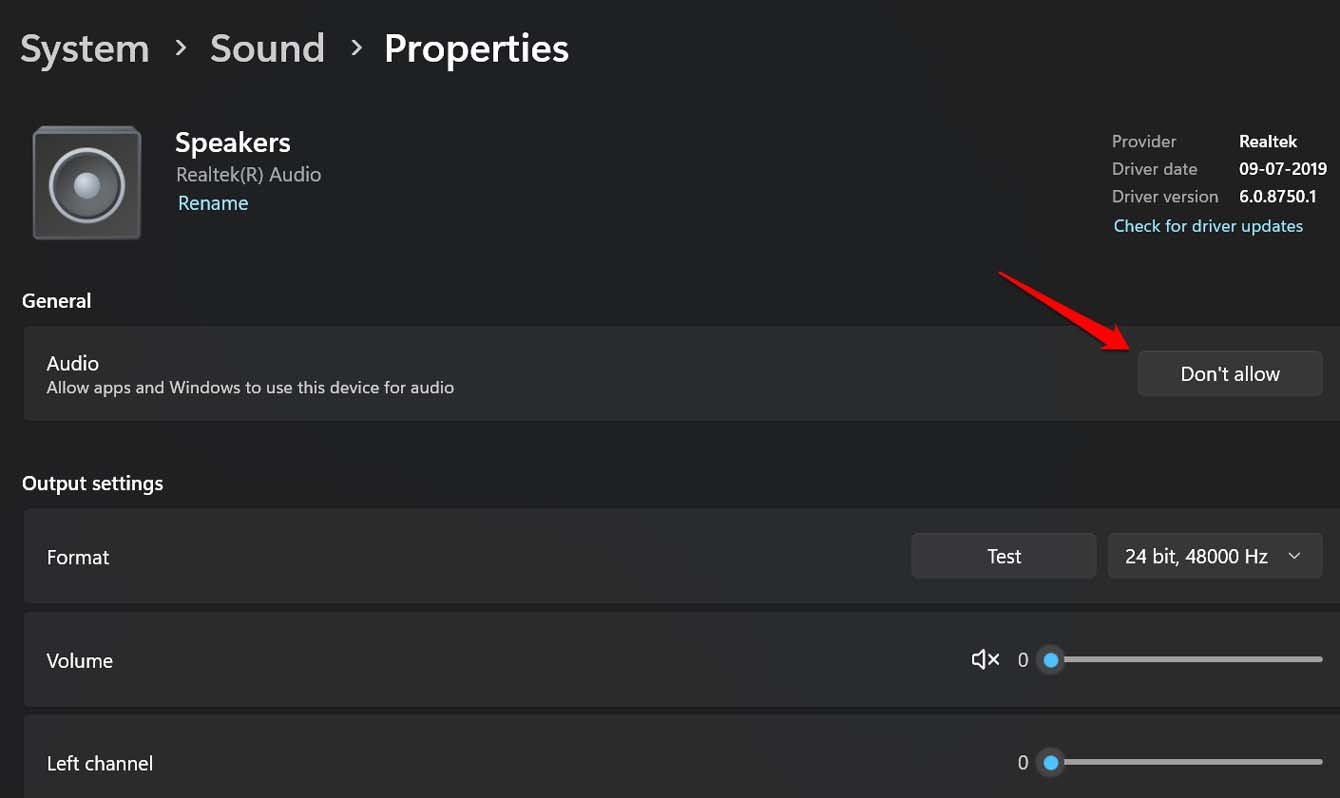
In case, you see the option Allow, click it to start allowing the output device to serve the sound output from the PC. It is that simple.
7. Manually Pair the Wireless Audio Devices
Bluetooth audio devices sometimes act strangely on Windows 11. They will not work even if you have paired them recently. Sometimes, they will be paired, but no audio output will be heard. Users have also reported getting the “This Device Is Being Used by Another Application” error. To fix all that, it is suggested to manually unpair the Bluetooth audio device and pair it once again.
- On the Windows desktop system tray icon, click the audio icon.
- Click on Bluetooth and expand it to see the previously paired audio device. [That you cannot use]
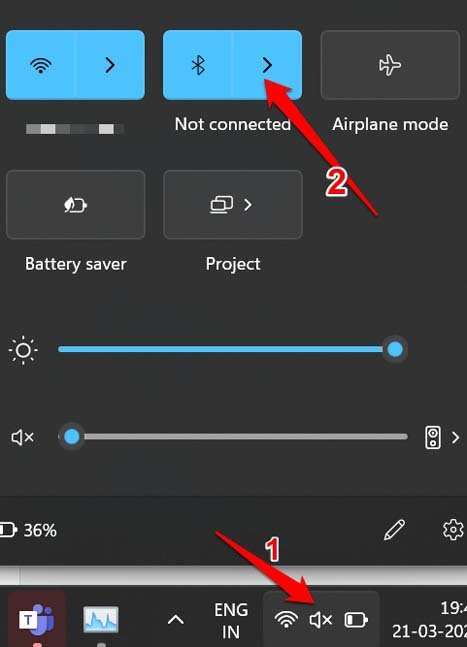
- Then click on More Bluetooth Settings.
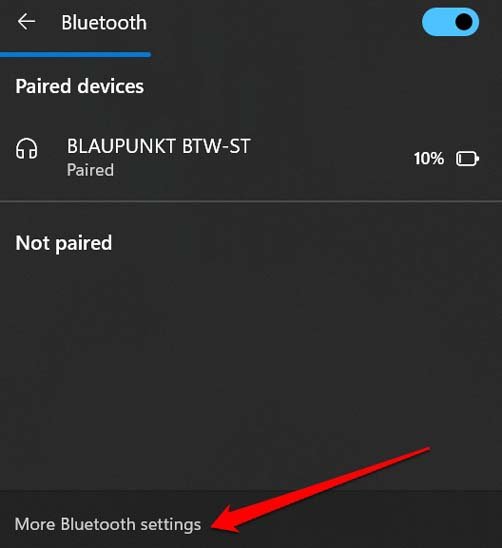
- Click the 3-dot button near the paired Bluetooth audio device.
- Select the option Remove Device.
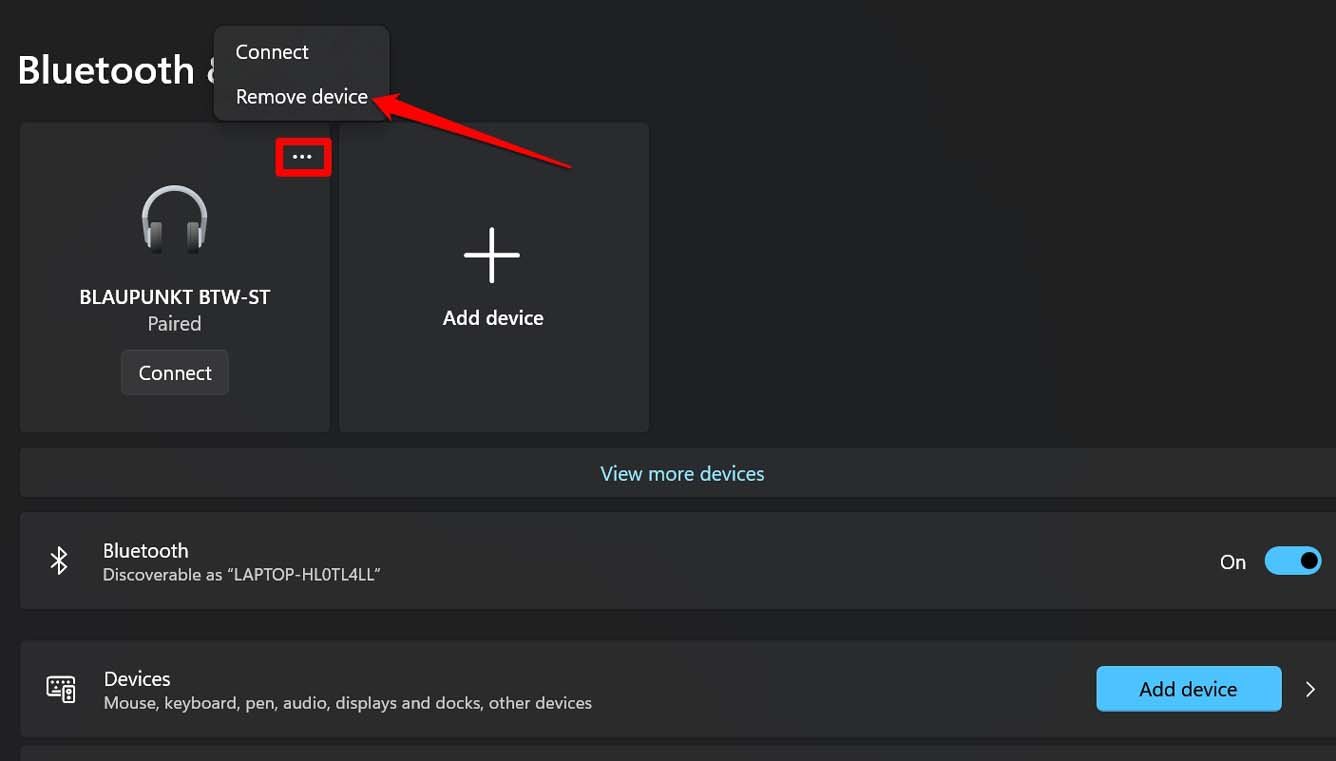
- Then click on Add device.
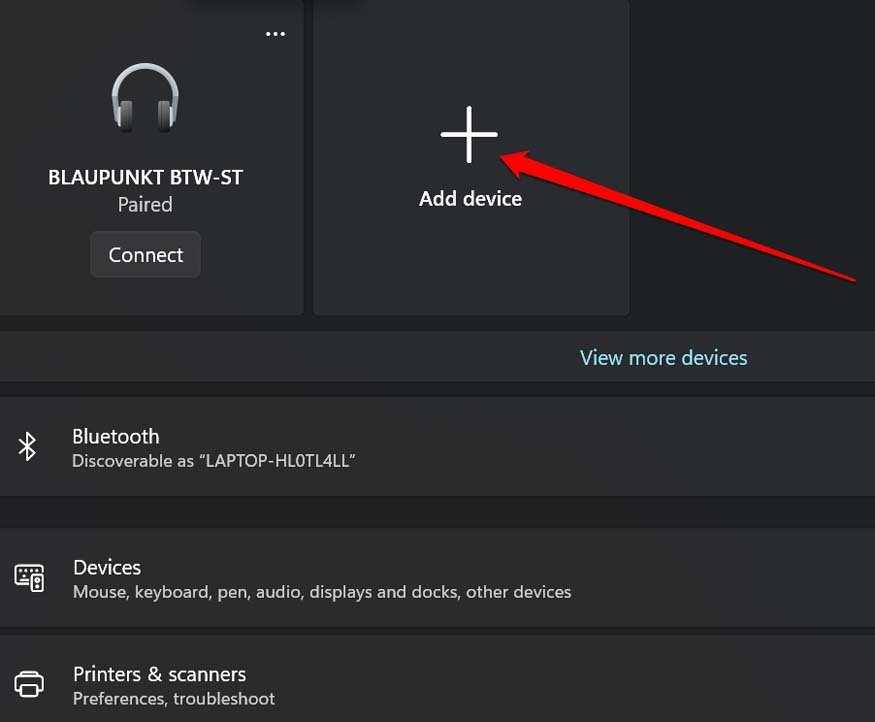
- Under Add a Device, select Bluetooth.
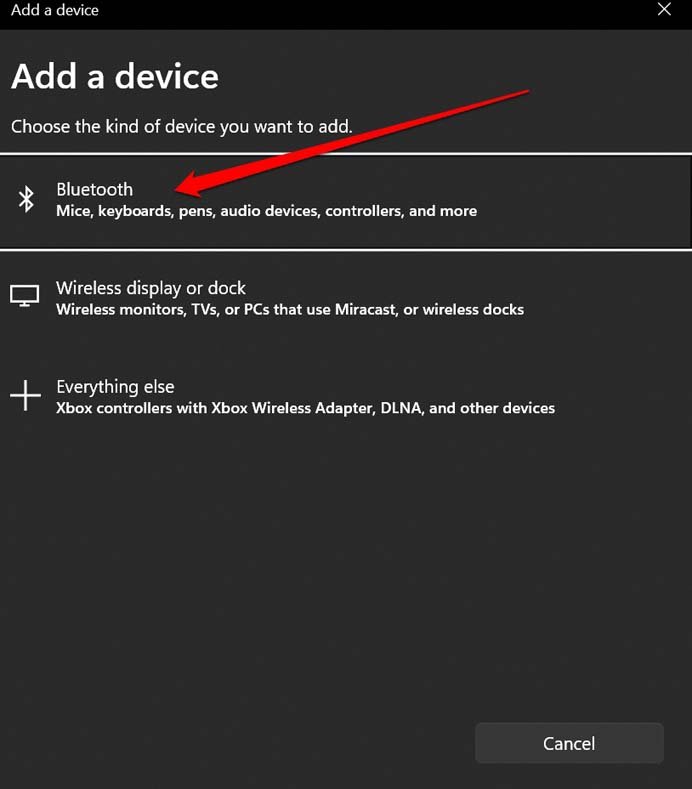
- Once the Bluetooth Audio device appears as a device ready to pair, click on it to pair it with the Windows PC.
Now, you can use the Bluetooth audio device without any error messages or other issues.
8. End the Task That is Utilizing the Audio Device
You want to use the microphone to use the Skype app but come across the “This Device Is Being Used by Another Application” error. Then check which other application is using the device. If any other app is indeed using the app, then close it from the Task Manager. Otherwise, close all the active apps and restart the app that you require. That should fix the error message.
- Press Ctrl + Alt +Delete to open the Task manager.
- Under the Processes tab, scroll to the app that is currently utilizing the audio device.
- Right-click on the application and select End Task.

- You can also repeat the same steps to close all the active apps.
9. Engage the Audio Troubleshooter
Windows has various troubleshooter tools for various of its elements. There is an audio troubleshooter as well. Here is how you can use it to fix any issues which were otherwise could not be fixed using the rest of the tips and tricks.
- Press Windows + S to bring up the search. Type Troubleshoot Settings.
- Click Open when the applicable result shows up in the search.

- Now, click on Other Troubleshooters.

- Scroll to Playing Audio and click on the button Run.
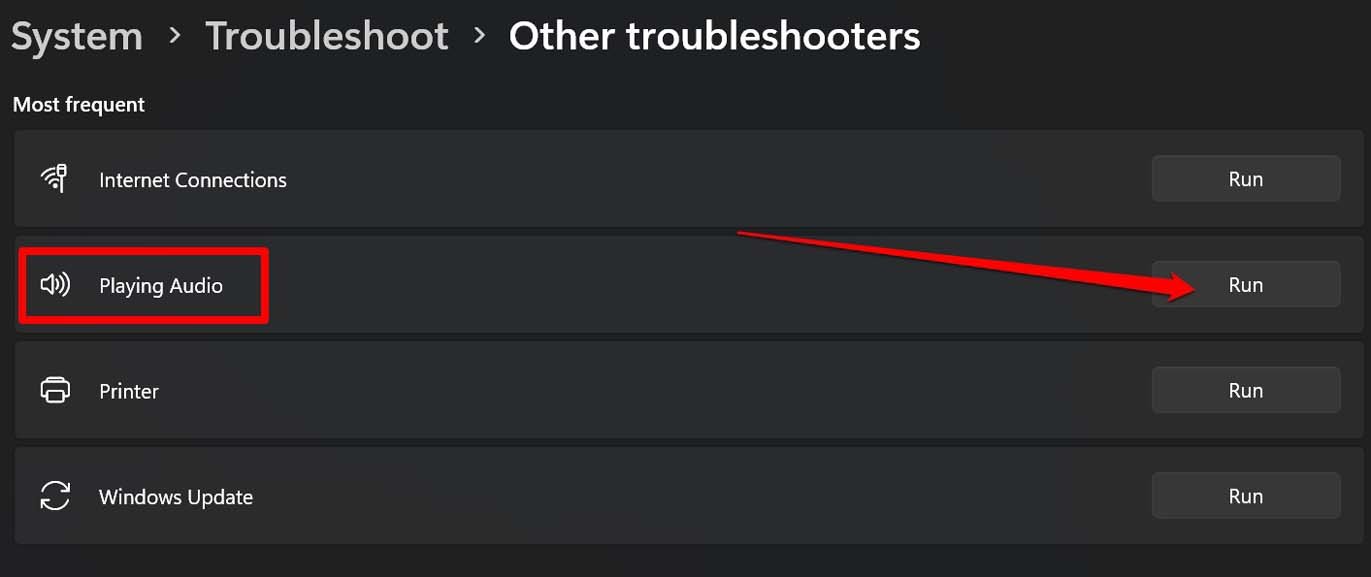
Once the system fixes the issue, restart the PC and connect your audio devices once again. Now, you should have no issue using them.
Conclusion
With this, I’m going to wrap this guide on How to Fix the “This Device Is Being Used by Another Application” error on Windows 11. Try these tips out, and you should be able to use the device once again.
If you've any thoughts on How to Fix ‘This Device Is Being Used by Another Application’ Error on Windows 11?, then feel free to drop in below comment box. Also, please subscribe to our DigitBin YouTube channel for videos tutorials. Cheers!