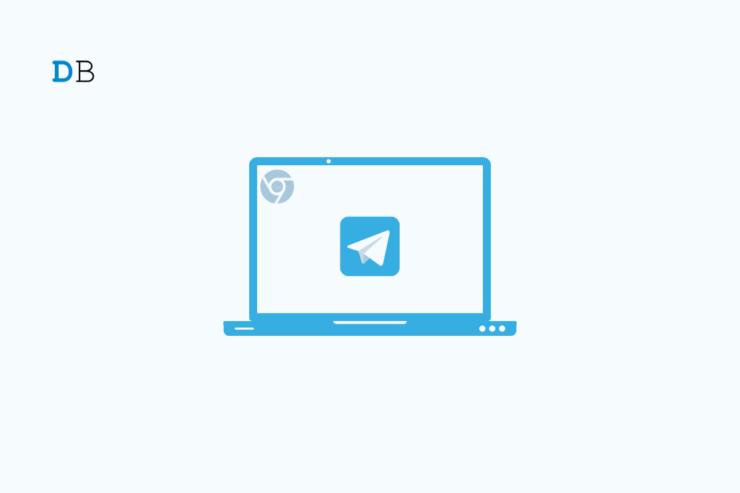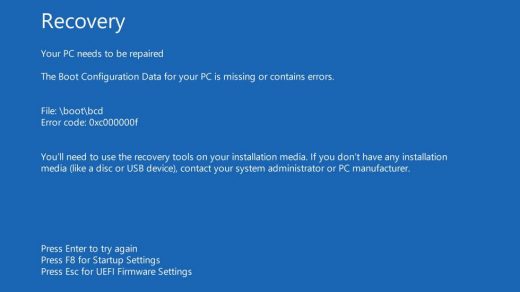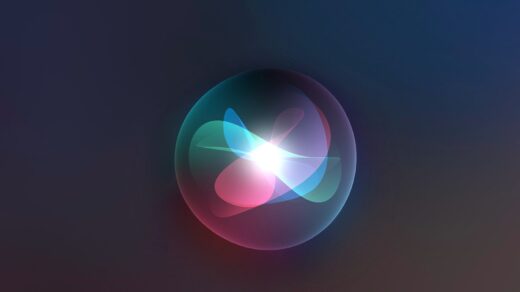WhatsApp is the most used instant messaging app or service across the globe. It is used on smartphones and the web. While WhatsApp has been a matter of discussion, be it for its privacy policy or the lack of features, several other alternatives have also grown in popularity. Telegram is one of the popular alternatives to WhatsApp that many people have migrated to or are using side-by-side with WhatsApp.
Interestingly, many of the new features that you see on WhatsApp are already available on Telegram. The dark mode, that you now use in WhatsApp, was available in Telegram way before it was heard in the WhatsApp fraternity. However, just like WhatsApp, Telegram users also come across several issues related to its operation.
One such issue that is being reported often by Telegram users is that Telegram Web not working in Chrome. Thankfully, in this guide, we will show you how you can fix the Telegram web not working in the Chrome browser. Let us check them out.
1. Check your Internet Connection
The first thing that you can do is check the internet connection and your Wi-Fi router to see if they are working optimally or not. The Telegram web app doesn’t rely on your smartphone’s Telegram app in order to work, as the WhatsApp web app.
If you come across an issue with your Telegram web app, then we recommend you turn on and off your Wi-Fi router, connect back to it, and check if this fixes the issue or not. It could be that you are connected to a faulty internet connection, which is creating problems with the functioning of the Telegram web app.
You can also check in with your ISP to know the status of your internet connection or connect to a different internet connection to see if Telegram is working correctly or not.
2. Check the Telegram Server
If there is a problem with Telegram servers, then there is nothing much that you can do to fix it. You need to wait for the official servers to go up for the Telegram web app to work perfectly. There are instances when developers temporarily take down the servers for the platform’s maintenance or the addition of a new feature.
In such a case, we recommend that you use websites such as Downdetector to know about the official server status of Telegram. You can also check out the official Telegram Twitter handle and community forums to know about the current server status of Telegram.
3. Change DNS
Changing DNS can help you fix most of the issues with a website. If Telegram web is not working on the desktop browser then a different DNS can load the messages and media.
Your ISP automatically sets the DNS settings, can change the DNS in Chrome settings; this is absolutely fine, and you will not face any speed issues.
- Open Chrome Settings.

- Click on Security and Privacy.
- Click on the Security option.

- Select customized DNS. You can add custom DNS or use any listed DNS from the dropdown menu.

4. Update the Chrome browser
- Click the 3-dot icon.
- Select Settings.

- Click on About Chrome on the left-side.
- Chrome will start checking for new updates.
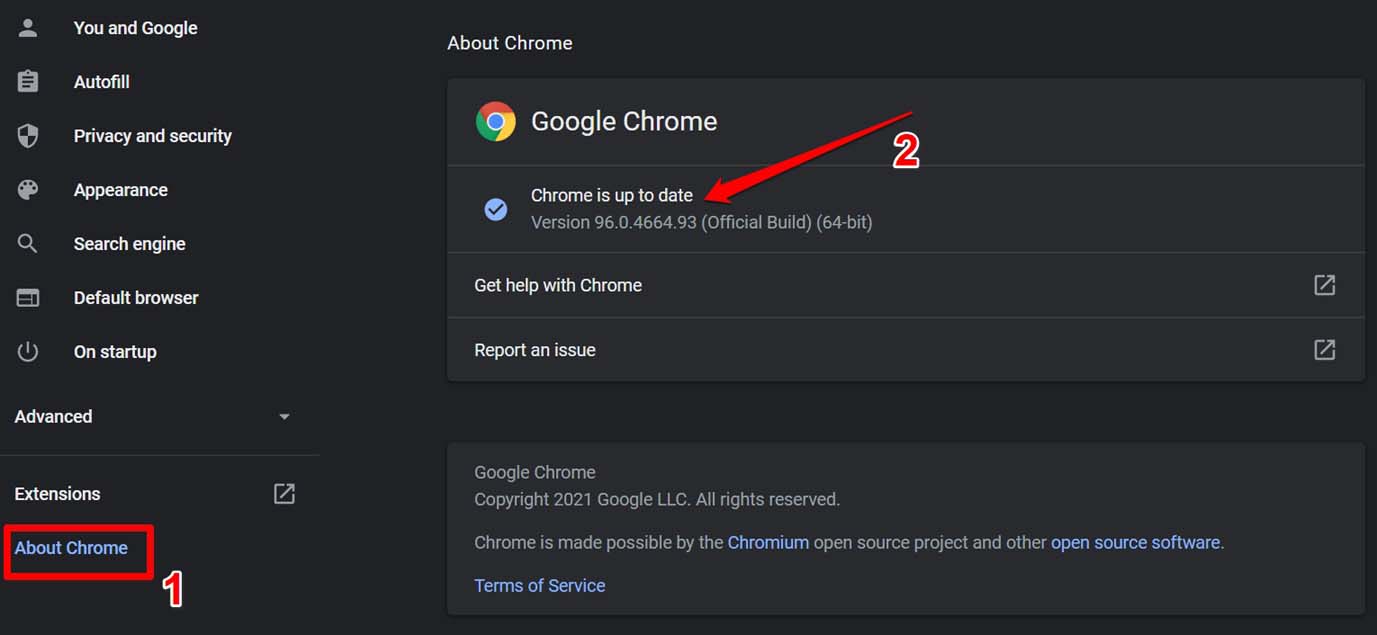
- If there is a new update available, then install it.
- Restart Chrome browser and check if Telegram is working fine or not.
It is essential to keep all the software and apps installed on your PC up to date. Updated apps let you access all the new features and also fix the bugs present in them.
There are chances that your Chrome browser is running an older version of which Telegram is facing issues. Follow the above steps in order to update your Chrome browser.
5. Reinstall Google Chrome
If the problem still exists, then it is probably due to a missing file in your web browser. To fix this, you need to first uninstall the Chrome browser from your PC.
Then, head over to the official website and install it again. This time around, follow all the steps as prompted to avoid any errors. Once the installation is complete, see if this fixes the issue or not.
6. Use Other Web Browsers
There is a chance that the Chrome browser is currently experiencing issues running Telegram. In such a case, you can opt for other browsers. There could be several reasons behind it. For instance, there might be a bug that is present in Chrome, which would be addressed in a new update.
Until that time, you can go ahead with other browsers such as Microsoft Edge, Opera, and others. Here is the list of best web browsers for Windows 11.
7. Turn off the Firewall
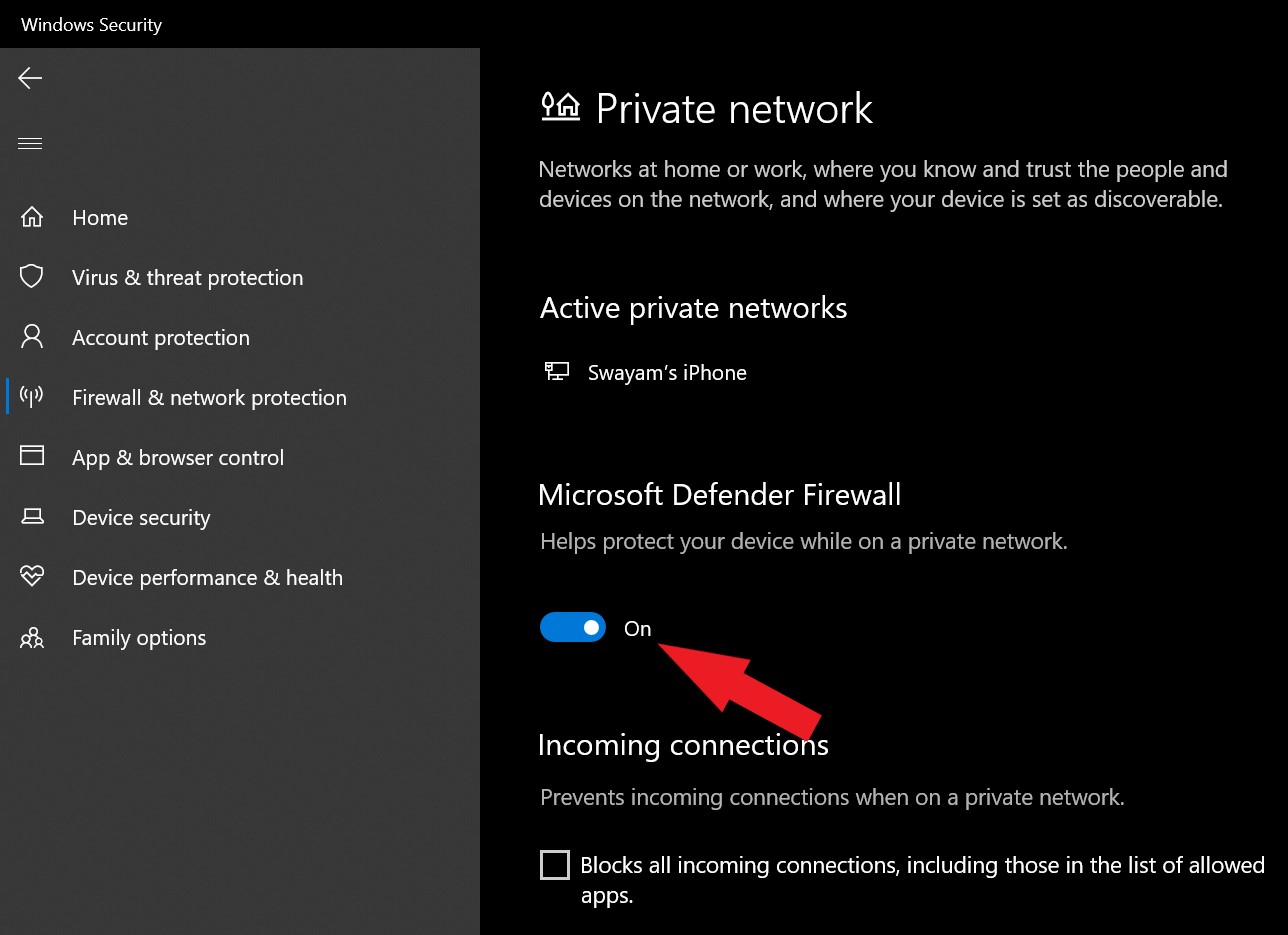
Make sure that the Telegram web URL is allowed and not restricted. If it is not, then you can add the Telegram web URL to the allowed section and then restart your PC for the changes to take effect. Now try accessing Telegram Web and see if this fixes the issue or not.
8. Disable Hardware Acceleration & Enable JavaScript
You can try disabling hardware acceleration mode on Chrome and enable JavaScript. JavaScript allows the apps to run smoothly without any issues. Follow the steps below to disable hardware acceleration mode in the Chrome browser.
- Open Google Chrome and click on the 3-dot menu icon on the top right. Select Settings from the list of options that appear.
- Expand the Advanced section on the left pane and click on System.
- Now, simply toggle off the “Use hardware acceleration when available” option.
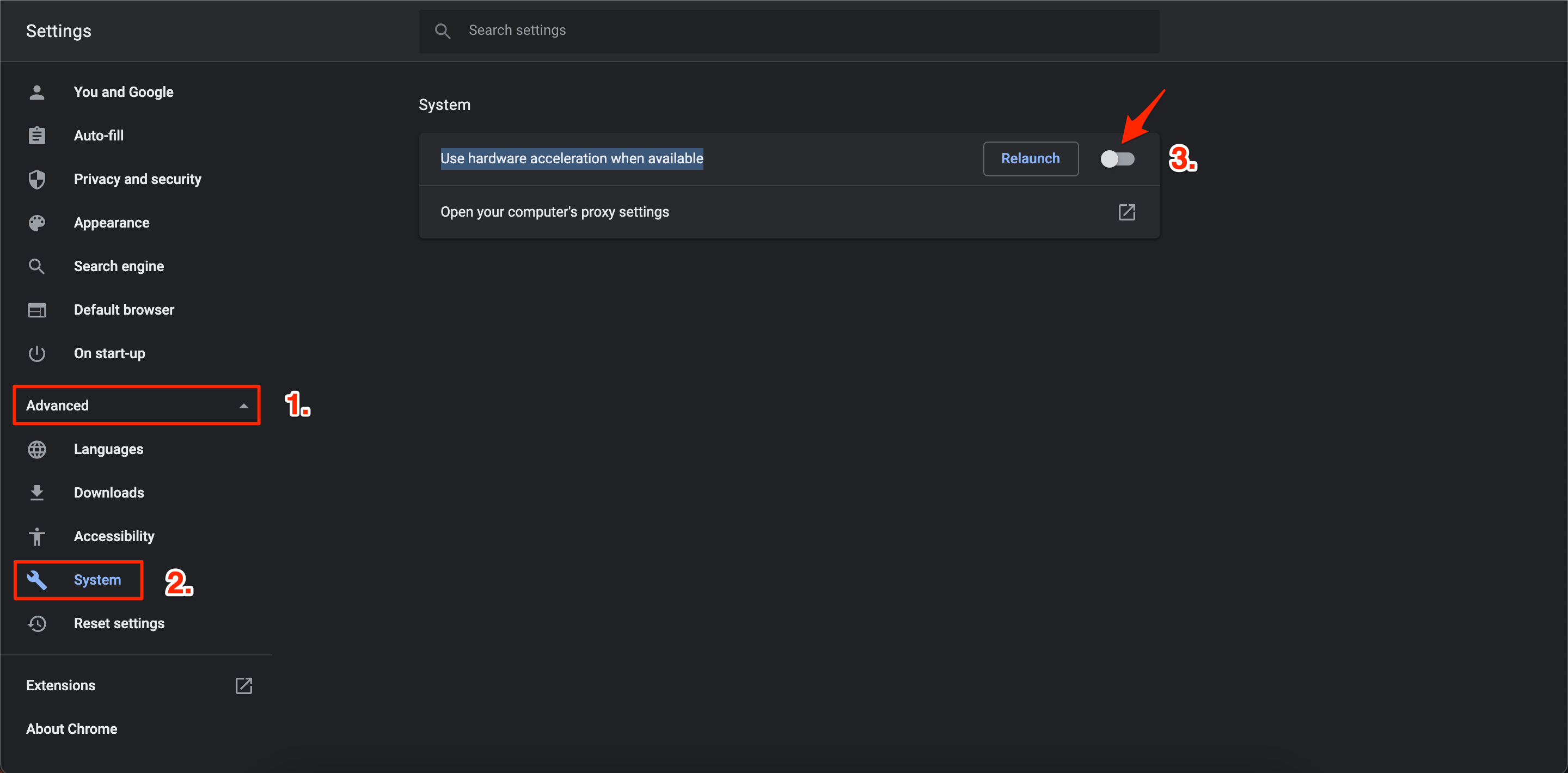
- Restart Chrome and see if this fixes the issue or not.
Now, follow the steps below to enable JavaScript on Chrome.
- Open Chrome Settings and select Privacy and security from the left pane.
- Then select Site Settings.
- Scroll down and select JavaScript and check the “Sites can use Javascript” option.
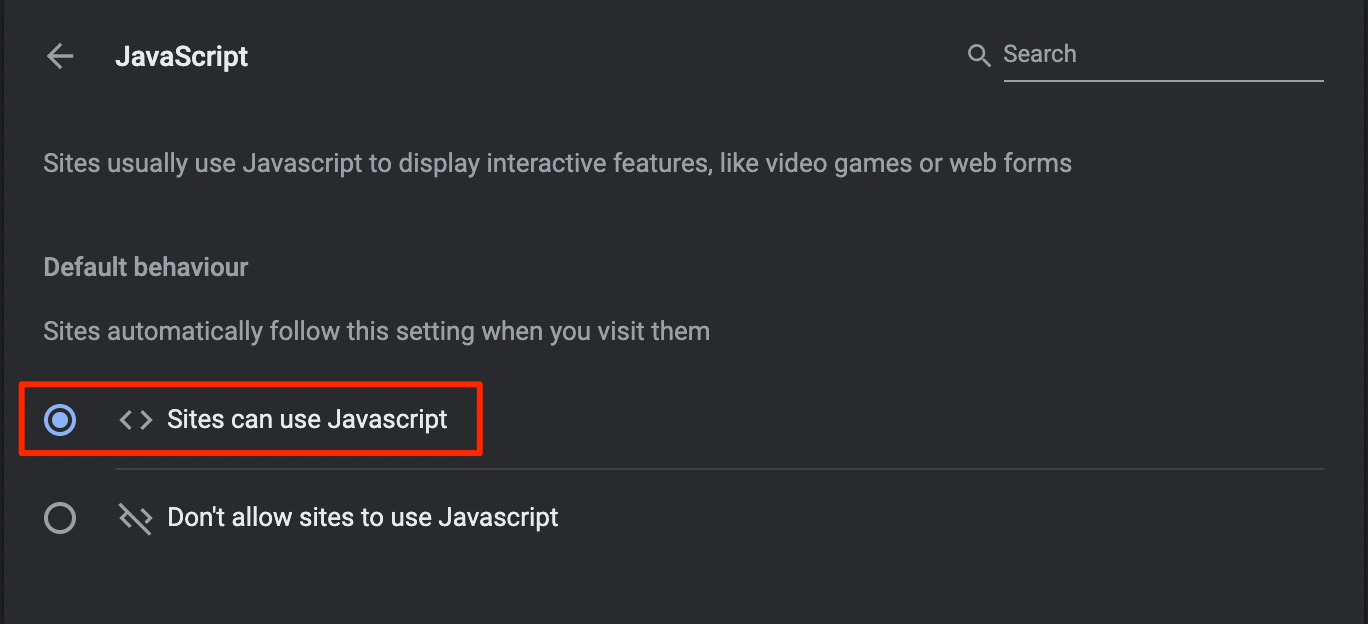
9. Clear Google Chrome Cache & Cookies
- Open Google Chrome’s Settings menu.
- Select History from the populated list of settings.
- On the History window, select the Clear browsing data option from the left pane.
- A Clear browsing data window will open from where you need to check the Cookies and other site data and Cached images and files options.
- Also, set the Time Range to All time.
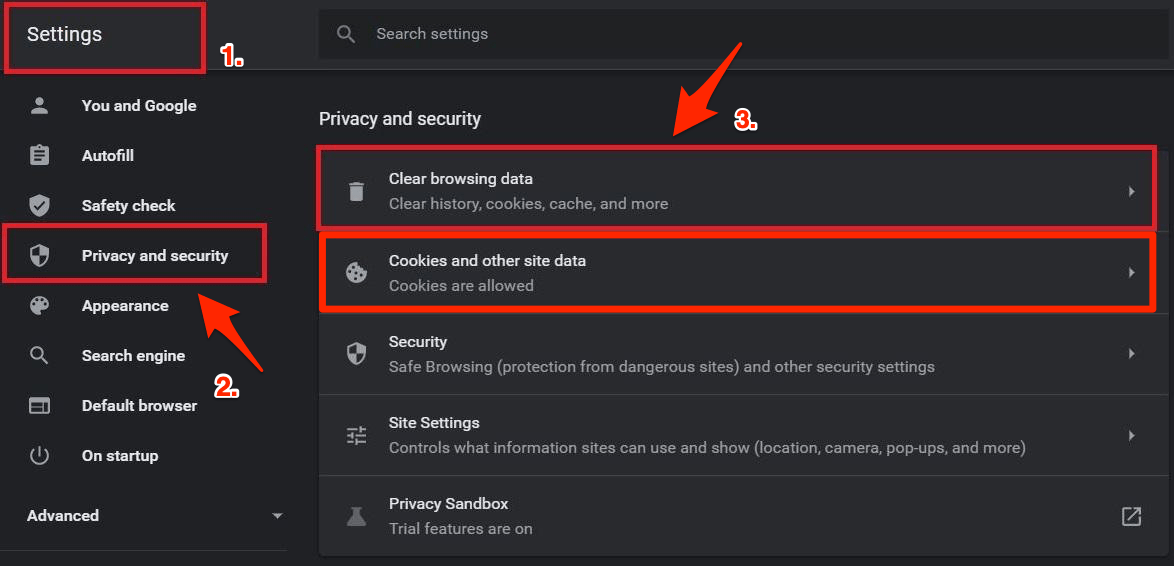
- Once cleared, restart Google Chrome and visit the YouTube website to see if it is working properly or not.
A corrupt cache or temporary files may prevent not only Telegram but other apps from running smoothly on Chrome. They can also hamper the overall performance of the browser. It is advised that you clean the cache and cookies periodically to avoid such problems.
10. Reset Chrome Browser
If nothing else works, you can reset the Chrome browser. This will reform the browser and fix all the technical snags.
- Open Chrome browser.
- Go to Chrome://Settings.
- On the left-hand side, click on Advanced.
- Click on Reset and Clean-Up.
- Next, click on Restore Settings to their Original Defaults.

- Then click on Reset Settings from the dialog box that shows up.

- Relaunch the Chrome browser and try to access the Telegram Web.
The main purpose of any messaging app is to facilitate communication between two or more people. So, you can make use of WhatsApp, Signal, Facebook Messager, etc., till the time the Telegram web issue gets fixed.
If you've any thoughts on How to Fix Telegram Web Not Working on Chrome?, then feel free to drop in below comment box. Also, please subscribe to our DigitBin YouTube channel for videos tutorials. Cheers!