
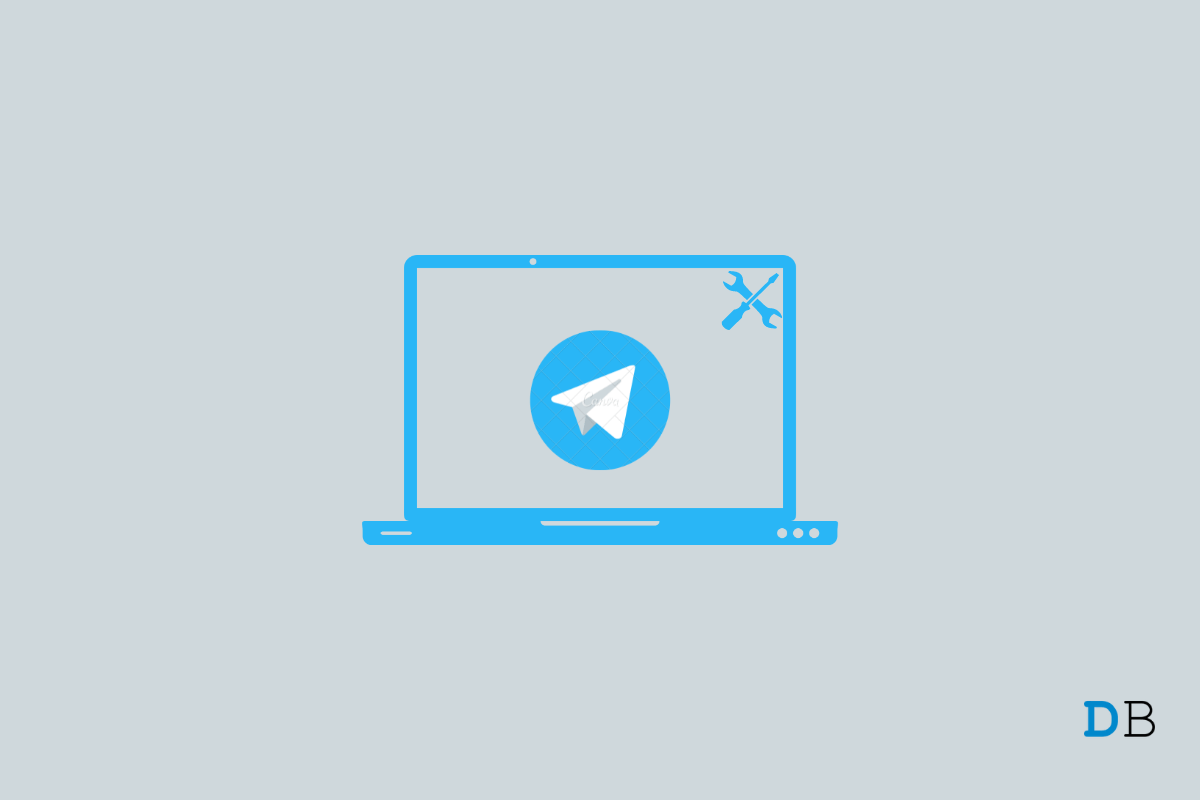
Telegram Not Working on Windows 11
Telegram is a cross-platform cloud-based instant messaging service that provides end-to-end encrypted video calling, VoIP, file sharing, and various other features. Telegram Desktop is free to use for all users, and it also offers a PC version for Windows.
But recently, many users have been complaining about Telegram not working on Windows 11. There could be many reasons why people are facing this issue. Read this article to know how you can fix Telegram not working on Windows 11.
Before getting started with troubleshooting methods, try restarting your PC and check if the problem is fixed or not. Restarting a computer can sometimes help get rid of small bugs and fixes.
Using Task Manager, force quit the Telegram app. Forcibly quitting the Telegram Desktop app can help resolve the issue. Here is how you can do it:
Lack of permissions may not allow Telegram to run properly on Windows 11. Try running Telegram as an administrator to make sure the app doesn’t crash due to a lack of permissions. Here is how you can do it:
If you use a VPN or proxy, try disabling it and check if the problem is solved or not. Sometimes VPN or proxy could block Telegram from using the internet.
Telegram app for Windows is available on the Microsoft Store. You can run the Windows Store Apps troubleshooter to get rid of this issue. Here is how you can do it:
Repairing Telegram Desktop fixes any corrupt files in its directories. Here is how you can do it:
Resetting Telegram will log you out of the app and you will need to sign in again. Here is how you can reset Telegram Desktop:
If any of the above-mentioned troubleshooting methods were not able to solve the problem, try reinstalling Telegram Desktop. There might be an issue with the app’s core files, and these cannot be verified manually. You can download Telegram Desktop from the Microsoft Store.
This was all about how you can fix Telegram not working on Windows 11. Follow the troubleshooting methods mentioned above to get rid of the problem. If you have any difficulties, feel free to contact us in the comments section.
This post was last modified on June 17, 2022 2:01 am