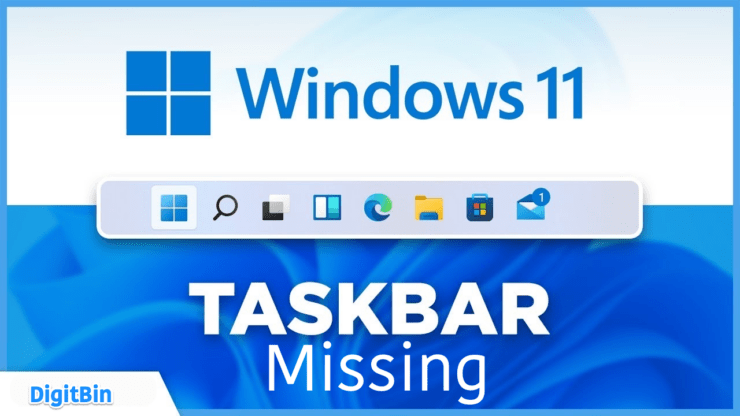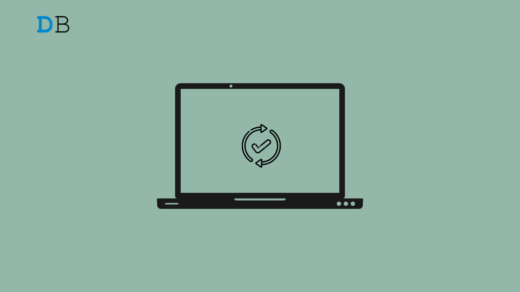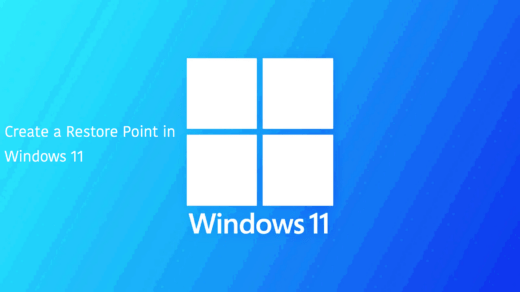The taskbar in Windows 11 is used to launch the search, access widgets, pin useful apps on the desktop for quicker access, connect to WiFi, and check the time. Sometimes, the taskbar may disappear from the desktop. It can cause great distress to productive individuals. In this guide, I have explained the possible reasons for the missing taskbar and how to fix the problem.
Windows Taskbar can be hidden to get a full view of the screen to focus on work. If there is some system/app-generated glitch on the device, the hidden taskbar may not appear when you hover the mouse at the bottom of the screen where the taskbar lies.
Often malware on the computer can also trigger such activities where Windows components disappear or malfunction. Wrongly modified system files on Windows can make the Taskbar dysfunctional in Windows 11. Bugs on the system build may lead to the Taskbar hiding on your PC.
Top Ways to Fix Missing Taskbar in Windows PC
Use these troubleshooting tips to fix the issues causing the taskbar to glitch and disappear on your computer.
1. Unhide the Taskbar
First, check if you have hidden the taskbar. If that’s the case, turn that feature off to make the Taskbar appear on the PC screen at all times.
- Press Windows + I to go to Settings.
- Go to Personalization > Taskbar.
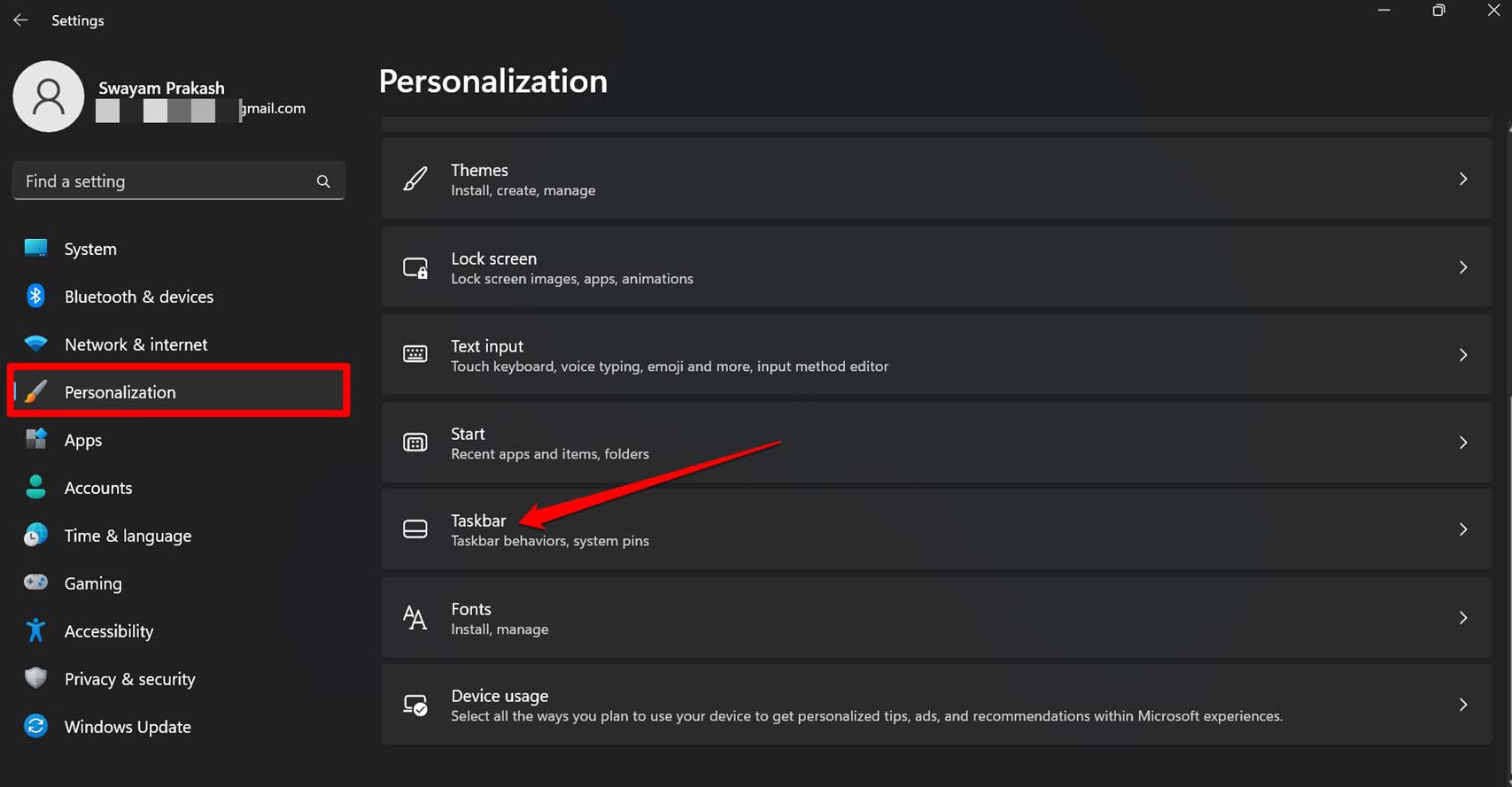
- Under Taskbar Behaviors, uncheck the box next to “Automatically hide the taskbar”.
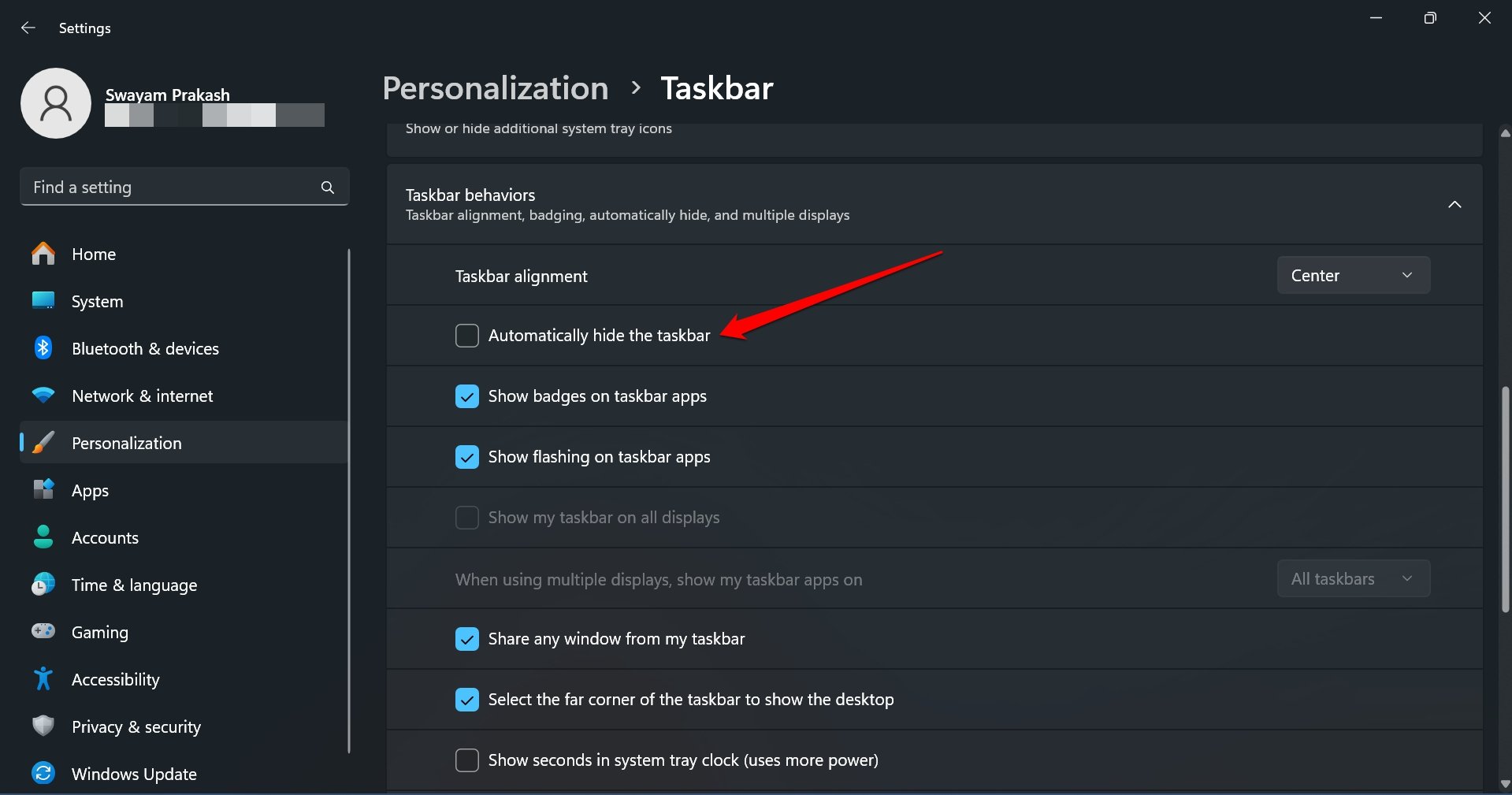
2. Restart the PC
Do you think it is a random bug on Windows 11 causing the issue with the Taskbar? I suggest restarting the computer.
- Press the Windows + X hotkeys to view the power user menu screen.
- Go to Shut down or Sign out.
- Select Restart.
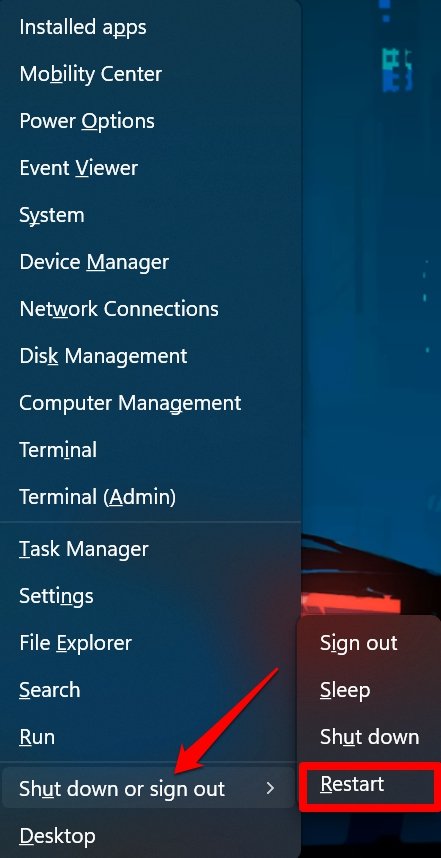
3. Relaunch Windows Explorer
Fix any glitch with the Windows Explorer that may be causing the Taskbar to disappear. For that, relaunch the Windows Explorer on the PC.
- Press Ctrl +Shift +Esc to launch Task Manager.
- Right-click on File Explorer and select Restart.
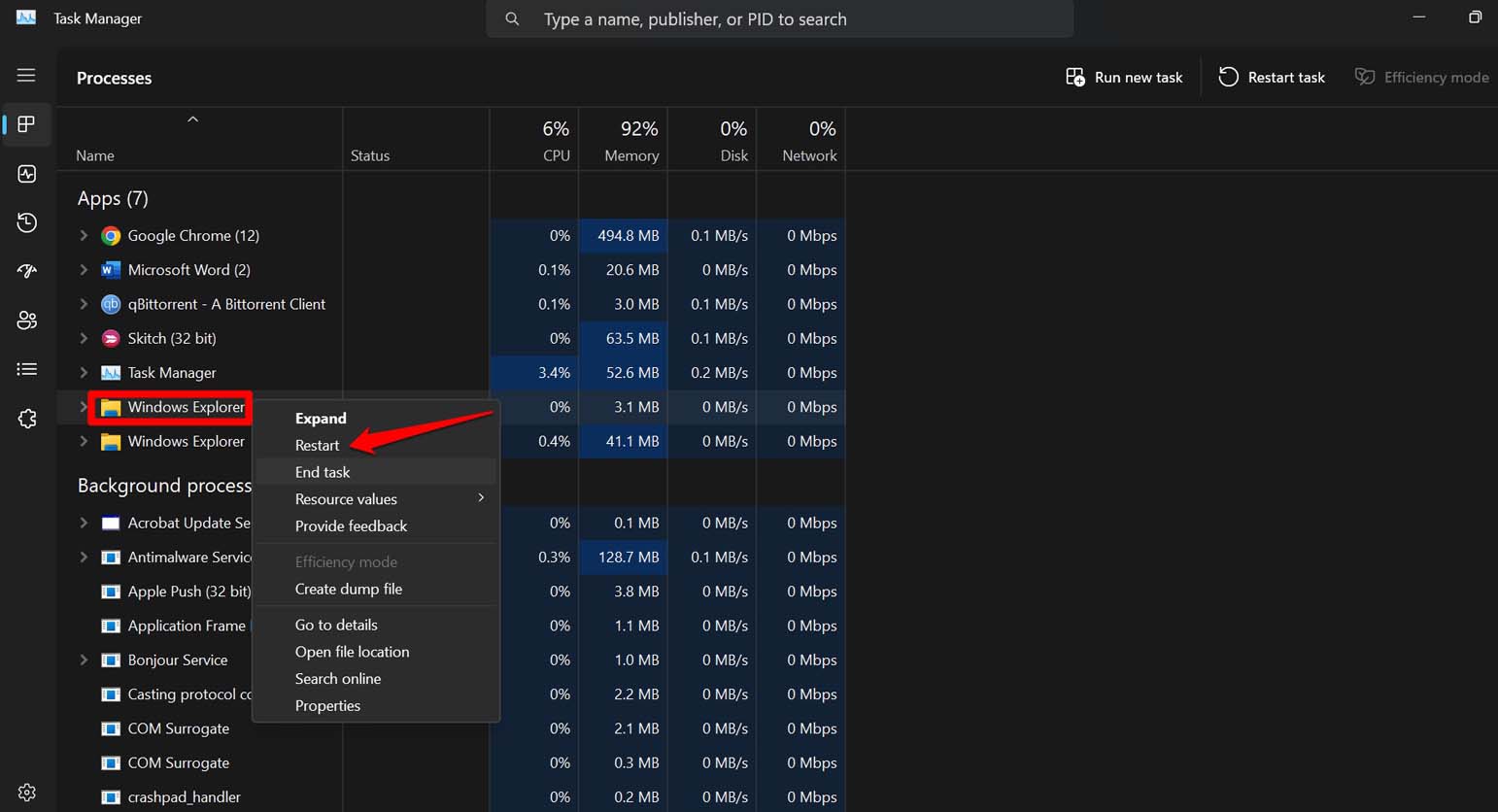
4. Remove the IRIS Service Configurations
IRIS Service on Windows 11 manages the lock screen and wallpapers. Any misconfiguration of the service may meddle with the Taskbar’s function. It is ideal to delete the IRIS Service configuration on your PC.
- Press Windows + R to access the Run box.
- Type cmd and press enter to launch the Command Prompt.

- Type in this command and press the Enter key.
reg delete HKCU\SOFTWARE\Microsoft\Windows\CurrentVersion\IrisService /f && shutdown -r -t 0

5. Scan for Corrupt System Files
Get rid of corrupt system files on your device using SFC and DISM scans.
- Launch the Run box by pressing the Windows + R shortcut.
- Type cmd and press Enter.

- Write this command
sfc/scannow

- To launch the DISM scan on Command Prompt, enter these commands in the exact order.
DISM /Online /Cleanup-Image /CheckHealth DISM /Online /Cleanup-Image /ScanHealth DISM /Online /Cleanup-Image /RestoreHealth

6. Install Windows Update
Fix the bugs on Windows 11 that may be causing the Taskbar to disappear or glitch on your PC.
- Go to Settings by pressing Windows + I.
- On the left sidebar, click on Windows Update.

- Press Check for Updates to initiate a search for available software updates.
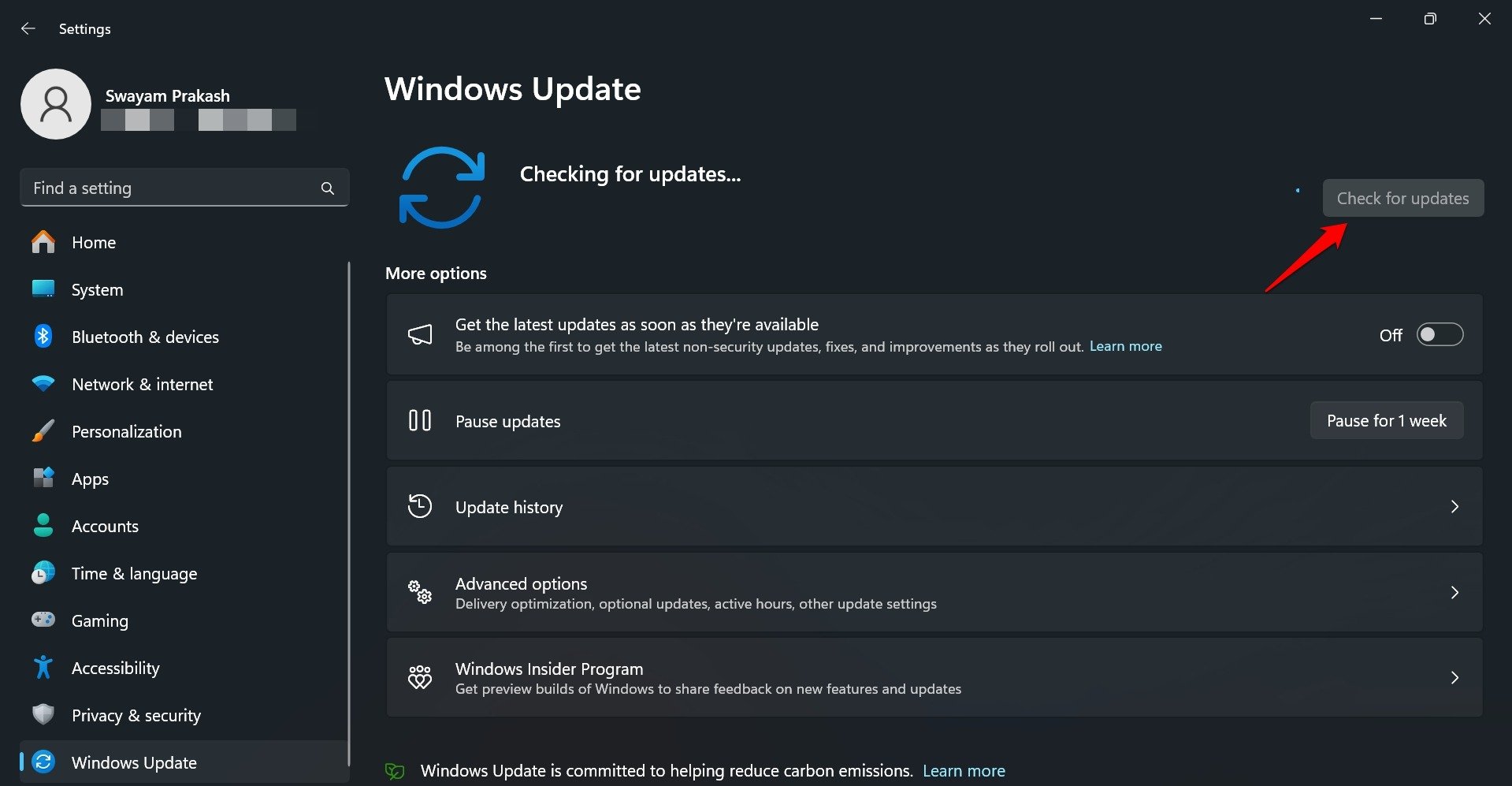
Follow the on-screen instructions and restart your computer to finish the installation of the new update. After the PC reboots, make sure you have turned off the feature to hide the taskbar automatically. The Windows Taskbar should reappear.
7. Re-register Microsoft Store Apps
To fix any problem with the Microsoft Store apps that may be a cause behind the missing Taskbar, re-registering the apps via PowerShell is suggested.
- Press Windows + R to launch the Run box.
- Type powershell and press enter.
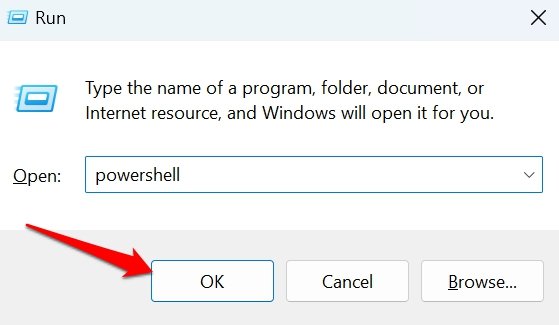
- Press the Ctrl +Shift +Enter keys to get the Administrator Rights to modify the system apps.
- Next, enter the following command.
Get-AppXPackage -AllUsers | Foreach {Add-AppxPackage -DisableDevelopmentMode -Register “$($_.InstallLocation)AppXManifest.xml"}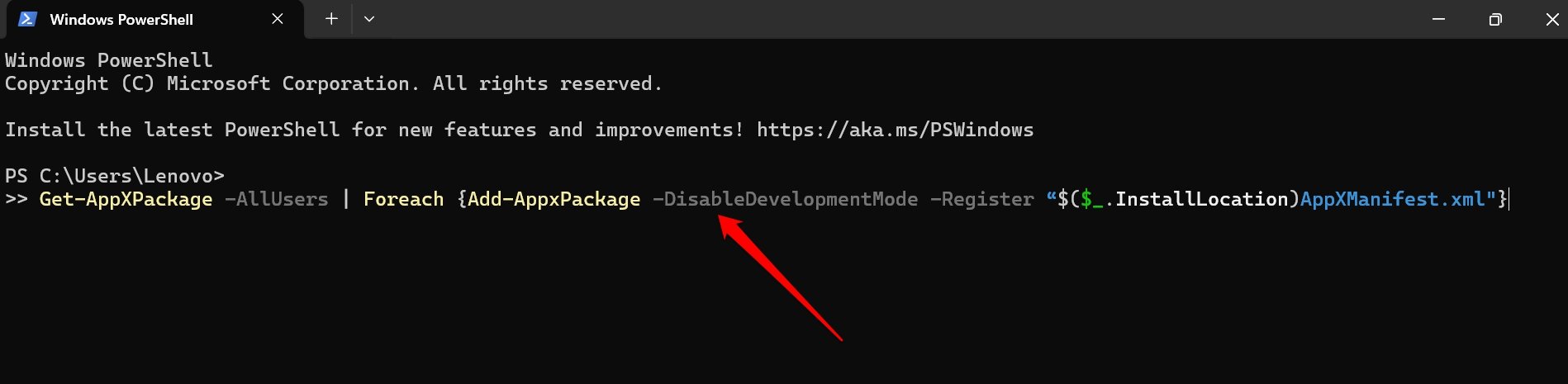
- Restart the computer.
8. Watch out for Malware
Make sure that no malware has sneaked into your PC by performing a manual malware scan.
- Press Windows + X to launch the power user menu.
- Select Settings.

- On the left sidebar, click on Privacy and Security.
- Go to Windows Security.
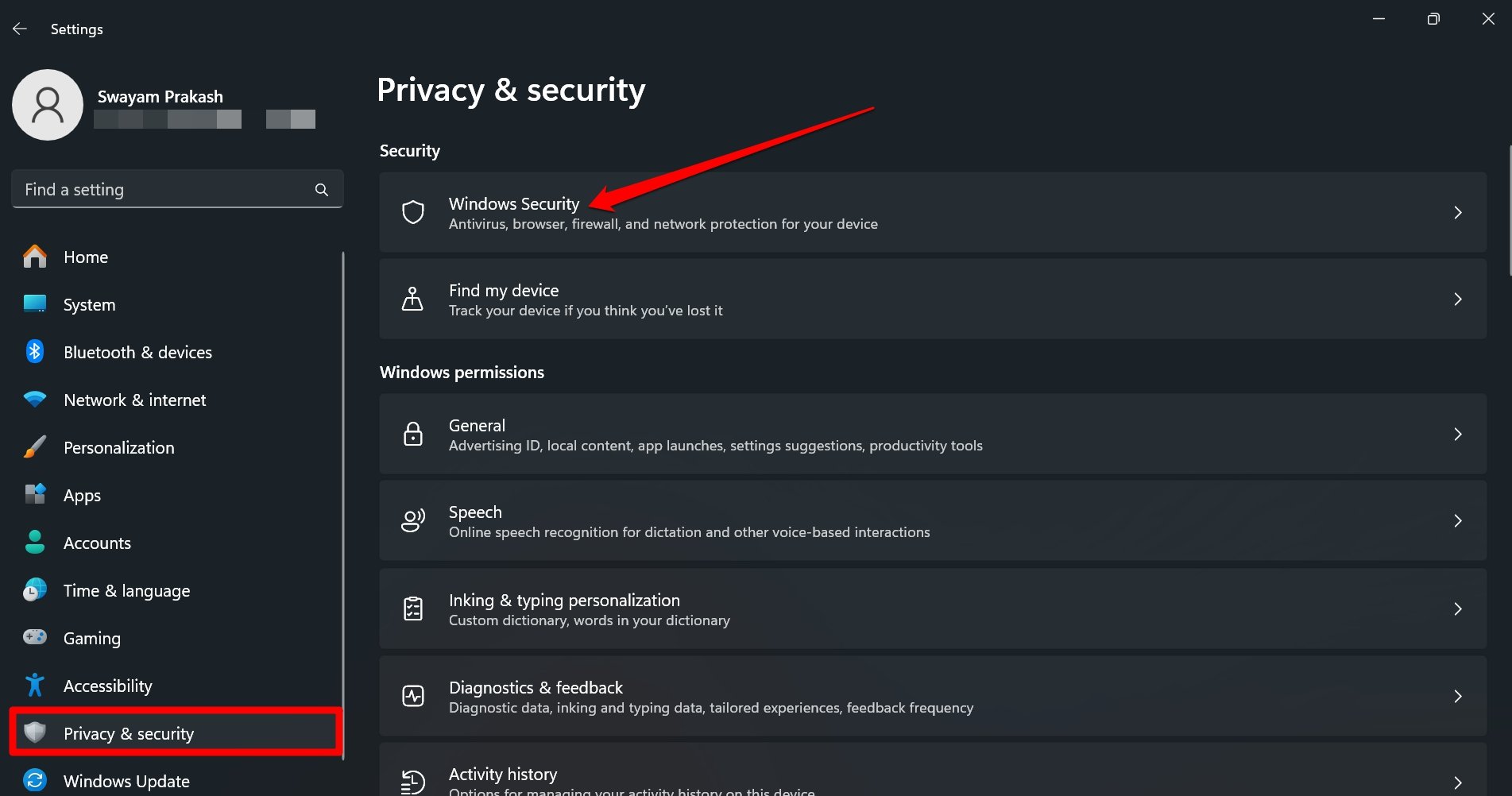
- Launch the Virus and Threat Protection.
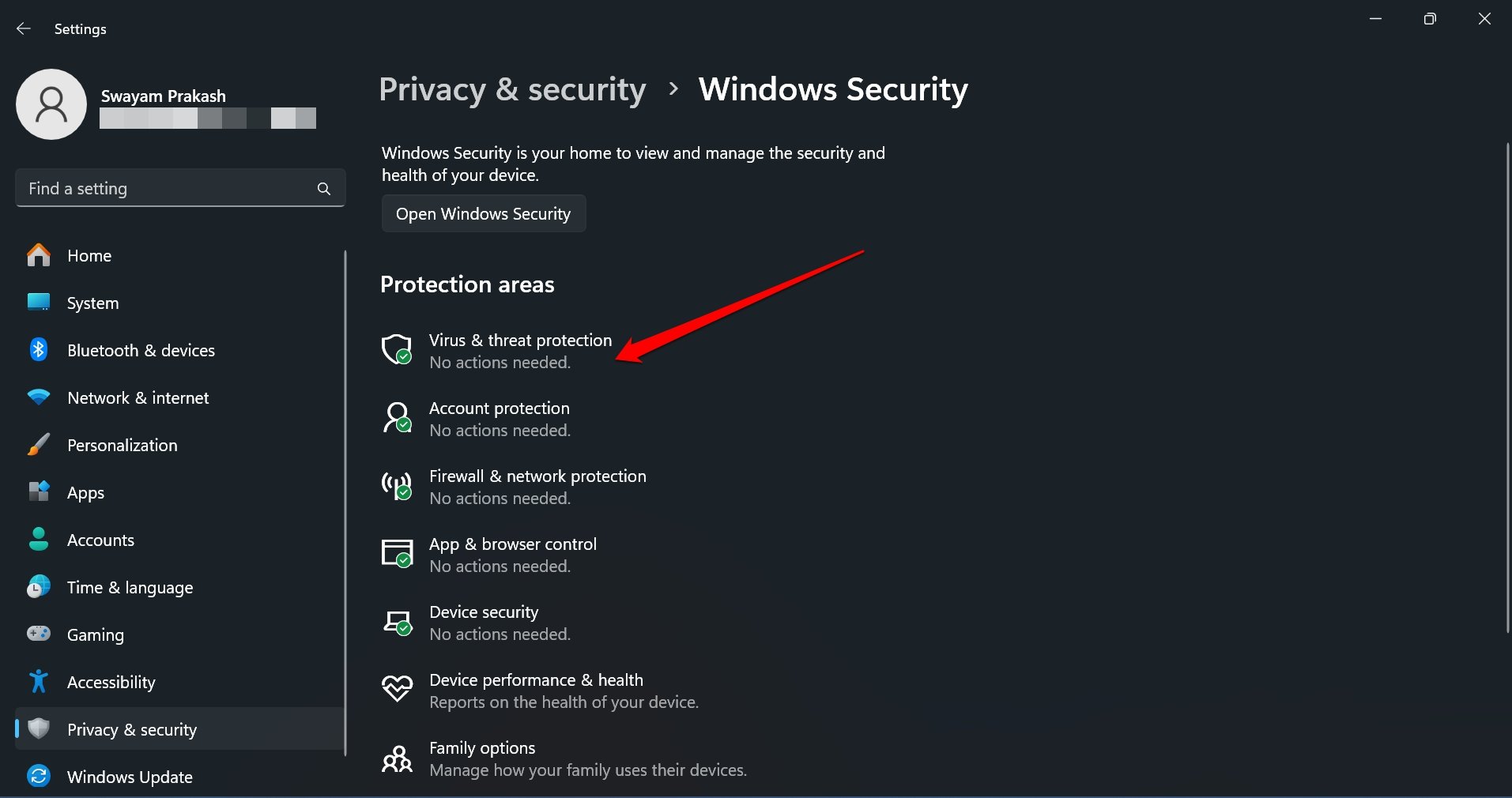
- Click Scan Options.
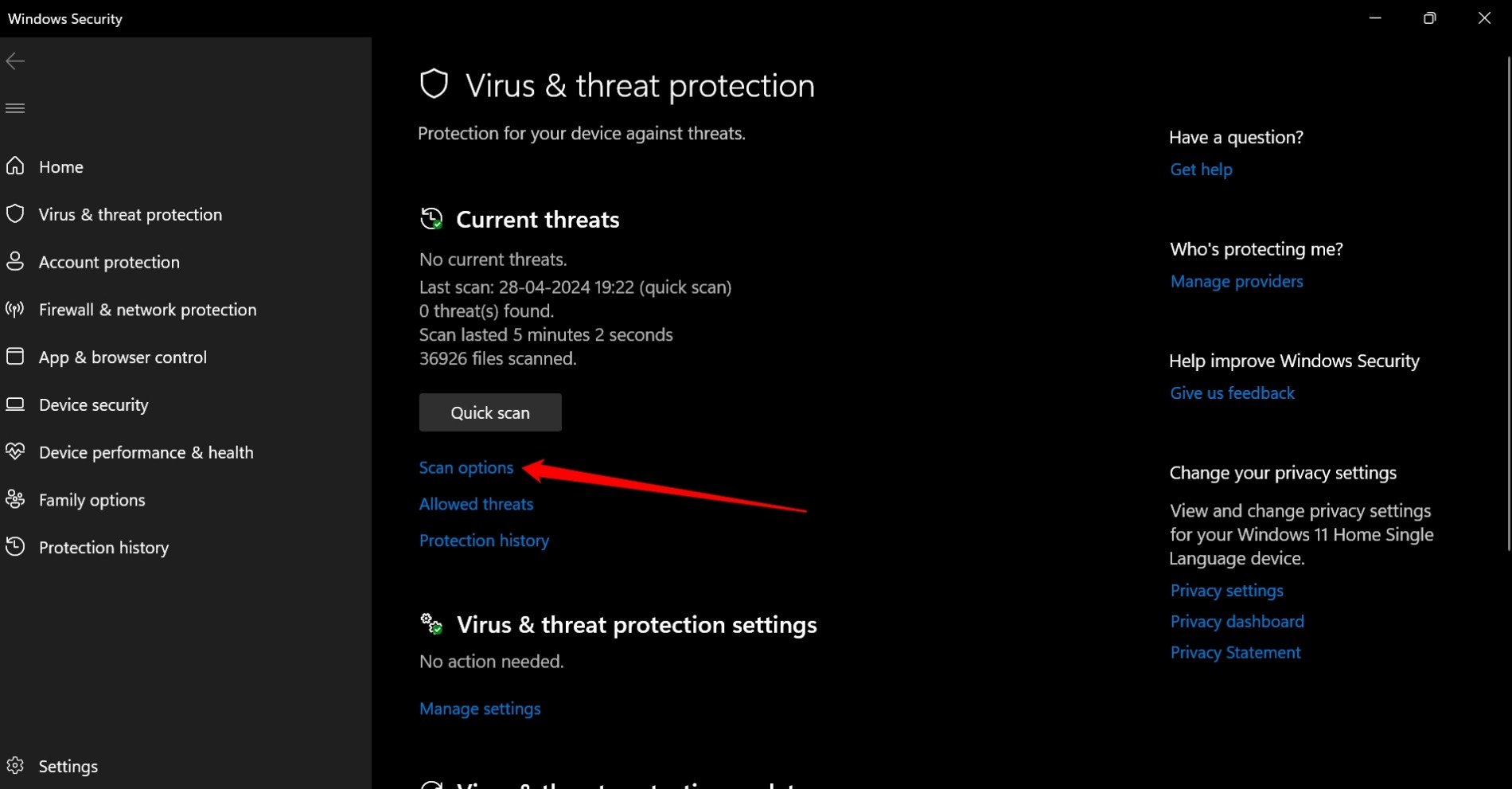
- Select Full Scan.
- Press Scan Now to start looking for malware.
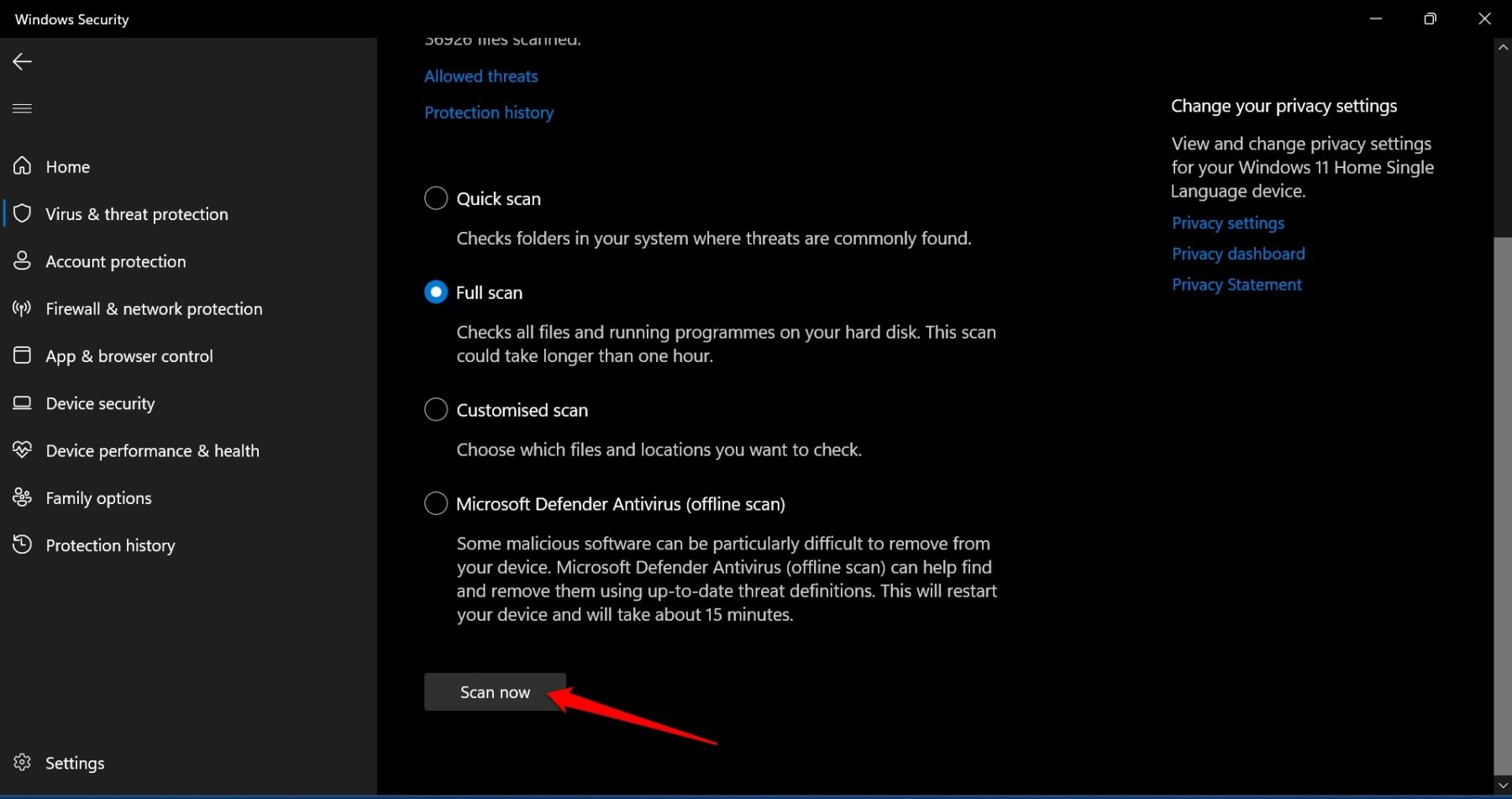
If any malware is found, follow the instructions from Defender to neutralize the threat. Restart the PC and check if the Taskbar is reinstated or not.
9. Restore the System
You can restore the system, to a previous point where there was no issue with the Taskbar and it was visible.
- Launch the Run box by pressing Windows + R hotkeys.
- Type sysdm.cpl and press enter to access the System Restore dialog box.
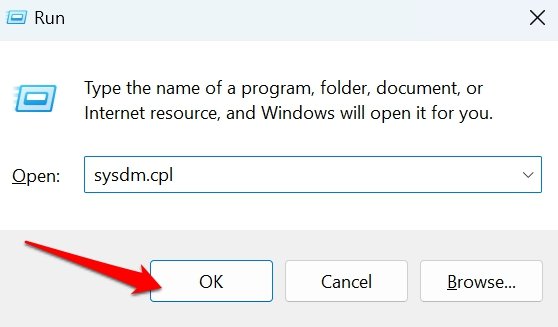
- Click on the tab System Protection.
- Press System Restore.
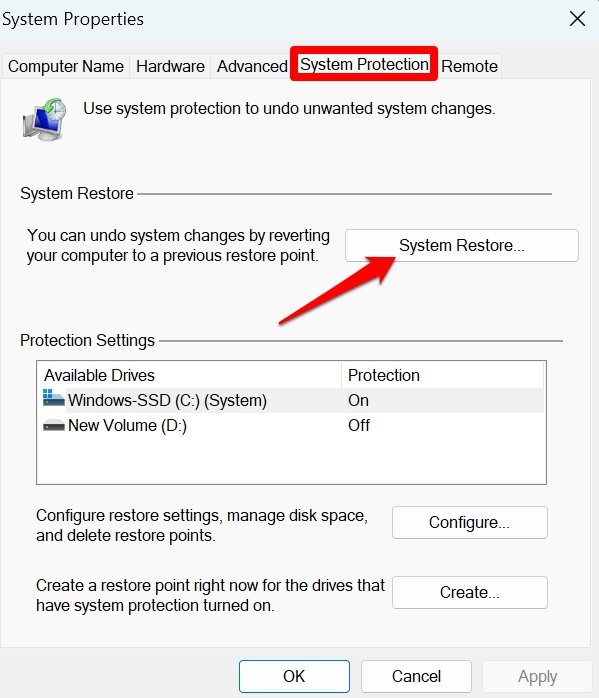
- Choose the Restore Point and confirm it.
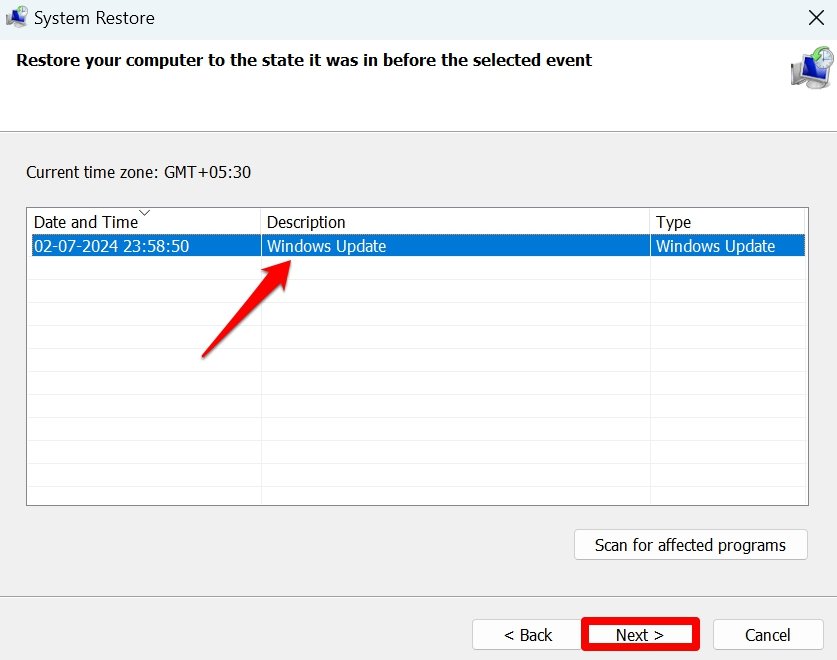
Bottom Line
Maximum Windows users are accustomed to using the Taskbar on their PC to make their work easier. In most cases, unhiding the taskbar or updating the Windows 11 software should bring back the missing taskbar on your computer.
Implement the troubleshooting tips shared in this guide. If the taskbar doesn’t appear or appears periodically and disappears, contact Windows Support for further help.
If you've any thoughts on Taskbar is Missing on Windows 11 PC: How to Fix?, then feel free to drop in below comment box. Also, please subscribe to our DigitBin YouTube channel for videos tutorials. Cheers!