
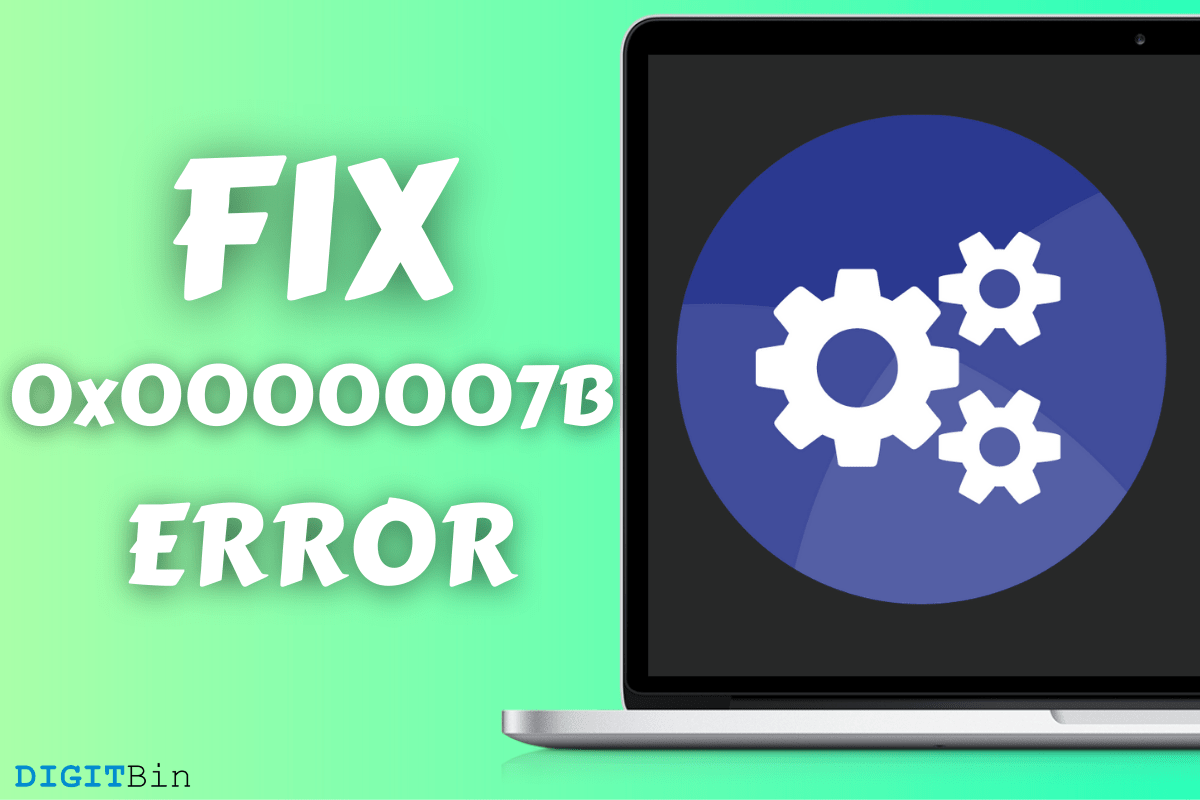
How to Fix STOP 0x0000007B Errors
Windows has a long history of errors, and it is a never-ending story for most of the old users. We cannot blame Microsoft because they have a responsibility to support millions of hardware pieces that are coupled with other components. We are going to look at error 0x0000007B that is associated with Windows drivers and solve it using official solutions.
Windows is software supported by a combination of hardware like HDD/SSD, CPU, RAM, motherboard, audio, video, Graphics card, and more. One of the component drivers might have been corrupted or missing, which leads to a 0x0000007B error. We have to solve the driver-related error in Windows PC, and there is no need for a third-party tool in this case.
Here are Few solutions to Fix STOP 0x0000007B Error on your Windows 10, 8.1, 8, and 7 PC
Our Windows machine has multiple times without appropriate reason, and it could be a random fail.
All you have to do is to shut down the PC for ten minutes and power it back on for a new session.
Mechanical hard disks have been the bottleneck, and it has been proven after SSD became an industry-standard solution. Your PC HDD might have corrupted drivers, or the hard disk has bad sectors in it. We have to identify the culprit and get of it instantly using inbuilt tools.
Step 1: Press Windows Key + S together and then open CMD or Command Prompt as administrator.
Step 2: Type “chkdsk c: /r” in the CMD and then hit enter to start the process.
Note: You can replace C: with the alphabet that is assigned to Windows OS.
Step 3: Type “Y” and then hit enter to proceed.
Your Windows is running on the disk, so it won’t run, and that’s why you have to type “Y = Yes” and let the PC restart. The HDD scanning process takes a minimum of ten minutes and twenty minutes maximum. Let the disk scanning process continue, and do not interrupt until it is finished.
Windows is no stranger to a wide range of threats, and millions of attackers are working towards inventing new threats. You have to scan the machine for all sorts of threats such as viruses, malware, adware, spyware, and others.
Avast (Free Version)
Malwarebytes (Free Version)
We are not sponsored by Avast or Malwarebytes whatsoever, but it is our primary recommendation for freebies. The combination of the two free solutions brings ultimate protection for moderate users, but you have to keep the machine clean.
It is no longer a myth that Nvidia & AMD latest graphics driver have bugs & glitch that results in random crashes. This is something only gamers can understand, where new driver updates rip them off from time-to-time.
We are suggesting the readers uninstall the latest graphics driver and downgrade it to an earlier version that has worked for you.
A. Do is not let the graphics control panel update the graphics driver automatically.
B. There are many news portals online that inform users about the latest driver-related issues.
We have avoided updating the graphics card to the latest driver on several occasions. You can use DDU (Display Driver Uninstaller) to remove the GPU drivers without leaving a single remnant behind.
The mechanical hard drive requires stable drivers to work smoothly on the latest Windows PC. Millions of computers are running on old drivers on the latest edition of Windows 10, which can create compatibility issues. We recommend the readers update the hard disk or SSD drivers to the latest version.
Step 1: Press Windows Key + S and then open “Device Manager” to update the driver.
Step 2: A new window will show up on the screen, and click on the drop-down of “Disk Drives” to view HDD & SSD.
Step 3: Click to select the drive and right-mouse click to view more options and then “Update Driver” to continue.
Step 4: You have two options and select “Search automatically for drivers” to search the drivers from Windows Update.
Step 5: If you haven’t disabled Windows Update, and then you can click on “Search for updated drivers on Windows Update”, and you will get the stable driver available for the hard disk.
It is unlikely that you need to update the SSD driver because Windows 10 has the best driver for it. However, we wouldn’t say the same for the mechanical hard drive because millions of computers are running 10 years old drives.
Microsoft brought system restore for the advanced users, who wanted to restore the computer to an earlier point. Windows creates an image file that will create a copy of the settings, programs, and installed drivers. The System Restore feature will take the machine back to an earlier state, which will get rid of the files that are causing the 0x0000007B error.
Step 1: Press Windows Key + S and search for “create a restore point” and open it.
Step 2: A new window will show up on the screen, and click on “System Restore” to continue.
Step 3: A new window will show up on the screen, and click on “Next” to continue.
Step 4: Select one restore point and click on “Next” to continue.
Note: Windows creates restore points automatically, so don’t be surprised if you find one.
Step 5: Click on “Finish” to apply the changes.
Your Windows machine will restart and begin the restoration process. Do not turn off the machine or force shut down because it will affect the software negatively. The restoration process takes less than ten minutes to complete and doesn’t get impatient if it takes longer than fifteen minutes.
The last resort is to rollback old drivers with the help of the Windows inbuilt feature.
Step 1: Press Windows Key + S and then search for “Device Manager” and open it.
Step 2: Find the drivers that have been updated in the PC recently. Click to select the hardware and the right-mouse click for more options and then select “Properties” to continue.
Note: Settings > Update & Security > View Update History > Drivers, and you will find the list of driver updates from Windows Update.
Step 3: A new window will show up on the screen, and then click “Driver” and then click on “Rollback Driver” to finish the process.
A confirmation pop-up will appear on the screen and click on “Yes” to confirm the action. Unfortunately, we don’t have a driver rollback option in the machine, so we could not show you any further.
If none of the solutions are working out to solve the Windows 0x0000007B error, then you can try another SSD/HDD or check BIOS for incorrect settings or corrupted files. Let us know which solution solve error code 0x0000007B in the comment section below.
This post was last modified on February 4, 2021 11:40 pm