
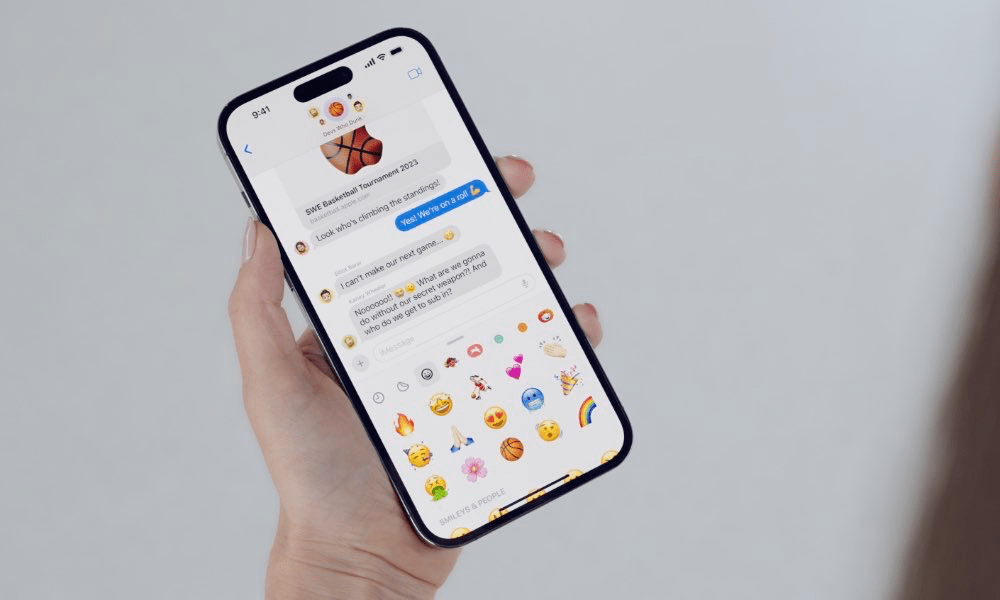
Stickers on the iPhone make conversations more lively and funnier. Sometimes, however, these stickers may not work on the Messages app. This could be due to a bug in the Messages app or the iOS build if you have installed a beta version of the operating system on the iPhone.
Even the low power or low data mode enabled on the iPhone will limit its features. Due to this, you may not create or send stickers on the Messages app. Random bugs can often create glitches in various system apps and their features. This guide has explained some troubleshooting tips to help you fix the problem.
Follow these fixes and get your conversations in the Messages app interesting with stickers.
Sometimes, a simple fix such as force-closing the affected application can instantly fix its bugs. You may try that with the Messages app.
If one or more features of the Messages app are unresponsive, turn off the iMessage and re-enable it. That should fix the issue with the live stickers in iOS.
It may be a random bug causing the glitch in the Messages app stickers. Delete the existing sticker and create a new one.
If you cannot send the sticker or create it again, follow the other fixes I have mentioned.
Users may not notice that battery usage is restricted when the low-power mode is active. This also affects various features of iOS applications. Turn off the low-power mode on your iPhone to rule out the role of low-power mode in stopping you from using the stickers.
If you use beta versions of iOS, you are most likely to experience bugs on the system and apps on it. Apple keeps pushing new iOS updates regularly. Watch out for those updates and install them when they drop.
After the iPhone restarts, open the Messages app and access any chat. Try sending a live sticker in the conversations to check if the feature is working.
When a limitation has been put on the use of data, it restricts various features of the iPhone apps. To overcome that, turn off the low data mode.
Resetting the iPhone should be the last resort in case other troubleshooting tips fail in making the stickers feature functional on the Messages app. A factory reset will wipe out all the data on your iPhone clean. So, backup your important data to the iCloud or your PC.
To reset the iPhone,
Get over that dry spell of texting with your friends and start using the live stickers feature now available on iOS 17. It will make the conversation more happening and engaging. If the stickers are not working on your iPhone, follow the fixes provided in this guide and make the feature functional again.