
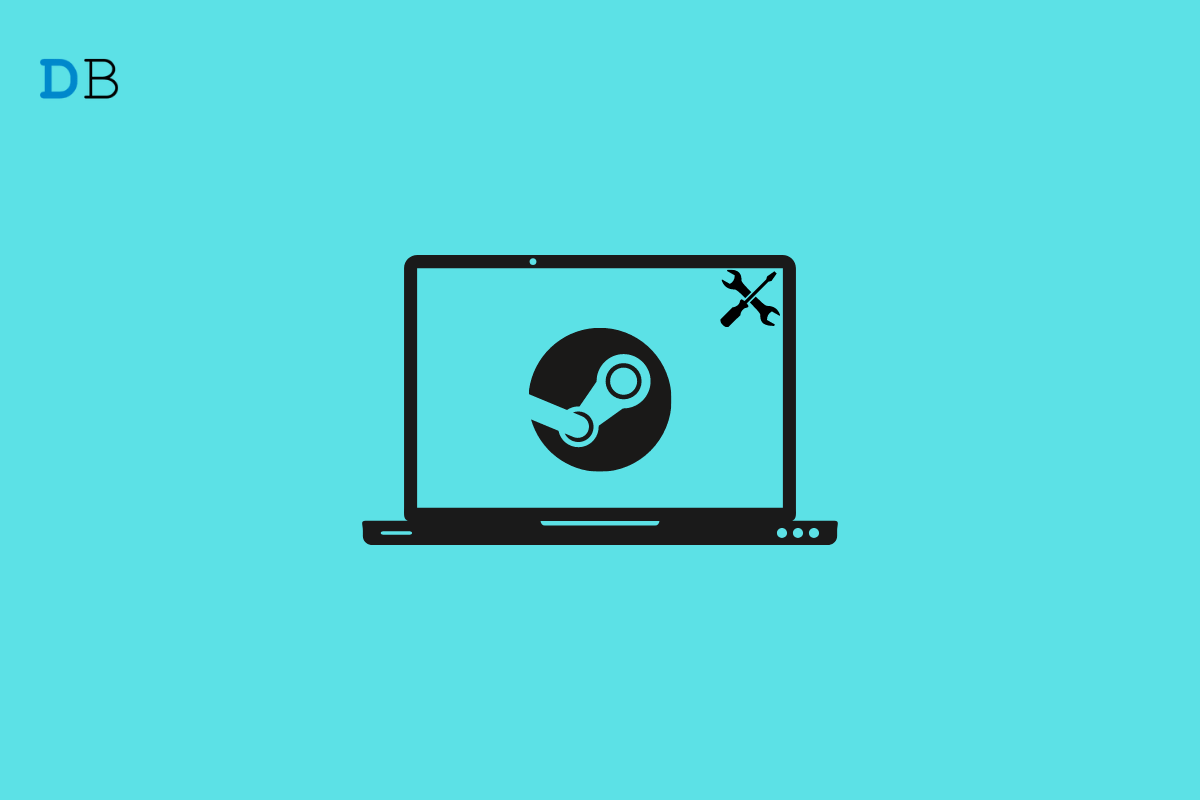
Fix Steam Not Working Windows 11
Is the Steam gaming library app not opening on your Windows 11 computer? Then, in this guide, I will discuss why this issue happens and what are the troubleshooting tips you can use to fix the problem and get Steam working on your PC.
Maybe it’s an issue with permission that doesn’t allow you to run certain apps on the computer. Usually, if you are using a PC in a public network such as a cybercafe or your office, then you need administrator access to run such apps. Also, you may be using an older version of the Steam client for Windows which may be incompatible with the build of Windows 11 installed on your PC.
There may be some bug on the Windows 11 OS which usually can happen due to installing an early build of the software. The app cache of Steam for Windows 11 may be filled with junk data for a long time. This leads to various technical glitches on the app and affects its features. The Steam app may not be opening due to poor internet connectivity which is another simple reason gamers miss out on.
As usual, you will start the troubleshooting by restarting the PC.
Most users report that doing this has fixed the issue with Steam and the app then opens without any issue.
Try to close the steam app from Task Manager if it is not opening even after repeated attempts. The idea is to stop the process and restart it to eliminate any glitches which may be happening in the active process. In the next iteration, the glitch would not be present anymore.
Updating the Steam app is very easy. Here is how you should go about it.
Try to update the Windows OS to the latest build as well. The current build may have bugs that require fixing.
If you own the computer on which you are trying to access Steam client for Windows, then you should be able to run the app without any problem. Otherwise, you can run the application by accessing it as an administrator.
On the other hand, if you are at your workplace or in a public network such as cyber cafes then you need to let the network administrator of the establishment about your issue and allow the Steam app to run on the computer.
If Steam is not opening on your Windows 11 PC, then you need to check whether your internet or WiFi connection is stable or not. Try to open other apps that require the internet to run. If those apps do not run, then indeed the issue lies with the internet.
You can ask for support from your ISP or manually try to reset the router and internet connections. Also, you may try to connect to an alternative network that may be available.
Windows OS has this troubleshooting tool to fix internet connections. you can use it as well.
After carrying out this troubleshooting check if you can run Steam on your PC.
To remove junk data present in the app cache of the steam Windows client, here are the steps you have to follow.
Finally, if all of the above tips are not fixing the issue with Steam, then you can uninstall the Steam client for Windows and reinstall it back. This should resolve all the issues with the app.
So, these are the various troubleshooting tips that you can follow to fix the issue of Steam not opening on your Windows 11 computer.