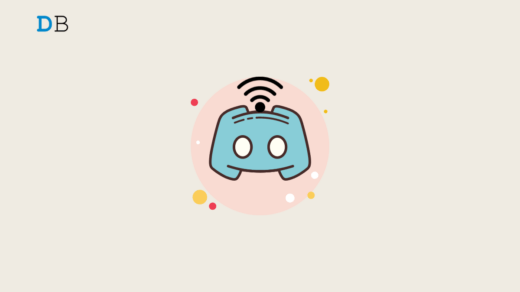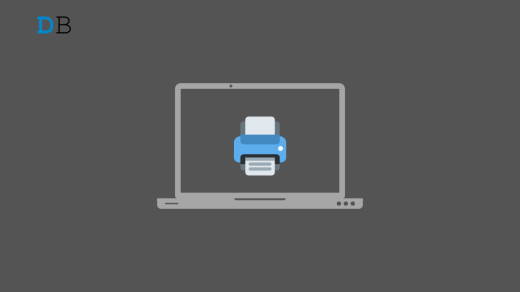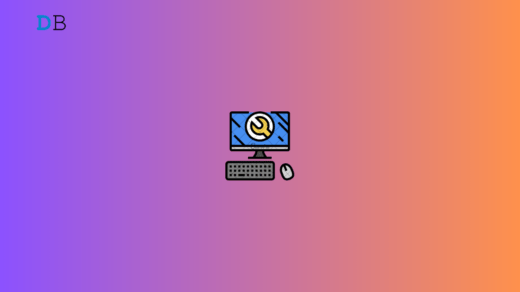It can be utterly disappointing when you launch Steam to have a good time gaming but come across some silly error code on the platform. In this guide, I have explained about the Steam Error code 16 and how you can fix it.
When you make any changes to your Steam account and they do not apply, Steam throws error code 16 at you. Often, the problem may be associated with Steam servers being down for bug squashing or maintenance.
Also, an unstable internet connection can stop you from applying changes to your Steam profile. It may result in the error code 16.
Common Reasons That Cause Steam Error Code 16
Let us understand the other prominent reasons that can lead to the error code 16 on Steam.
- Corrupt download cache of Steam.
- Bug in the version of Steam you are using.
- Incorrect date and time on your PC.
- Game files in your Steam library may have some technical errors.
- Using a VPN to run Steam can cause network issues.
Best Tips to Fix Error Code 16 on Steam
Implement these troubleshooting tips to resolve the error code 16 on your Steam account.
1. Check if the Steam Server is Down
Start by inspecting if the Steam server is currently down for maintenance.
- Make your way to the Downdetector site.
- Search for Steam.
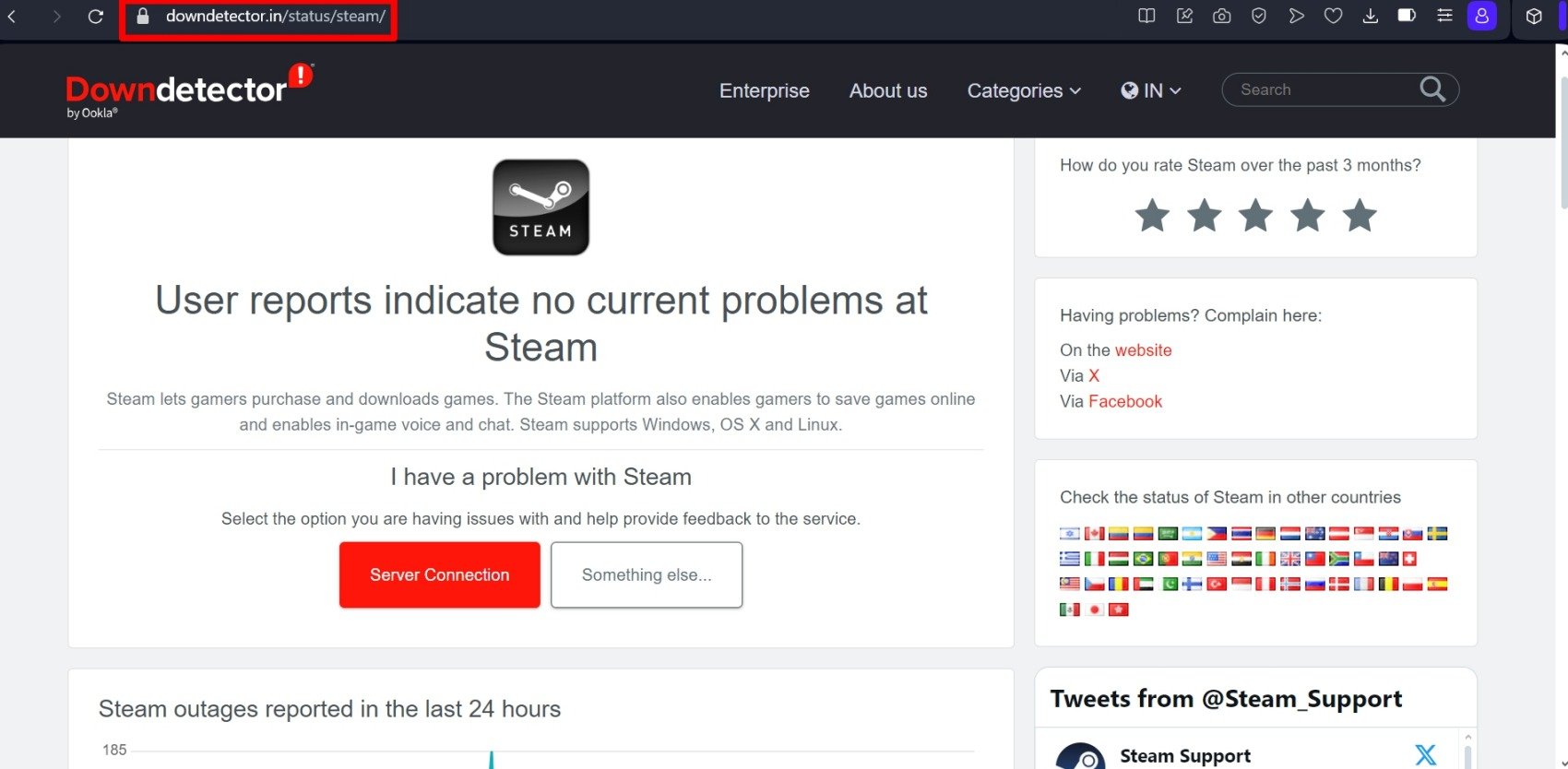
You will see whether Steam has an ongoing technical issue causing downtime and information on which part of the world Steam is currently down.
Apart from that, post about the downtime on platforms like X(formerly Twitter) or Reddit. You can also get better information about ongoing server issues that other Steam users may be facing.
2. Manage the Internet Connectivity Issues
Next, you need to check for internet problems at your end. Try accessing other sites and apps that require the internet to function. If you cannot access other sites or pages load too slowly, the issue lies with your internet.
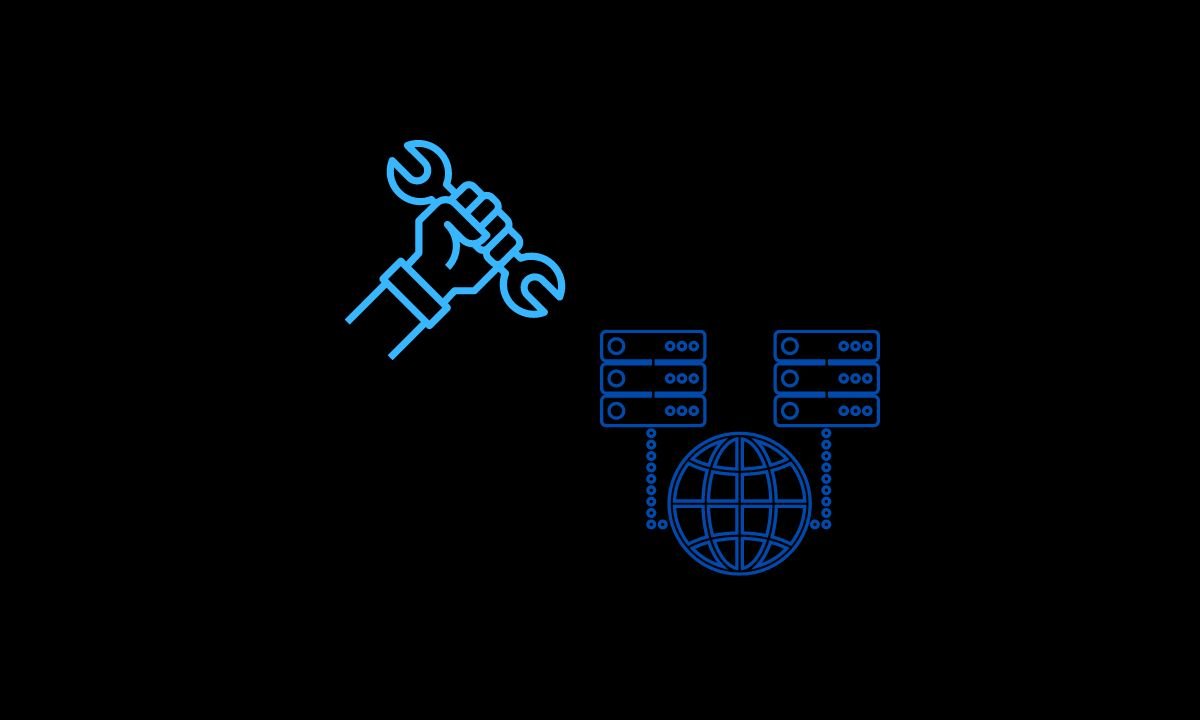
You can turn off the WiFi router, enable it again, and connect your PC. If you want to steer clear of the technicalities, connect with the support team of your ISP to handle it and fix the problems. If you can find another alternate stable WiFi network, connect your PC to that and start using Steam.
3. Update Steam Client
To fix any technical errors or bugs on the Steam client, look for any new updates currently available for the platform. Here is how you can manually update Steam.
- Launch Steam on your PC.
- Click on Steam > Check for Steam Client Updates.
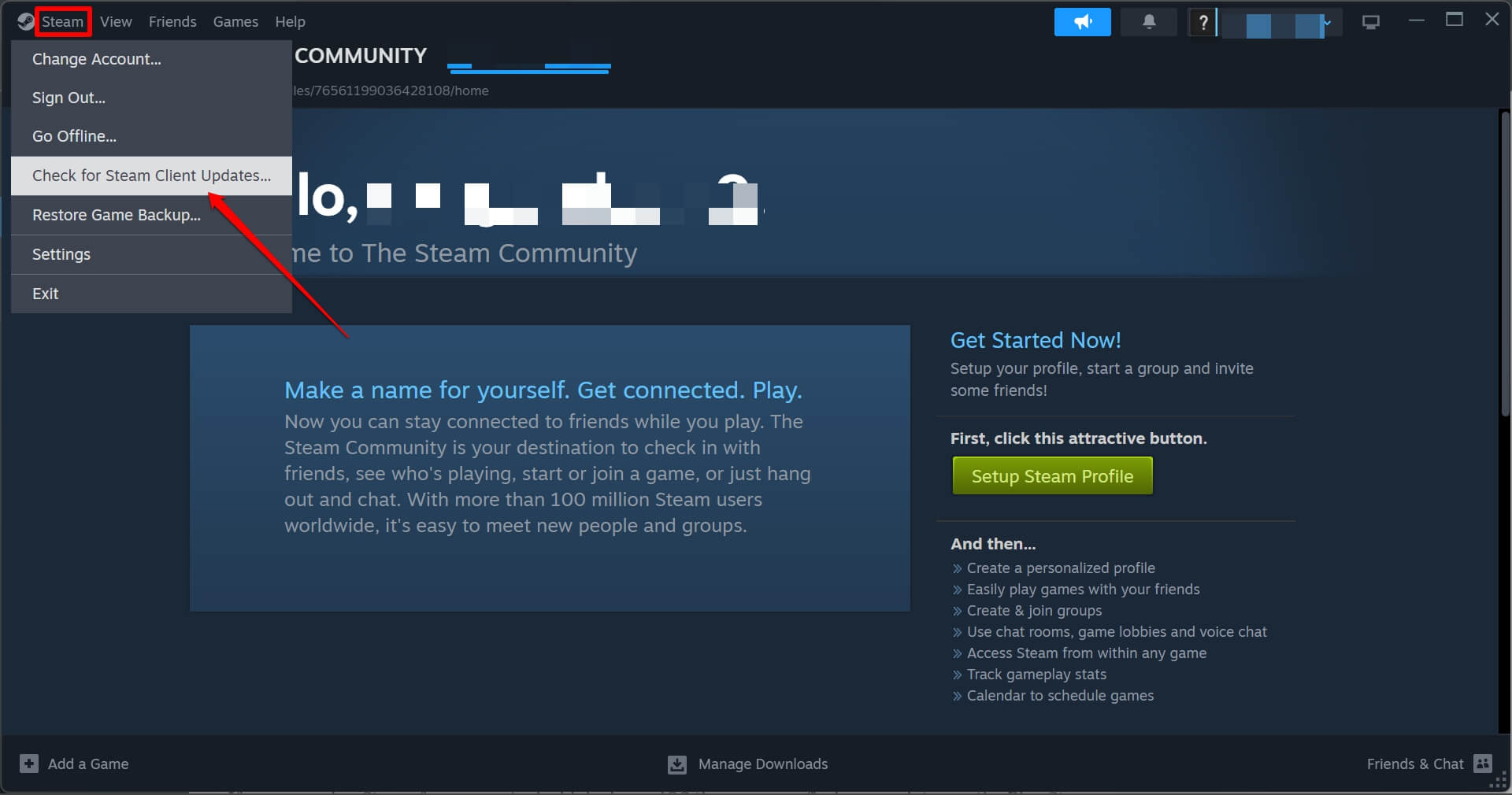
- If a new client update is available, click on Download.
Follow the instructions on the screen to finish the update. After installing the client update, relaunch Steam. The error code 16 should be fixed now.
4. Clear the Steam Download Cache
By clearing the download cache of Steam, you will refresh and remove all the junk data lying in it. This junk information often causes several issues with Steam’s features and functioning.
To clear the Steam download cache,
- After you open Steam on your PC, click on Steam in the menu bar.
- Go to Settings.

- Select Downloads on the left-hand panel.
- Scroll to Clear Cache and click on it.
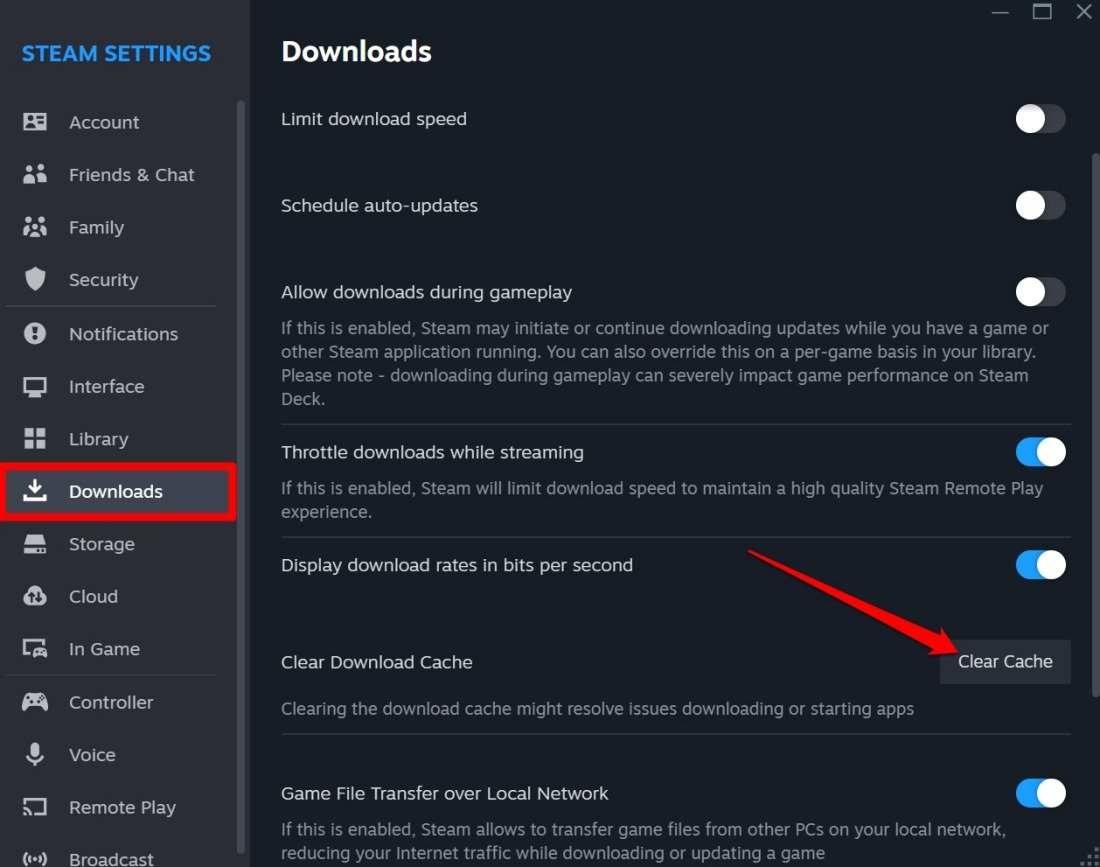
- Click on Confirm.
Relaunch Steam and check if you are still facing the error code 16.
5. Force Close Steam
You may randomly encounter Steam error code 16 on your PC. Try force-closing the Steam client from the Task Manager and relaunching it.
- Press Ctrl +Shift +Esc to launch the Task Manager.
- Scroll to Steam, right-click on the app, and select End Task.
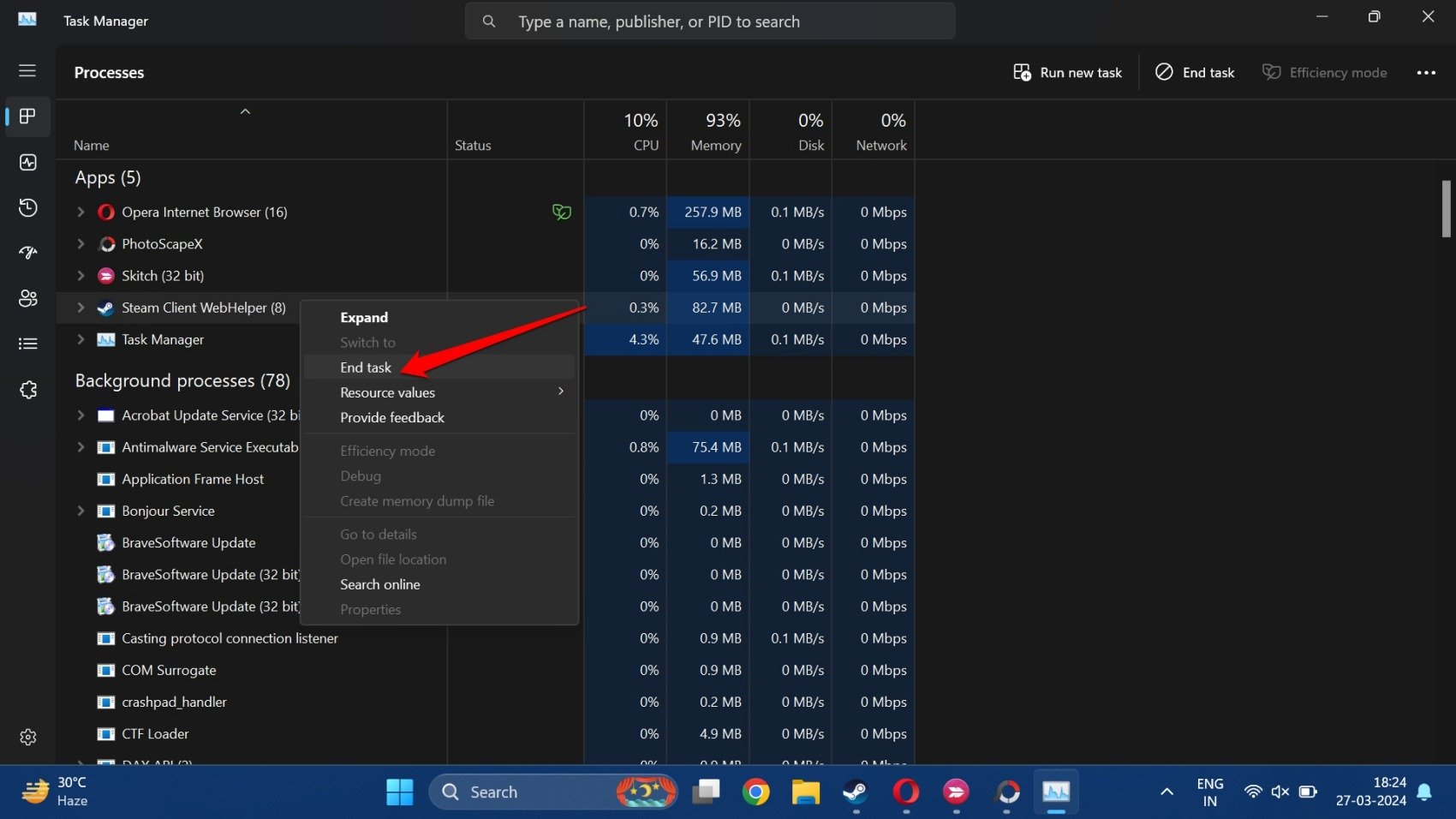
- Wait a while and access the Windows search console by pressing Windows +S hotkeys.
- Type Steam to search for the client app and launch it.
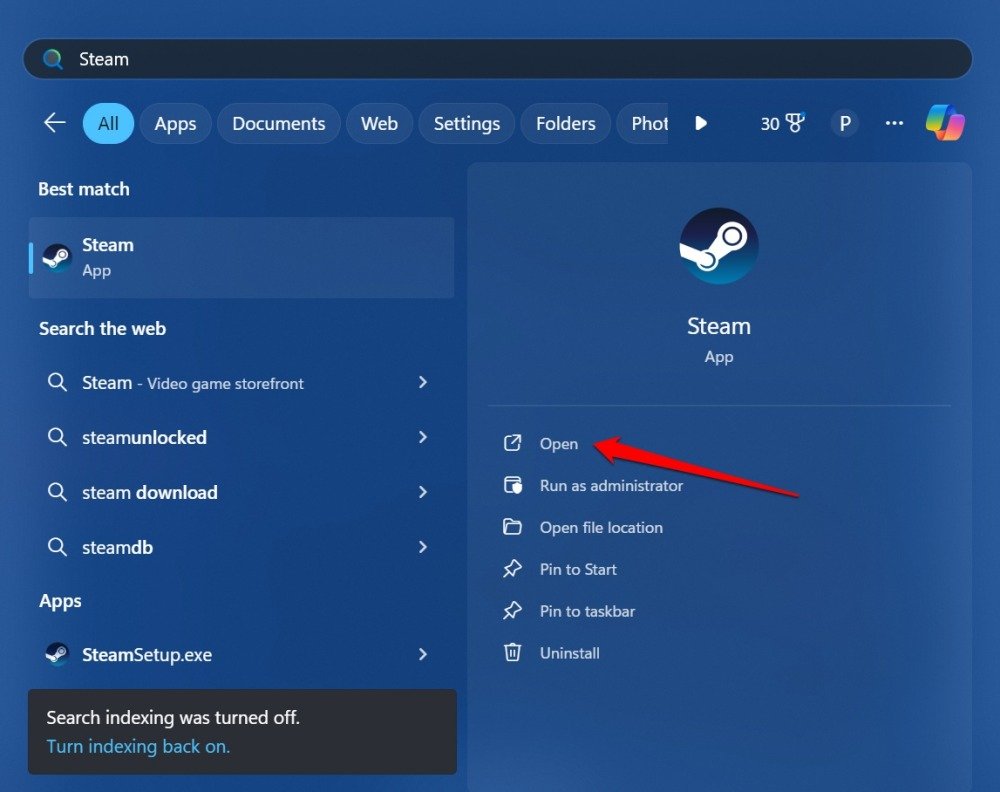
6. Turn off VPN
VPNs are useful for overriding geological limitations to access apps and sites that cannot operate in your region. However, a VPN may cause network slowdown and other issues that may stop you from making important changes to your Steam account.
So, turn off the VPN on your PC before using Steam. If the VPN is installed as an extension, you can turn it off from the browser. Otherwise, if you use the VPN as a standalone app, turn it off from its app settings.
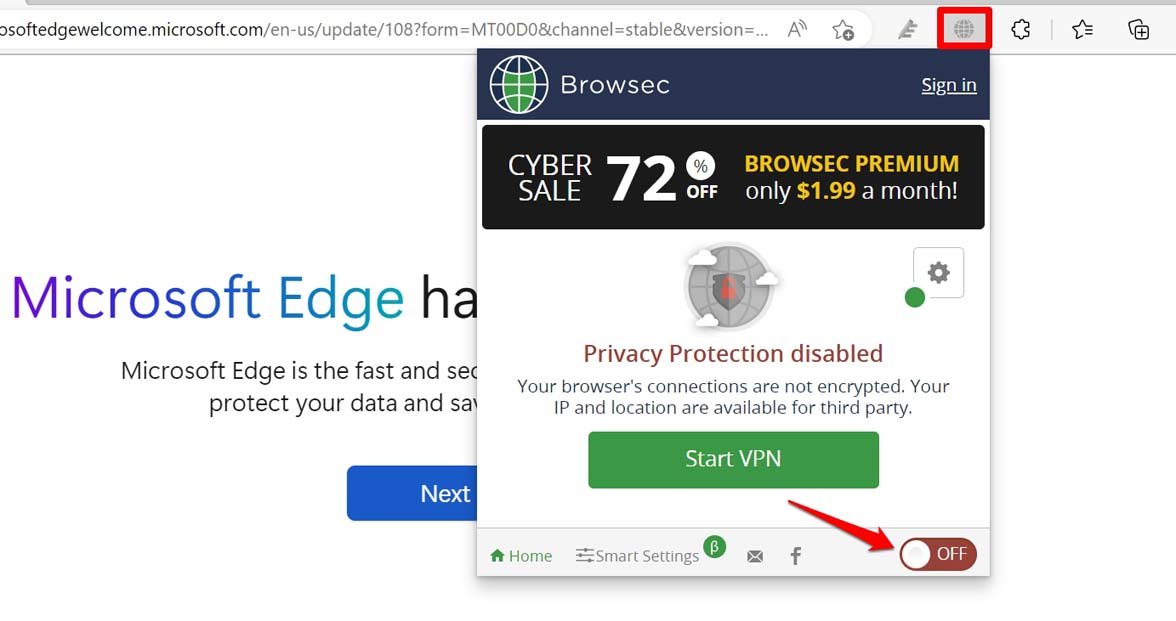
7. Access Steam on a Different Browser
Switch to another browser, if you think there is some problem with the specific browser you use to access Steam. There are several capable browser applications that you can install and launch your Steam account.
If it was the problematic browser causing the error code 16 on Steam, changing to the new browser should fix that issue.
8. Set the Correct Date and Time
Your PC’s incorrect date and time zone may prevent you from changing the data on your Steam account. Steam usually does this to protect your account from unauthorized modification.
To set the correct date and time on your Windows computer,
- Press the Windows key.
- Type Date, and you will see the option to access Date and Time Settings.
- Click Open.
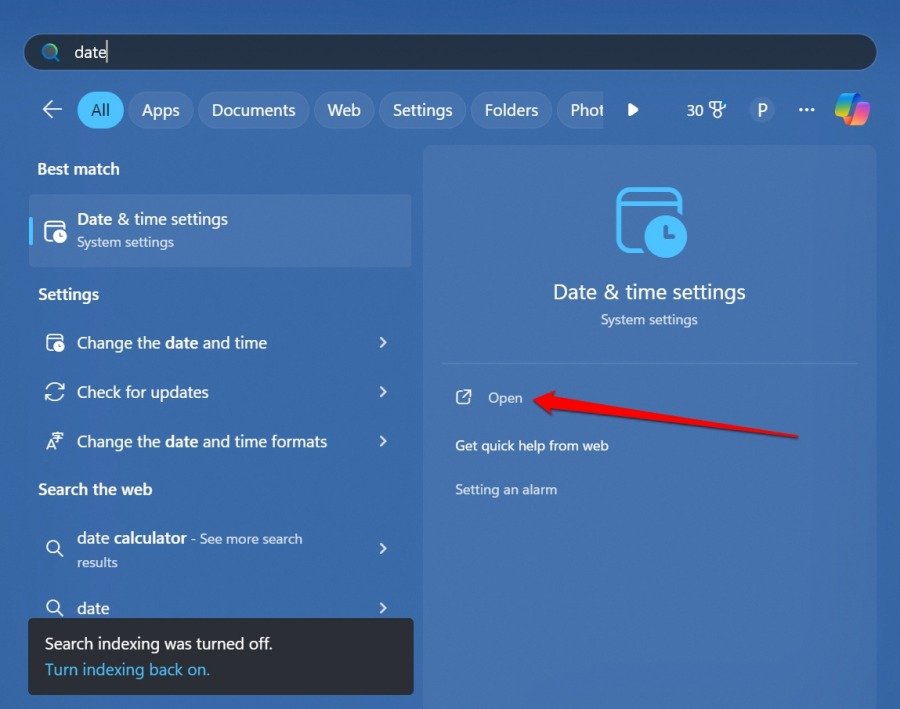
- Scroll to Additional Settings and click the button Sync Now.
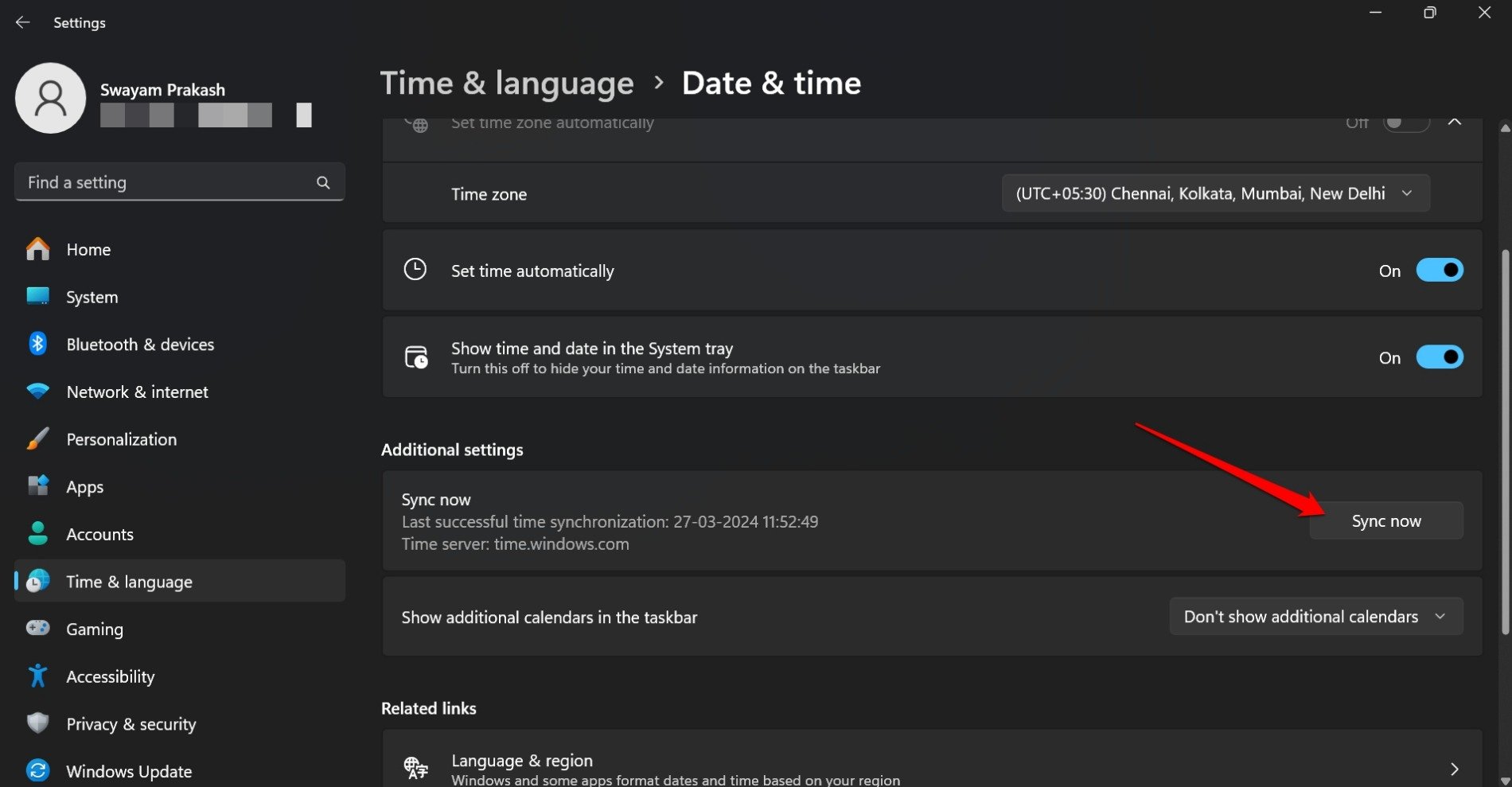
- Exit the Date and Time Settings.
- Launch Steam and access your account.
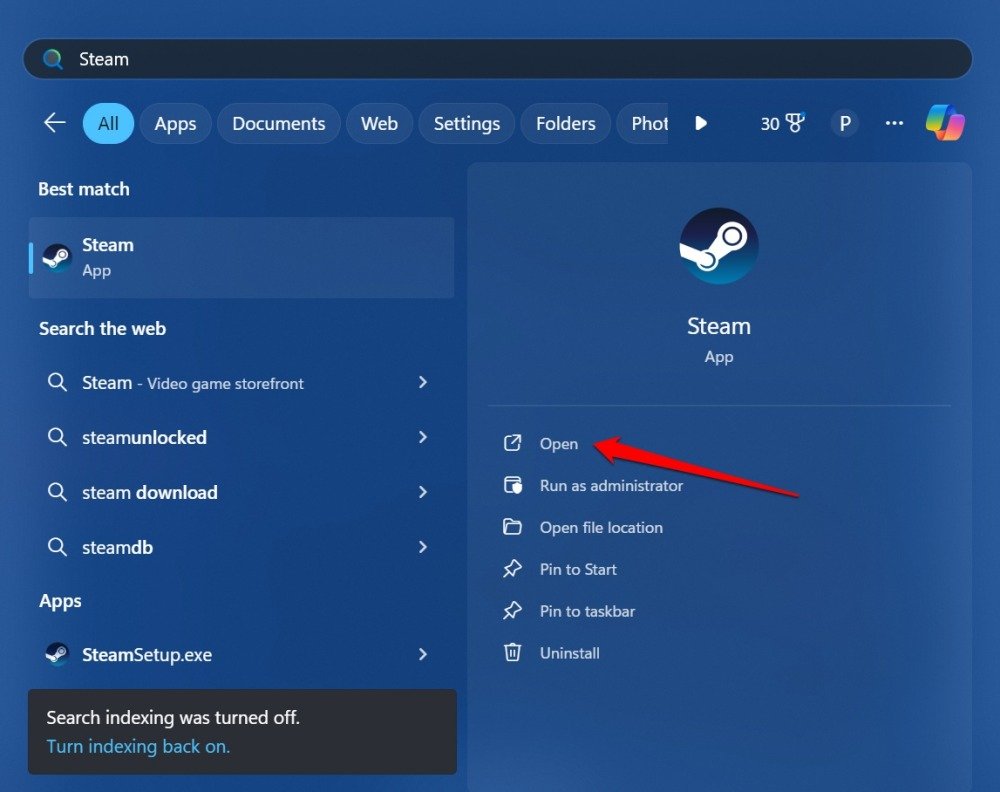
Now, with the correct date and time set, you won’t face the error code 16 while making any changes to your Steam account information.
9. Reset Steam
Lastly, you may consider resetting the Steam client. Do not worry as the games in your library will be safe. It is a fairly easy process to perform the reset.
- Press Windows + R to launch the Run box.
- Type C:\Program Files (x86)\Steam in the text field and press enter key to access the Steam directory.

- Select every folder in the directory except for the Steam.exe and Steamapps folder.
- Delete the selected folders (except Steam.exe and Steamapps folder)
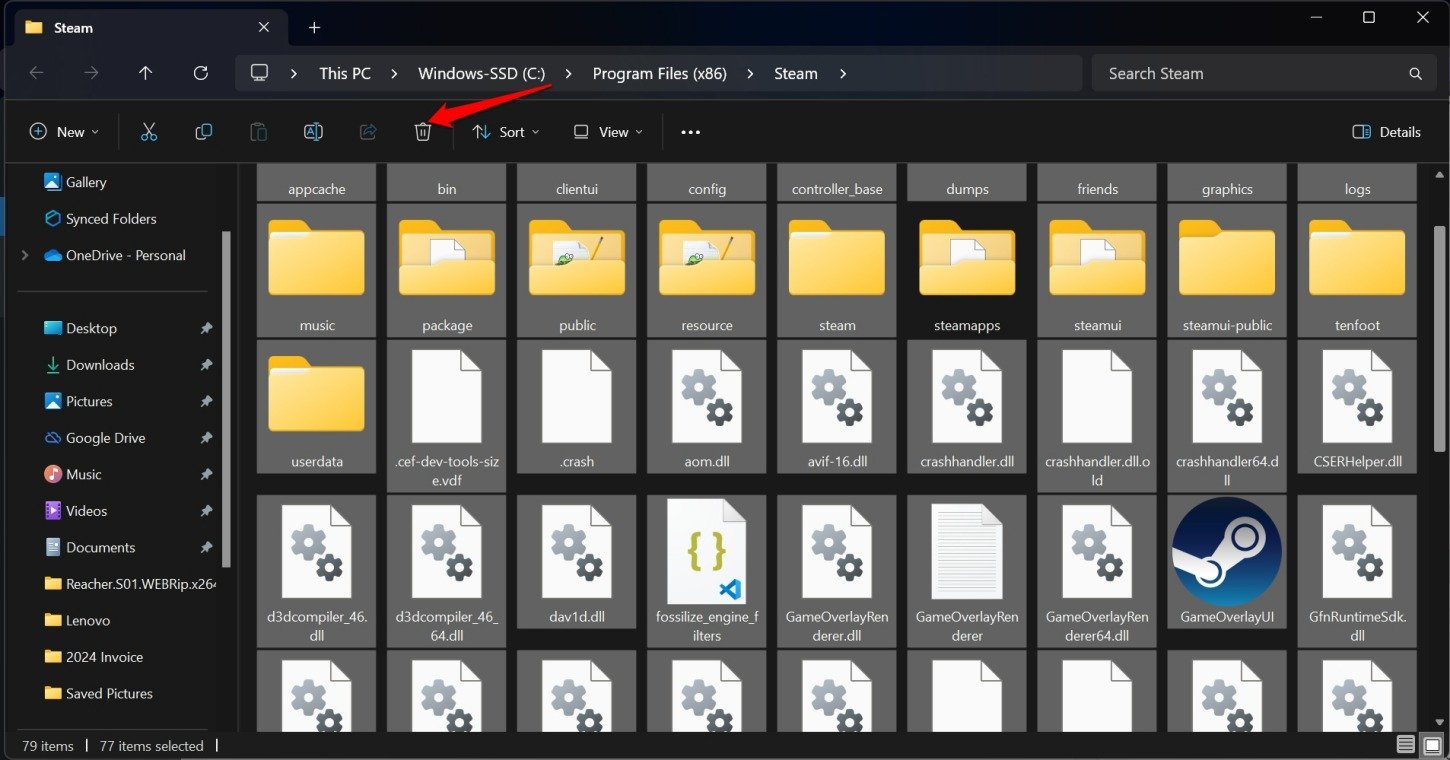
- Relaunch Steam from Windows search and log into your account.
Bottom Line
Do not let error codes compromise your gaming hours and steal away your fun. With the troubleshooting tips in this guide, you can fix Steam error code 16 that may occur while updating your Steam account information. This ensures you keep gaming on Steam and manage your account effortlessly.
If you've any thoughts on Top 9 Ways to Fix Steam Error Code 16 in Windows 11, then feel free to drop in below comment box. Also, please subscribe to our DigitBin YouTube channel for videos tutorials. Cheers!