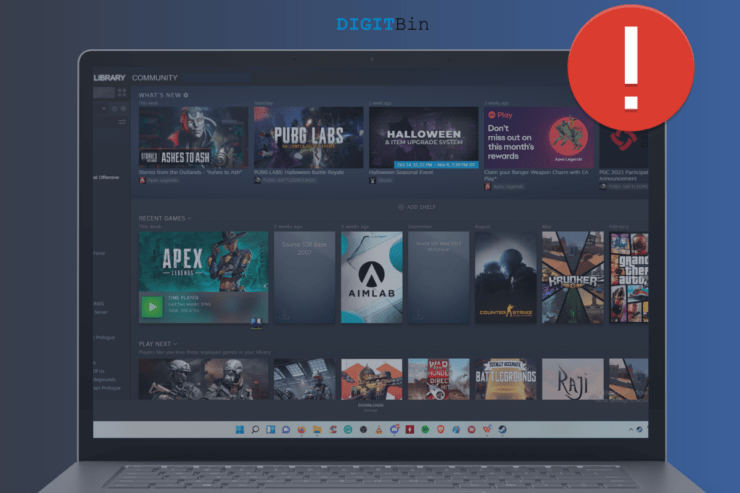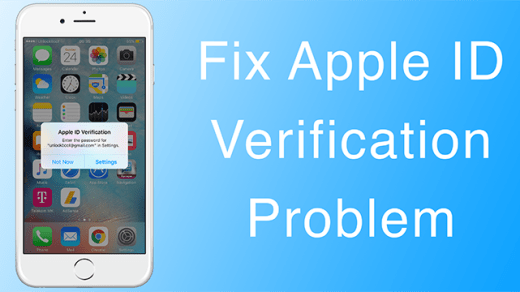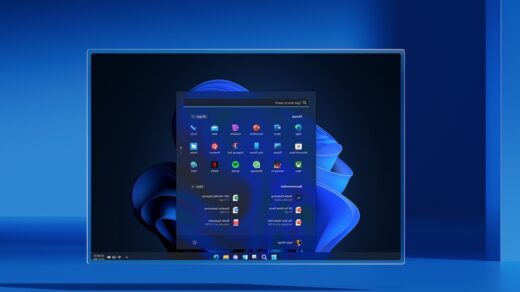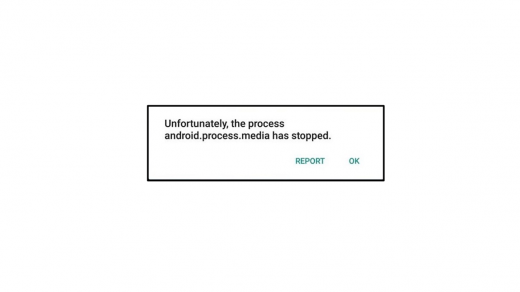Steam is my go-to game library, and Application Load Error 3:0000065432 is a problematic scenario. Many Steam users have reported that it is happening with specific games, but it is widely unknown why the error is persisting in the first place. We will go through several solutions to fix the Application Load Error c and Application Load Error 5:0000065434 in Windows 11 PC. Do not skip a single solution whatsoever because I have crafted them to tackle multiple failures in one shot.
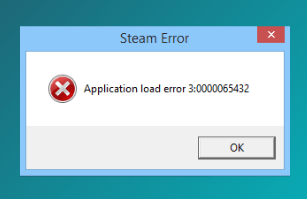
Fix 1. Update the Game to Fix Application Load Error
Game developers have dedicated teams working behind the shadows, so we can engage in the gaming world smoothly. Many gamers have encountered similar situations and reported the issue to the Steam, the developers at Steam will will release an update to counter Application Load Error 3:0000065432 if it is something related to the game itself. Wait for the official patch update within 12 hours of the period, and let the patch resolve everything.
Step 1: Press Windows Key + S and open “Steam” as administrator.
Note: Always open Steam as administrator.
Step 2: Games will update automatically, and click to view more.
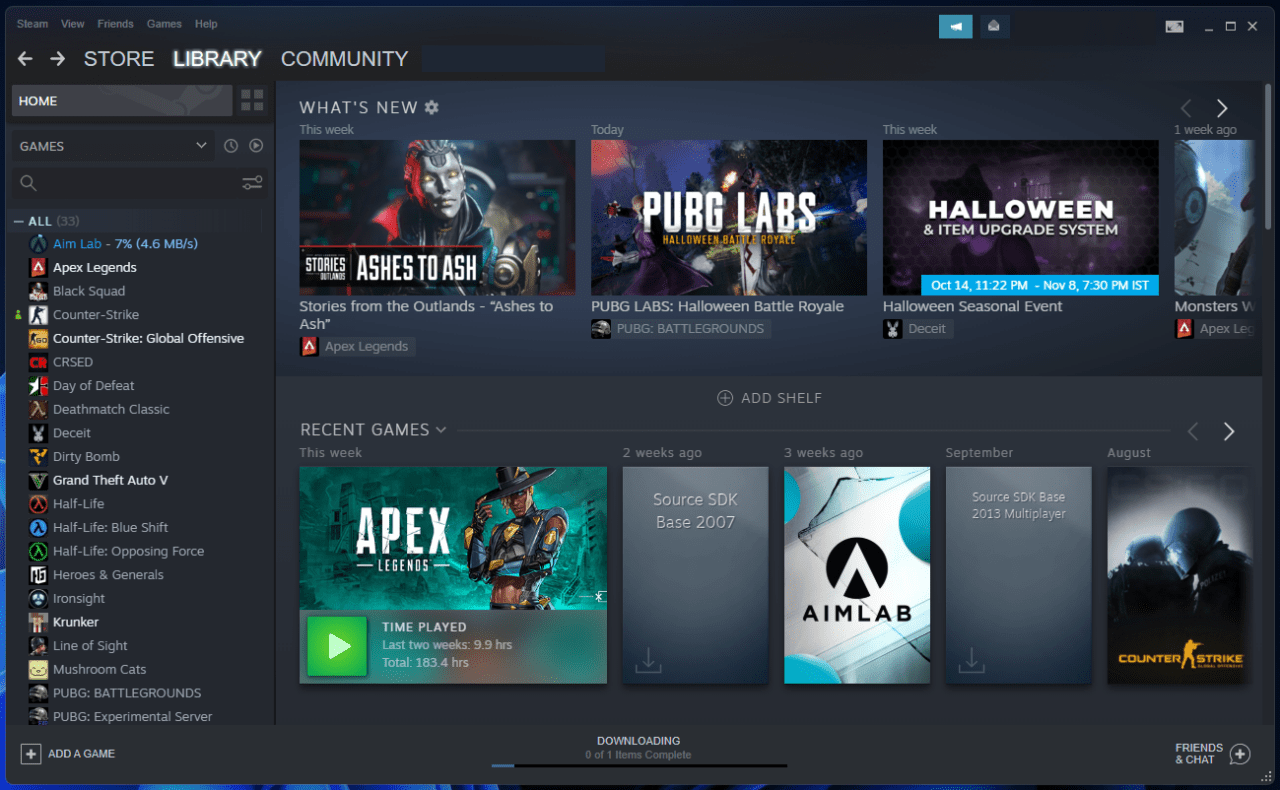
Step 3: The game is updating automatically after I opened Steam.
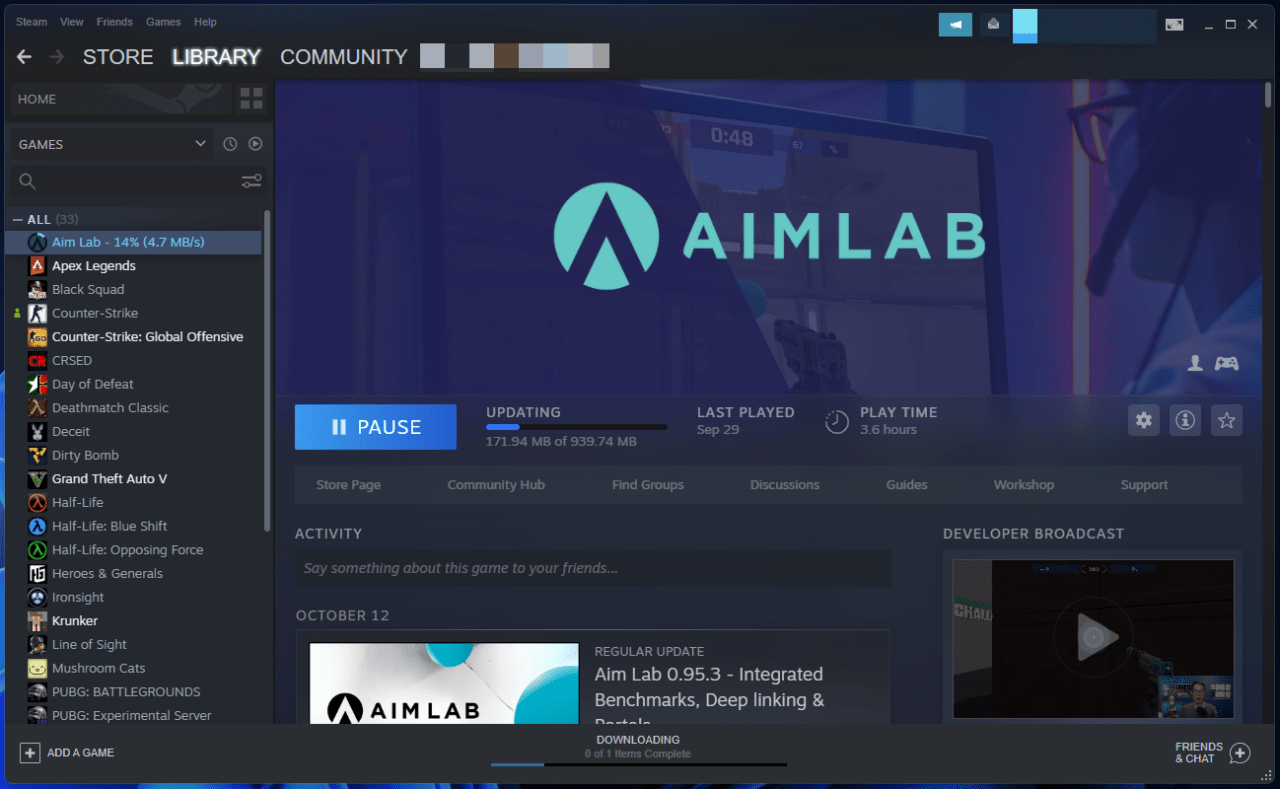
Step 4: You can click on “Download” located at the bottom and update the games manually.
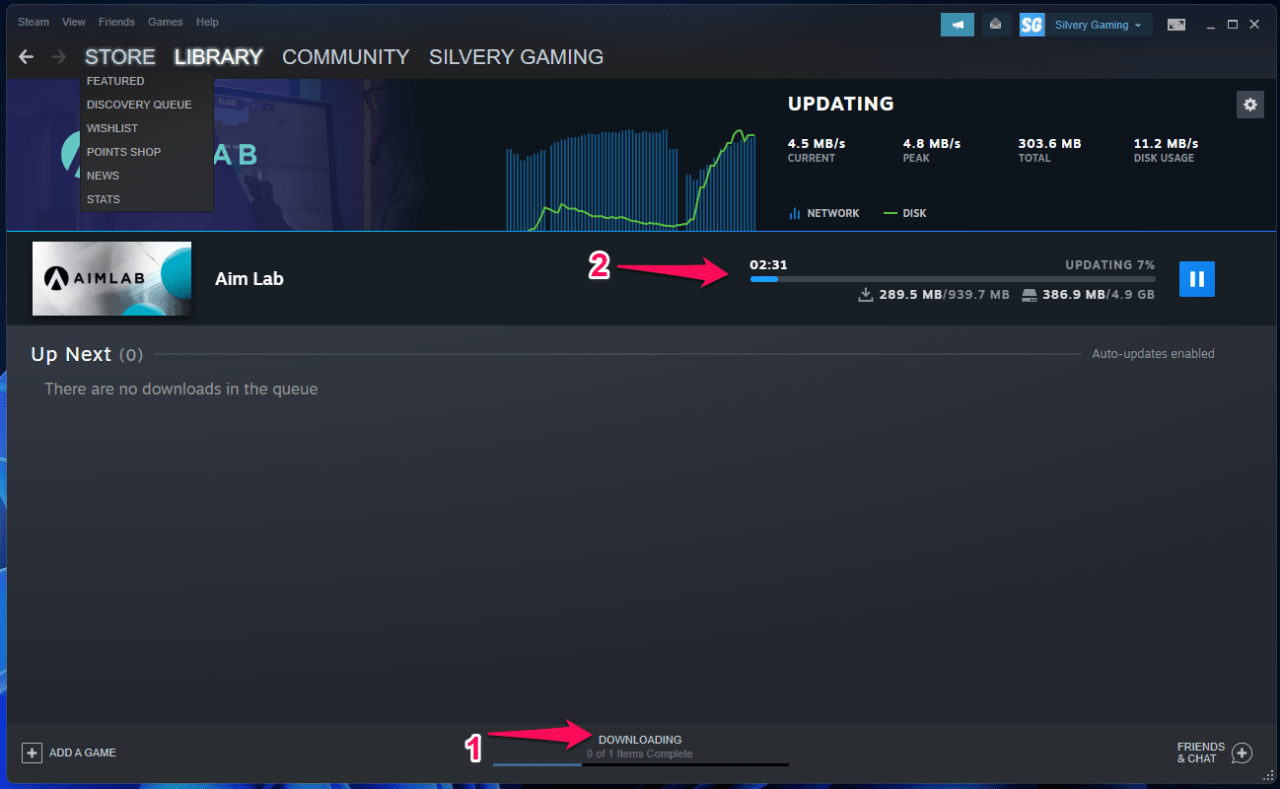
Step 5: Wait for the new patch to be updated in the existing game files.
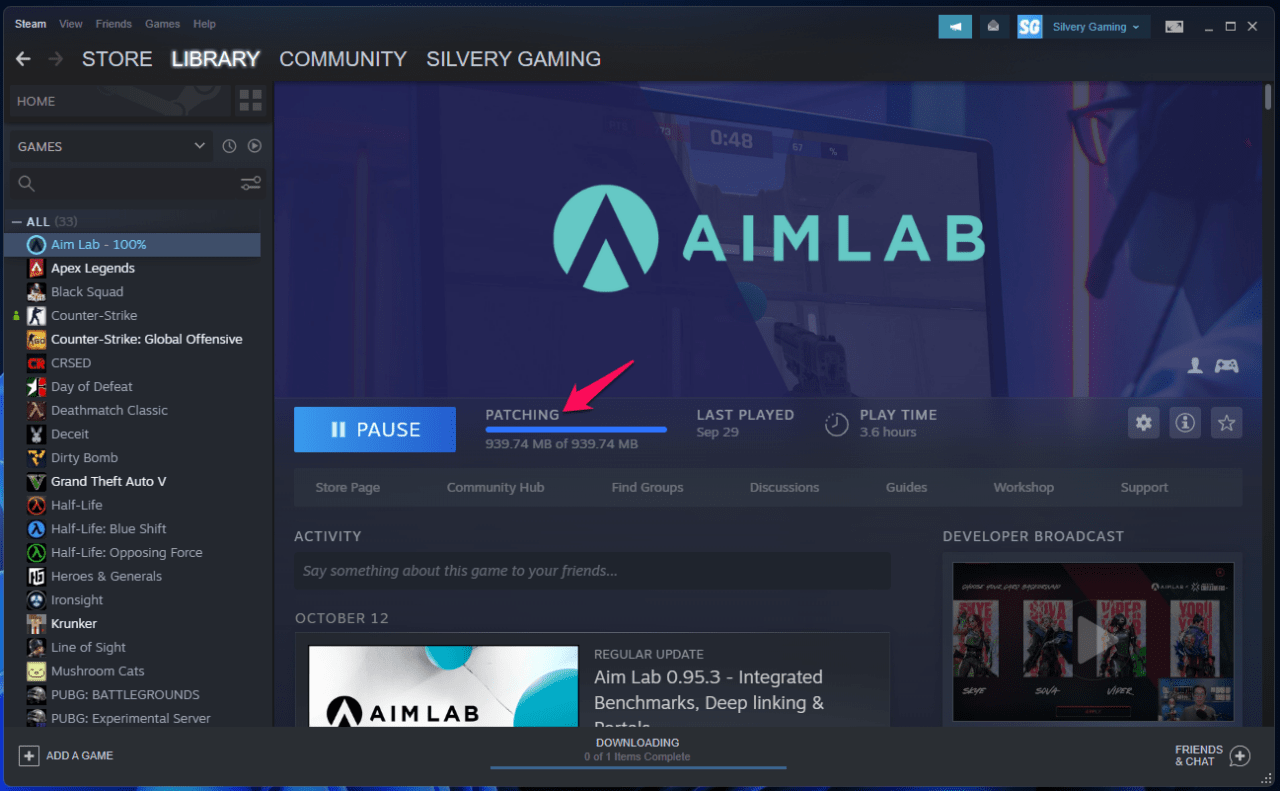
Never ignore the patch updates and version updates because they are designed to improve the overall experience. Cheaters have increased in several lobbies, and the newer patches prevent the invaders from using the same loopholes next time.
Fix 2. Windows 11 Security System
Microsoft unveiled Windows 11 to the world and brought new features for modern users, but they are still struggling to keep the privacy invaders out of the environment.
Hey, I got three security solutions running in the background if you count Windows Defender in the equation.
Bitdefender:
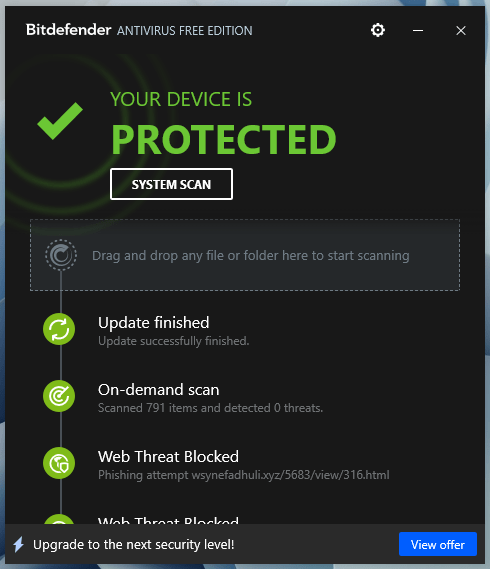
Malwarebytes:
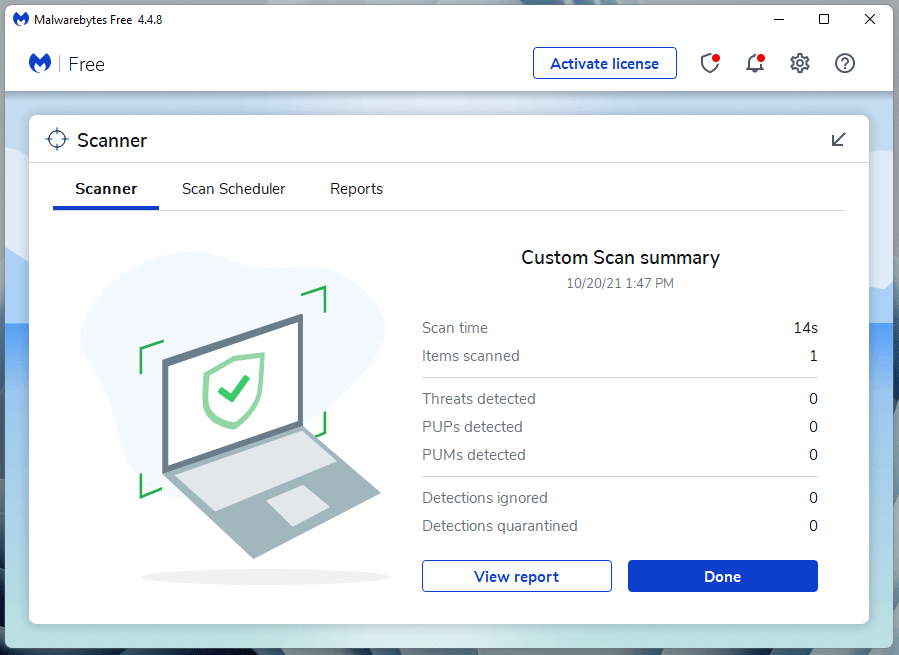
I wouldn’t ask you to turn off the security systems because I have witnessed many players using pirated Windows, games, and programs. I’m asking you to get rid of pirated Windows operating system, which has a dark record of abusing the administrator privileges. Pirated games on the other hand have a record of spreading malware throughout the machine. Re-install Windows OS and avoid pirated programs, including games.
Fix 3. Restore Missing Game Files
I found unnecessary programs installed on an average gamer, and they love to light up the machine anywhere possible. In the decoration vain, they end up damaging the game files, which happens due to neglecting the software health. Let me show you how to restore missing or damaged game files in the system.
Step 1: Press Windows Key + S and open “Steam” as administrator.
Note: Always open Steam as administrator.
Step 2: Click on “Library” located at the top menu.
Step 3: Select the game and right-mouse click to choose “Properties”.
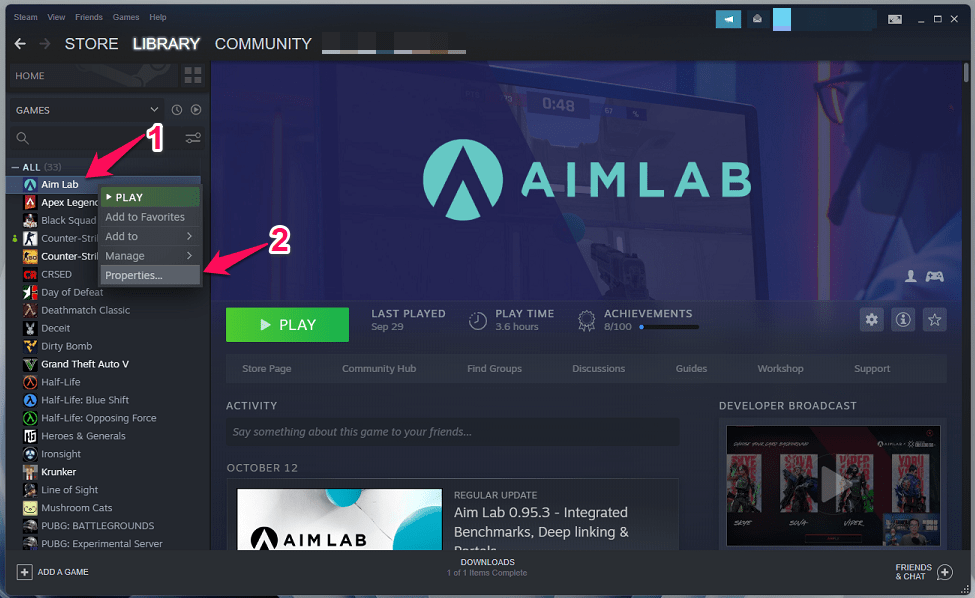
Step 4: Choose “Local Files” to view more options.
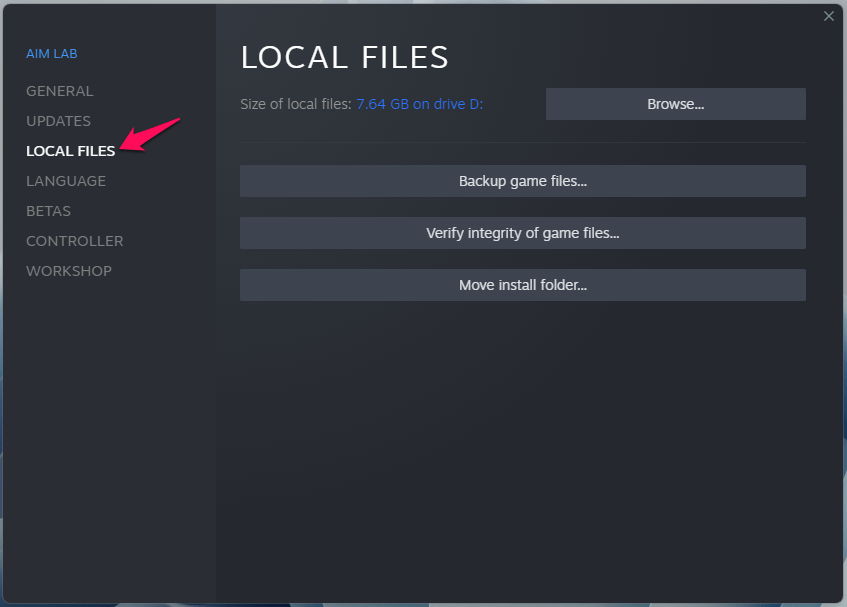
Step 5: Click on “Verify integrity of game files” to continue.
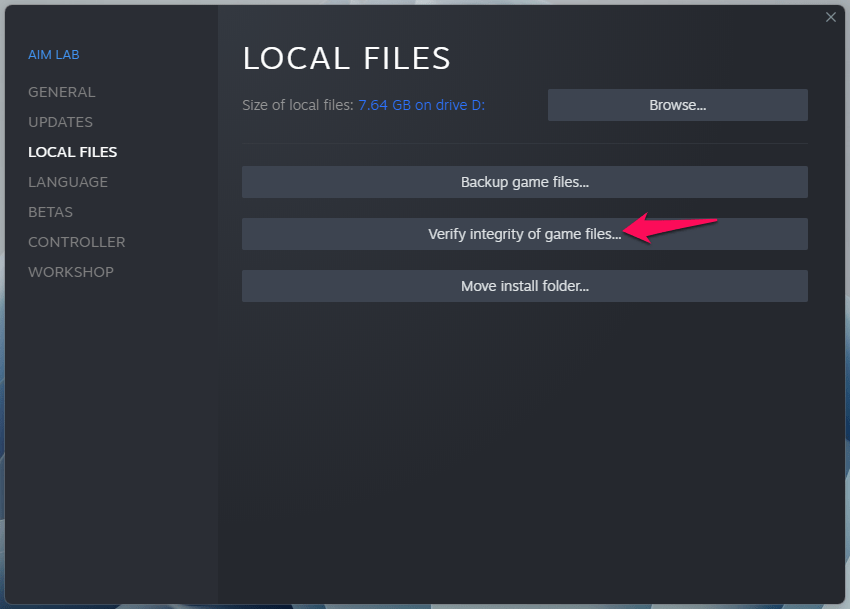
Step 6: The scanning process begins.
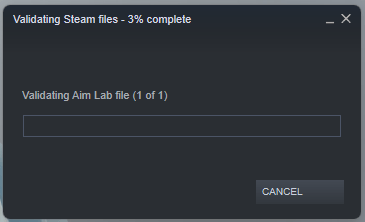
Step 7: The file verification duration depends on the overall game file size
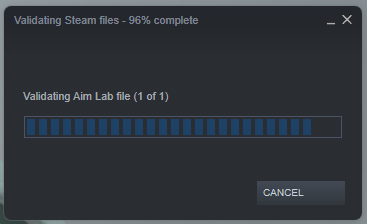
I chose Aim Lab because it comes in a small package.
Step 8: All files are successfully validated.
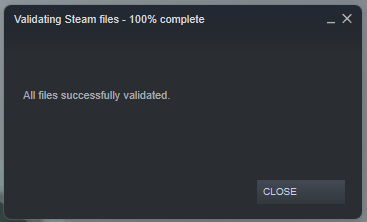
Steam is sophisticated software designed to load games and ensure file integrity. The inbuilt tool scans game files in the system and compares the files in the servers. Verifying the game cache will ensure the integrity of the game files and restore missing data, so you are hitting two birds with one arrow.
Fix 4. Clean Junk File
Windows accumulate lots of junk files in a matter of weeks, and they do create problems in normal sessions. Cleaning the software once in a while to maintain optimal performance and will wash out the problematic file that is causing Application Load Error 3:0000065432.
Step 1: Download Bleachbit.
Step 2: Run Bleachbit and wait a minute for the program to load other functions.
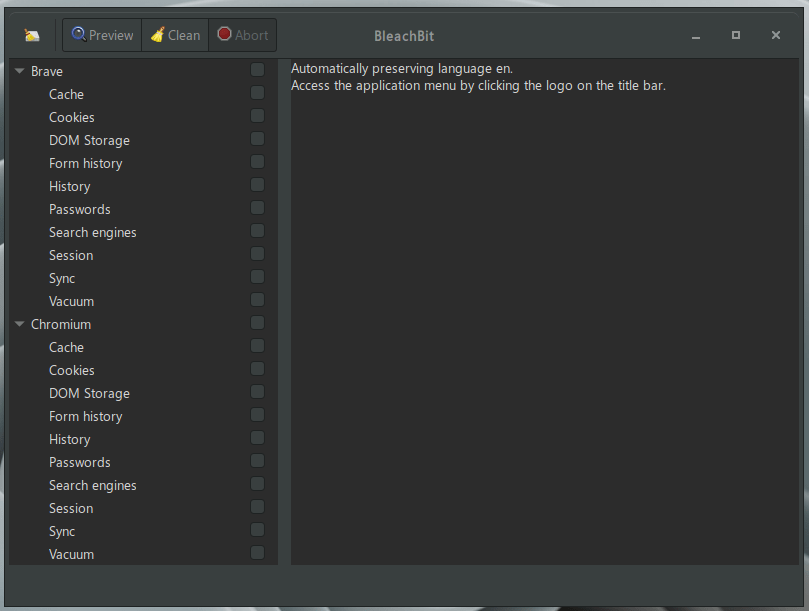
Step 3: Use arrow keys on the keyboard to navigate “System” options and click to select all.
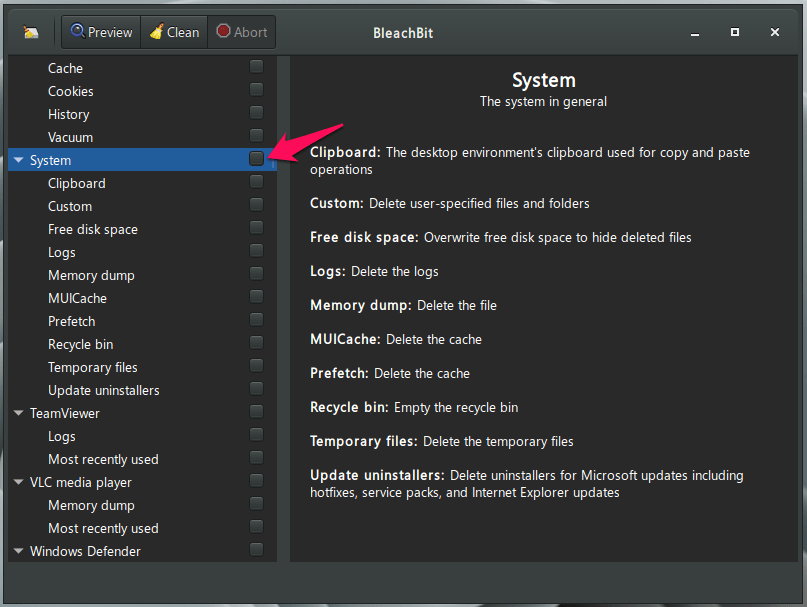
Step 4: Deselect “Free Disk Space” from the options.
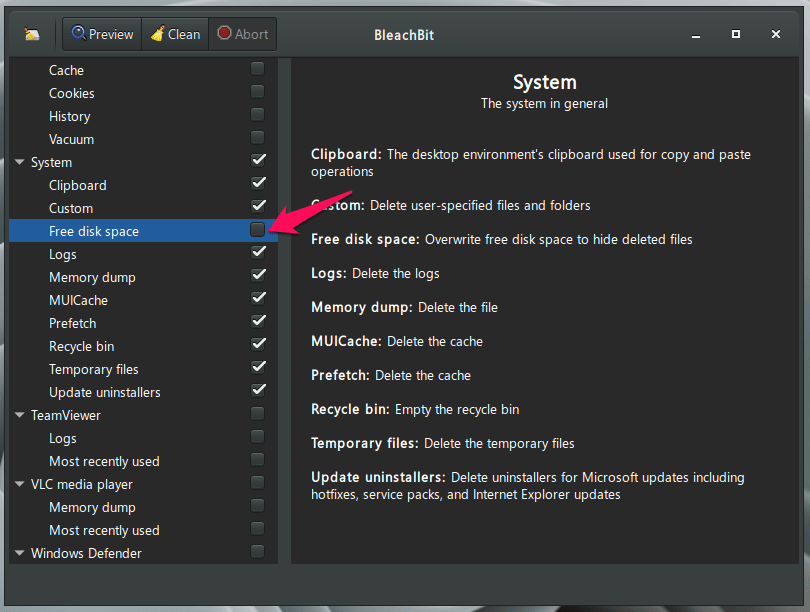
Step 5: Click the “Preview” button.
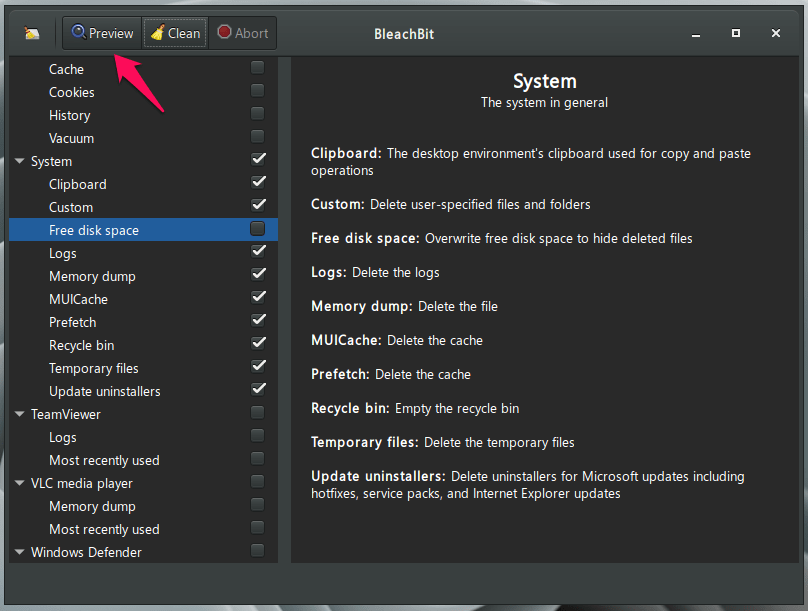
Step 6: Take a look at the logs to identify the files needed for future purposes.

Step 7: Click on “Clean” and then ”Delete” to continue.
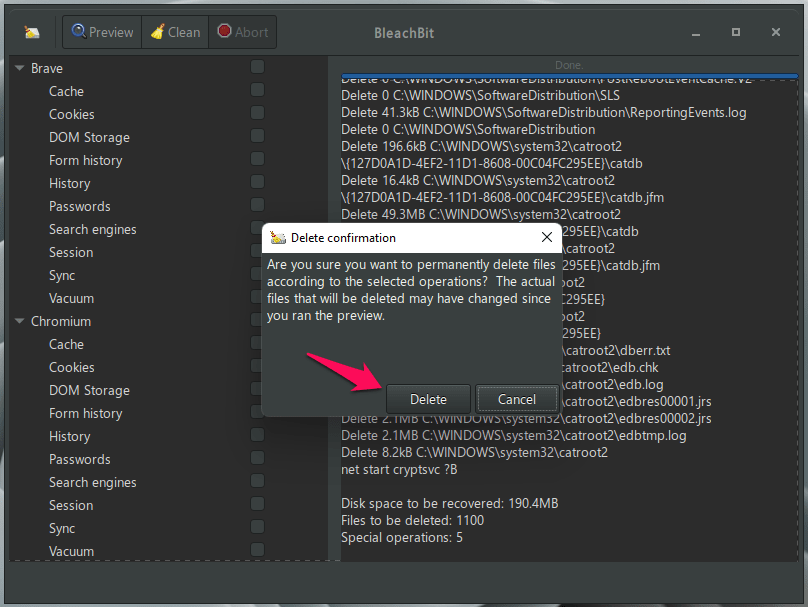
Step 8: All Windows system junk is removed permanently from the machine.
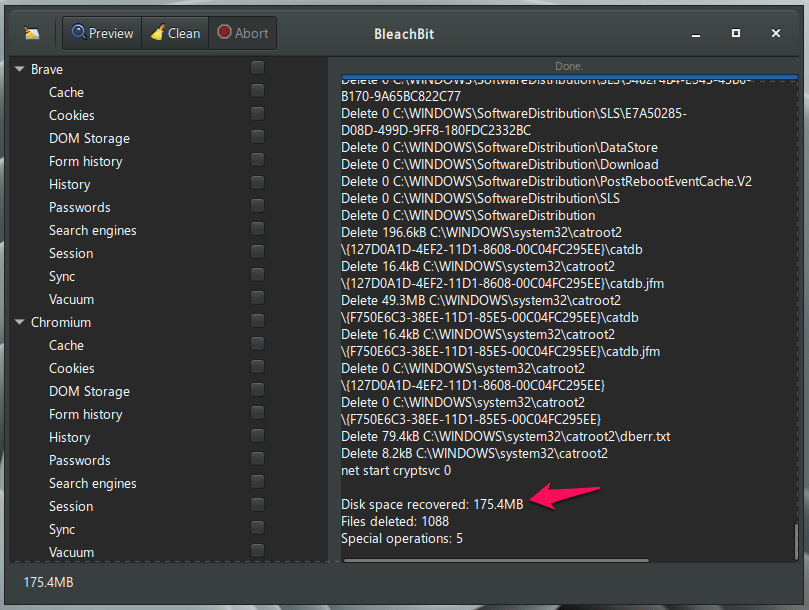
Reboot Windows 11 PC to end the session and restart all services, drivers, and programs.
Fix 5. Remove GTA 5 Mods
Games like GTA 5 allow mods in the single-player, and it can cause Application Load Error 3:0000065432. Many GTA 5 players add mods to enhance the gaming experience, and it does make a difference in the game. However, GTA 5 mods are designed by third-party developers and are not affiliated with Rockstar. Let me show you how to scan all mods and remove them at once from GTA 5.
Step 1: Download GTA V Mod Remove Tool.
Step 2: Run the GTA V Mod Remove Tool as administrator.

Step 3: Locate GTA 5 installed folder.
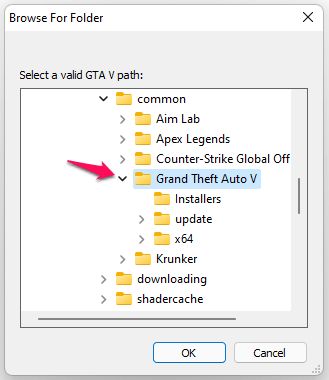
Step 4: All installed will appear on the screen.
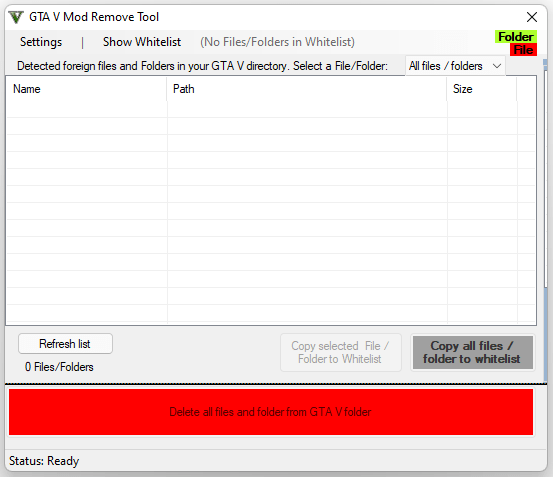
Note: I maintained GTA 5 clean due to instability.
Step 5: Click to select the mod from the list, then click on “Delete all files and folders from GTA 5 folder”.
Step 6: Selected mods are removed from the Windows machine.
Close the uninstaller and then restart the PC to end the session.
Fix 6. Re-install Steam
Uninstalling Steam doesn’t remove installed games, saved files, and downloaded content from the machine. But, you can backup games in another partition or drive, just to be on the safe side. Let me walk you through the uninstall process since Windows 11 is a newer edition.
Step 1: Press Windows Key + I to open Settings.
Step 2: Click on “Apps” to continue.
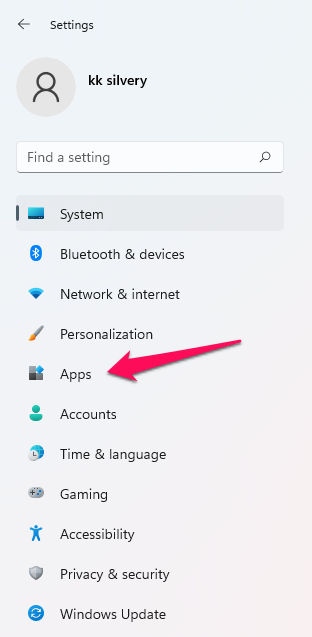
Step 3: Click on “Apps & features” to continue.
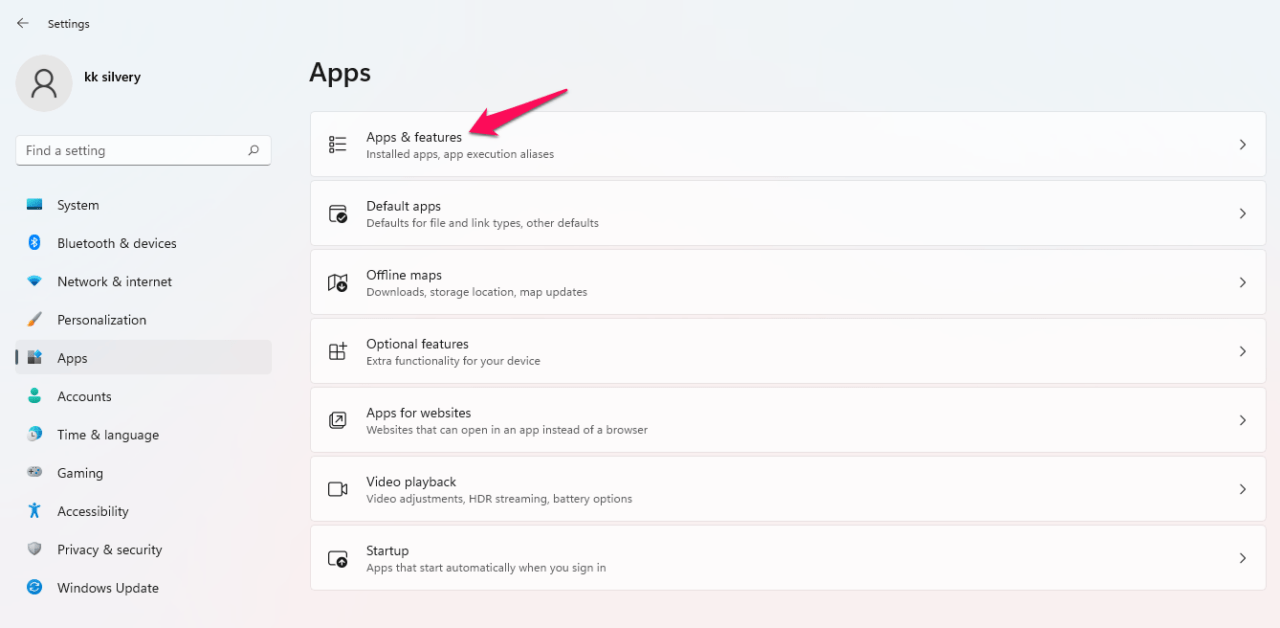
Step 4: Scroll down to find Steam from the list.
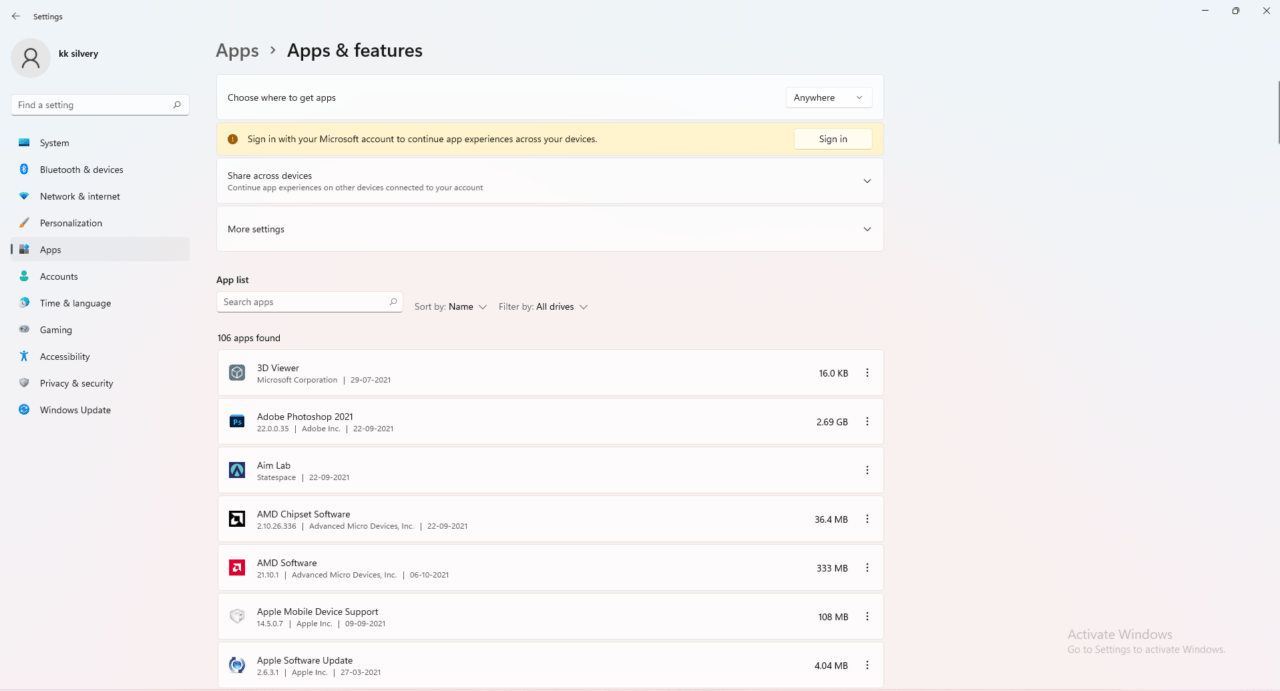
Step 5: Click on the three-dot setting to reveal more options.

Step 6: Click the “Uninstall” button to remove it.

Step 7: Click on “Uninstall” to confirm the action.
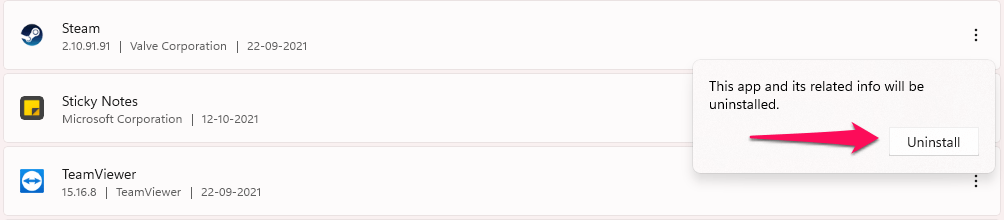
Download Steam from the official website and re-install again. I don’t think I need to cover the re-installation part since it hasn’t much in years.
Bottom Line
I have shown you numerous ways to fix Steam Application Load Error 3:0000065432. My request to every single reader is to remove pirated programs, games, and Windows operating system. Microsoft is offering the operating system with two limitations such as watermark and disabled personalization features. I consider the two trade-offs fair enough and isn’t a deal-breaker at all, so consider switching to the original ISO. Let us know which solution helped you in solving Steam Application Load Error in the comment section below.
If you've any thoughts on 6 Fixes for Steam Application Load Error 3:0000065432, then feel free to drop in below comment box. Also, please subscribe to our DigitBin YouTube channel for videos tutorials. Cheers!