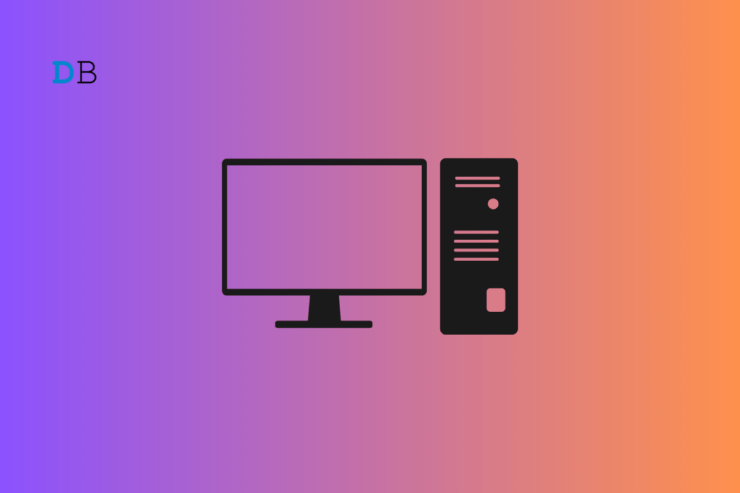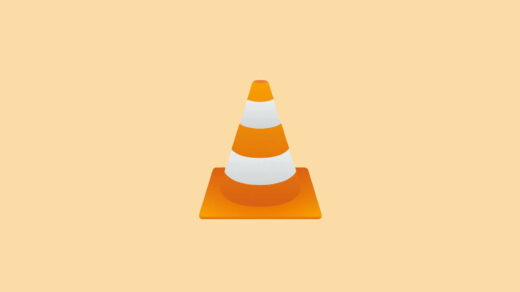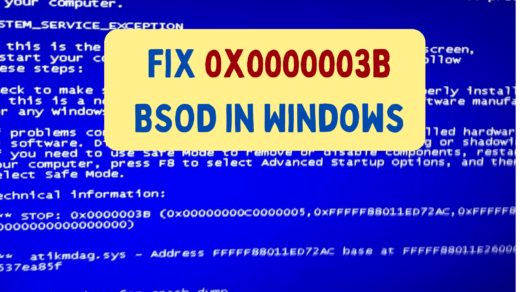Are you a Windows user? After starting your computer, are you encountering an error “Startup Repair Can’t Repair This Computer Automatically”? In this guide, I have explained a few troubleshooting tips to resolve this problem.
Startup Repair is an in-built troubleshooting tool from Microsoft. When certain system apps that play a primary role in facilitating bootup on Windows OS have some problems, the Startup Repair tool comes into the picture to fix it.
You encounter the aforementioned error due to the inability of the tool to fix the problem with the system startup.
Fix Startup Repair Couldn’t Repair Your PC
Implement these troubleshooting tips to resolve issues with system components that are important for the Windows startup.
In most of the fixes mentioned in the guide, you have to access the tools in the Windows Advanced Startup section.
To go to the Advanced Startup menu,
- Open settings by pressing Windows + I hotkeys.
- Click on System > Recovery.
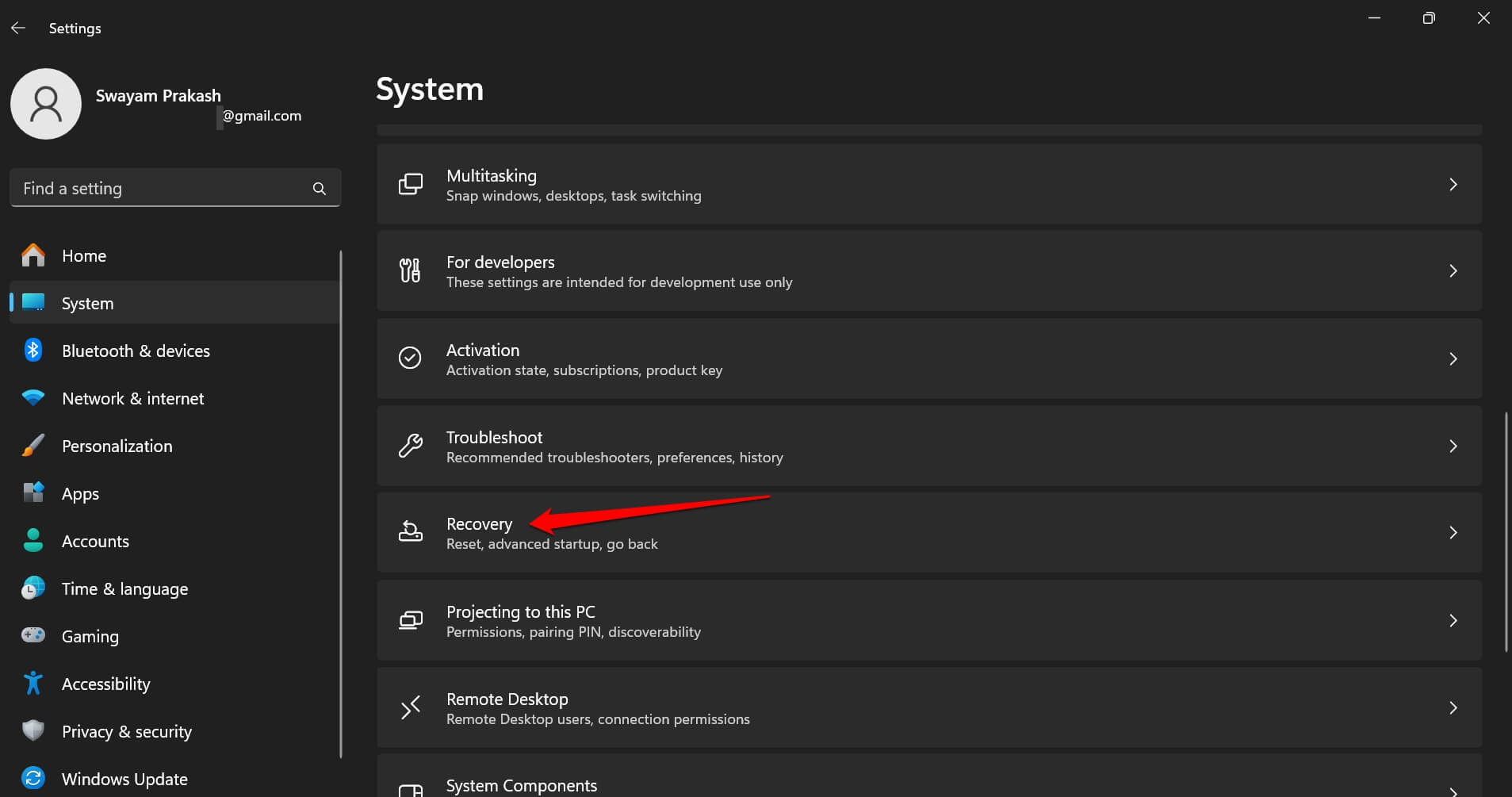
- Scroll to Advanced Startup and click on Restart Now.

- Let the PC boot up. Select Troubleshoot.
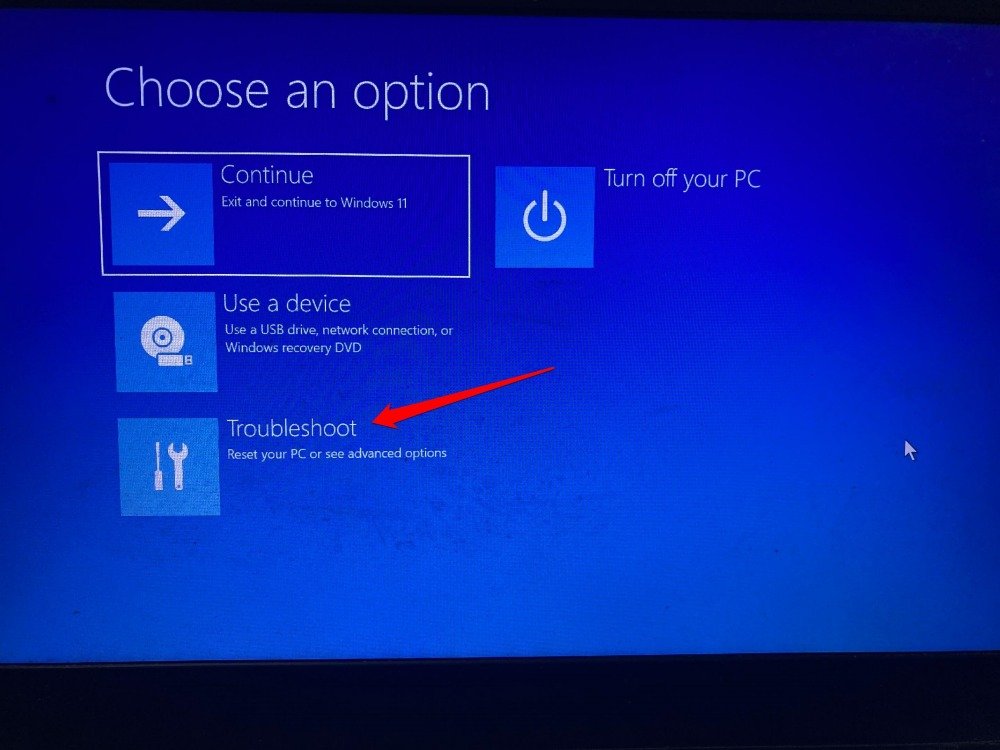
- Click on Advanced Options.
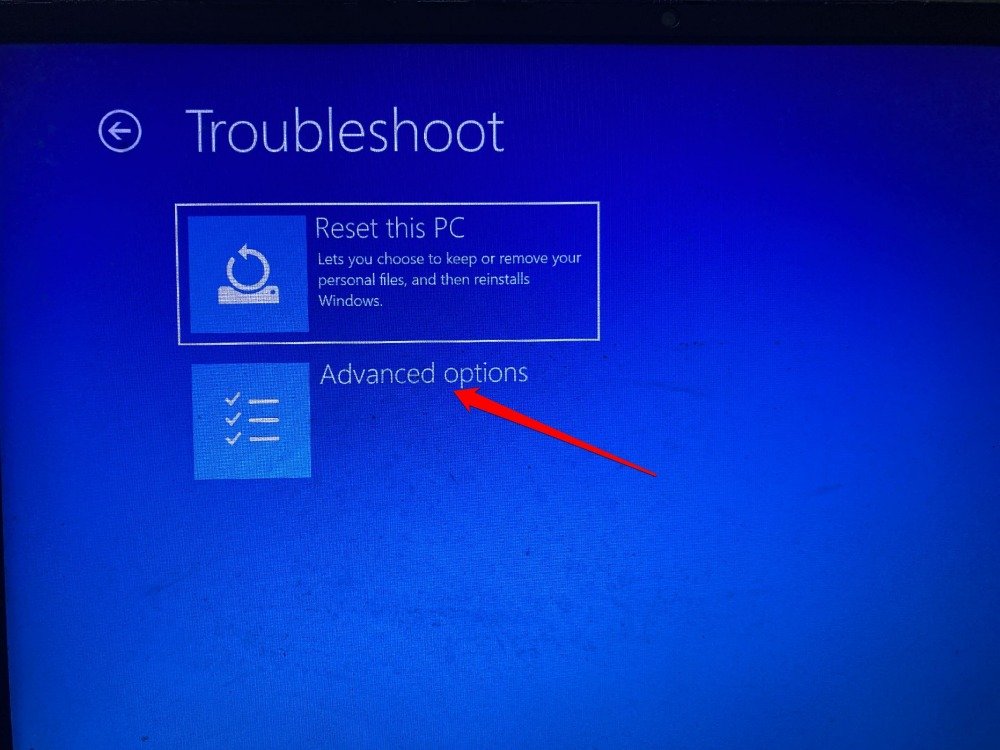
For each troubleshooting tip that requires you to access advanced startup options, you have to follow the above steps on your PC.
Check for Errors on the Disk
- Go to the Advanced Options menu by following the steps 1 to 5 described above.
- Select Command Prompt.
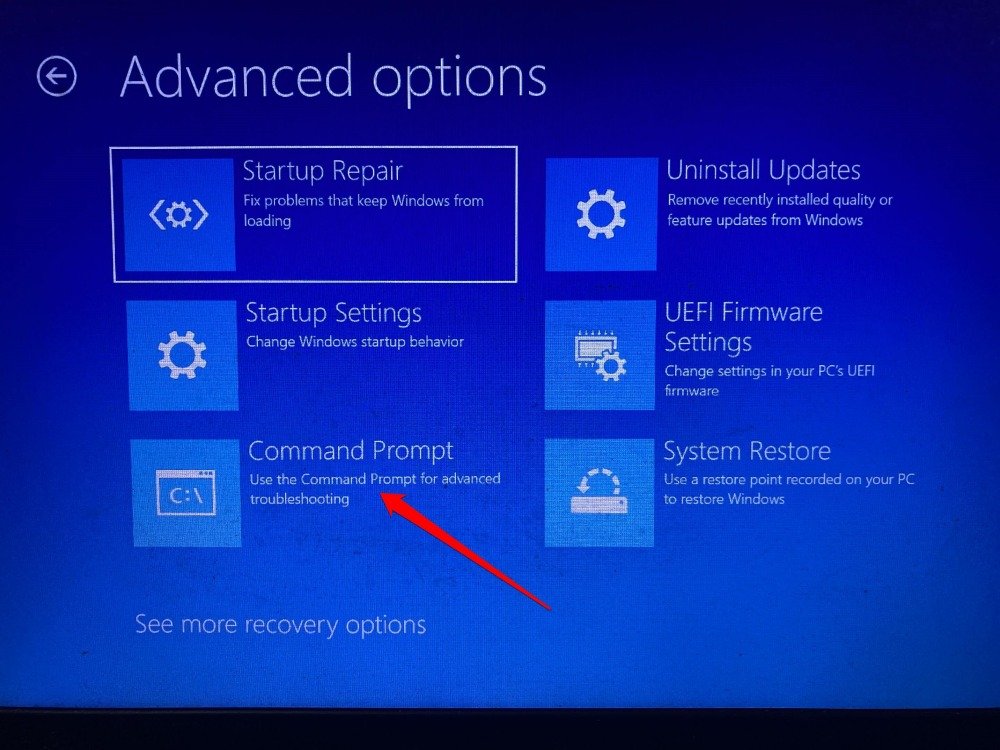
- Enter stand execute these commands one after the other.
bootrec.exe/rebuild bootrec.exe/fixmbr bootrec.exe/fixboot
- To check for errors on the hard drive of your computer, enter these commands
chkdsk /r c: chkdsk /r d:
- After performing these steps, restart your computer.
Scan for Corrupt System Files and Fix
Access the Advanced Startup options, and from there, you have to launch the Command Prompt to look for corrupt system files and fix them.
- Follow the steps described at the start to access Windows Advanced Startup.
- Under Advanced Options, click on Startup Settings.
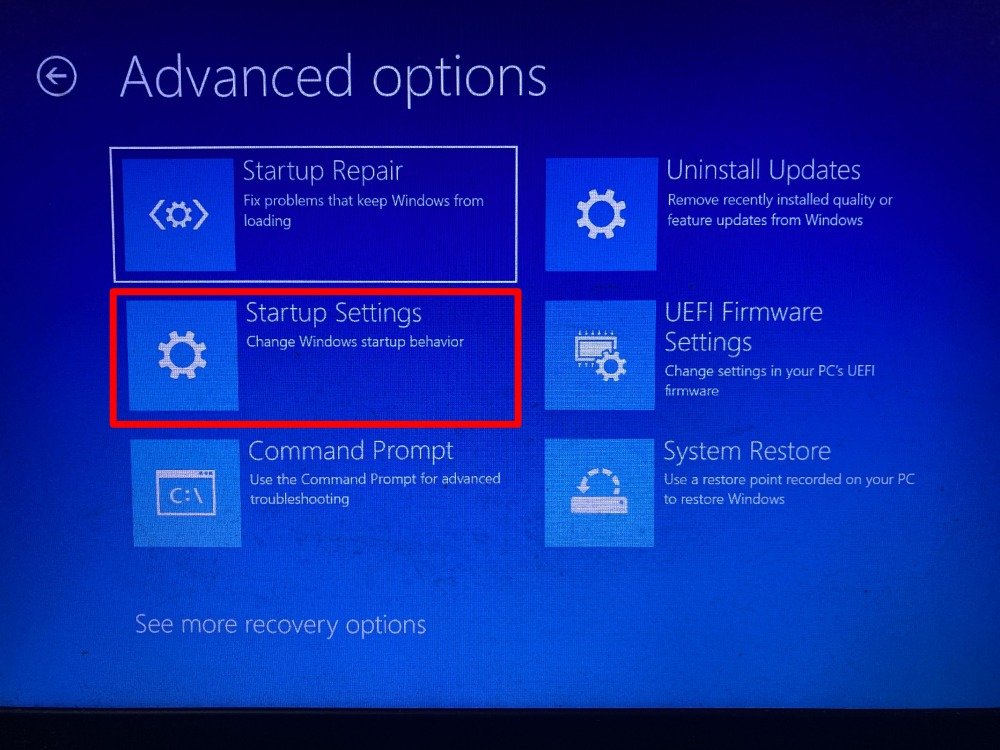
- Click on Restart to Enable Safe Mode from the startup.
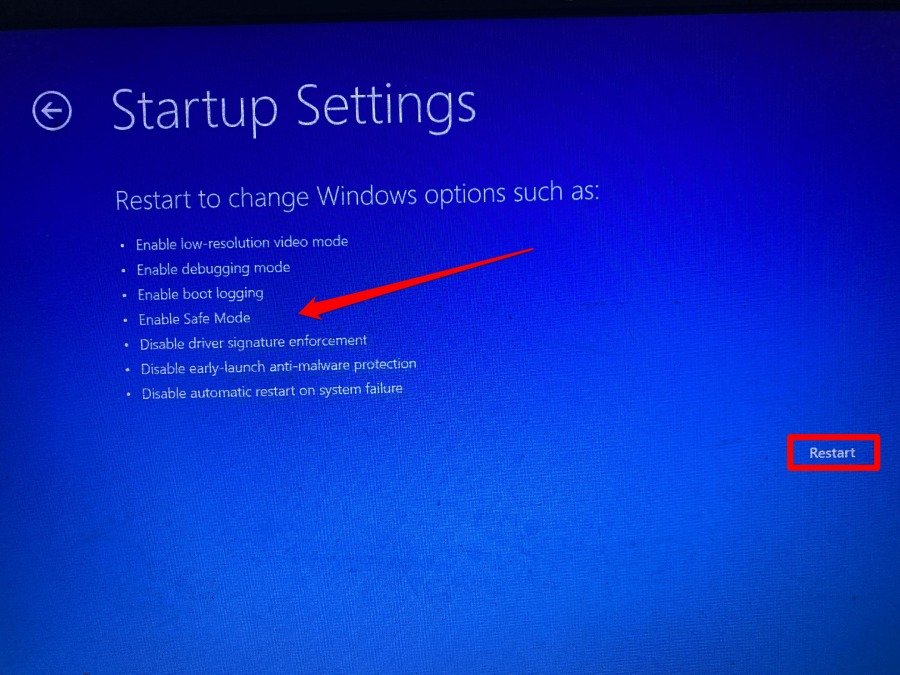
- PC will launch in Safe Mode.
- Press the Windows key to launch the search console.
- Type cmd and press enter to open the Command Prompt.
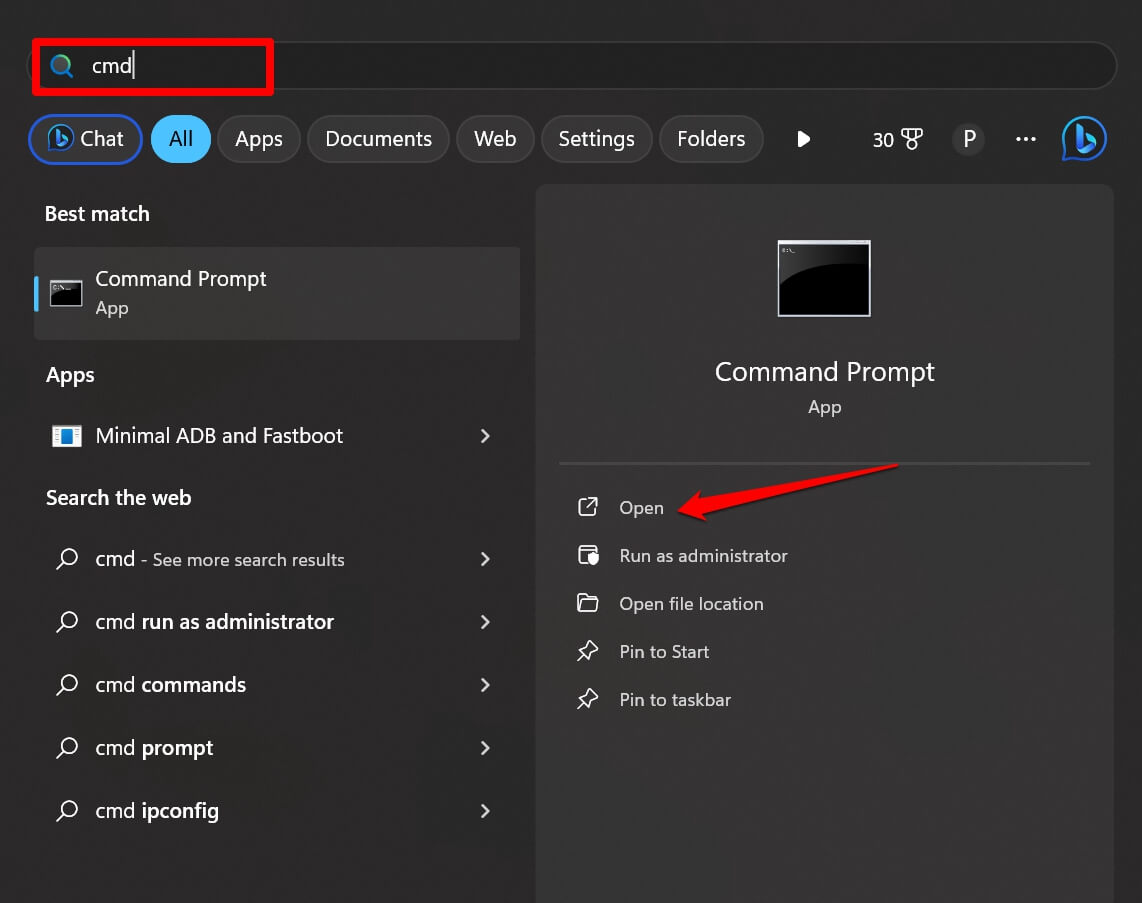
- Enter the command mentioned below.
sfc/scannow

- You can also run the DISM scan.
DISM/Online/Cleanup-Image/CheckHealth DISM/Online/Cleanup-Image/ScanHealth Online/Cleanup-Image/RestoreHealth

While these commands are running, do not interrupt. Wait for the process to get over. Then restart your PC, and that should fix the problem.
Disable Automatic Startup Repair
You can turn off the automatic startup repair on your PC.
- Go to the Advanced Options menu by following the steps 1 to 5 described above.
- Go to Startup Settings.
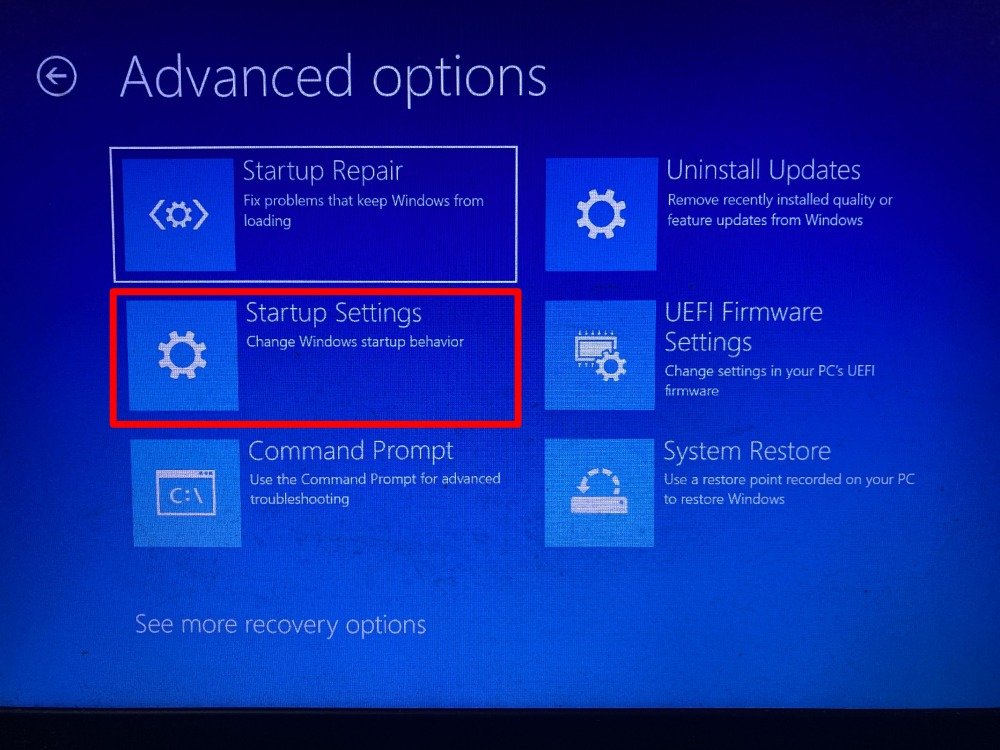
- Select Restart to Disable automatic restart on system failure.
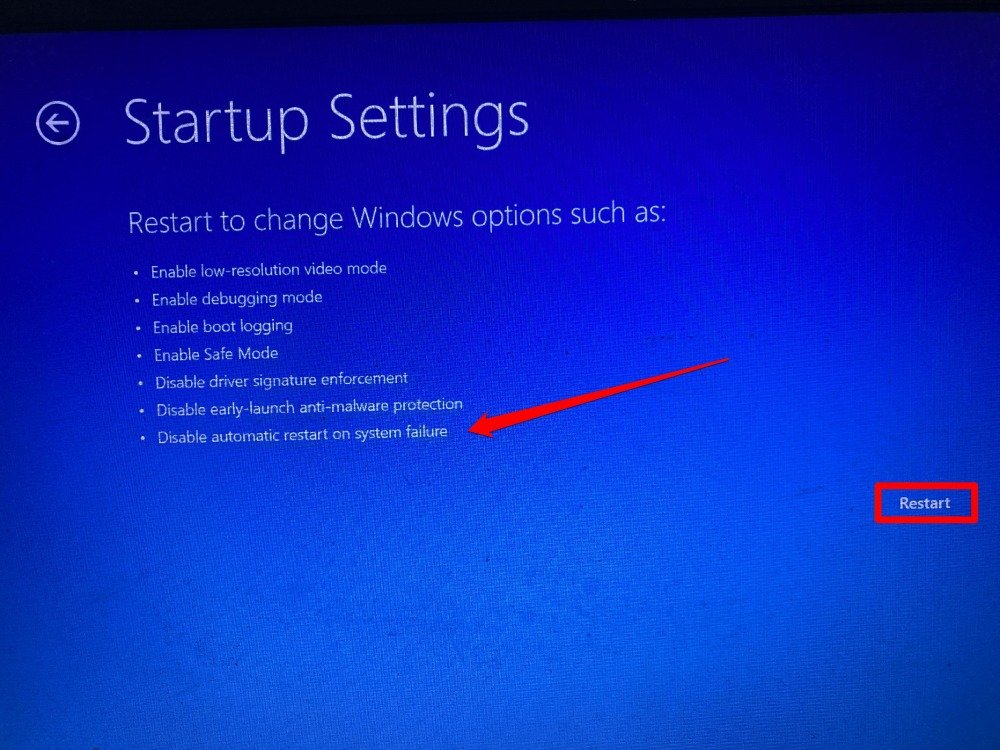
Check for Error in the Device Partition
Have you installed Windows OS in a different partition other than the Standard C Drive? Then, you need to change that to C Drive. This change in the device partition can cause errors with system components associated with boot-up.
- Follow the steps in the initial part of the guide to launch the Advanced Startup.
- Go to the Advanced Startup menu.
- Select Command Prompt.
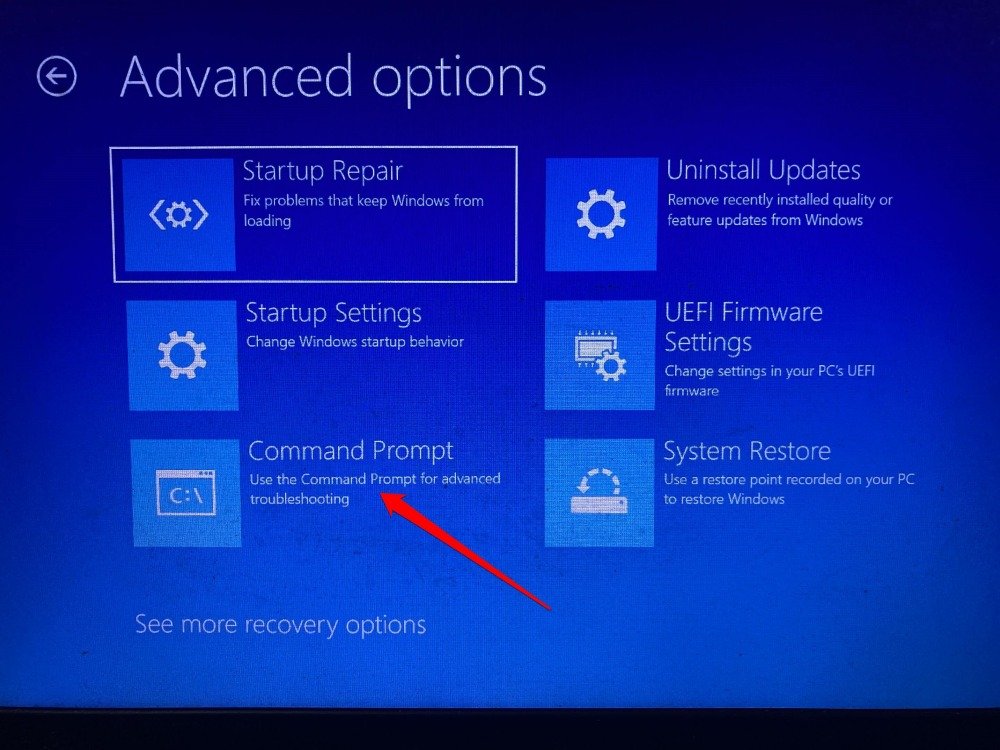
- Enter this command.
bcdedit
- Set the default device partition to C Drive by issuing this command.
bcdedit /set {default} device partition=c:bcdedit /set {default} osdevice partition=c: - Restart the PC to integrate the changes.
Disable the Anti-Malware Protection
Within the Startup Settings under Advanced Startup options, you can turn off the anti-malware protection feature.
- Go to the Advanced Options menu by following the steps described above.
- Click on Startup Settings.
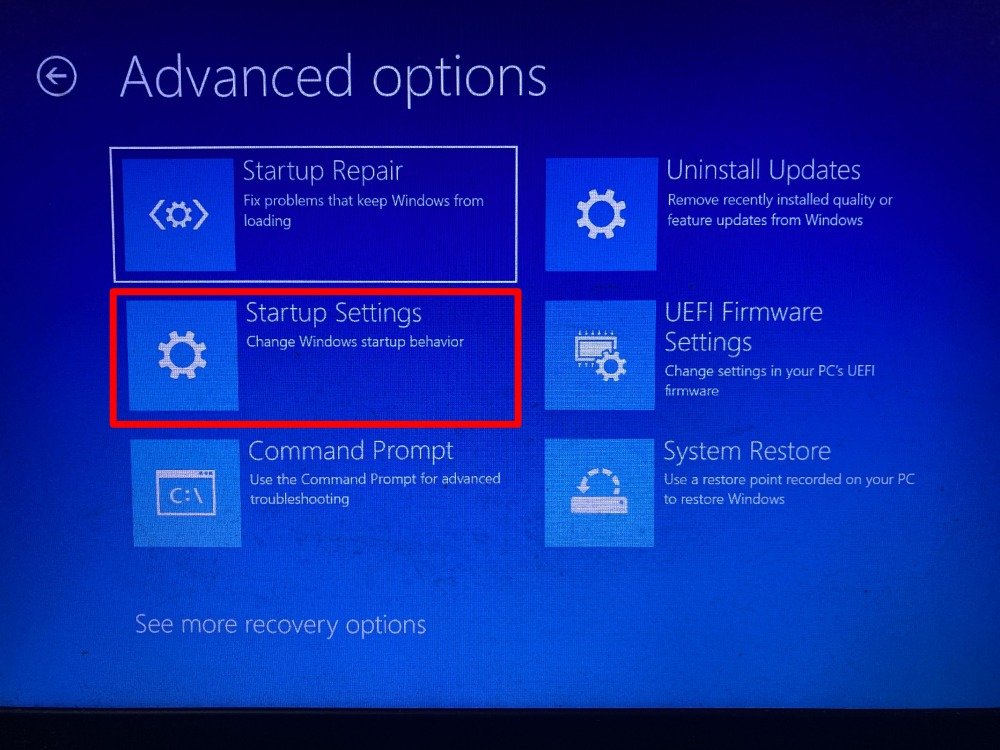
- Click Restart to Disable early-launch anti-malware protection.
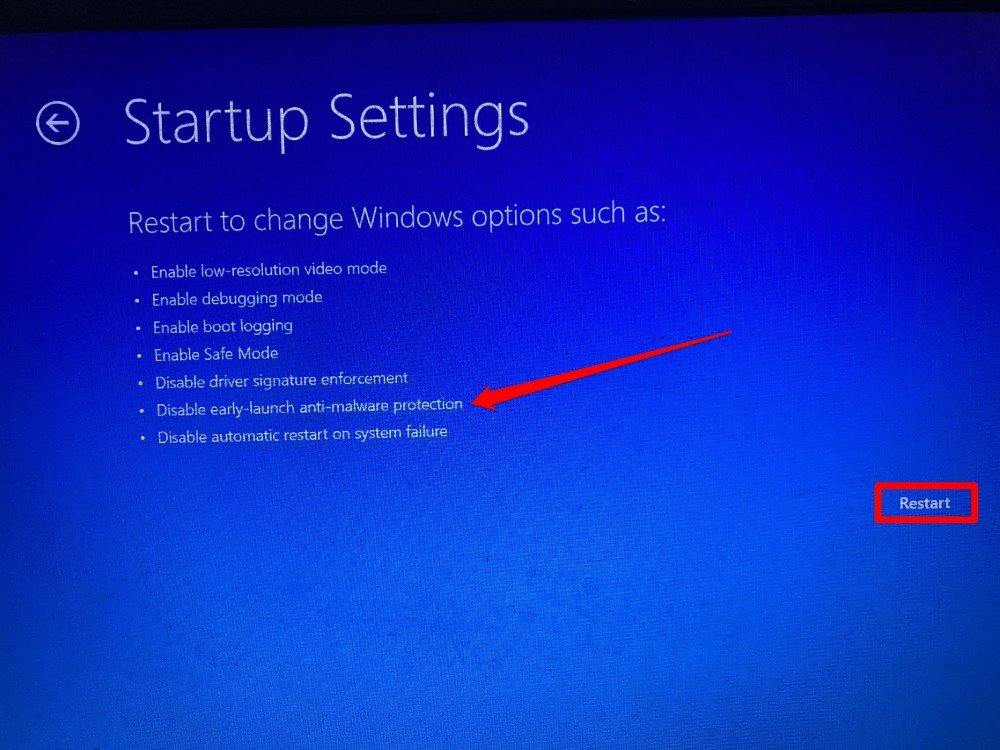
Reset the Computer
When none of the other fixes are working, you should reset the computer. Here are the steps for that. You can perform the reset from the Windows Advanced Startup.
- Go to Windows settings by pressing Windows + I.
- Click on System > Recovery.
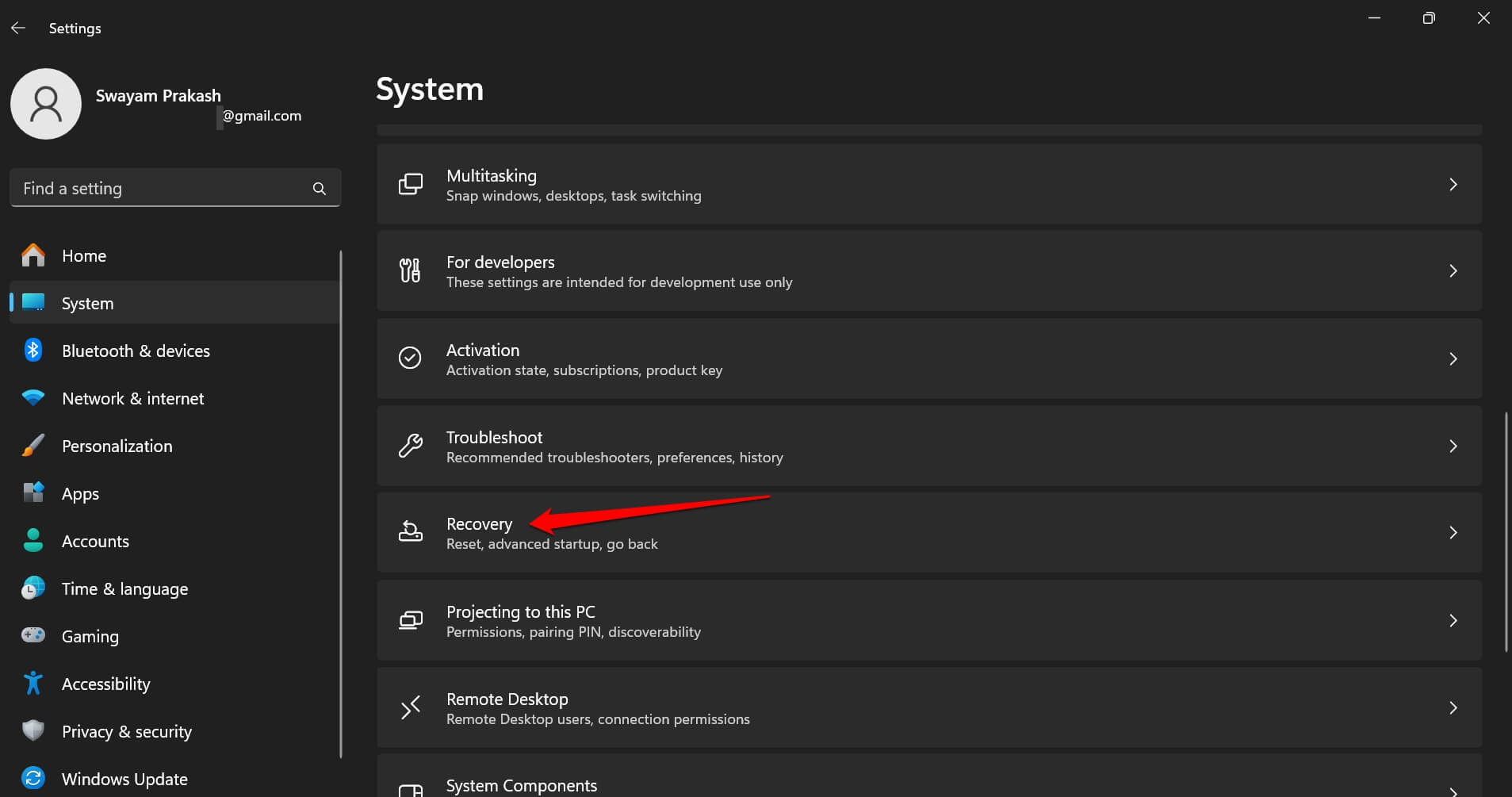
- Scroll to Advanced Startup and click on Restart Now.

- After the computer boots up, select Troubleshoot.
- Next, click on Reset This PC.
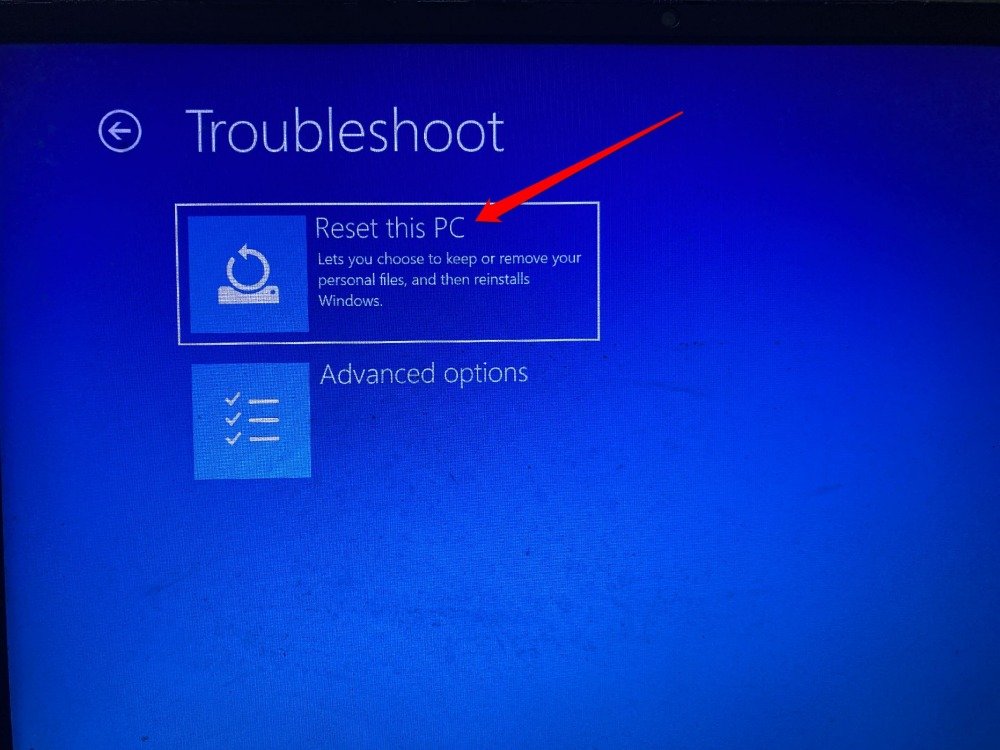
- On the next screen, you can select between Keep My Files or Remove Everything.
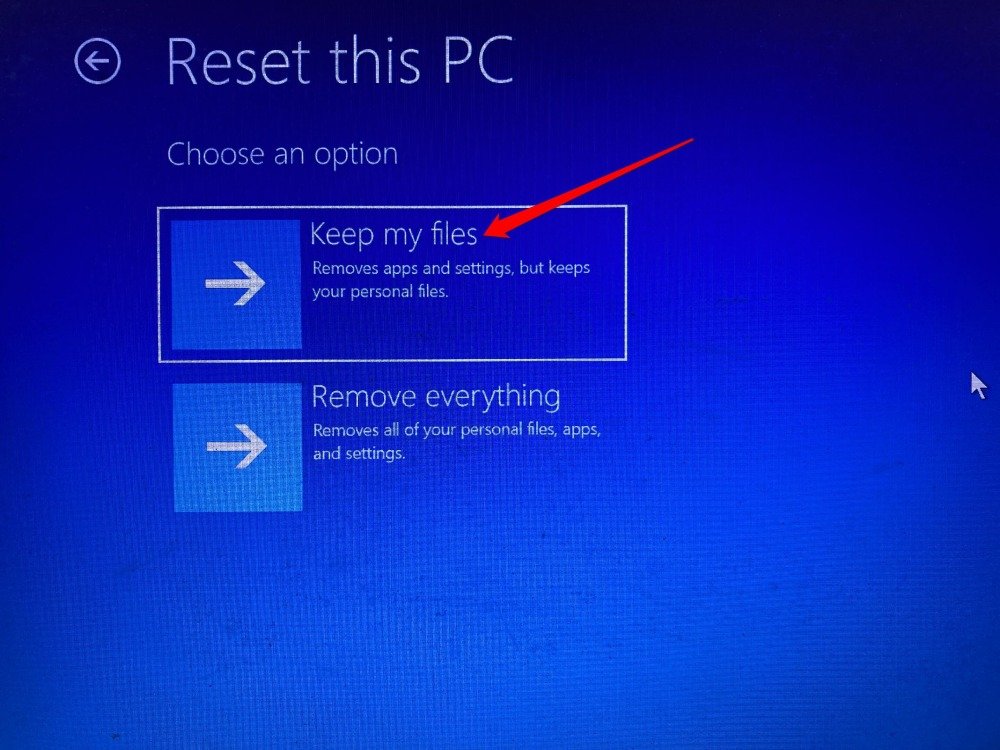
- Follow the instructions on the screen to complete the reset process.
Bottom Line
Corrupt system components can cause several kinds of errors on the PC. It will hamper your workflow on your computer. Implement these troubleshooting tips to fix the “Startup Repair Can’t Repair This Computer Automatically” error on Windows 11. It will ensure that your PC will boot up without any issues in the system files.
If you've any thoughts on How to Fix Startup Repair Can’t Repair This Computer Automatically in Windows, then feel free to drop in below comment box. Also, please subscribe to our DigitBin YouTube channel for videos tutorials. Cheers!