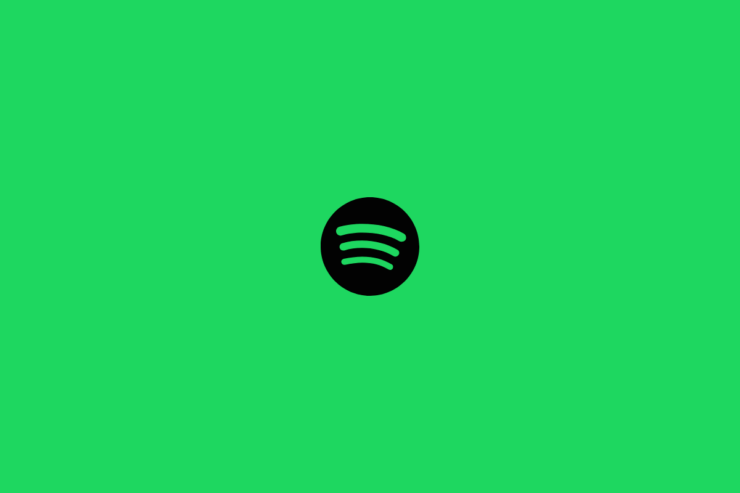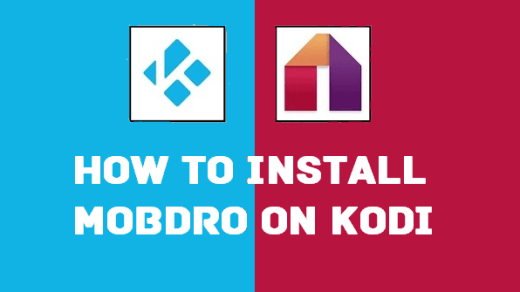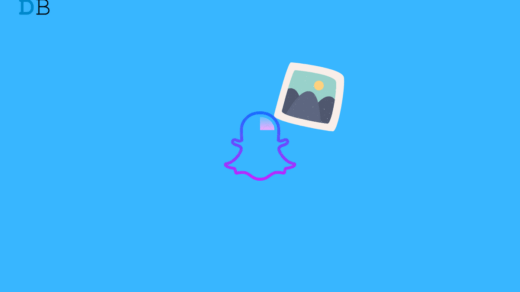Gone are the days when you used to download and listen to songs offline. That not only ate the storage on your phone but also required you to rely on a website to grab your favorite song. Thanks to multiple online audio streaming platforms such as Spotify, you can now listen to any of your favorite songs online, anytime, anywhere. For once, you don’t need to download songs, but only the app.
Spotify is a big player in the online audio streaming space and is available on multiple platforms. There is a web player for Spotify as well, which lets desktop users stream their favorite music on the go. However, several users have reported that for them, the Spotify web player is not working.
The reasons behind this could be server issues, or that you haven’t enabled the protected content option in your browser, or that your browser isn’t updated to run the new files from Spotify, and so on. Multiple reasons can trigger this problem, but in this guide, we will be giving you multiple solutions that will tackle all the reasons and possibly help you fix the Spotify web player not working issue. Let us get right into it.
1. Check your Windows version
It is to be noted that Spotify will not work with the Windows 11 “N” version. Although all the features of Windows 11 “N” may look similar to the standard Windows 11 OS, in reality, they aren’t. Windows 11 “N” does not come with media functionalities and apps. This could very well be the reason why the Spotify web player is not working for you.
To fix this, you need to download the Media Feature Pack list for Windows N editions by visiting this website, before you can start streaming music from Spotify, even in the web browser.
2. Try using incognito mode
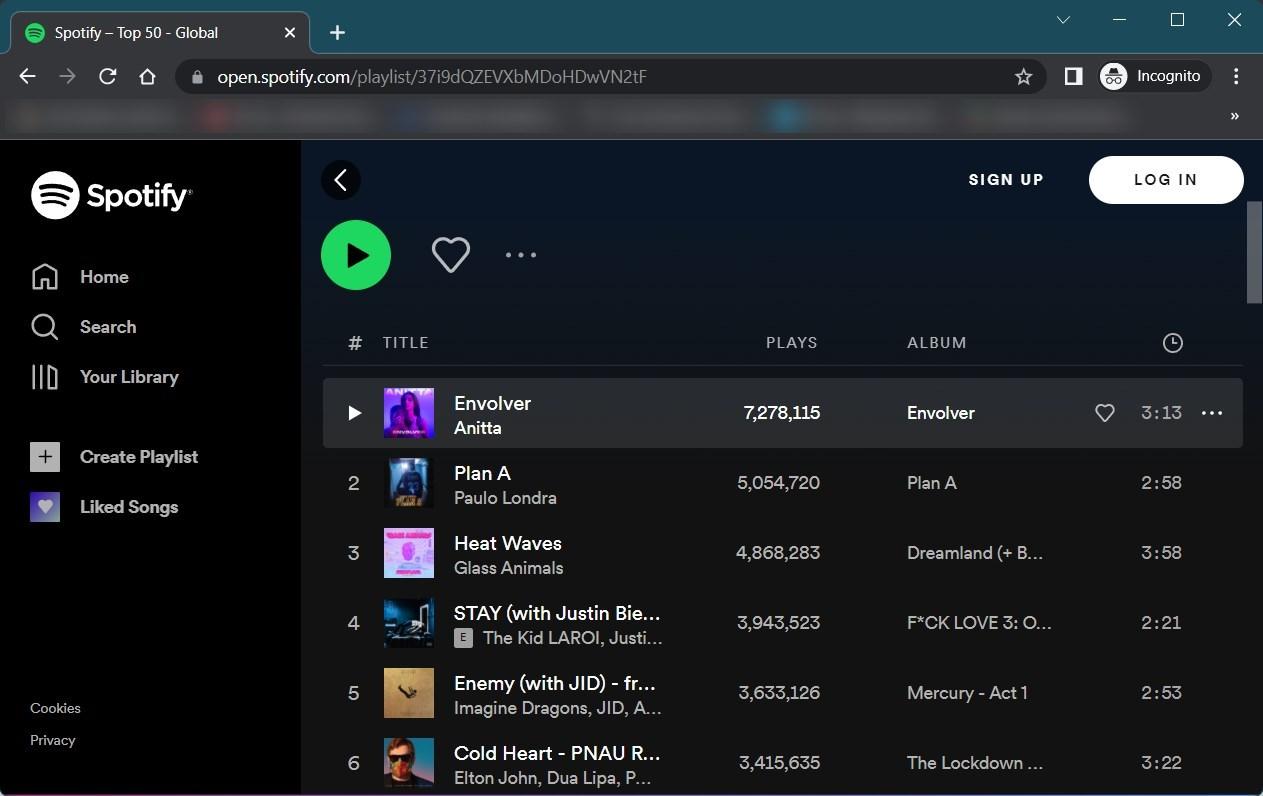
If the regular mode isn’t running the Spotify web player, then we advise you to switch over to the incognito mode. Incognito mode could be helpful in this situation because it restricts or disables all the extensions that you have currently installed for your browser, which may be interfering with the functioning of the Spotify web app.
Not only does it disable extensions, but it also disables the feature that you might have accidentally enabled that is conflicts with the Spotify web app. If you are on Chrome, simply press Ctrl + Shift + N to open an incognito mode.
3. Enable Protected Content
While playing or streaming content from the Spotify web player, if you get an error message that says, “Playback of protected content is not enabled,” then you need to tweak a setting in your web browser to fix this. Even if you are not getting the error message, enabling the protected content option on your browser won’t cause you harm.
Here’s how you can enable protected content on your Chrome browser to fix Spotify Web Player Not Working
- Click on the 3-dot menu.
- Select Settings.
- From the left pane, select Security and Privacy.
- Click on Site Settings.
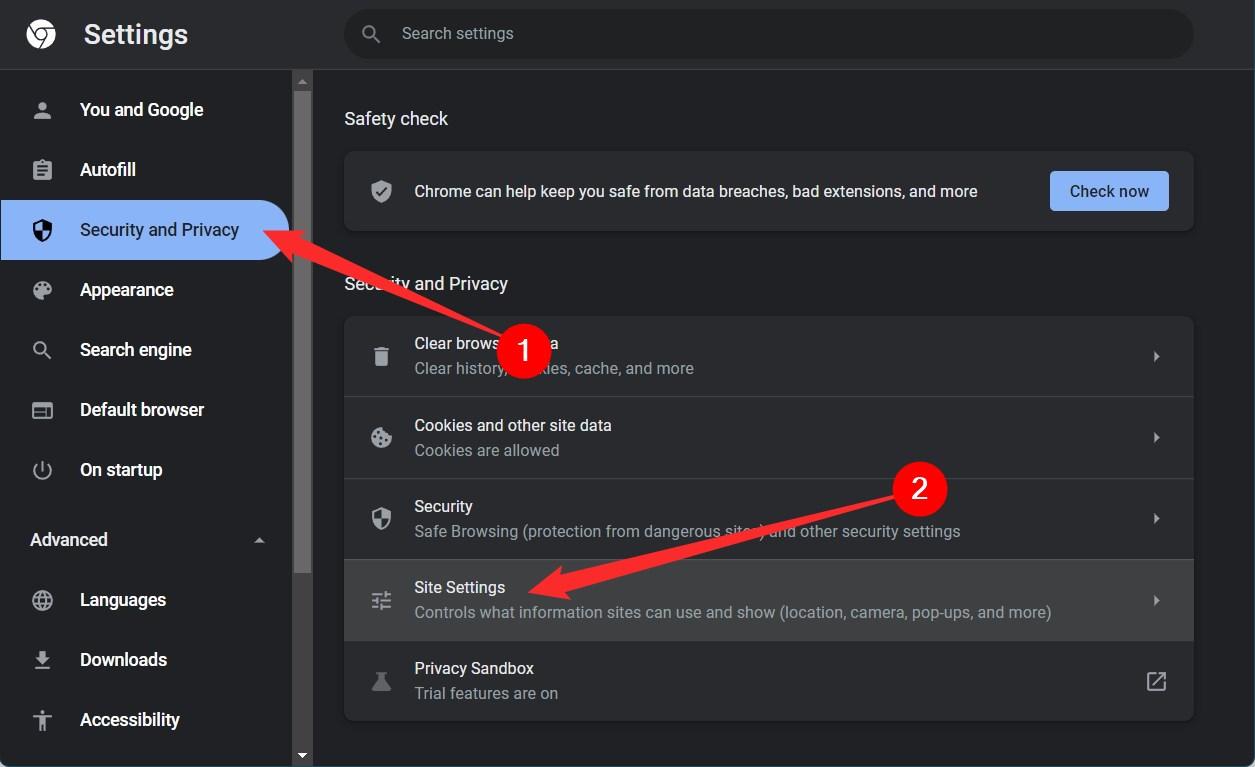
- Scroll down and click on Protected Content ID.
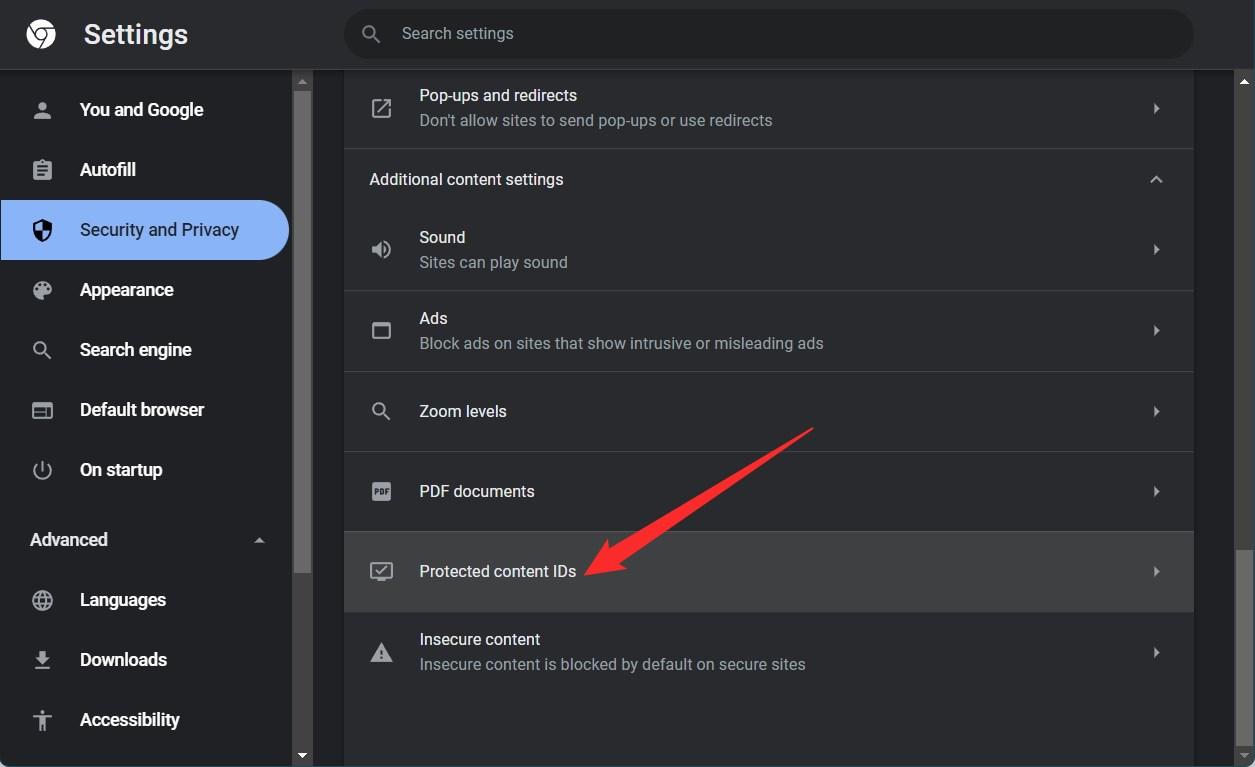
- Check the two settings as shown in the image.

Here’s how you can enable protected content on your Firefox browser:
- Open the Spotify web player website.
- Click on the Shield icon located on the left of the URL bar.
- Select Turn off blocking for this site.
4. Clear Google Chrome Cache
It is a known fact that the presence of a corrupt cache or temporary data files could prevent several important files from loading properly, thus making several apps or even your browser misbehave.
In such a case, it is advised that you clear the cache of the web browser regularly to avoid such issues. Here are the steps you can follow to clear the cache files for Google Chrome on your desktop.
- Open Google Chrome.
- Click on the 3-dot menu and select Settings.

- From the left pane, select Privacy and Security.
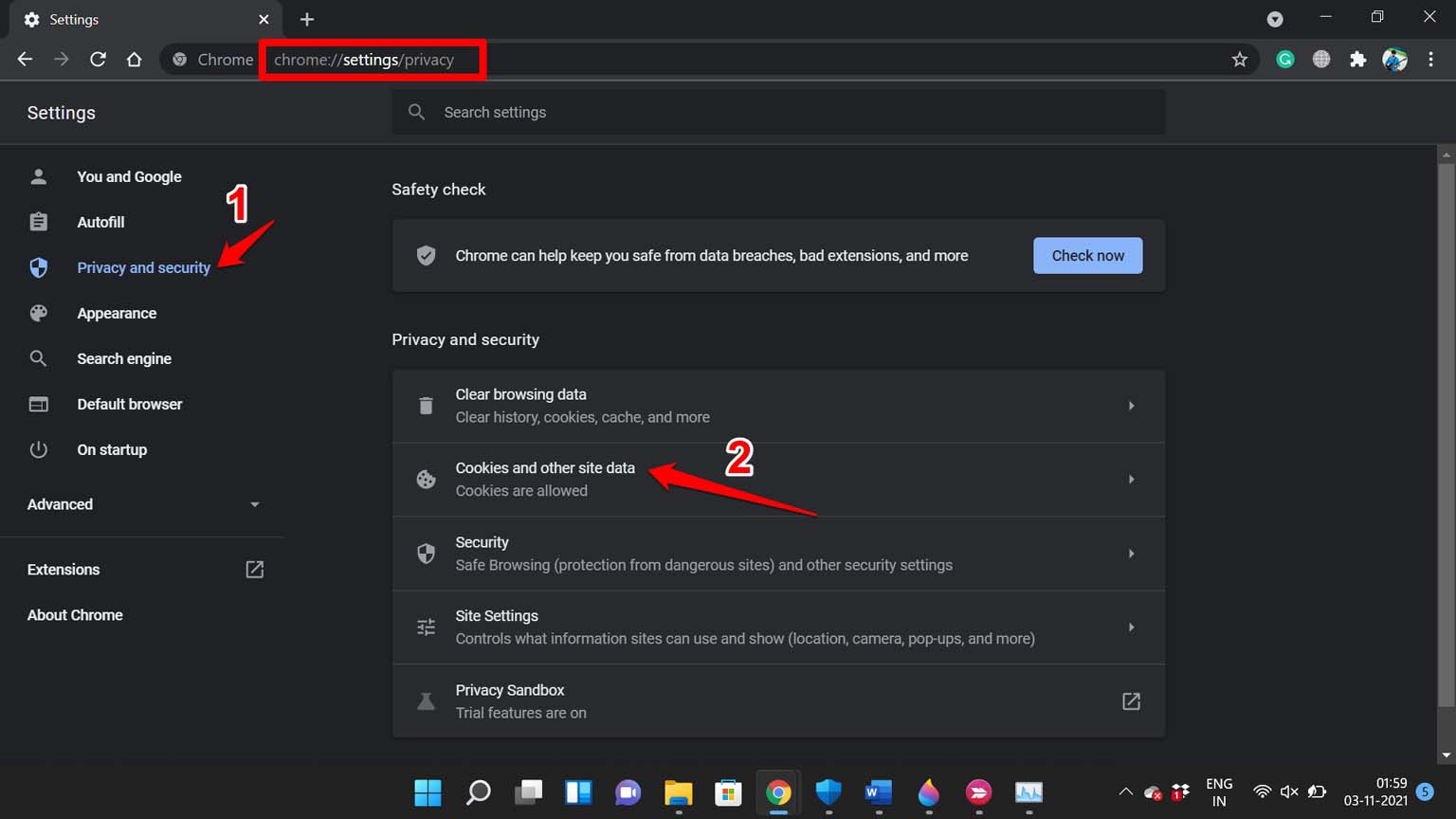
- Under the Privacy and Security section, click on Clear browsing data.
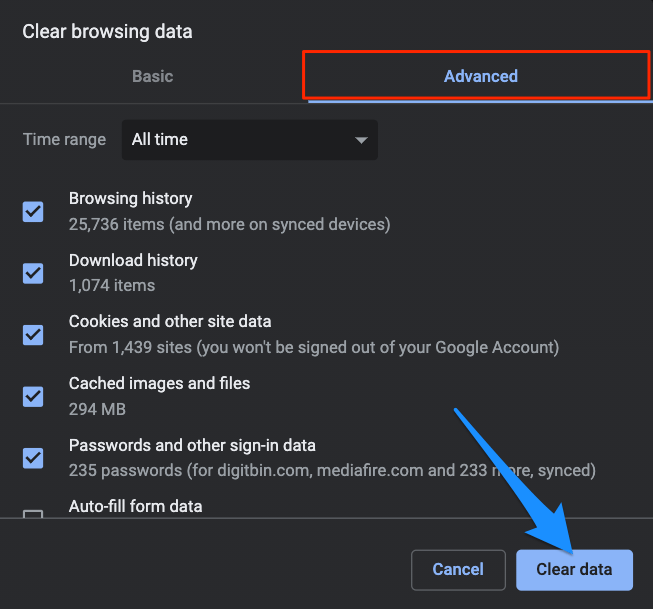
- Check the boxes next to Cookies and other site data and Cached images and files. Once done, click on the Clear data button.
5. Change Chrome DNS
Changing DNS can help you fix most of the issues with sites. If Spotify Web is not working on the desktop browser, then a different DNS can help load the site and its media. You can change the DNS in Chrome settings; this is absolutely fine, and you will not face any speed issues.
- Open Chrome Settings.

- Click on Security and Privacy.
- Click on the Security option.

- Select customized DNS. You can add custom DNS or use any listed DNS from the dropdown menu.

6. Disable or Uninstall Extensions
Browser extensions are there to facilitate our web browsing tasks. However, if you have installed a problematic extension, then it could be a browser that may sometimes interfere with the actual functioning of the web browser itself.
In order to fix this problem, you can either disable all extensions or uninstall them from your browser. After you have uninstalled each one of them, you can go ahead and install them one by one to see which one is causing the issue.
- Click on the 3-dot menu icon to open Settings.
- Navigate to More Tools > Extensions.
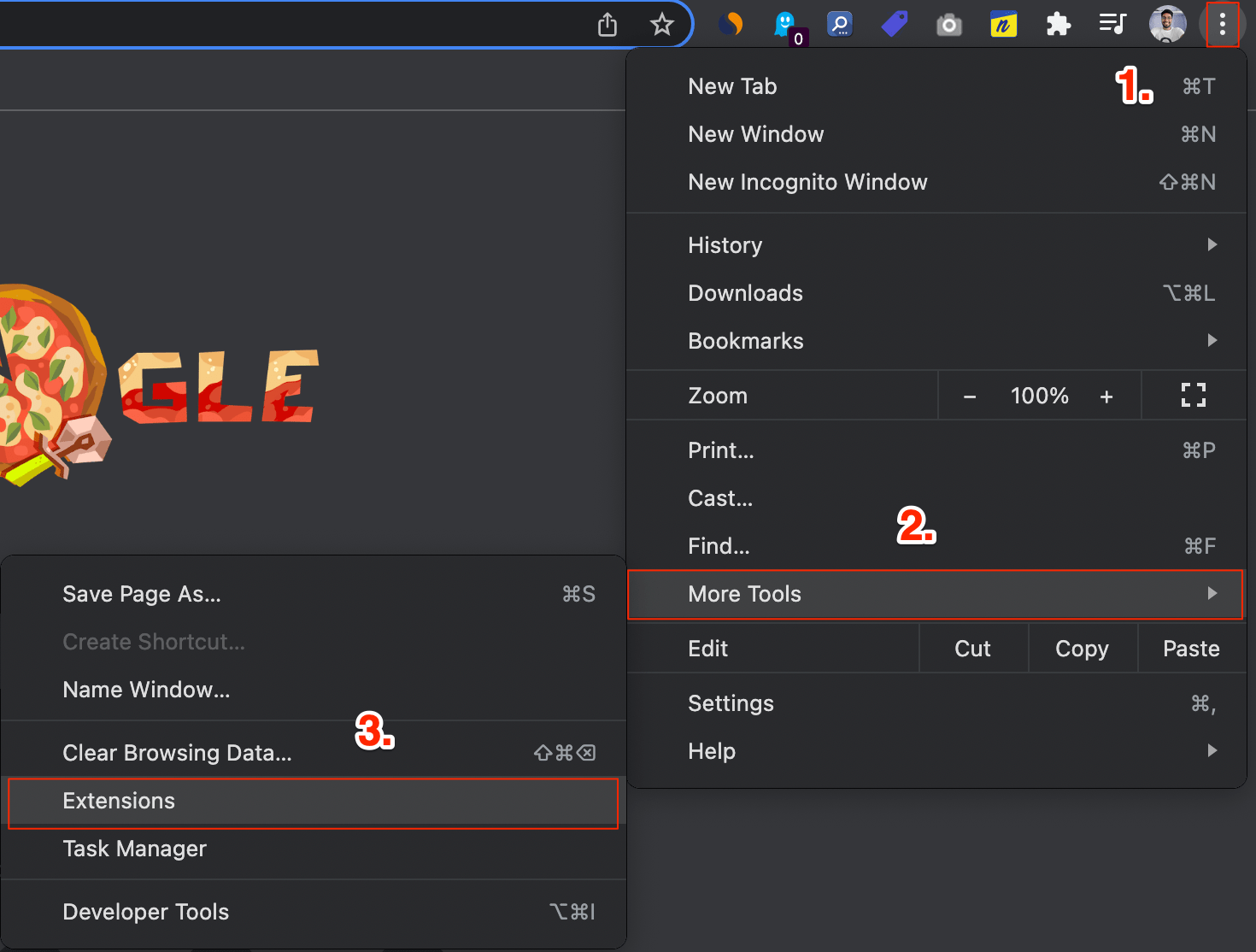
- Now turn off the toggle next to all the extensions to disable them. Alternatively, you can hit the Remove button to uninstall them from the browser.
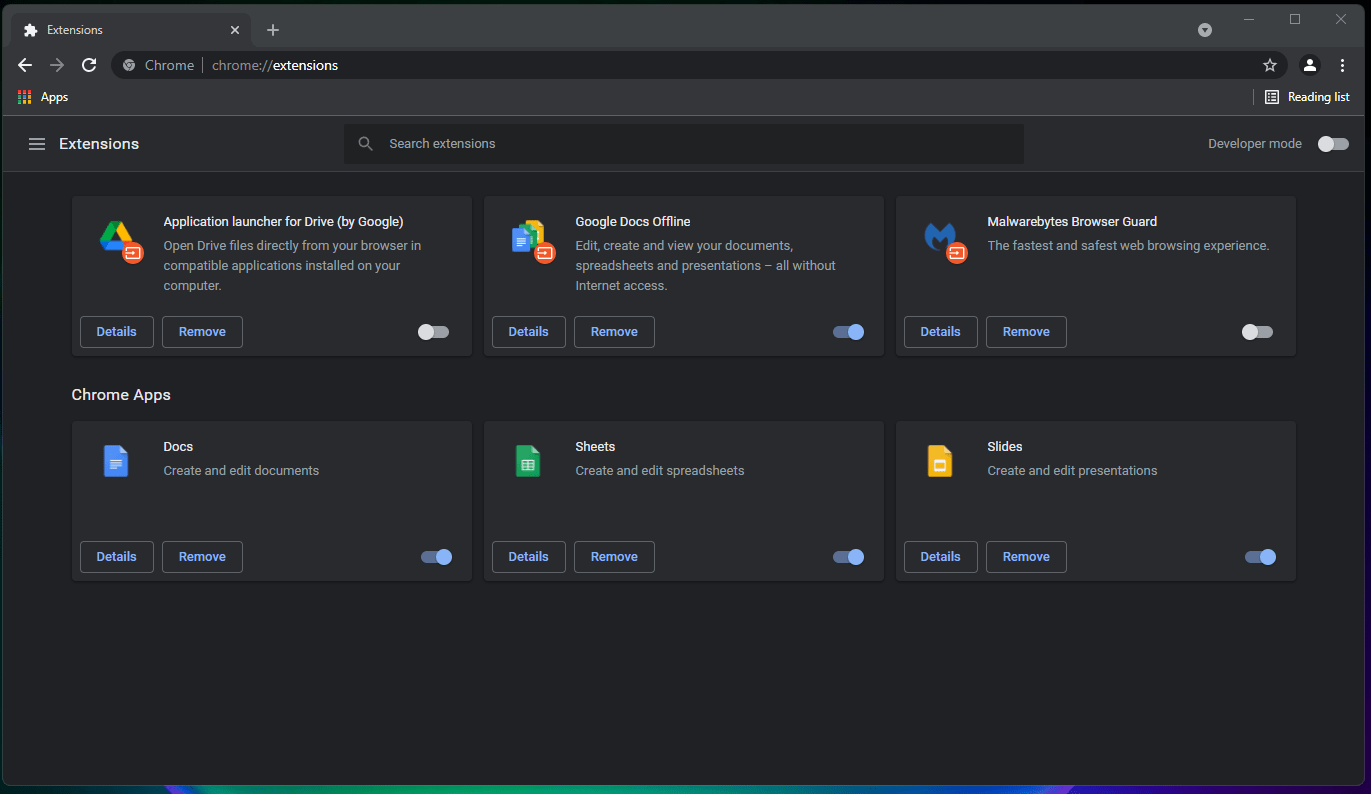
7. Disconnect multiple devices
One user found out that if you are using Spotify on multiple devices, then this may cause the Spotify web app to malfunction and not play the song in the web player.
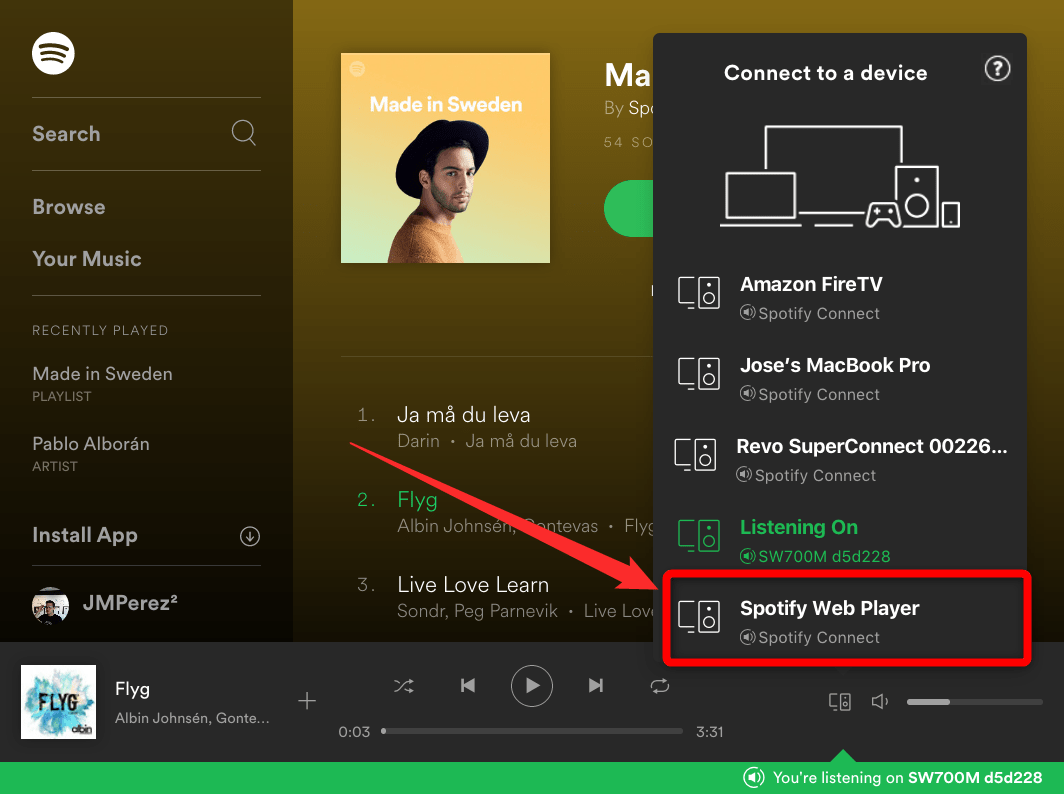
To fix this, you have to tweak the Spotify Connect function. Open the app, and select the web player from the bottom of the screen.
8. Reset Settings
You can try resetting the Chrome browser to its default settings. Notably, resetting the browser will clear everything, including your startup page, new tab page, search engine, pinned tabs, clear temporary files, disable all extensions, and more. So, make sure that you are okay with the mentioned changes after re-setting.
- Open the Google Chrome browser.
- Click on the 3-dot menu icon.
- Select Settings.
- Expand the Advanced menu and select Reset and clean up from the left pane.
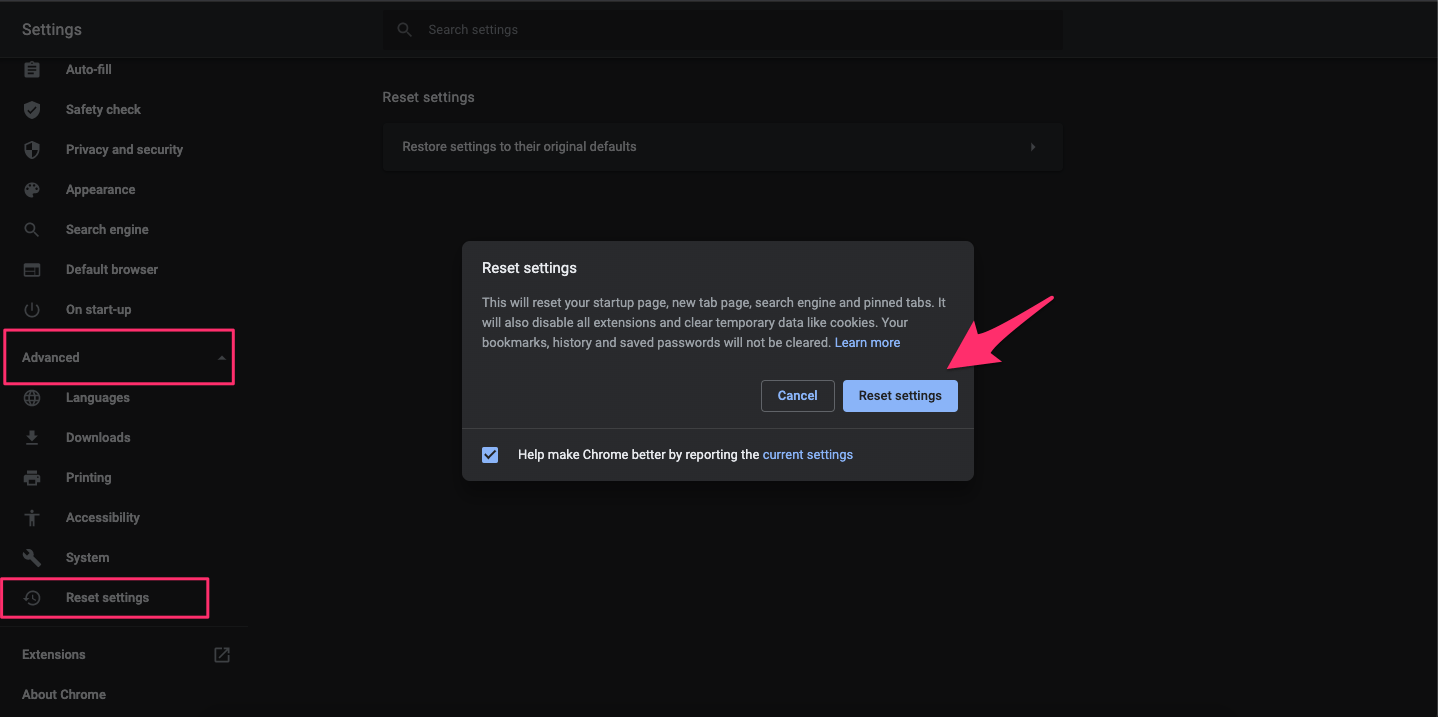
- From the right side, select the Restore settings to their original defaults option.
- Click on the Reset settings button.
9. Update Chrome Browser
Sometimes, due to the presence of a bug, Google Chrome or any other browser that you use, may not function optimally as intended. It is recommended that you keep the browser updated with the latest version. In order to do that, follow the steps below. As we have Chrome installed on our PCs, we will show you the steps for Google Chrome, but you will get the idea that you need to update your browser.
- Click the 3-dot menu icon and navigate to Help > About Chrome.
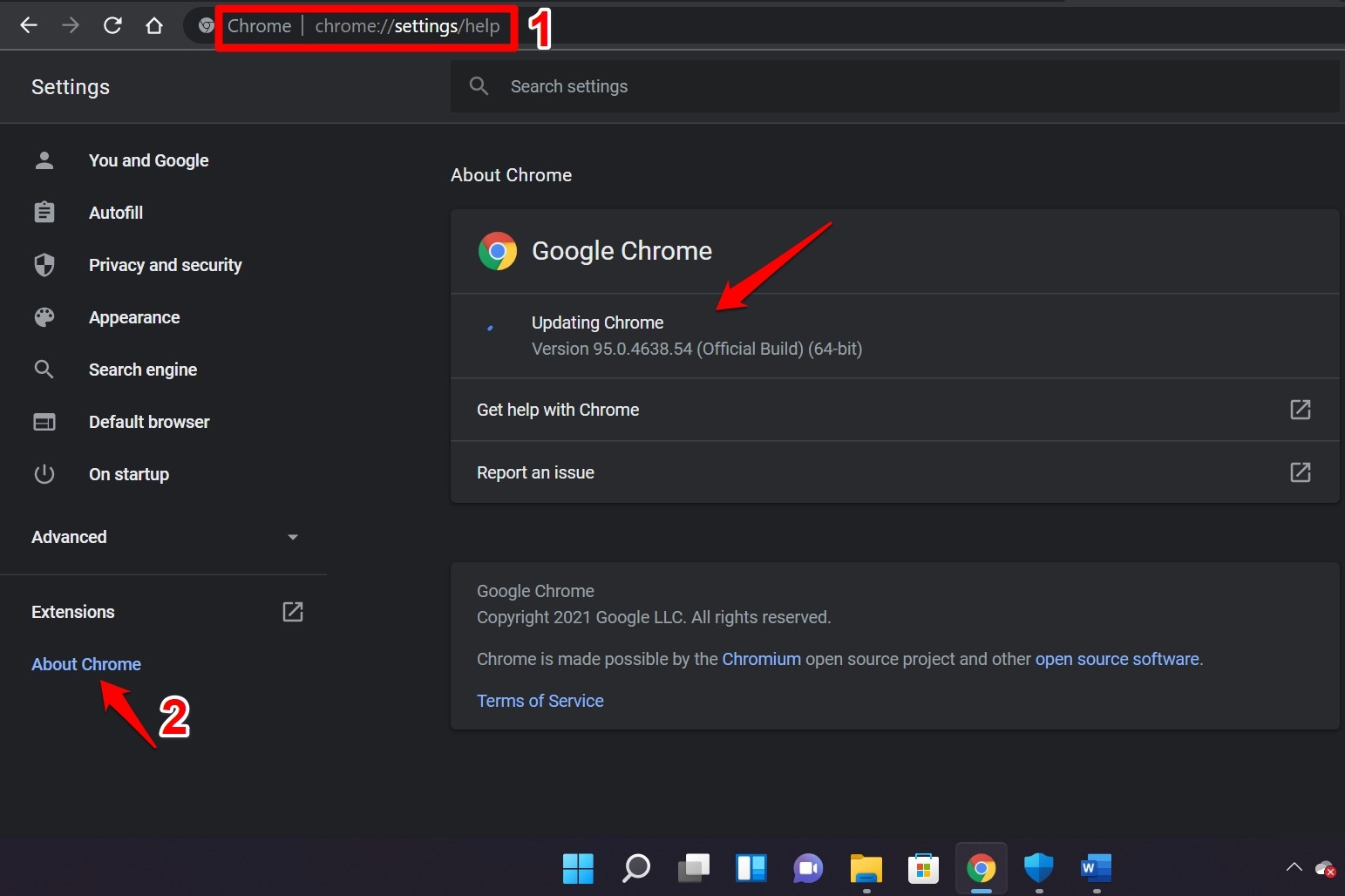
- The browser will automatically look for the latest update and, if available, will ask you to install it.
10. Try A Different Browser
If nothing worked to fix the issue, then as a last resort, we advise you to opt for a different web browser and continue enjoying Spotify. If you feel Google Chrome is the culprit that is preventing you from using the Spotify web player, you can try different browsers such as Opera, Firefox, DuckDuckGo, or any other browser of your liking.
We have a dedicated guide of the 10 best web browsers for Windows 11 that you can check out that will help you with your decision of choosing a different browser for your desktop.
If you've any thoughts on How to Fix Spotify Web Player Not Working on Chrome?, then feel free to drop in below comment box. Also, please subscribe to our DigitBin YouTube channel for videos tutorials. Cheers!