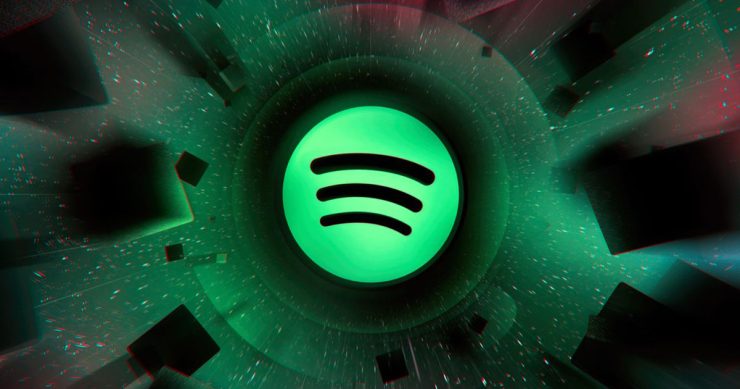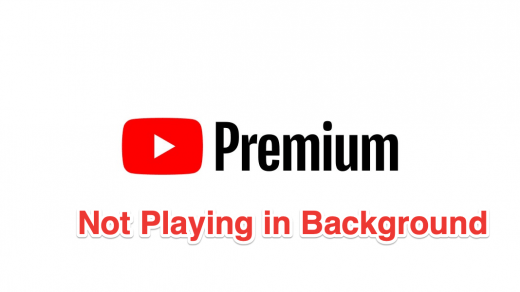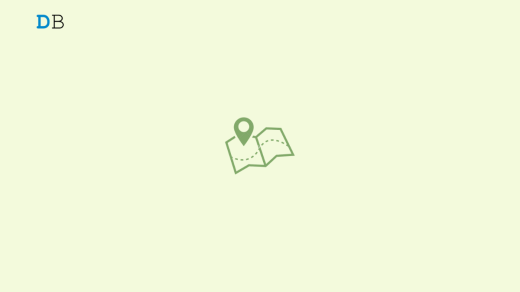You can use Spotify on your mobile phone, desktop or tablet; and listen to your favorite music on the go. The Spotify mobile app is the best in business to stream your favorite music tracks on mobile devices. Though the app is perfectly stable, you might face some issues with the app on your device.
Well, the Android Spotify app creates issues for some devices or users, due to which the users aren’t able to play music on Spotify while the screen is turned off. But don’t worry, as we have some fixes to this issue. In case you are the one who is facing this problem, make sure to perform the fixes given below.
Top Ways to Fix Spotify Pausing When Screen is Off on Android
We have listed some of the best solutions to fix Spotify pausing when the screen is turned off issue on your Android devices.
Fix 1: Reboot Your Android Device
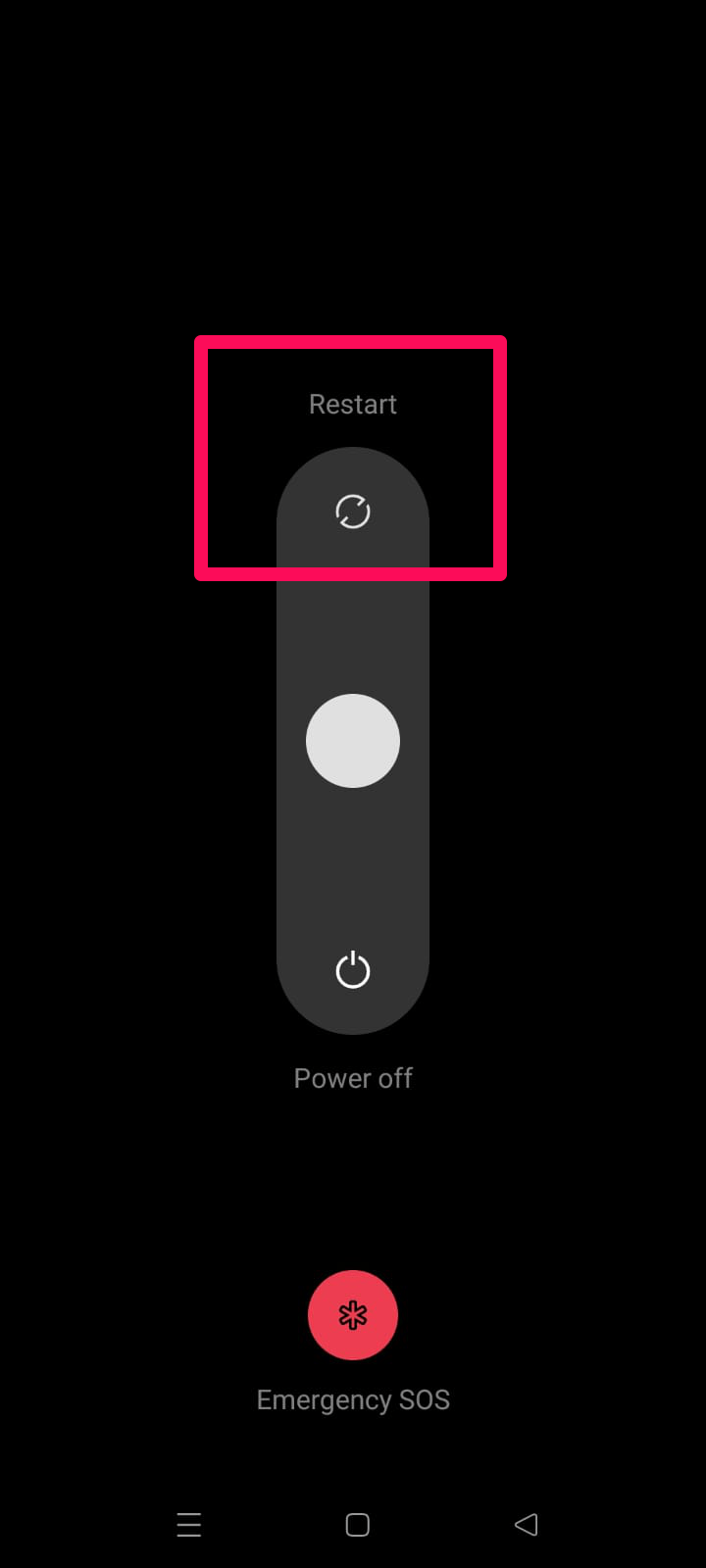
Most of the time, when users complain about the kind of issue here, it is found that the issue is fixed when you reboot your device. When you reboot your Android device, it flushes your system RAM and gives it a fresh new start to function properly. Therefore, you must try this out and check whether it helps.
In case you find that didn’t help you resolve the problem, then perform the other fixes mentioned further in this article.
Fix 2: Clear The Cache Files
First technical fix has the potential to resolve most of the app issues including Spotify app stops playing when the screen is off on your device. You can clear the cache files of the Spotify app and check if it helps. Well, in case you don’t know how to do it, perform these steps;
- Initially, tap and hold the Spotify app.
- Then, select the Info option.
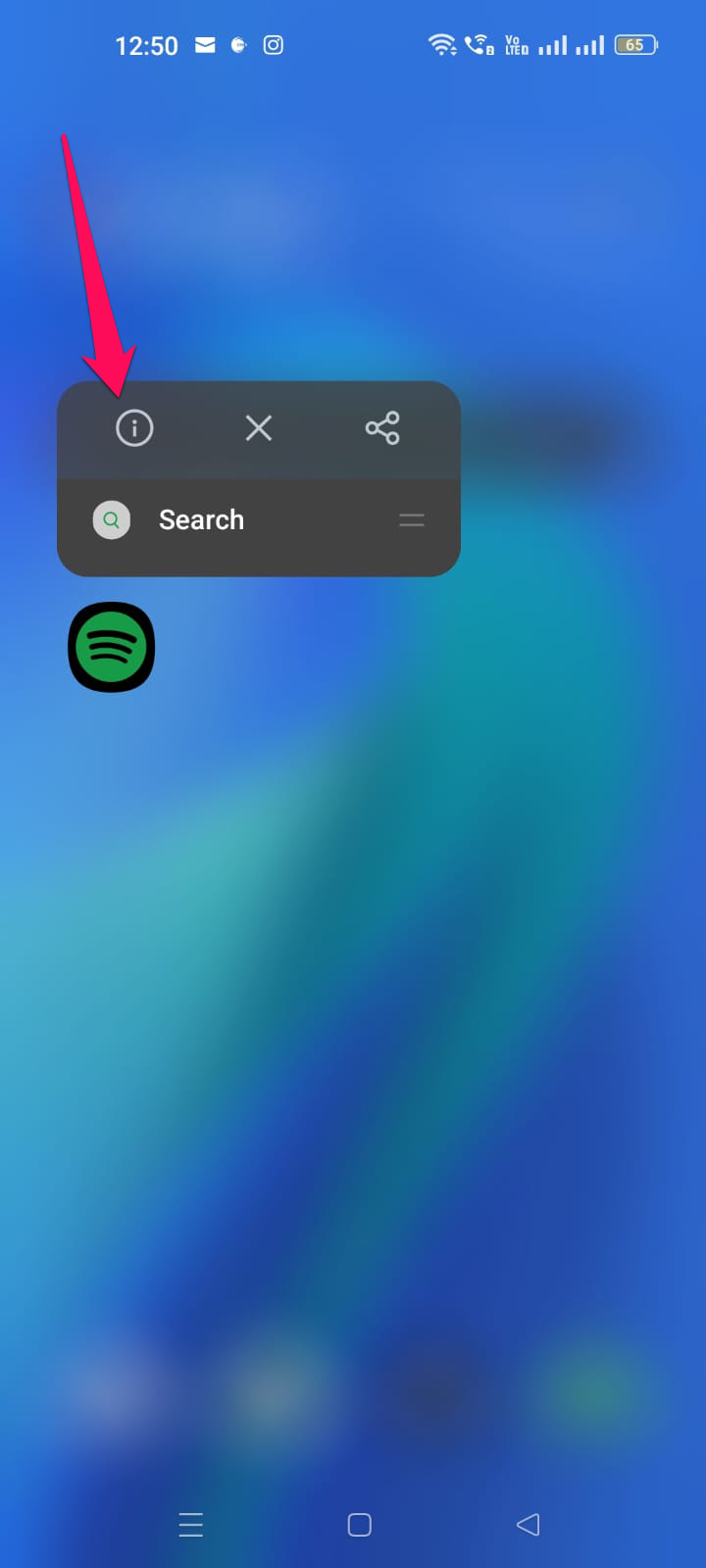
- Now, hit the Clear Data button.
- Finally, select the Clear Cache and wait till it gets cleared.
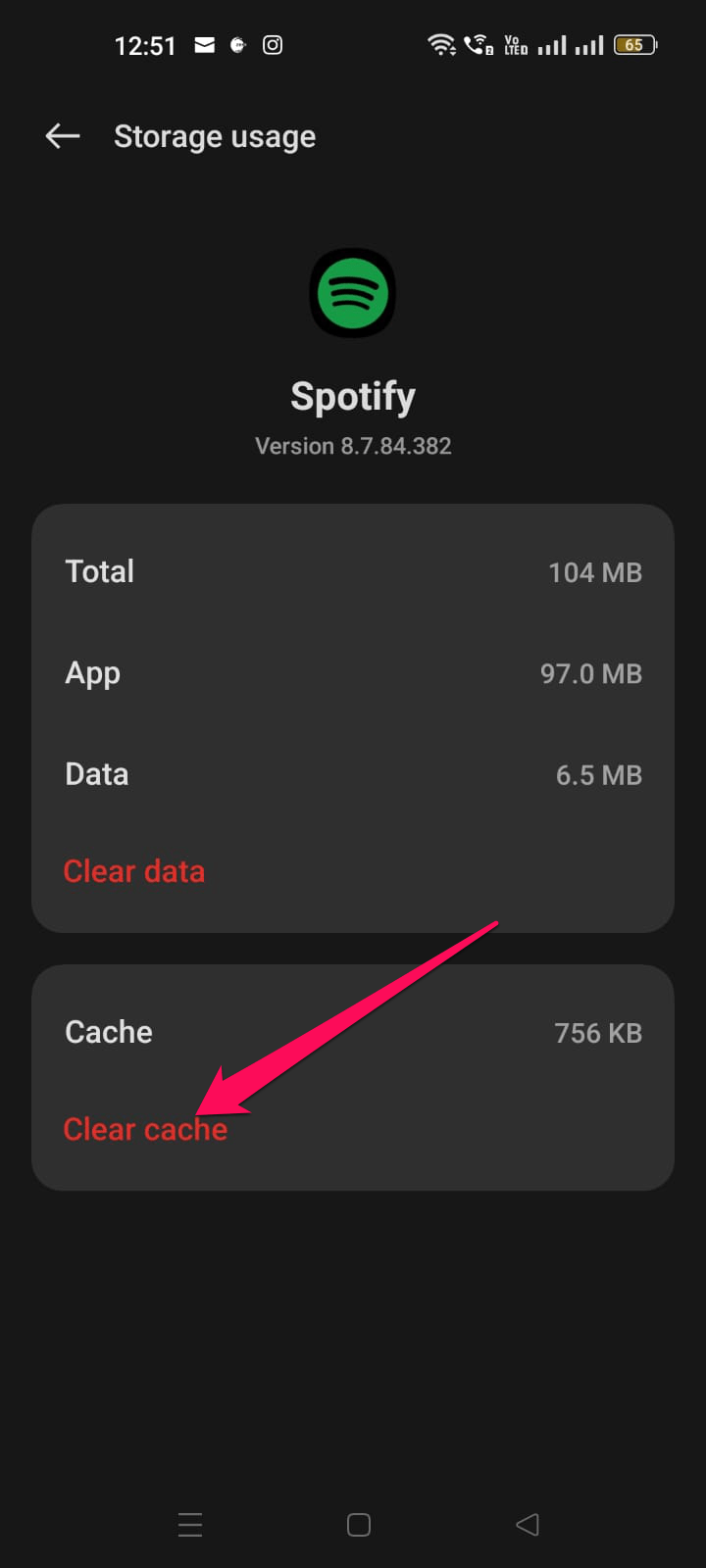
So, now you have cleared the cache file of the Spotify; check if the aforementioned issue is resolved.
Fix 3: Re-Login Spotify Account
Sometimes this kind of issue occurs due to some glitch on your Spotify account that can be fixed by logging out/into your account. Therefore, you must also try this out and check if it helps. So, in case you don’t know the exact steps to perform this, follow the steps mentioned below:
- If you are not already logged in, launch Spotify on your phone and log in.
- To access the settings menu, tap the gear icon at the top of the screen.
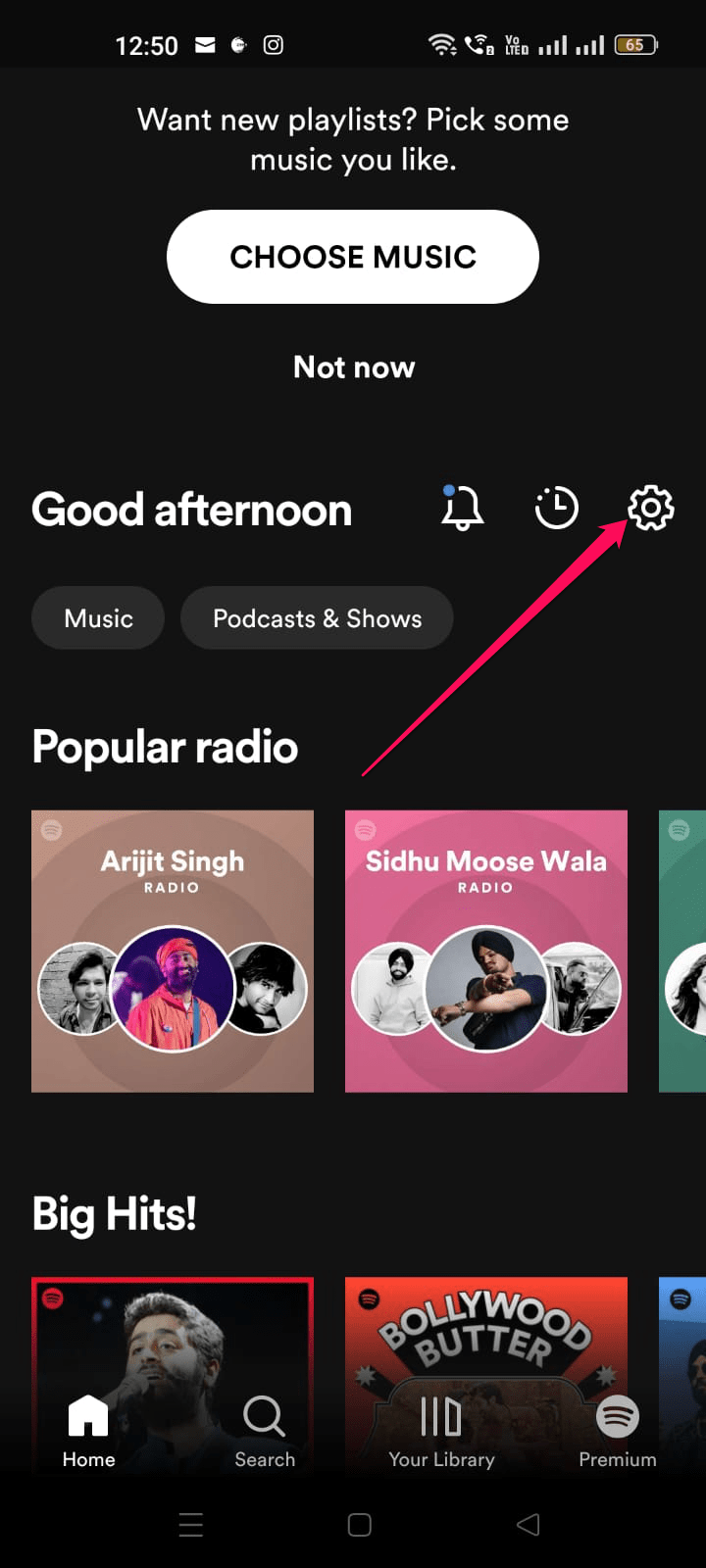
- After scrolling down, tap Log Out. Log out can be accessed at the bottom of the page if you scroll down and tap it. The lock screen widget works as well.
Fix 4: Check Your Spotify Notification Settings
Whenever you install the Spotify app (or any app, for that matter), notification settings are included. When the phone is locked, the settings determine what to show and what not to. Spotify can be displayed on the Android lock screen by checking the Spotify notification settings.
- You can also access Notifications & status by tapping Apps & Notifications in Settings.
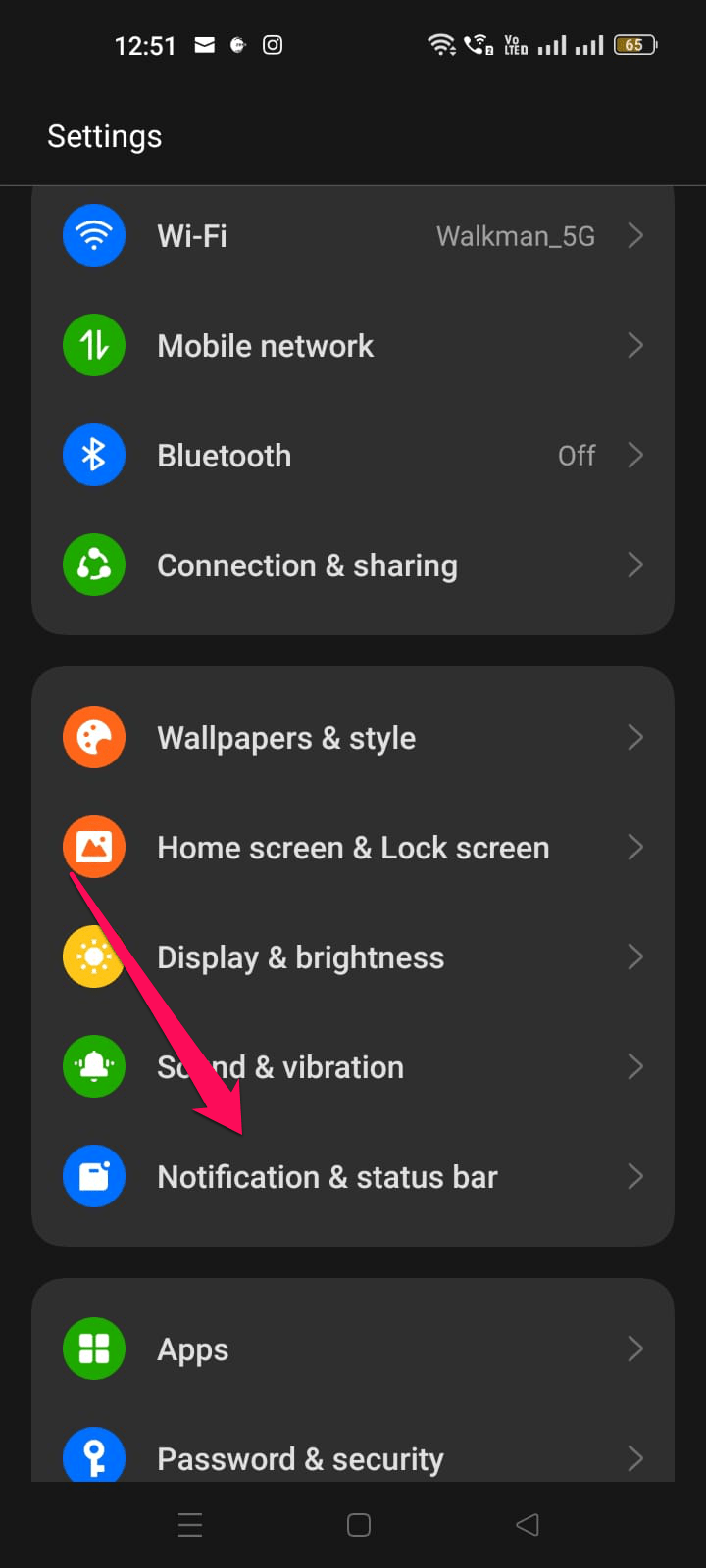
- Turn ON Spotify notifications.
- You can select Notifications on the lock screen.
- Make sure Show conversations, default, and silent are checked when the Notifications on lock screen message appears.
- Make sure all toggle switches are enabled in the Apps & Notifications section.
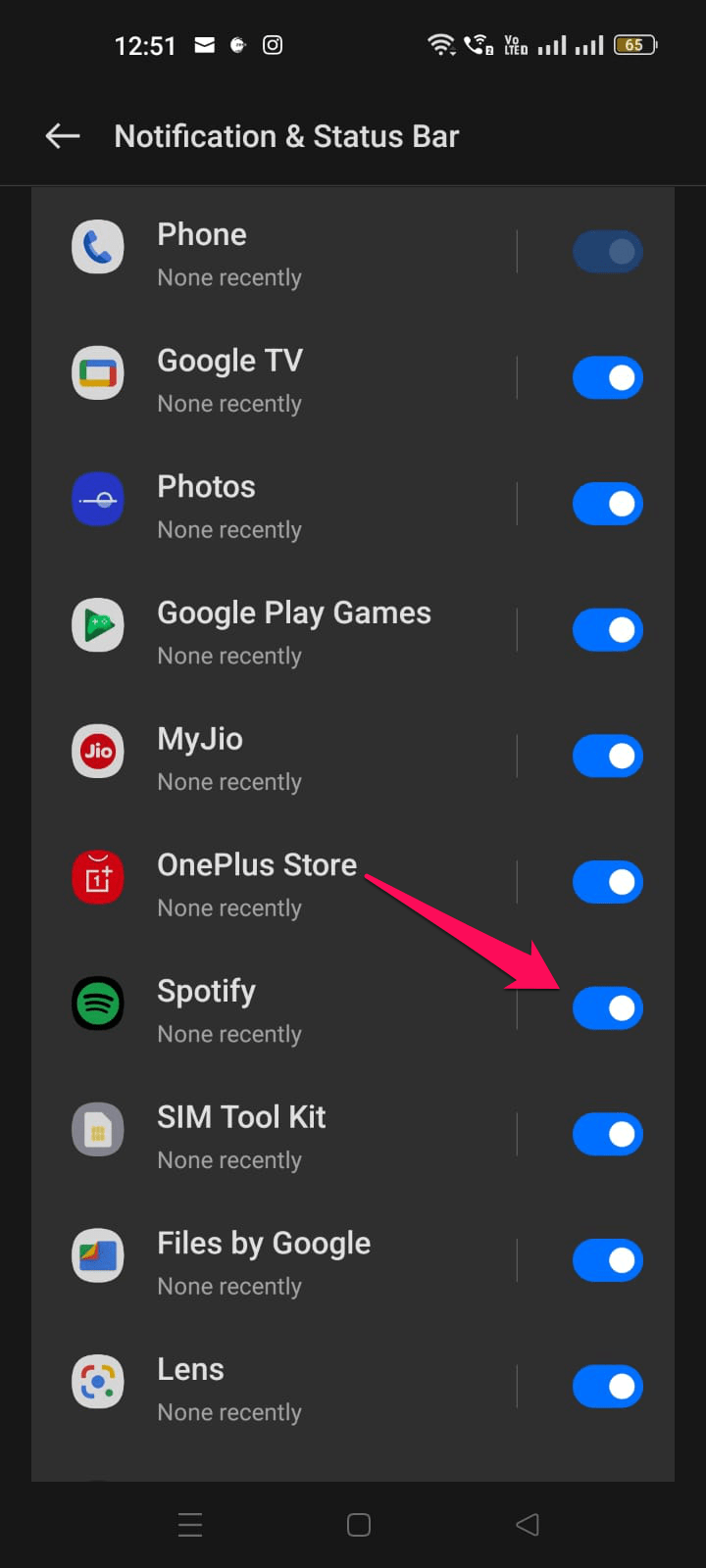
Fix 5: Check Power Saving Mode
Android’s power-saving mode may seem useful, but there are times when it can affect certain apps. Battery saver prevents apps from taking up too many resources, but in process may stop background activity. Therefore, it is better to disable and see if it fixed the issue.
- Go to Settings and tap the Battery option. You may see this under Battery & Performance on some phones.

- You can optimize your battery by selecting Battery optimization from the menu.
- Select Spotify from the list.
- You can select Don’t optimize from the options on the screen. It is important to note that setting this will lead to a greater battery drain.
Fix 6: Reinstall Spotify
If none of the mentioned fixes worked for you in order to resolve the Spotify stops playing when the screen is off on the Android device issue, then you must try reinstalling the Spotify app on your device and again start from the beginning. This will surely fix everything. Yes, there are many users who have reported that by reinstalling Spotify, they are successfully able to resolve this type of issue.
Fix 7: Contact the Support Team
The last thing that you can try is to contact the Spotify support team and enquire them about the issue. Meanwhile, when you explain everything to them, they will surely come up with some other great ideas to resolve this problem. So, you must try this out and check if this helps.
If you've any thoughts on How to Fix Spotify Stops Playing When Screen is OFF on Android?, then feel free to drop in below comment box. Also, please subscribe to our DigitBin YouTube channel for videos tutorials. Cheers!