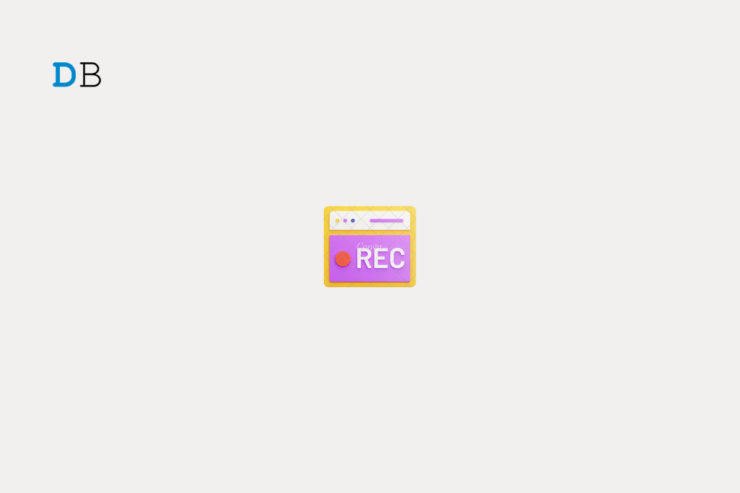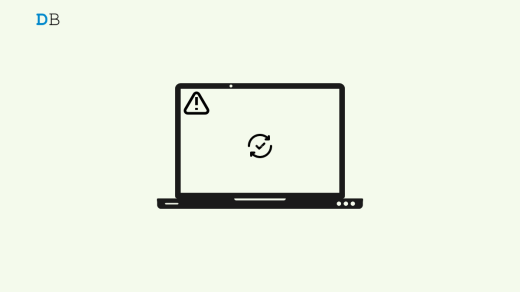Is the sound recorder not working on Windows 11? In this guide, we will take a look at a few important tricks and tips to make the sound recorder functional. It is an important app to record your online meetings or chats and record a piece of music, etc.
If the Sound recorder app is denied access to the Microphone on the System, then there is no scope for recording sound. Otherwise, it may be a bug on Windows 11 that is creating trouble for the sound recorder app. While Microsoft pushes regular updates for Windows 11 OS, a few versions sometimes bring one or more bugs that may affect other apps on the System.
It has been observed that having the audio enhancements enabled on the Windows 11 can cause interference with the sound recorder app. The Windows audio service may be encountering some glitch, or the sound recorder app may have some bug on it. These could sometimes render the sound recording feature disabled.
Best Tips to Fix Voice Recorder Not Working on PC
Here are the various troubleshooting tips that will fix the sound recorder app on your Windows PC.
1. Disable the Audio Enhancement
The audio enhancement works to fine-tune the audio input and output. However, having the feature enabled has often been reported to have meddled with the sound recording. So, you should start the fix by disabling the audio enhancement on Windows OS.
- Press the Windows + I keyboard shortcut to open the Settings app, choose System from the left sidebar, and click the Sound option in the right pane.
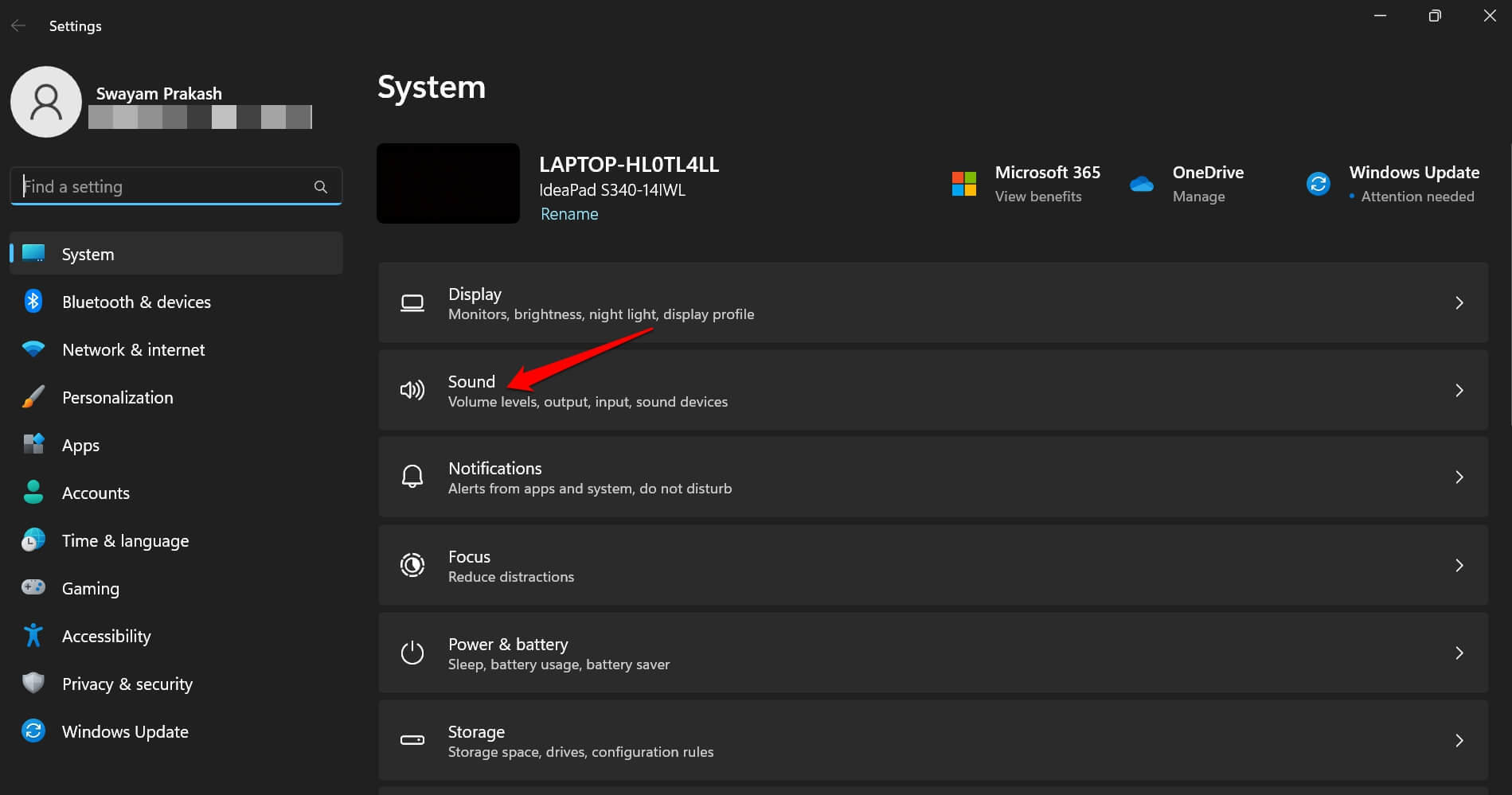
- Now, click on More Sound Settings.
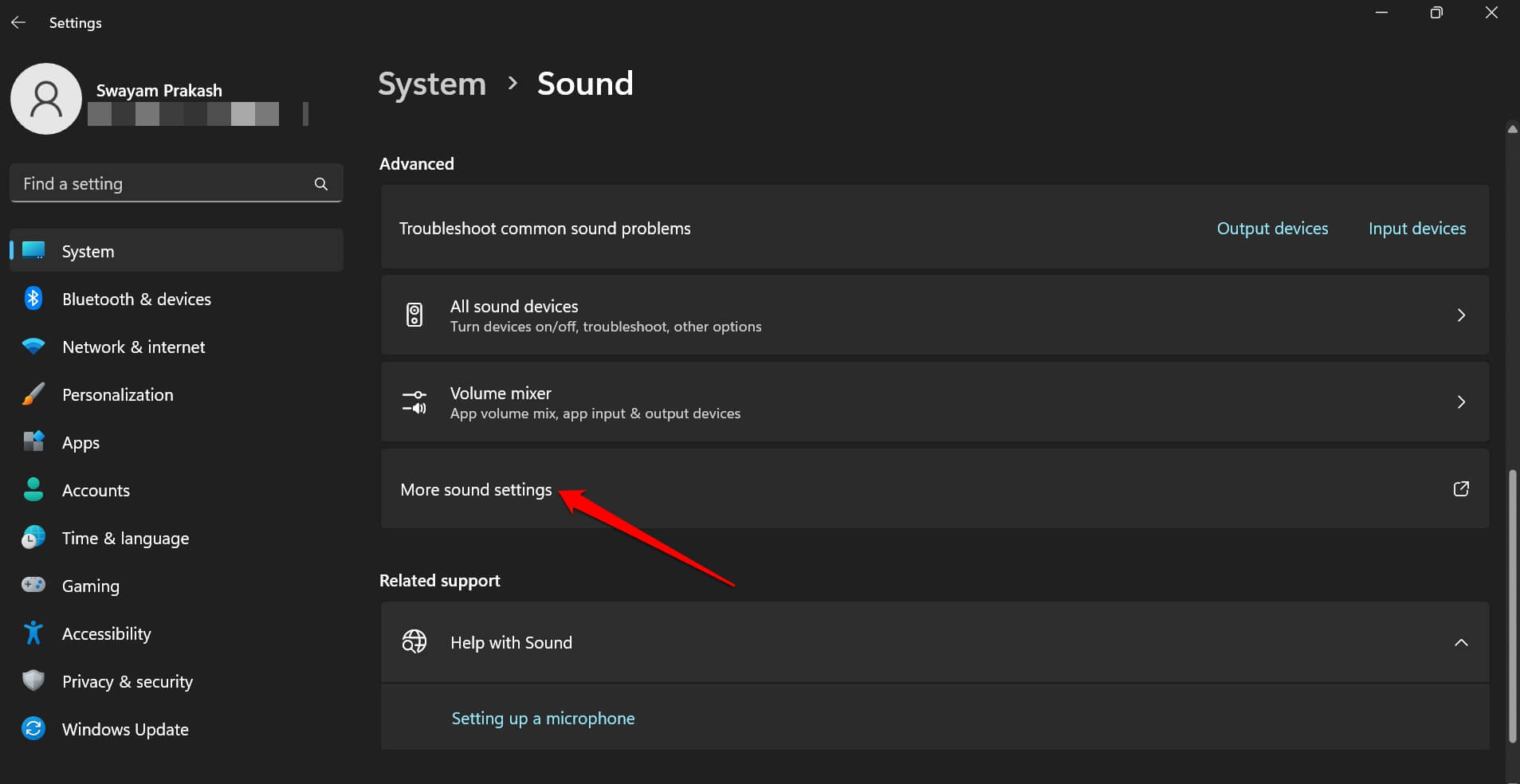
- On the Sound dialog box, click the Playback tab > right-click on the device speaker > select Properties.
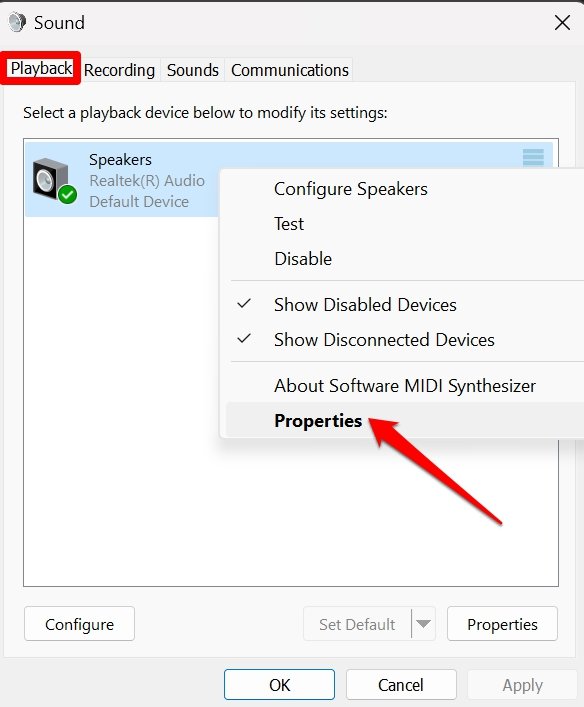
- On the speaker properties dialog box, click on the Advanced tab.
- Scroll to the Signal Enhancement tab and deselect the checkbox beside Enable audio enhancements.
- Click on Apply > OK and then restart the computer.

If the sound recorder app is still not functioning, try the other troubleshooting methods mentioned below.
2. Restart Windows Audio Service
There is a dedicated service named Windows Audio Service that manages the functioning of sound recording and other aspects of sound management on Windows OS. It may have gotten disabled due to some corrupt system settings. Here is how you can enable it on your PC.
- Press Windows + R to launch the Run box.
- Type services.msc and press enter.

- Once you see the list of services, scroll to Windows Audio service and Right-click on it,
- Click on Restart from the menu that appears.

- When the confirmation box pops up click on Yes.
3. Enable Microphone Access for Sound Recorder App
It is important to allow the sound recorder app to have access to the Microphone to record any audio.
- Press the Windows + I keys to open the device settings.
- On the left, click on Privacy & Security > click on Microphone.
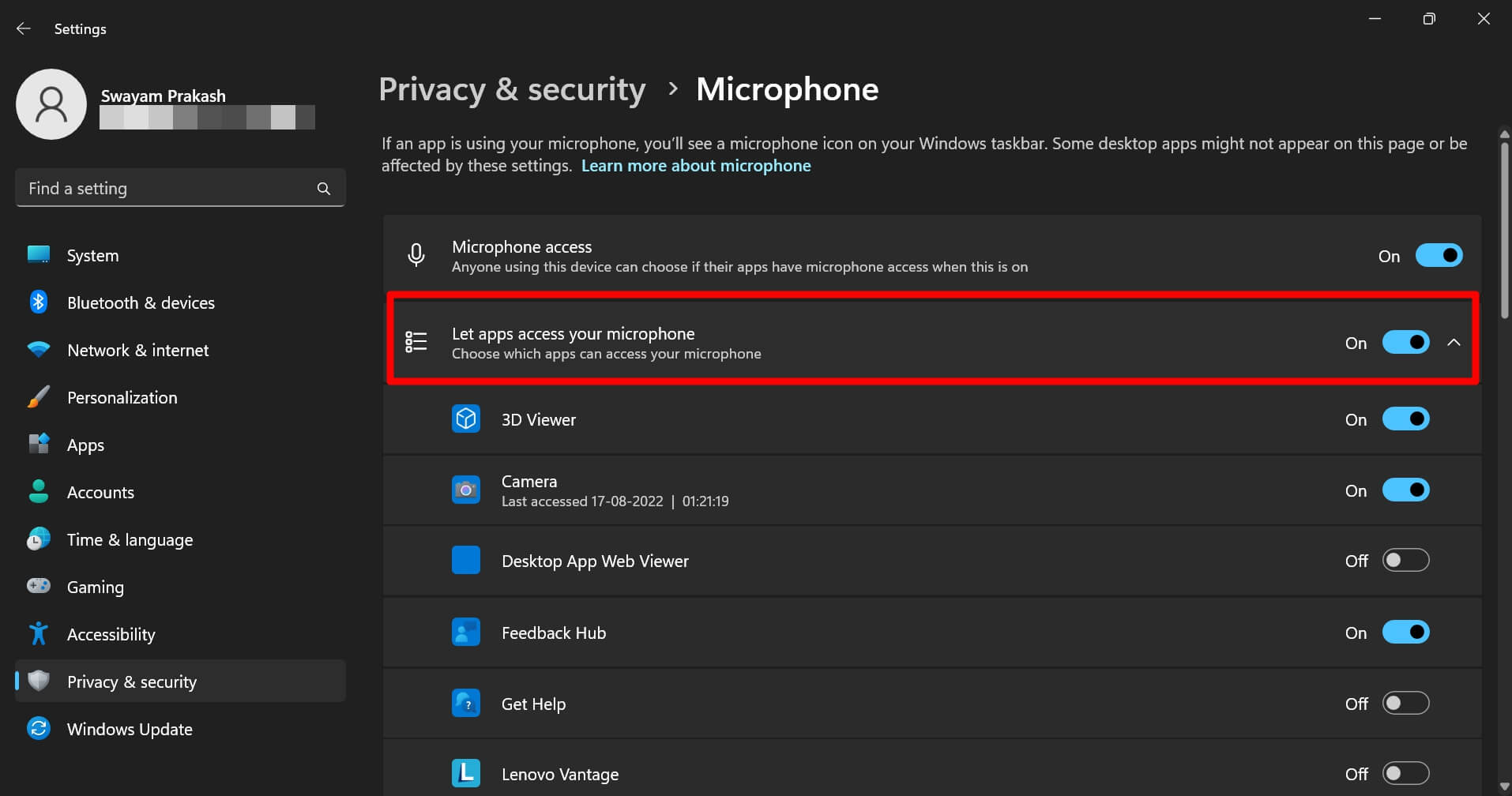
- On the next page, scroll to Let Apps access your Microphone and click the toggle beside it.
- Scroll to Sound Recorder and click the toggle beside it.

4. Install Windows 11 Update
To manage bug issues, it is wise to look for available system updates for Windows 11 and install the same.
- Open the Windows settings by pressing Windows + I.
- Next, click on Windows Update on the left sidebar.

- At the top-right corner on the next page, click on Check for Updates.

- If a new version update is available, it should now appear with a prompt to Download it.
- Click on Download Now and follow the rest of the instructions to finish the download.

5. Repair the Sound Recorder App
You can repair the Sound recorder app from the Windows settings. It is an effective way to fix any bugs associated with the app. A repair will fix the problem with the installation files of the sound recorder app.
- Press Windows + S to open the search and type Installed Apps. Click Open.
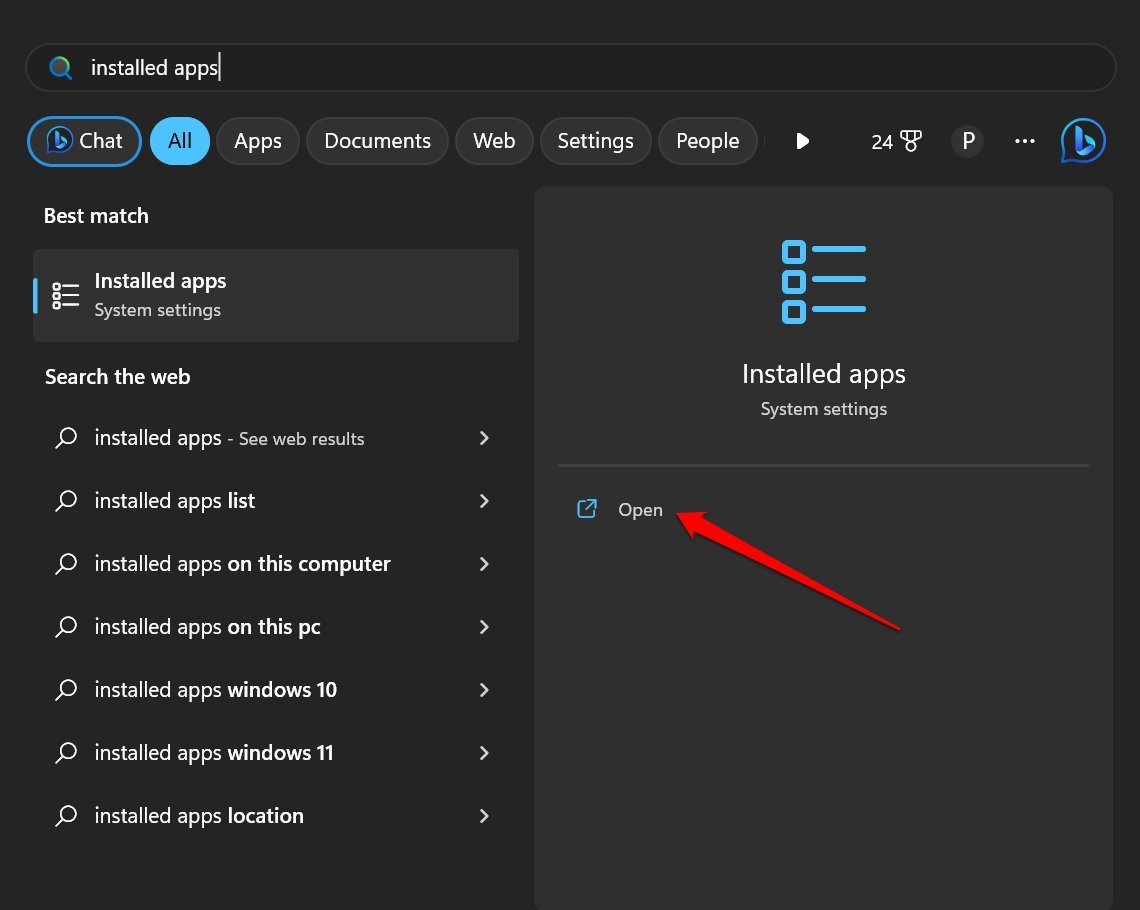
- Now, scroll to Sound Recorder in the list of installed apps on your PC.
- Click the three horizontal dots next to Sound Recorder and then choose Advanced options.
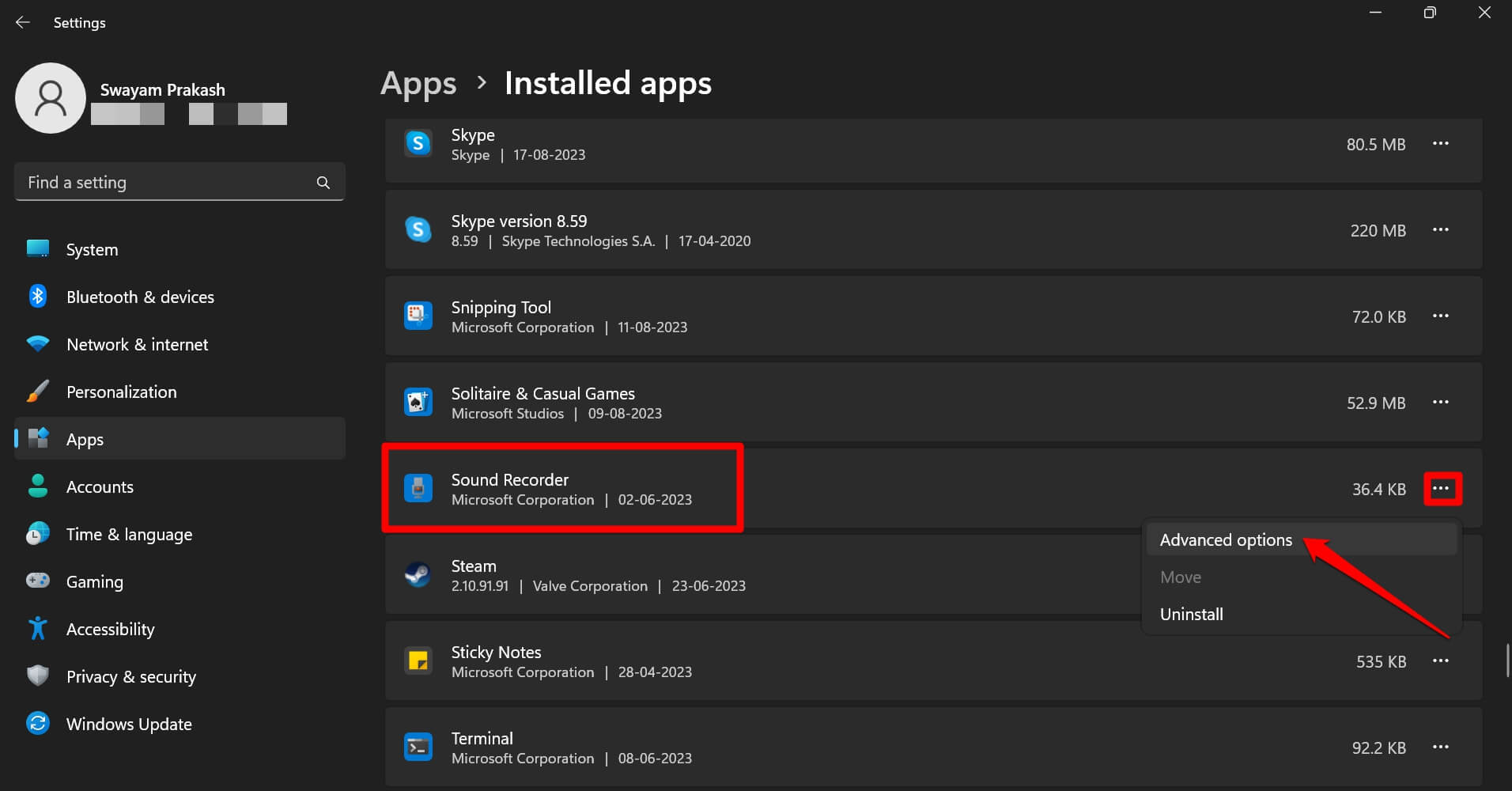
- Scroll to the Repair button and click on it on the next page.
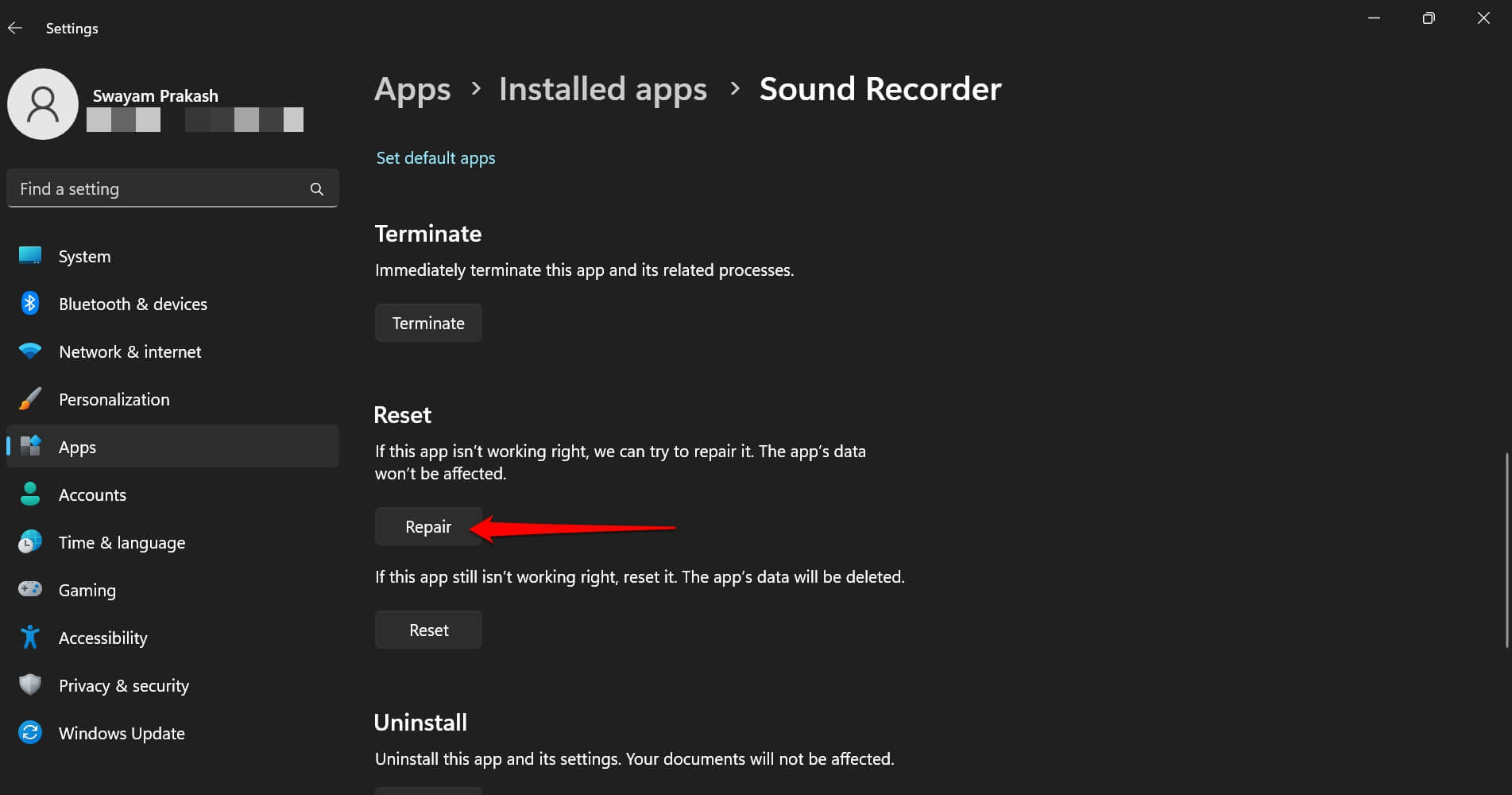
- Alternatively, you may click on the Reset button as well. Resetting will remove the app data entirely.
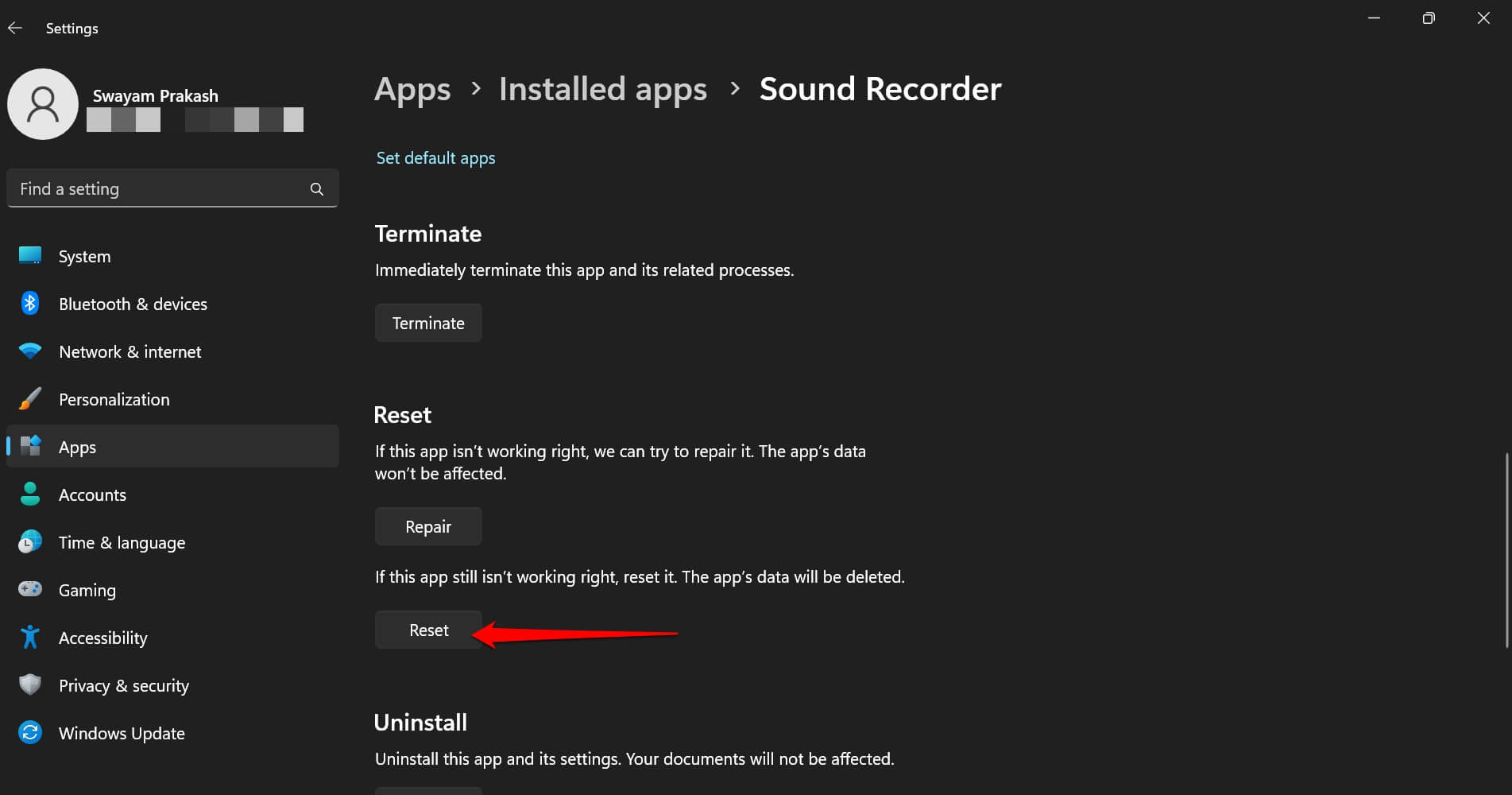
6. Reinstall the Sound Recorder App
One of the last fixes you can opt for is reinstalling the Windows sound recorder app. When you reinstall the app from scratch, it will fix all the bugs and other possible technical glitches in the application.
- Press Windows + S to open the search and type Installed App. Click Open.
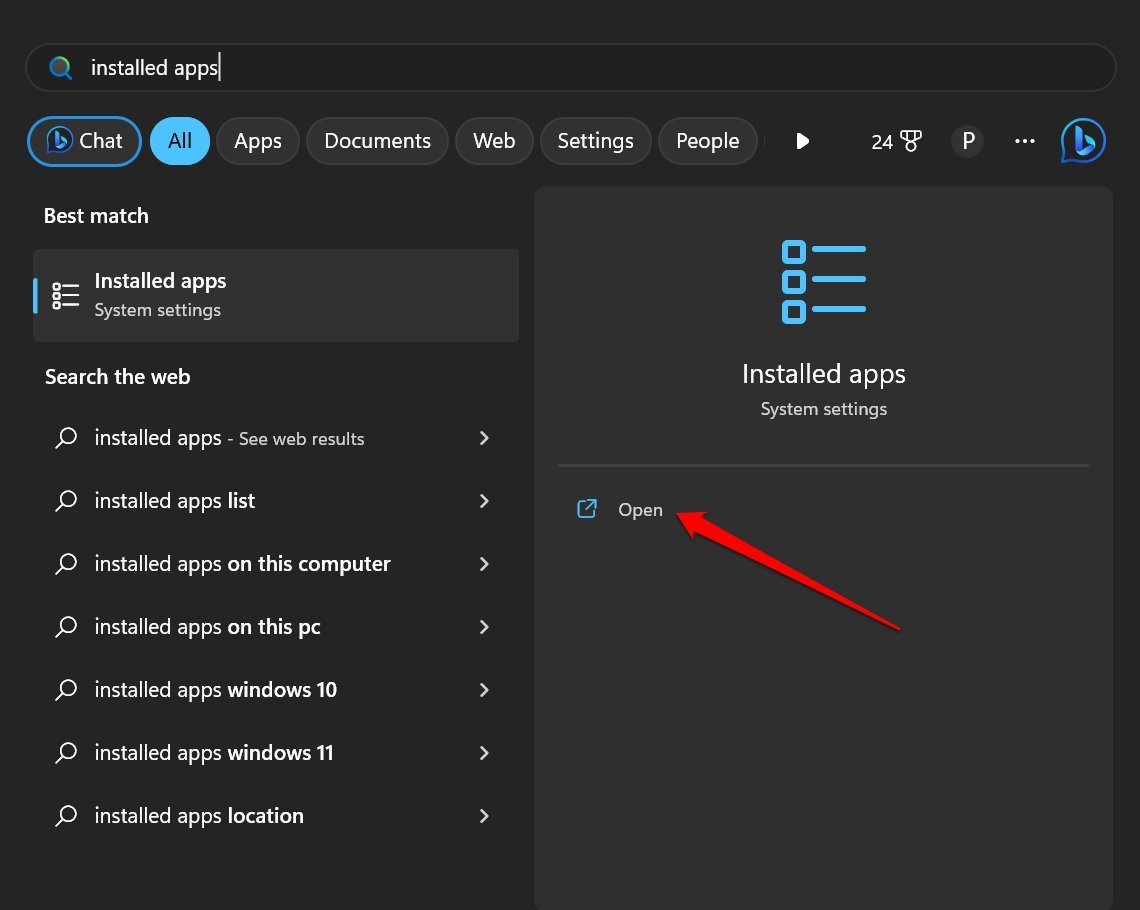
- Now, go to Sound Recorder in the list of installed apps on your computer.
- Click the three horizontal dots next to Sound Recorder and select Uninstall.
- On the confirmation pop-up again, click on Uninstall.
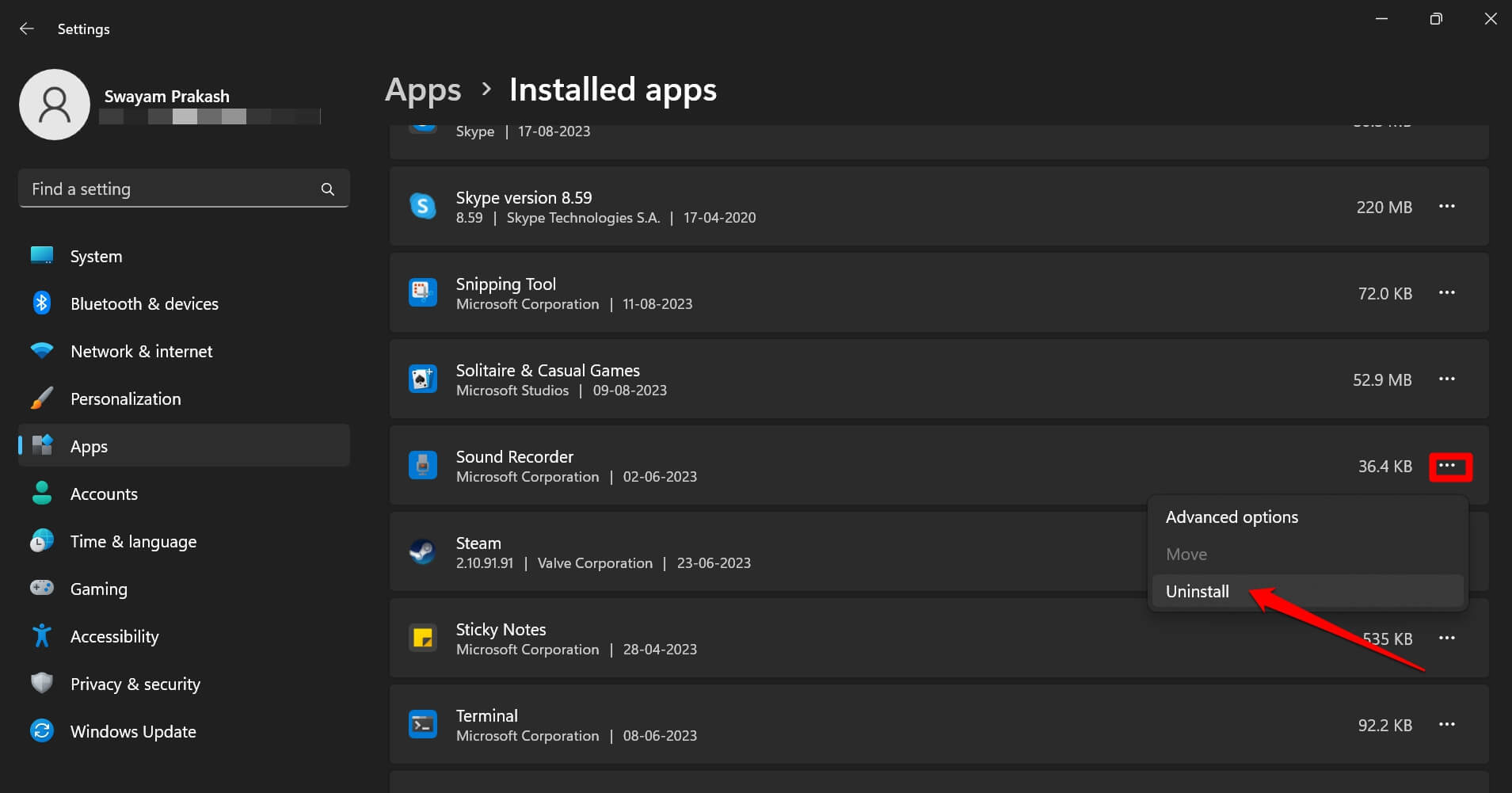
- Launch the Microsoft Store from the taskbar. [or open it using Windows search]
- Use the search field on the Microsoft Store to search for Sound Recorder.
- Access Windows Sound Recorder and click on Get to install it on Windows 11.
Once the app is reinstalled, restart your PC and try to record the sound you desire using the Windows sound recorder.
Record Audio on Windows 11 Without any Issues
I hope these tips and tricks will help you reinstate the dysfunctional sound recorder app on your Windows PC. Now, you can record audio from your conference meeting or record your voice using the native recording app from Microsoft. Let us wrap this guide on “How to Fix Sound Recorder Not Working on Windows 11?”
If you've any thoughts on How to Fix Sound Recorder Not Working on Windows 11?, then feel free to drop in below comment box. Also, please subscribe to our DigitBin YouTube channel for videos tutorials. Cheers!