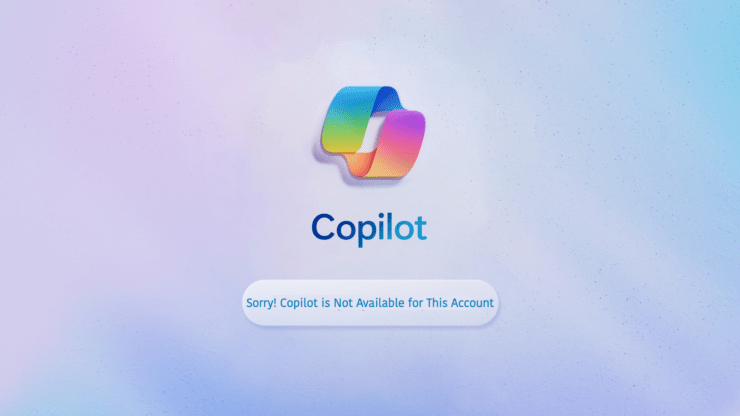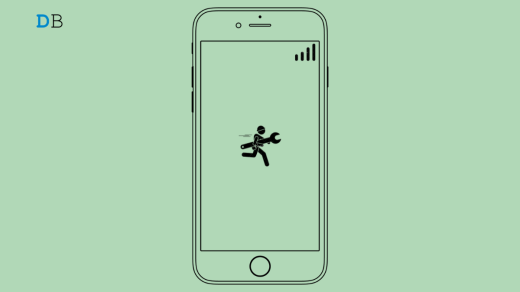I recently created a new Microsoft account. But to my dismay, I noticed that Bing AI Copilot is not working on my newly created account, nor the designer nor other AI assistant tools on Microsoft.
Copilot is an intelligent AI chatbot bundled with Microsoft 365 but you can access it independently to place search queries. Copilot has an exclusive website that you can use to plan a travel itinerary, automate your workflow, and schedule tasks.
Sometimes, it has been observed that when accessing the Copilot website, it returns “Sorry! Copilot is not Available for This Account” to the users. In this guide, I have talked about the reasons that may cause this issue and how to fix it.
What Causes Copilot Not Running for My Account
The account used to access Copilot may have some restrictions imposed on it. This may be due to a conflict with any incomplete subscription or authentication errors. If your account has previously violated any Office 365 guidelines, you may be stopped from accessing the AI chatbot.
Using an older browser version incompatible with the current version of Copilot may lead to the “Copilot is not Available for This Account” notification. Also, problematic browser extensions can meddle with a site’s functioning and features.
An unstable internet connection that frequently disconnects your PC from the network may cause a failure in loading the Copilot homepage completely. A repeated error can result in the “Copilot not Available for Account” message.
At times, the Copilot may be going through a server outage. That will cause the AI assistant to dysfunction temporarily. Accessing it around that time may result in getting error messages.
- Account Restrictions: Copilot may not be available for certain types of accounts, such as business or enterprise accounts.
- Regional Restrictions: Some users have reported that Copilot is not available in their country or region, even though they are located in a supported location.
- Account Configuration: There may be an issue with your account configuration or settings.
Ways to Fix ‘Sorry! Copilot is Not Available for This Account’
I searched forums, support, helpdesk, and more to find any possible solution to fix Copilot’s unavailability. But there is no specific fix. Below I have listed a few best solutions to fix the Bing Ai account issue.
1. Sign in to Copilot from Another Account
Try accessing Copilot from a second account if you cannot do it from the account you use to log in to Microsoft 365.
- Launch your preferred browser.
- Visit the Copilot website.
- Click the Sign-in button.
- Select Sign-in with a Personal Account.
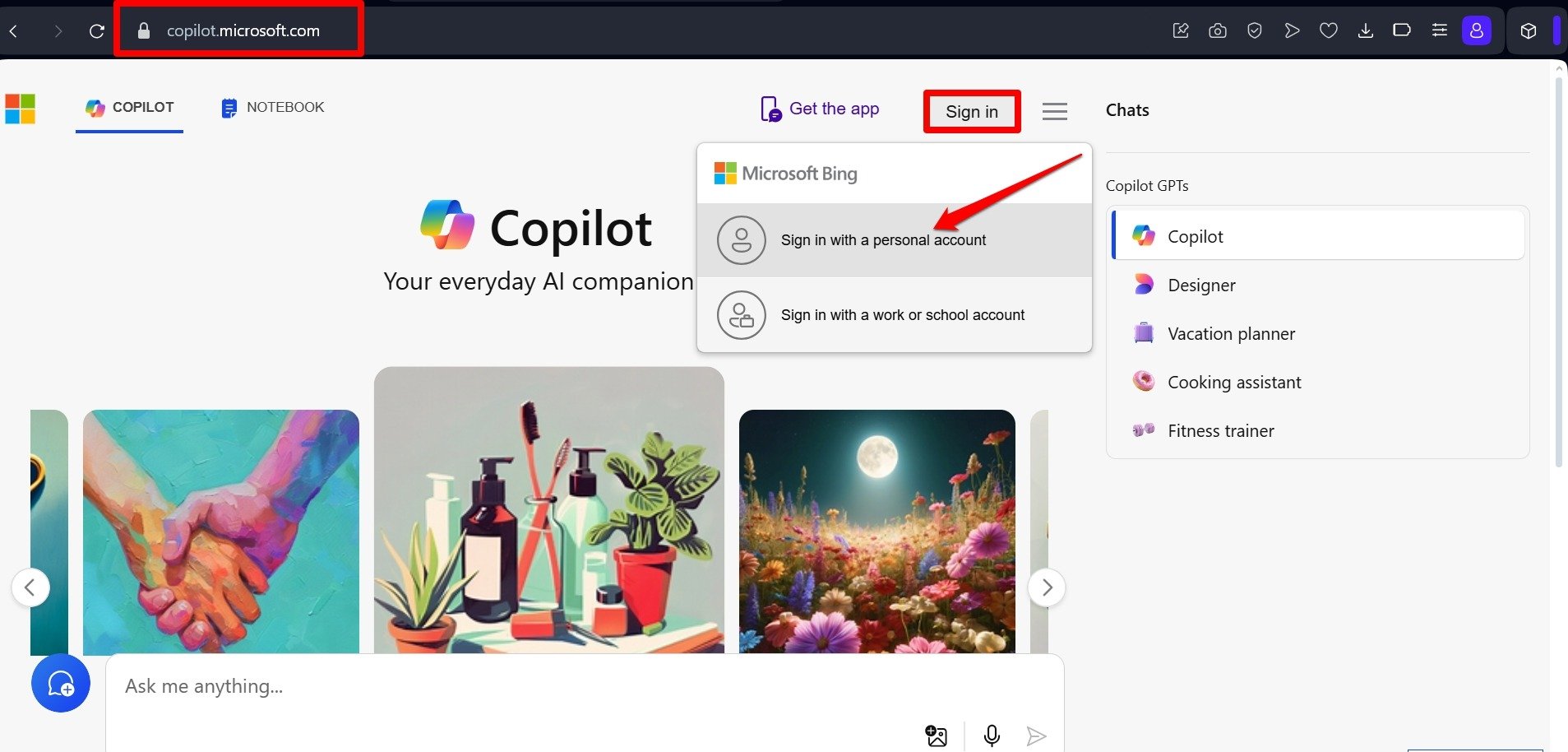
- Enter the email ID and password to access Copilot.
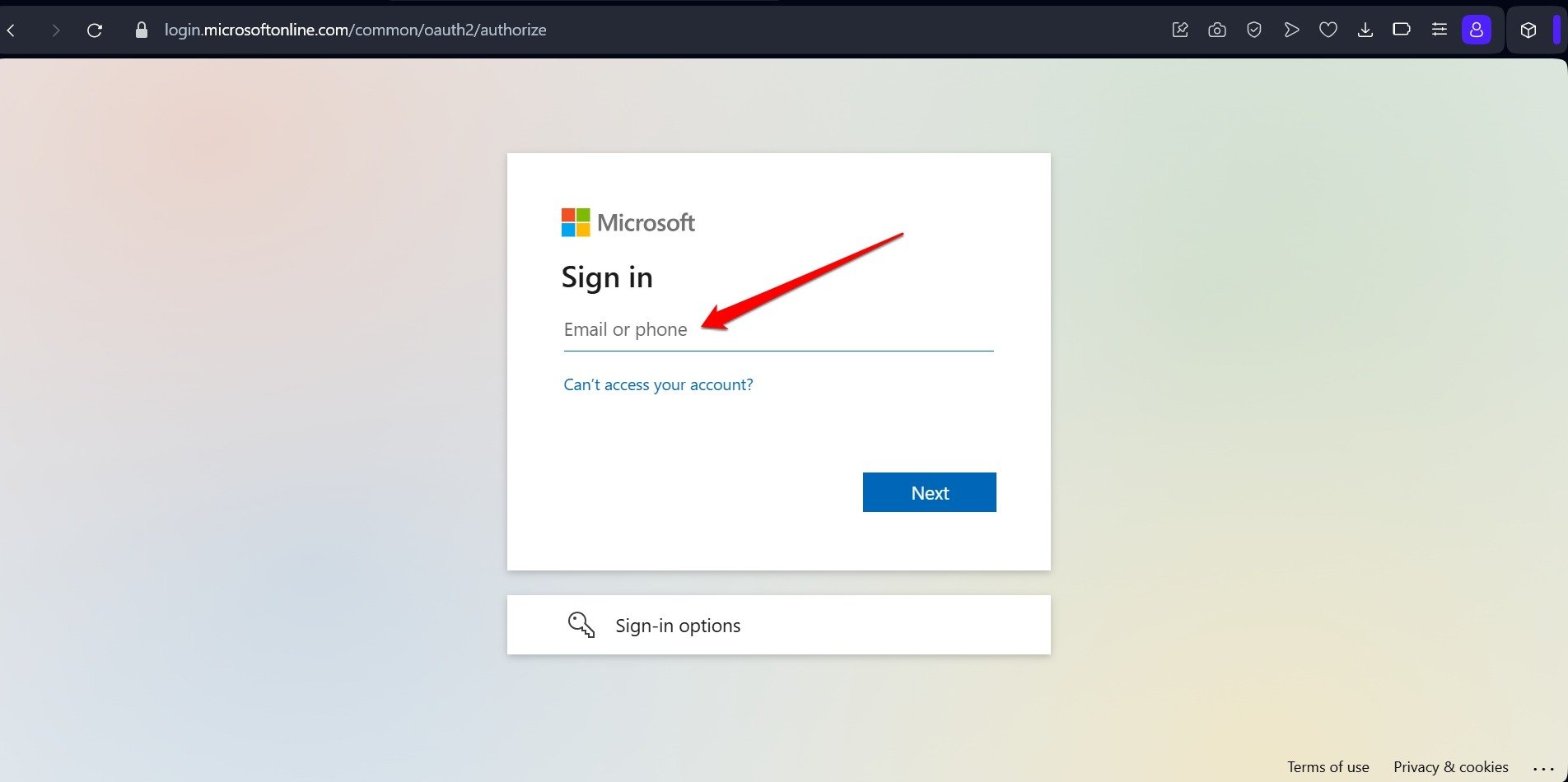
2. Clear the Browser Cache
Browser cache can accumulate junk data over time. This can cause several glitches when you access any site. The Copilot is not available message could be due to the corrupt browser cache.
To clear the browser cache follow these steps.
- Launch your browser.
- Press the hotkeys Ctrl +Shift +Delete
- Set the time range.
- Select the cookies and cached files to be removed.
- Click on Clear Data.
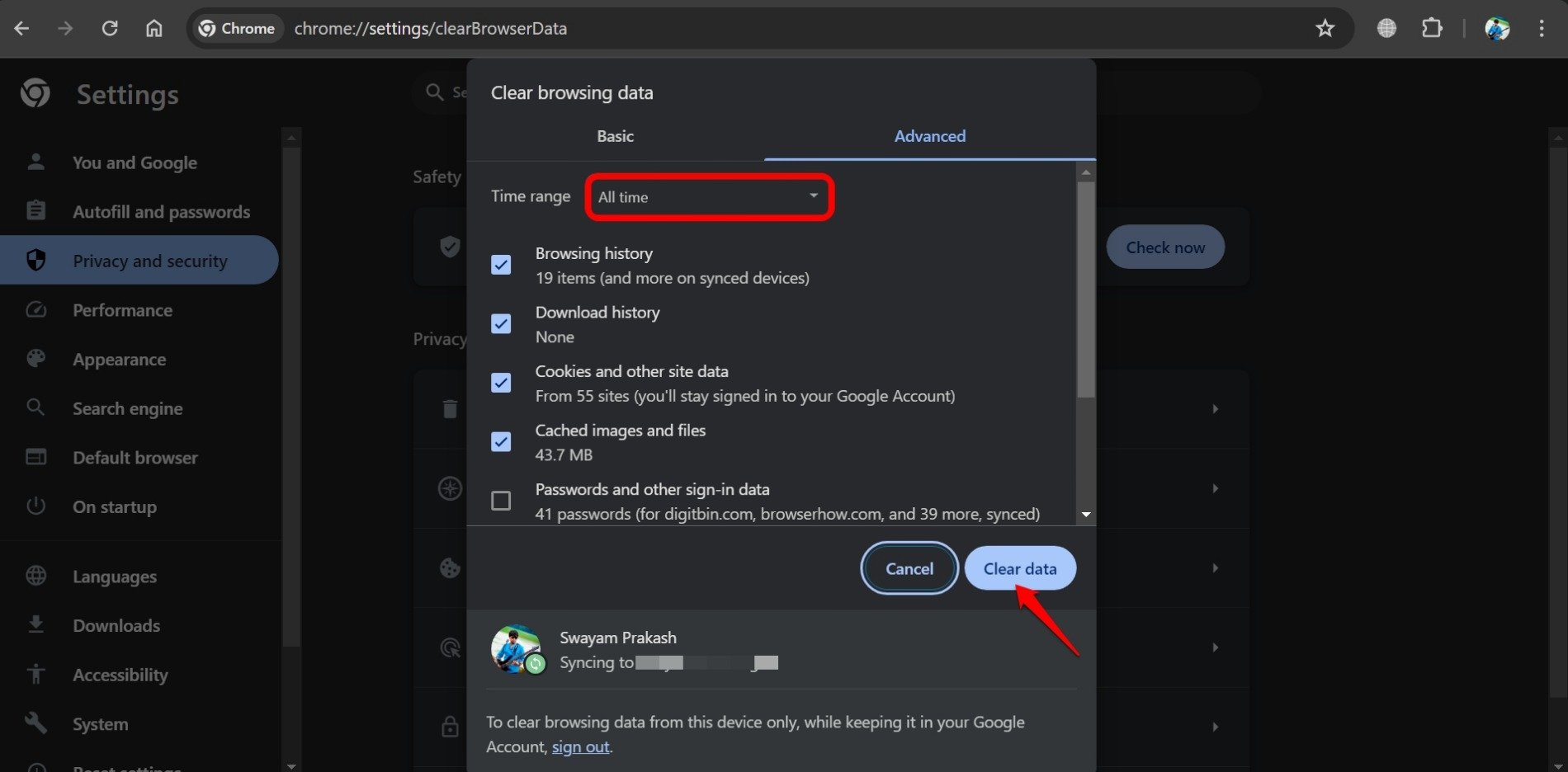
- Relaunch the browser and visit the site copilot.microsoft .com
NOTE: These steps to clear the cache will be the same for all Chromium-based browsers.
3. Update the Browser
Normally, the browser updates automatically when your PC is connected to the network. However, you can manually check for updates as well.
- Launch the browser on your PC.
- In the URL bar type Chrome://settings/help.
- If the latest update is pending Chrome will instantly start installing it. [Your PC must be connected to WiFi]
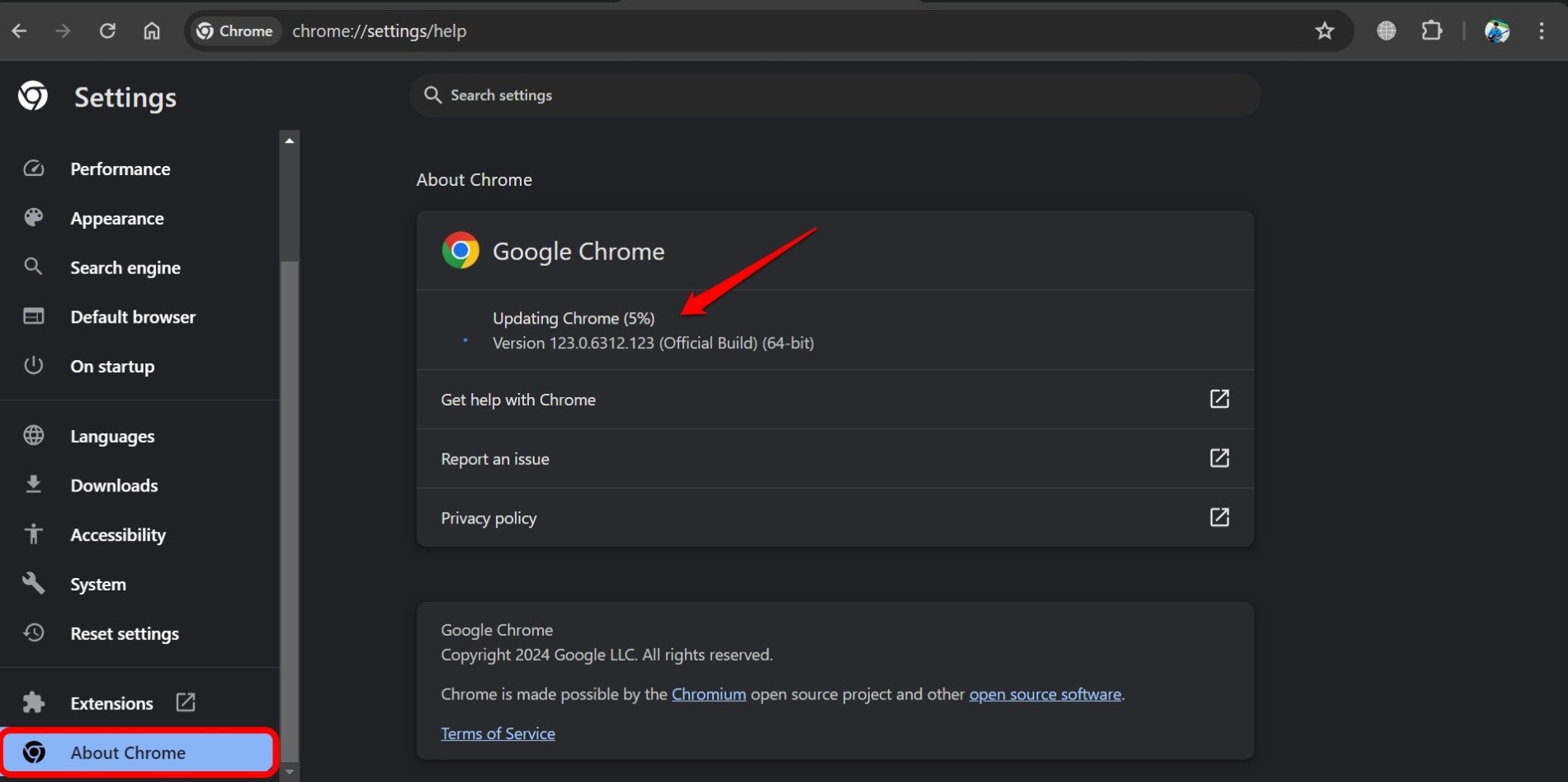
- Relaunch Chrome and visit the Copilot official site.
4. Remove the Browser Extensions
There may be one or more faulty extensions installed on your go-to browser. Remove them and check if that solves the “Copilot is not Available for This Account” error.
- Launch the web browser.
- In the address bar, type chrome://extensions.
- Click Remove to disintegrate the extensions you think may be interfering with the functioning of Copilot.

5. Check the Status of Copilot
On your browser, launch the Downdetector website. Search if Copliot is down for the moment.
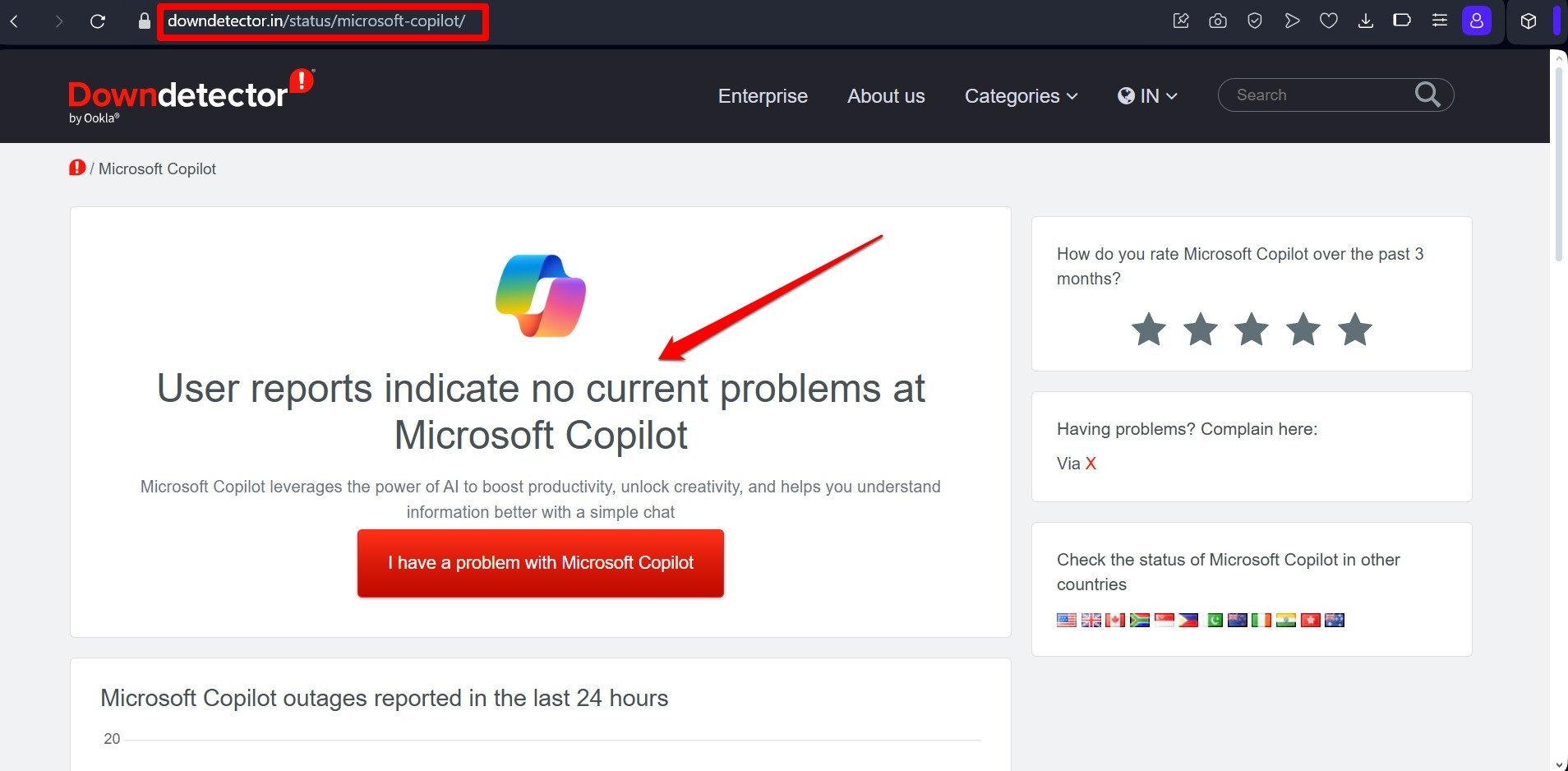
Also, you can visit social media apps like Twitter/X or Instagram to check the updates from the official page of Microsoft 365 regarding any instances of Copilot outages. You have to wait until the Copilot servers are up again and functioning.
7. Use a Different Browser
Are you facing problems accessing Copilot when you use a particular browser? Why not switch to another browser? You can try out Copilot on various prominent browsers that are out there.
Sometimes, Copilot or some of its features may be incompatible with a particular browser or its specific version. If updating the browser doesn’t fix the “Copilot not Available for the Account” error, switch to another browser.
8. Check the Internet Connectivity
Ensure that the network at your place is stable. Run a speed test to determine the network’s current output.
Disconnect your PC from the network and turn off the WiFi router. Then switch on the WiFi and reconnect your device to the network.

You can access a second WiFi network, preferably a stable one, connect your device to it, and access Copilot.
Bottom Line
These troubleshooting tips should fix the “Sorry! Copilot is not Available for This Account Copilot” on your PC browser. Regain your access to Copilot, shoot your queries at the AI assistant, and automate your tasks. Additionally, you can reach out to Microsoft Support for more help regarding issues with Copilot.
If you've any thoughts on How to Fix ‘Sorry! Copilot is not Available for This Account’, then feel free to drop in below comment box. Also, please subscribe to our DigitBin YouTube channel for videos tutorials. Cheers!