
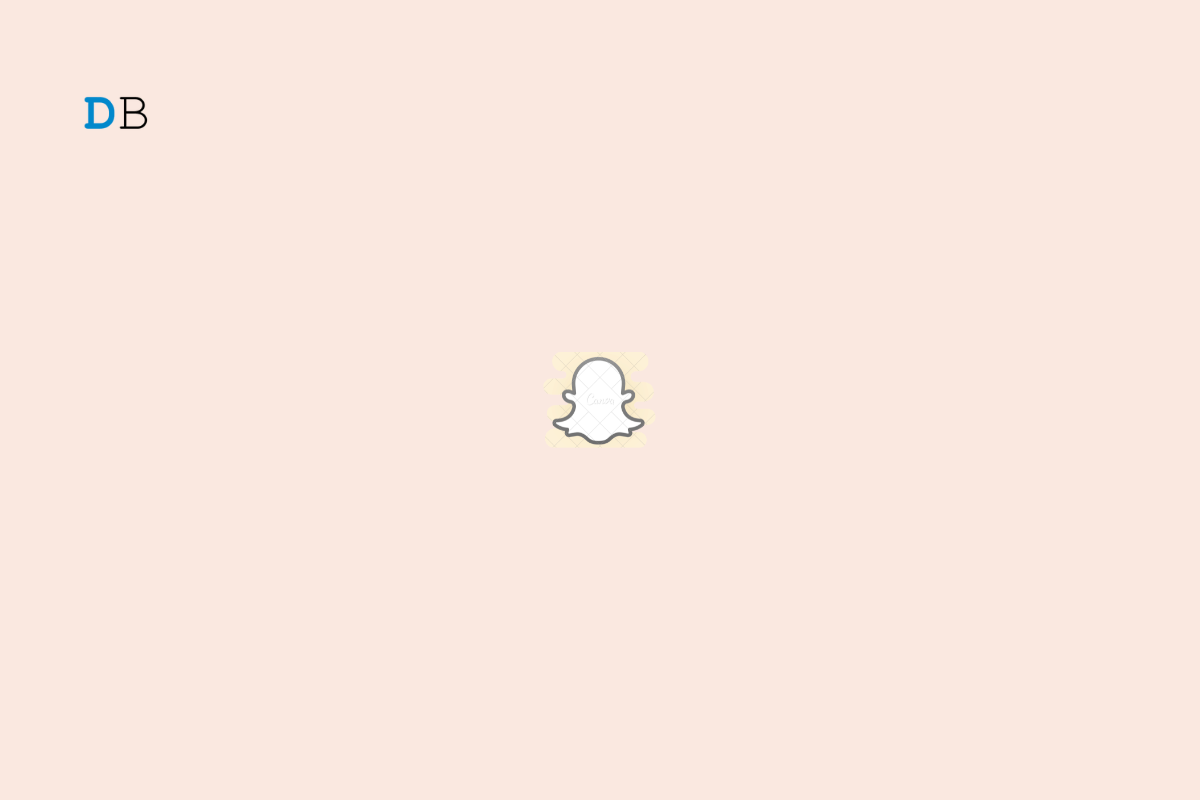
Users may feel frustrated or irritated when they send snaps daily, but their Snapchat streaks are not updating. Snapchat streaks are popular among users; many take pride in maintaining long streaks with friends. It can be disappointing when streaks fail to update, especially if the user has put much effort into maintaining the streak.
But, without knowing the specific cause of the problem, it’s difficult to say whether Snapchat is at fault for streaks not updating. Sometimes the issue can be due to a bad internet connection, app glitches or bugs, server issues, or account issues, among other reasons. So, if you’re having problems with the Snapchat streak not updating issues, don’t worry; we’ve come up with some potential causes and solutions to help resolve this issue. So, let’s begin.
Snapchat streaks not updating, even though both parties are sending streaks, can happen for various reasons. Here are some possible reasons:
A stable internet connection is required to send and receive snaps. If the internet connection is poor or unstable, the snaps may not go through, and the streaks will not update.
Snapchat streaks may not update due to app bugs or glitches. Due to Snapchat’s complexity, there may occasionally be bugs or glitches that prevent the streaks from updating. These flaws or bugs may occasionally appear due to problems with the app’s code or conflicts with other apps installed on the device. The app may not work properly in these circumstances, including the streaks not updating.
Snapchat streaks that aren’t updating may be due to server problems. Streaks might not update if Snapchat’s servers are down or have another problem. Streaks may not update if Snapchat’s servers are down or having problems, which can affect the app’s functionality. This is so that Snapchat can store and process data, such as snaps and streaks, on its servers.
It’s important to keep the app updated to ensure you have the most recent bug fixes and patches because Snapchat is constantly updating its app to fix bugs and add new features. The most recent version of Snapchat used by one of the users might not be compatible with the older version used by the other user, which could lead to problems with the app’s functionality, including streaks not updating.
Snapchat streaks that don’t update could be due to time zone differences. Snapchat streaks require both users to send a snap within 24 hours, and this period is based on the time zone of the user who started the streak. It may be difficult to understand and have problems with streaks not updating if there is a big time zone difference between the two users. For example, if one user sends a snap at 5 p.m. in their time zone and the other user receives it at 5 a.m. in their time zone, they may not realize that they need to send a snap within the next 24 hours based on the time zone of the user who started the streak.
It’s important to ensure that both users’ accounts are in good standing and functioning correctly to ensure that streaks update correctly. The streaks might not update if one of the user’s Snapchat accounts has problems, like being temporarily locked or banned.
If your Snapchat streaks are not updating, here are some things you can try to fix the issue:
A bad or unstable internet connection could be the cause of the Snapchat streaks not updating problem. If your internet connection is weak or slow, it can affect the performance of Snapchat and prevent it from updating your streaks. Because Snapchat depends on a steady internet connection to send and receive data, a poor connection may prevent it from sending or receiving the updates required to maintain your streaks.
Try restarting your router or modem, joining a different Wi-Fi network, or switching to cellular data instead of Wi-Fi if you think the problem may be related to your internet connection.
Restarting the Snapchat app can be an effective way to resolve the problem of Snapchat streaks not updating. Sometimes, the app can become glitchy or unresponsive, and restarting it can help reset the app’s functions and resolve any temporary issues or bugs.
To restart the Snapchat app on most smartphones:
Reopen the app and check to see if your streaks are updating properly.
An outdated version of the Snapchat app could cause Snapchat streaks not to update. Snapchat frequently releases updates to the app that include bug fixes, improvements, and new features. If you use an old version properly, it might be extremely difficult for the app to update your streaks. To update the Snapchat app, follow the instructions below:
Snapchat streaks not updating can be fixed by clearing the data cache of the Snapchat app. The app’s cache may occasionally become corrupted or outdated, which can cause issues with the app’s performance. The Snapchat app’s cache can be cleared to release space on your device and to fix performance issues. To reset any previously set preferences, you will need to log back into the app after clearing the data cache because doing so will also delete any saved login details and other preferences.
To clear the cache of the Snapchat app, follow these steps:
Open Snapchat after clearing the cache to see if your streaks are correctly updating. If clearing the cache does not resolve the issue, you can try other troubleshooting methods.
Problems with Snapchat streak not updating can sometimes be resolved by logging out and back in. When you log out of Snapchat and back in, your account information is refreshed, which can assist in resolving any temporary bugs or errors. You may lose unopened snaps and messages in your inbox when logging out. So, save any important chats or snaps before logging out.
To log out of Snapchat, follow these steps:
After logging out, you must log back into Snapchat to access your account. To do so, enter your username and password on the login screen and tap “Login.”
Reinstalling the Snapchat app can be an effective troubleshooting method to resolve the issue of Snapchat streaks not updating. Reinstalling the program can help keep its settings and data up-to-date and can help reset the app’s settings and functions, which may help resolve any issues with the app’s performance. Reinstalling the application will correct any corrupted settings or files that may be the cause of the issue. You can easily reinstall the app by simply following the instructions listed below.
After reinstalling the app, open Snapchat and check if your streaks are updating properly. If reinstalling the app does not resolve the issue, you can try other troubleshooting methods.
If you’ve tried the suggested solutions and are still experiencing issues with Snapchat streaks not updating, contacting Snapchat customer support may help you resolve the issue. The customer service team at Snapchat can help with further troubleshooting and offer advice. To contact Snapchat’s customer support, you can try the following:
Alternatively, you can go to the Snapchat Support page on the website and send a message by selecting the “Contact Us” button. You will be asked for some basic information regarding your account and your problem. The customer service team at Snapchat will review your request and reply immediately.
Snapchat streaks not updating can be frustrating for users who enjoy keeping up their daily streaks with friends,. However, we have listed several potential causes for this problem, and by attempting some of the earlier-mentioned troubleshooting techniques, users can fix the problem and continue keeping their streaks. It’s important to remember that sometimes streaks may not update immediately, so it’s worth waiting a while before taking further action.
We sincerely hope that this article was useful to you. If you have any additional information we have not already covered, kindly add it in the comments section to benefit the other readers.
This post was last modified on March 2, 2023 1:50 pm