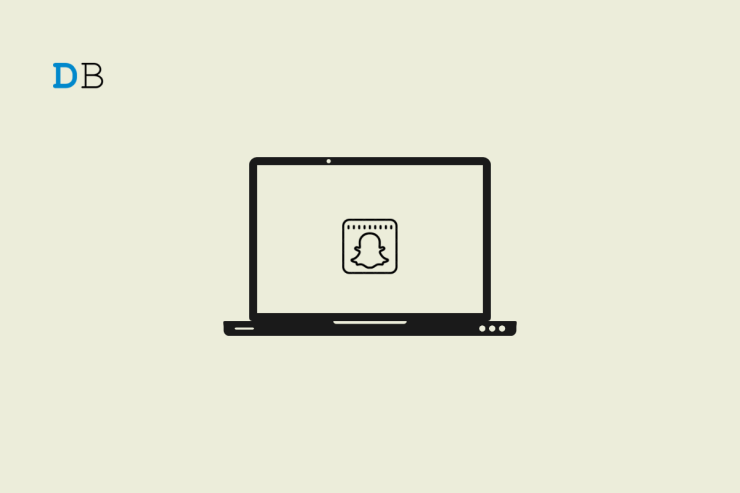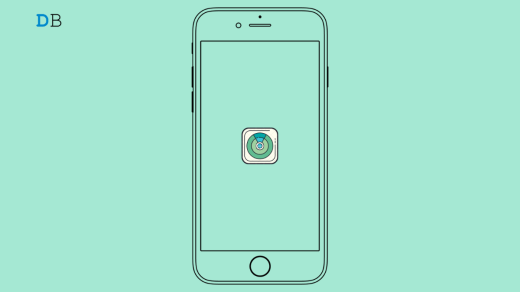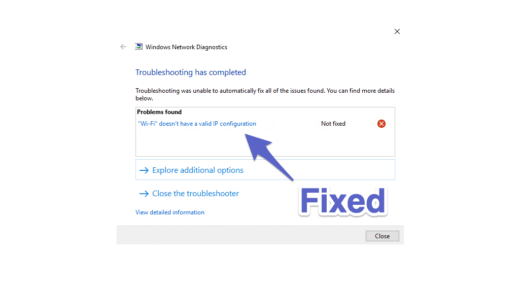Snapchat released a web version of its mobile application. Earlier, you could only use Snapchat filters using a native desktop app Snap Camera. But with the release of Snapchat for the Web, you can access Snapchat accounts on your desktop browser. The web version offers most of the features similar to the mobile app.
If Snapchat is not loading, the camera is not working, or you are facing an error on Snapchat Web on your Safari Desktop browser. Then below are some of the best solutions to fix Snapchat Web Not Working on Safari on Mac.
1. Restart Mac
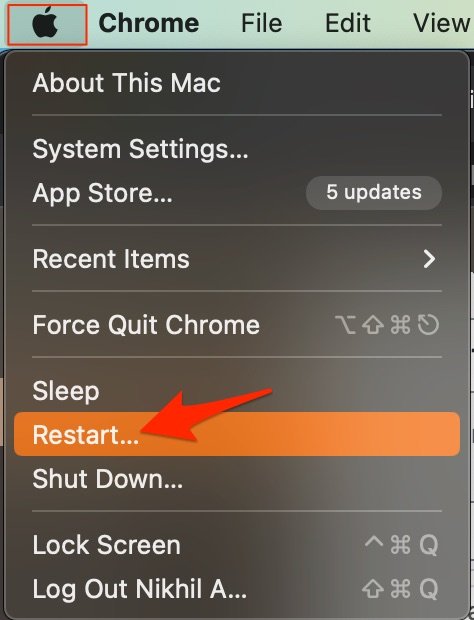
The best solution for most Mac issues is to reboot your computer. A PC is a complex machine, and sometimes the issue may be with any of the background processes that may cause the network not to work properly. Rebooting the device will give your PC a fresh start and clear up RAM and stop other unwanted processes.
2. Snapchat Web Camera Not Loading
If Snapchat Web Camera is not loading, then granting permission to the Mac Facetime Camera app can solve the issue. When you load the site, the page will ask for camera permission. Allow camera access to Snapchat Web.
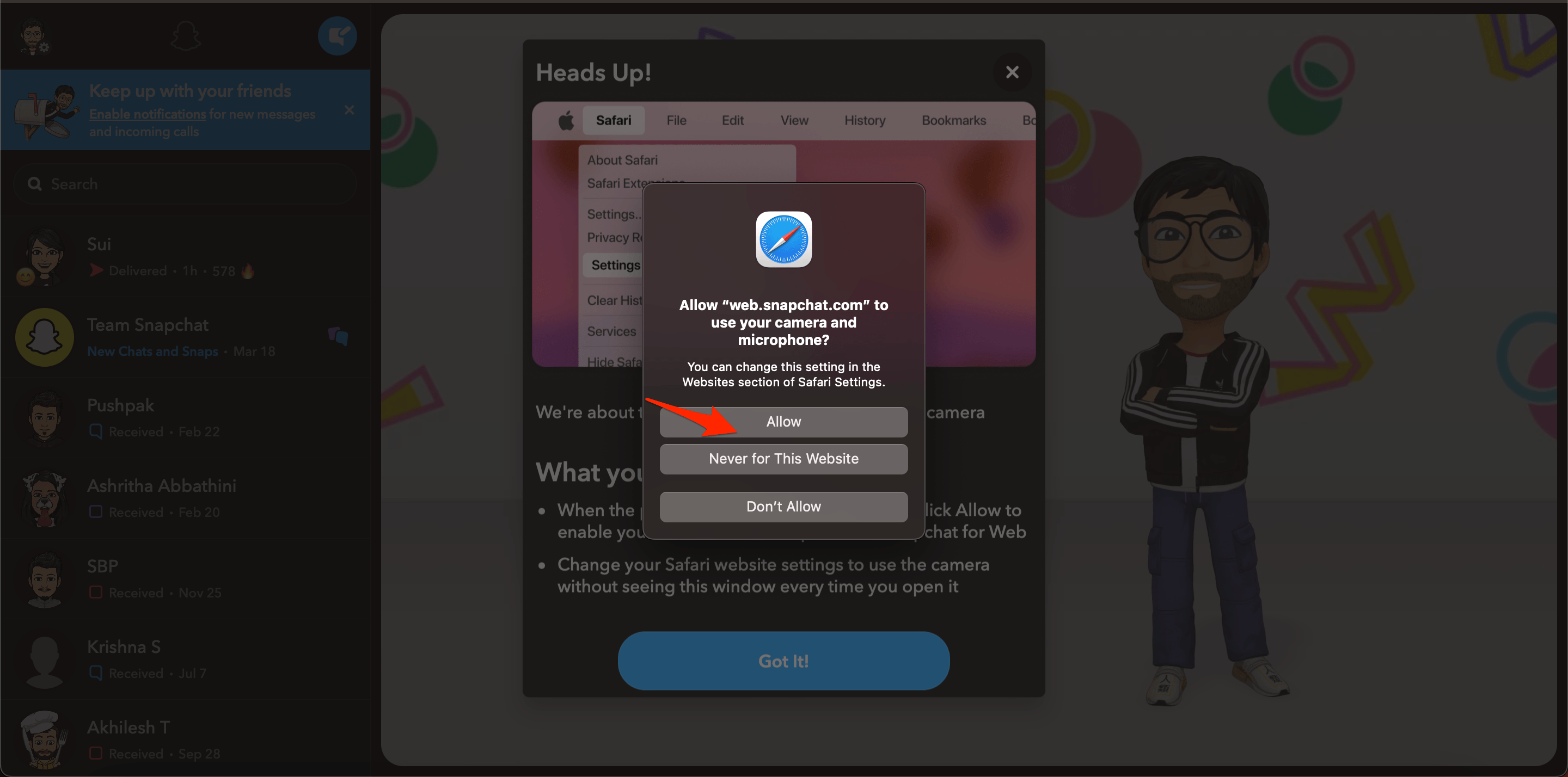
If the camera permissions are not taken by Snap Web, then it is better to check the site settings and grant camera access to web.snapchat.com.
- Click on the Safari menu option.
- And select Settings for web.snapchat.com…
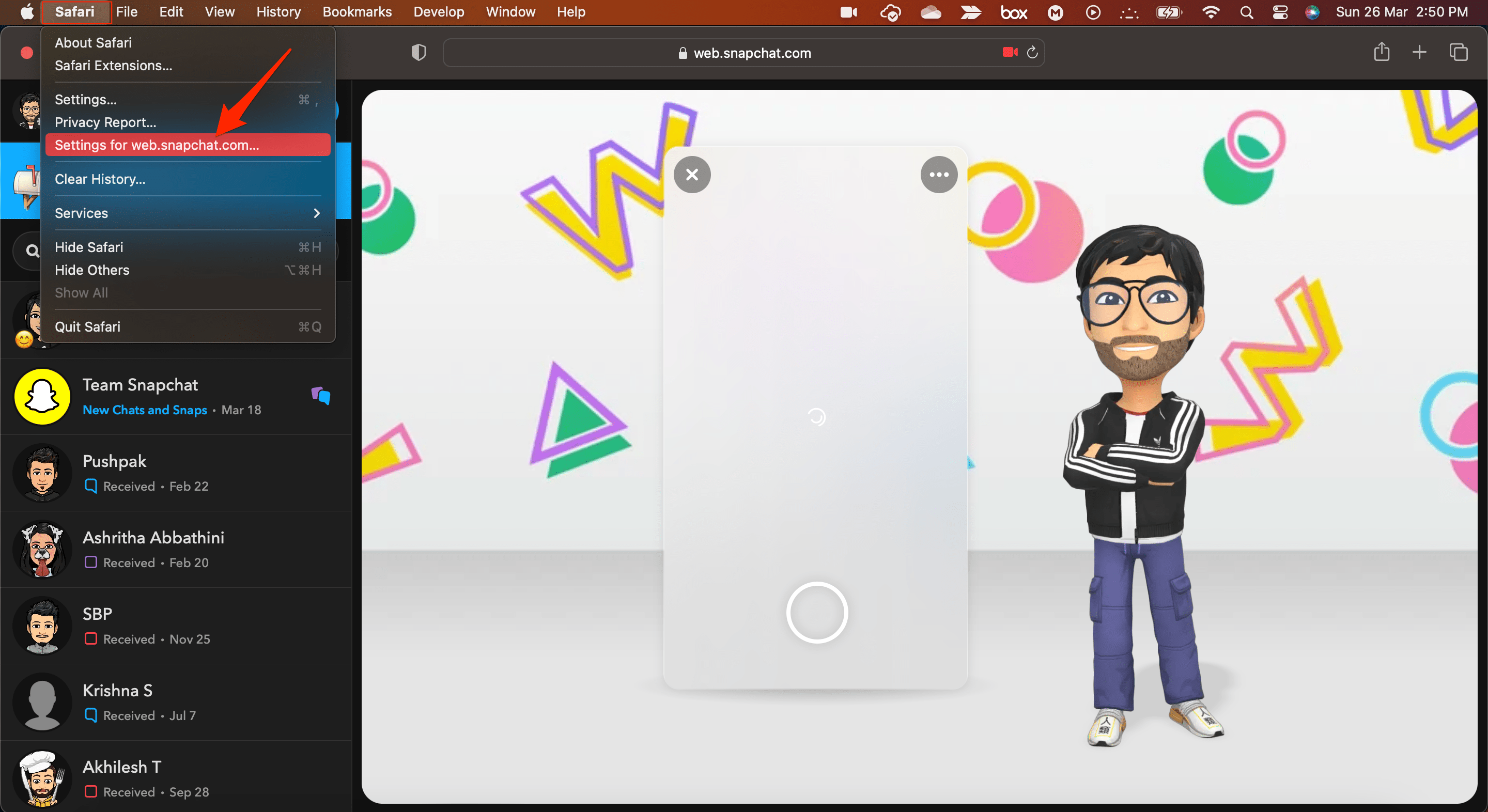
- Allow Camera and Microphone access to the Snapchat web.
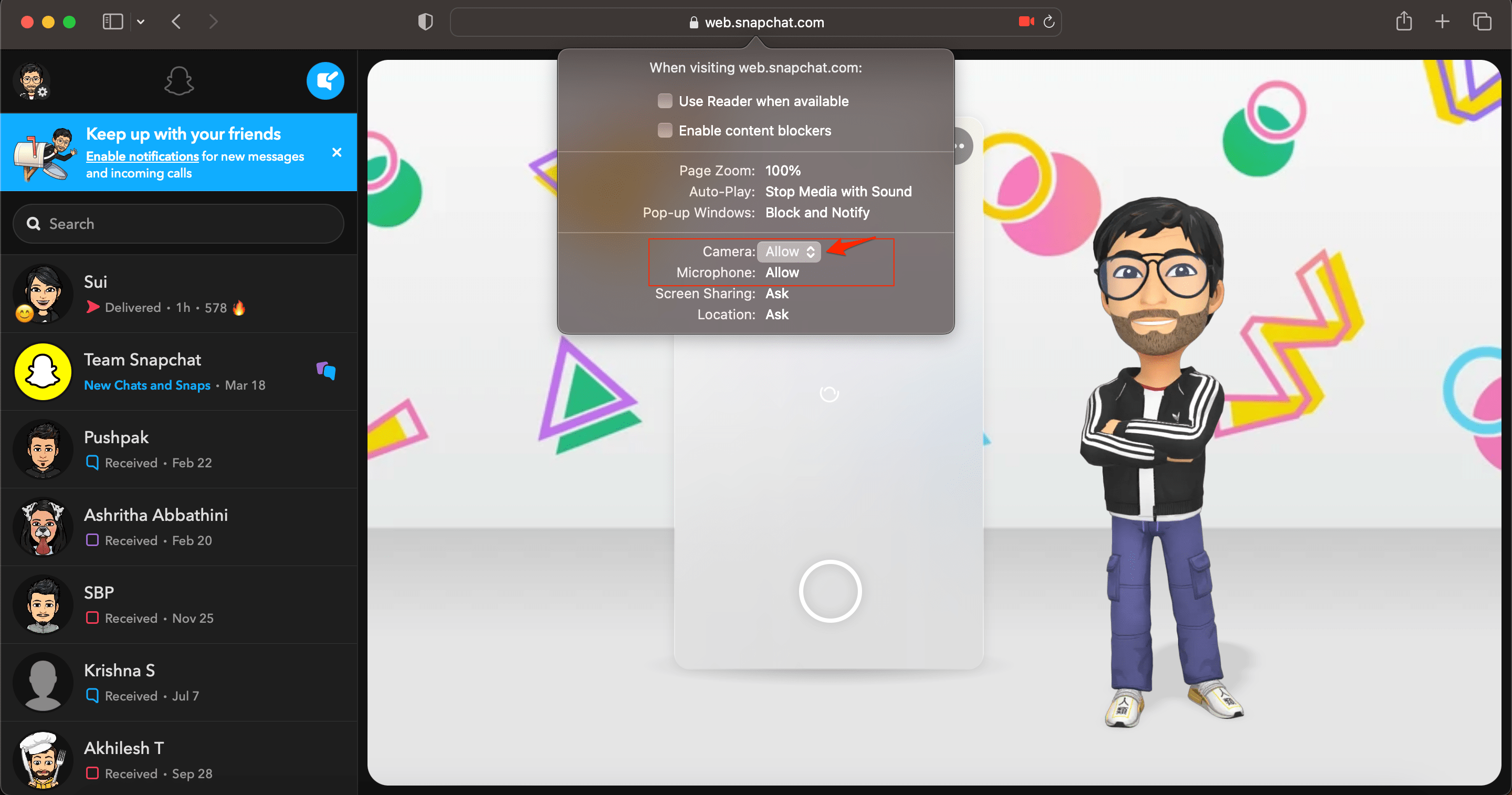
Even after enabling the camera access, if the Snapchat Web camera is not loading, then the best option is to switch to alternative browsers. You can try Google Chrome or Edge for Mac to see if the Snap Web camera is loading.
3. Clear Snap
You can clear Snapchat Cache, Cookie Data, local storage, and other network preferences on Mac. This will fix any connectivity issues with the app.
- Open Safari and click Safari in the menu bar
- Now click on Settings.
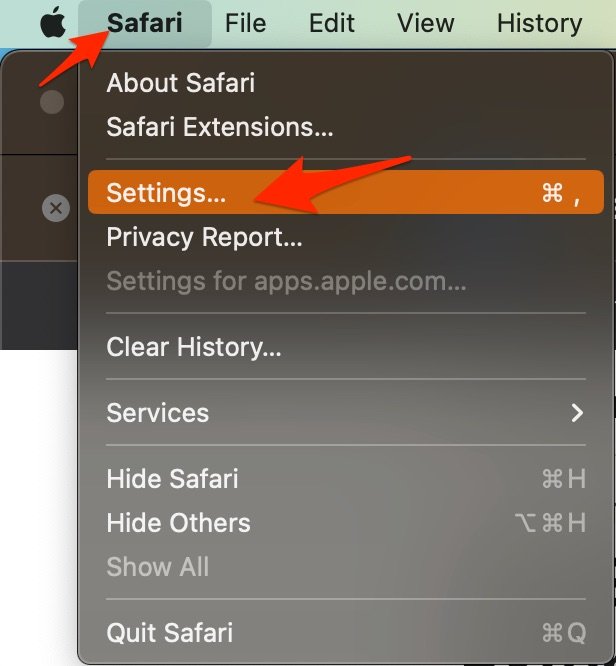
- Now look for the Privacy tab and click on Manage Website Data.
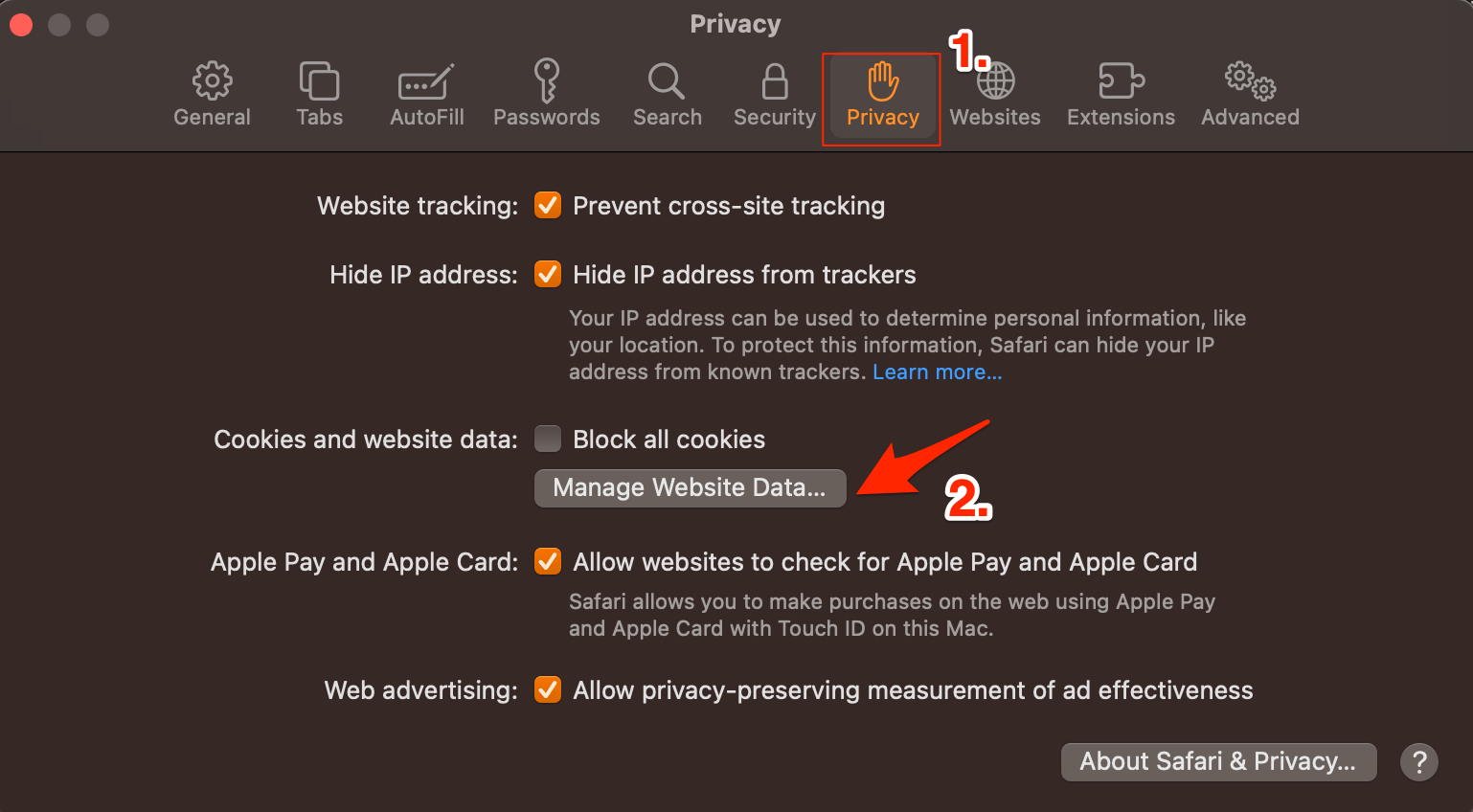
- Here click on Snapchat and then select Remove.
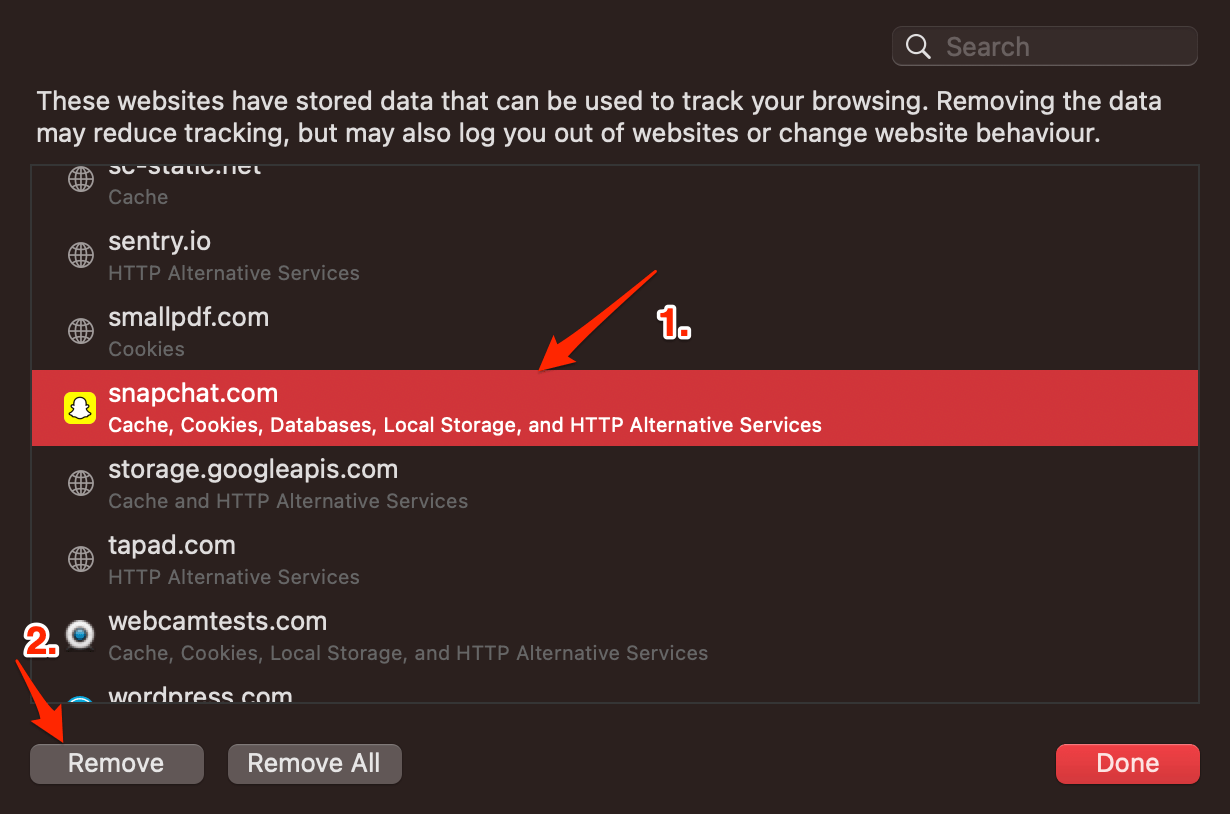
Now, re-login to your Snapchat Web and access the Snapchat on your Desktop browser.
4. DNS Host Connectivity Issue
The browser uses DNS to connect with Snapchat Web to collect the data and load the videos on your Safari Browser. If the host is not able to resolve the connectivity with server DNS, then Snapchat Web may not load on your Safari browser. The best solution is to change the DNS. By default, the Mac network will automatically set the DNS provided by your ISP. Changing DNS will not affect your net speeds, and it is completely safe.
The below steps are for Mac Ventura 13 and above. The steps may vary for your macOS; for older macOS, you can try the steps provided in this guide.
- Open System Settings.
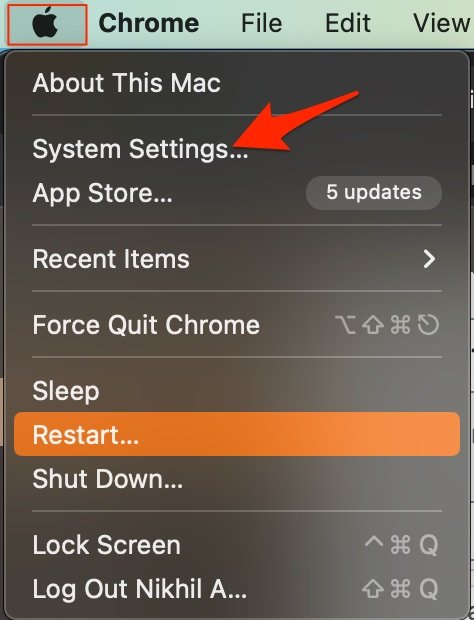
- Here open the Network option and click on the network you are connected to (in my case it’s Wi-Fi).
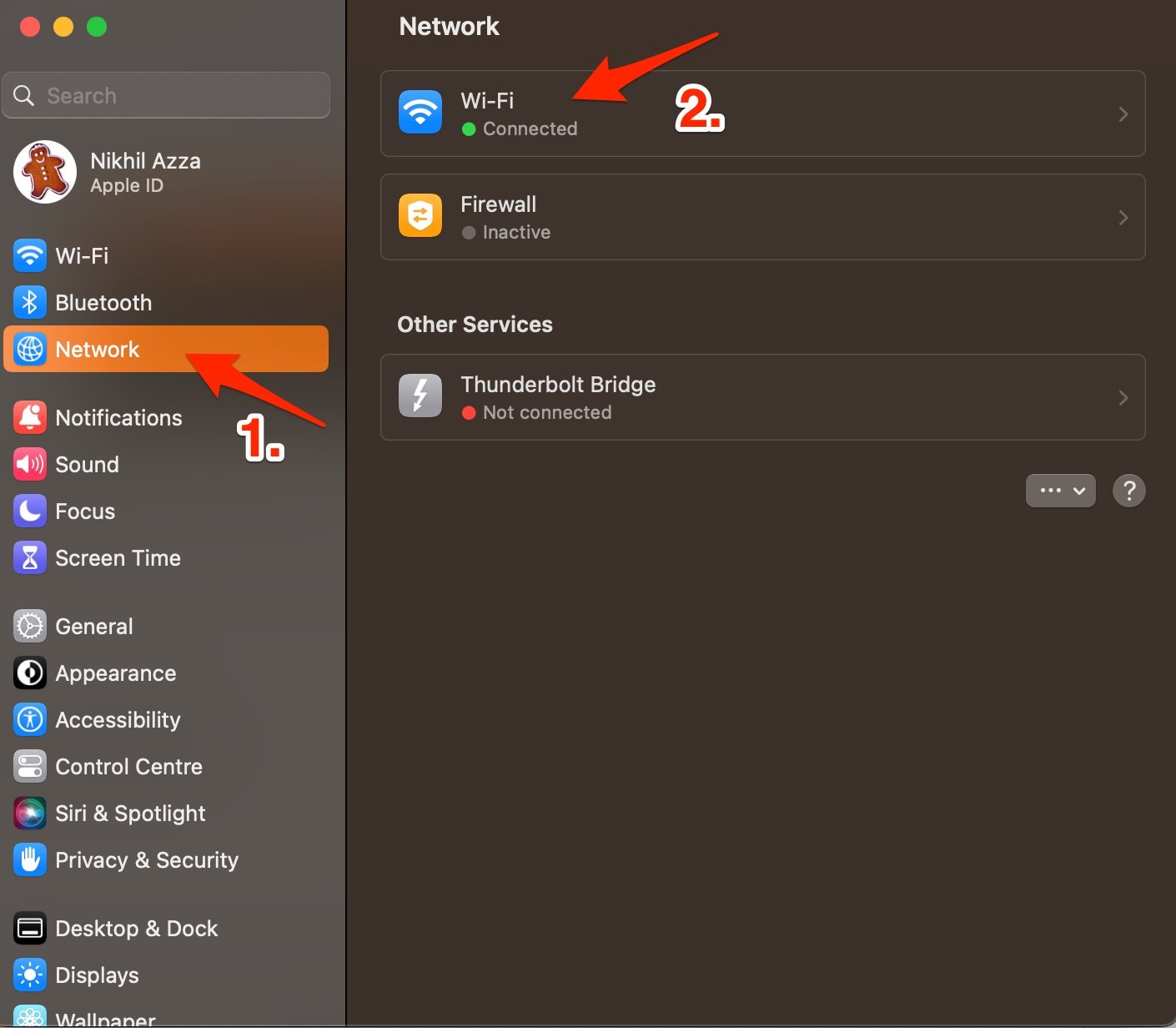
- Now click on Details.
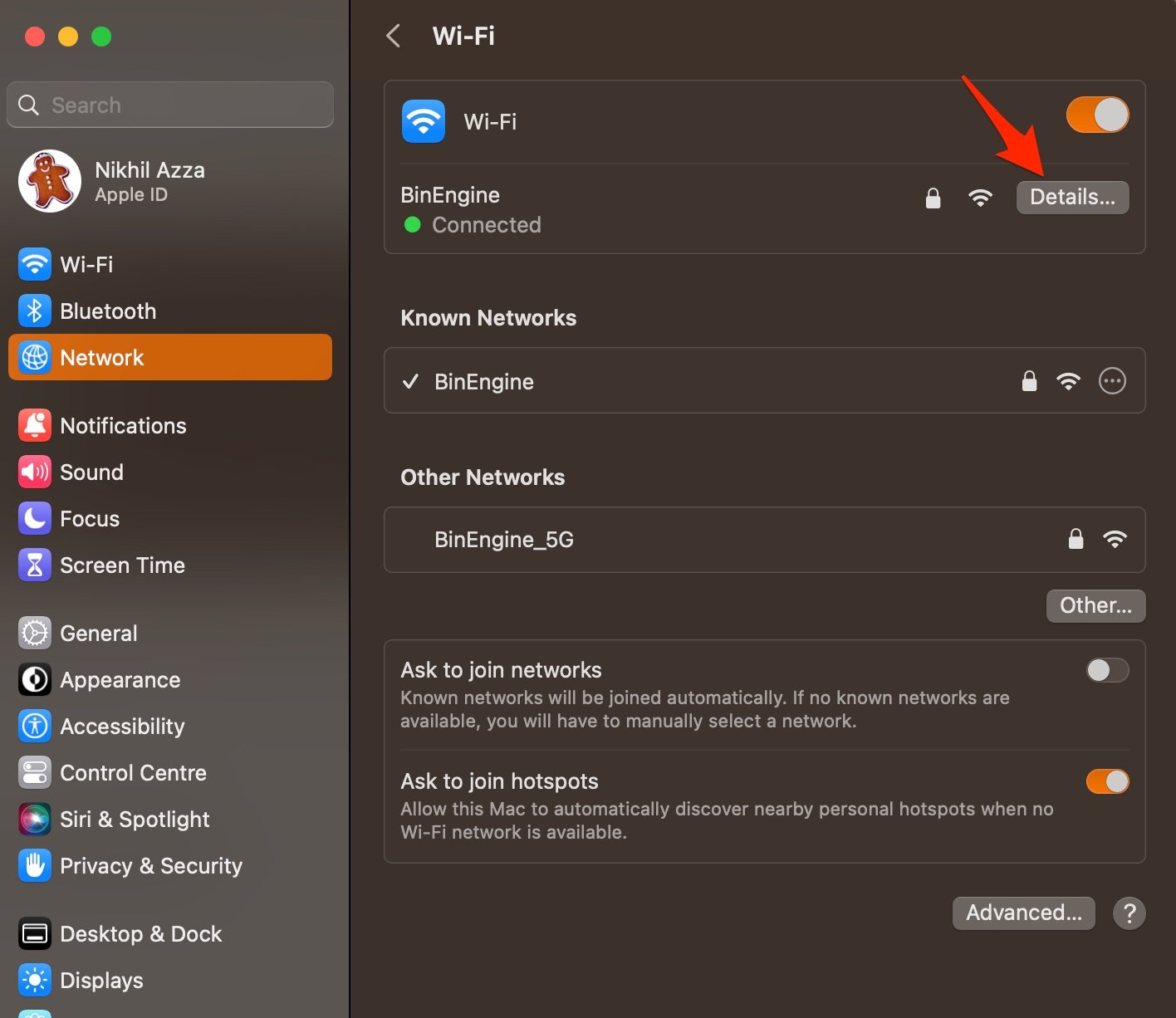
- Here click on the DNS tab, tap on the + icon and enter the DNS.

- Click OK to apply the changes.
- Google Public DNS: 8.8.8.8 and 8.8.4.4
- Cloudflare: 1.1.1.1 and 1.0.0.1
- OpenDNS: 208.67.222.123 and 208.67.220.123
5. Disable Extension
Extensions are browser add-ons that help increase browsers’ productivity. The extensions scan the webpage to see if there is any action to perform. Though the extensions are safe, but sometimes code injecting or content blocking extensions can cause site loading issues. It is good to disable or remove the Safari extension on Mac to see if add-ons are the ones that are causing the issue.
- Open Safari and click Safari in the menu bar
- Now click on Settings.
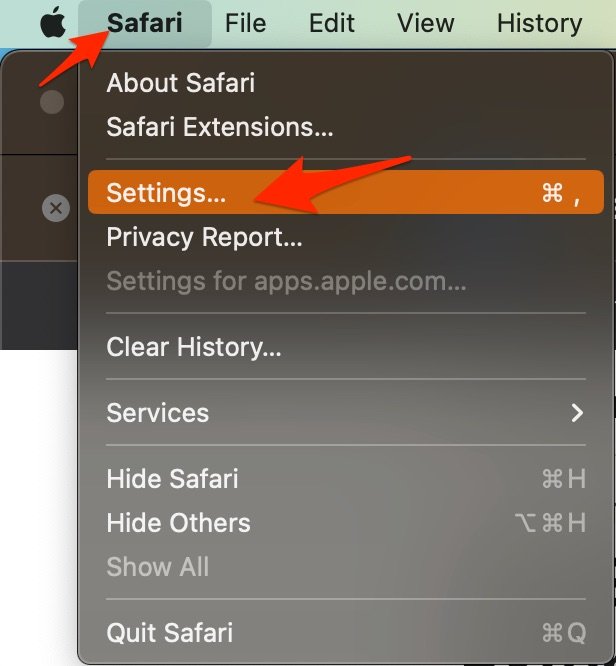
- Here click on Extensions and Uninstall Extensions.

6. Clear Browser Cache and Data
Huge Cache Buildup may be the main culprit in causing server issues. The cache is data that stores the site’s data and other web information. It helps speed up the page load and fix connectivity issues with Snapchat Web. Clearing the Cache can help fix the server issue on Safari,
- Open Safari and click Safari in the menu bar and click Clear History.
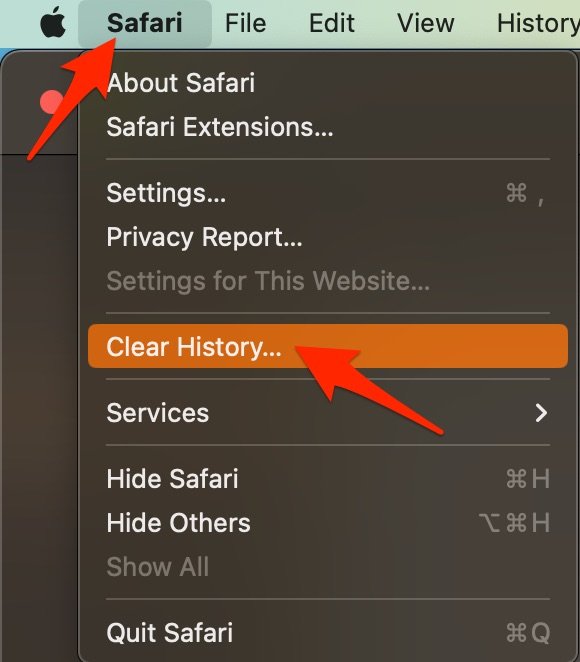
- Select the time range and clear history.
- To clear the cache, click on Settings.
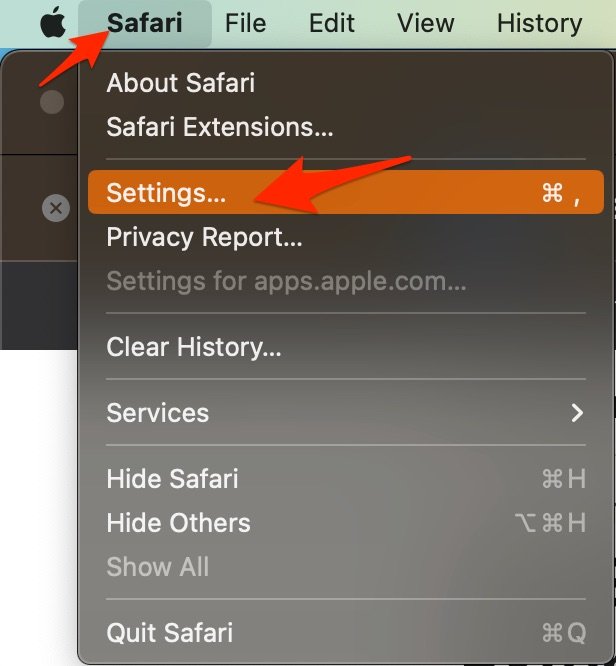
- Here click on Advanced Tab
- And Right tick on ‘Show Develop Menu in Menu Bar‘
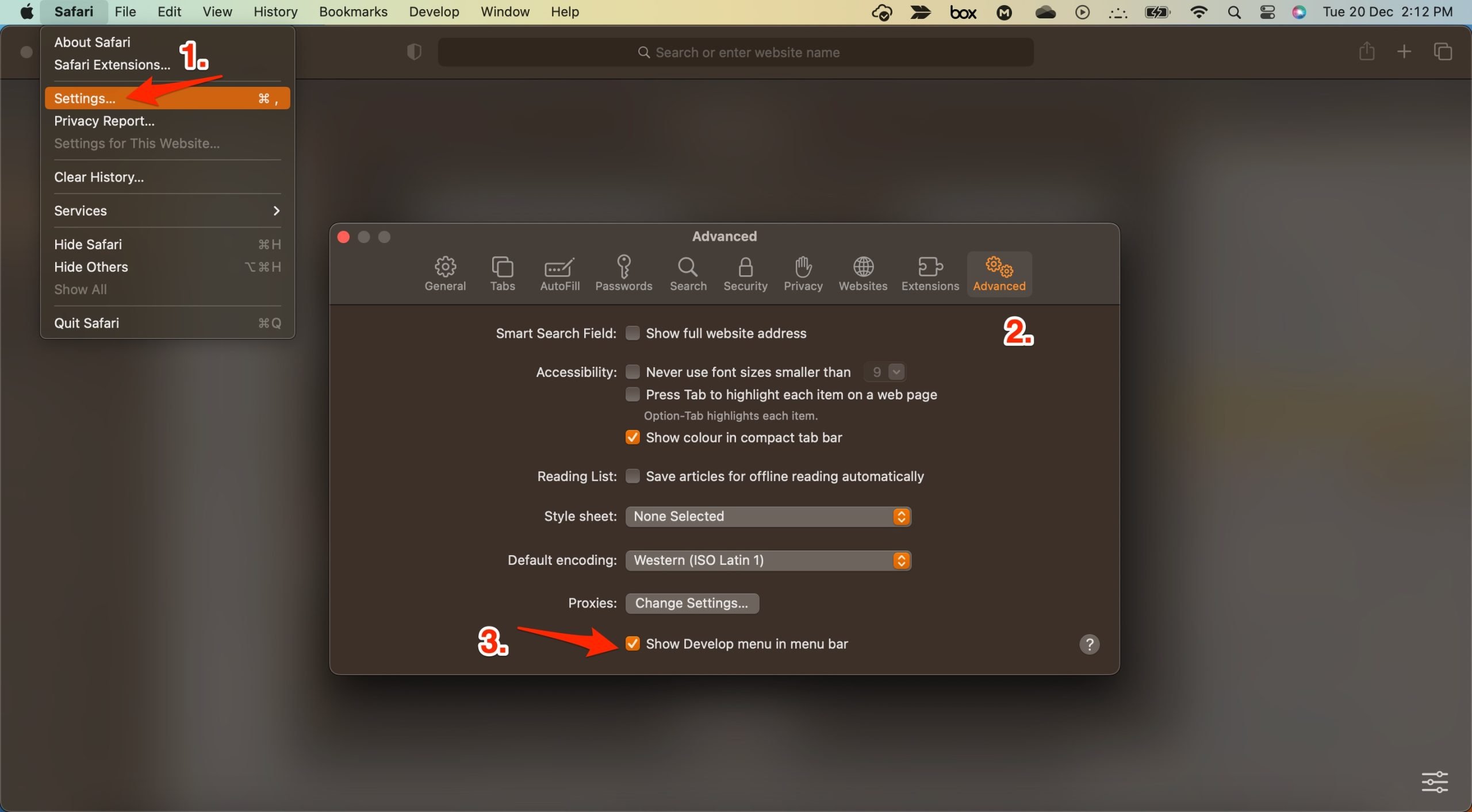
- Now click on Develop in the menu bar
- Here Empty Cache and Restart the Safari Browser.
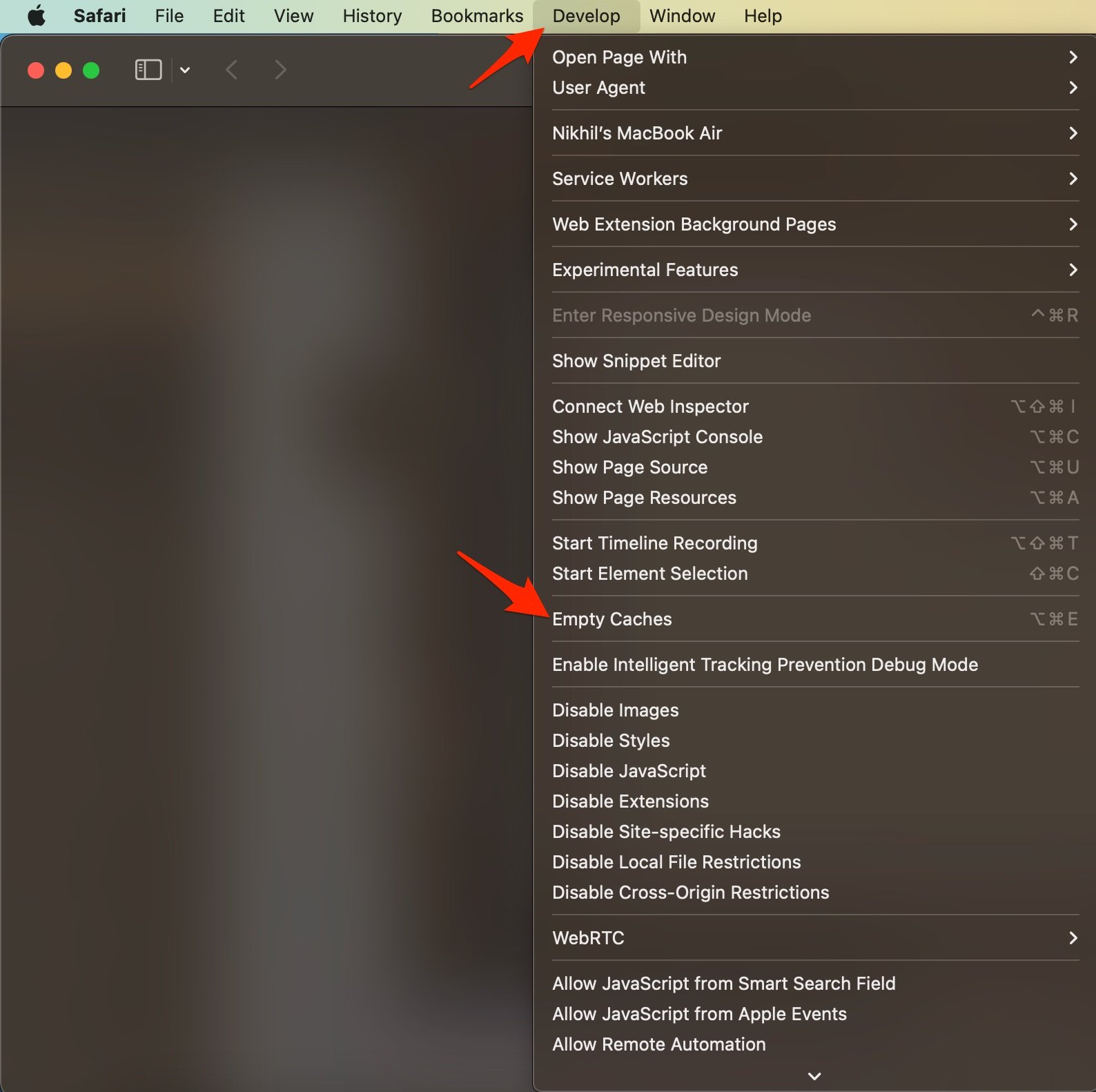
7. Enable JavaScript
JavaScript is a programming language that helps in website design. Though disabling the JS does not have any effect on the website speed, but some websites, like Snapchat Web, may look broken. Therefore, it is good to enable JavaScript.
- Open Safari and click Safari in the menu bar
- Now click on Settings.
- Here click on Security and Enable JavaScript.
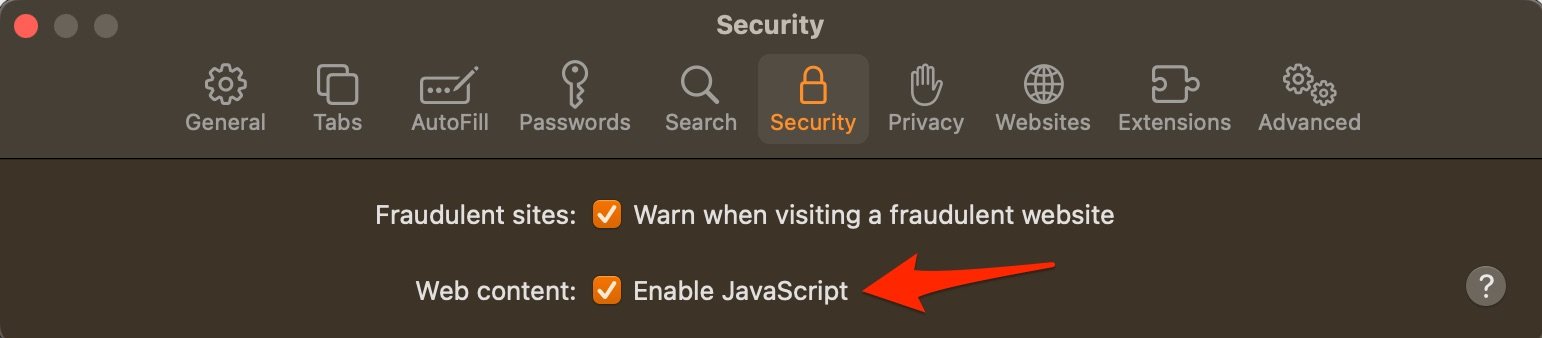
That’s it; this simple guide lets you fix Snapchat Web loading issues on Mac PC. If you have any other queries, please comment below.
If you've any thoughts on How to Fix Snapchat Web Not Working on Safari Browser?, then feel free to drop in below comment box. Also, please subscribe to our DigitBin YouTube channel for videos tutorials. Cheers!