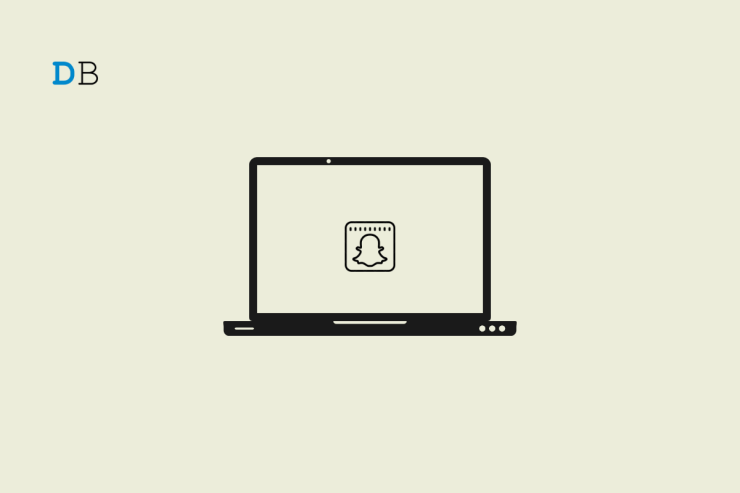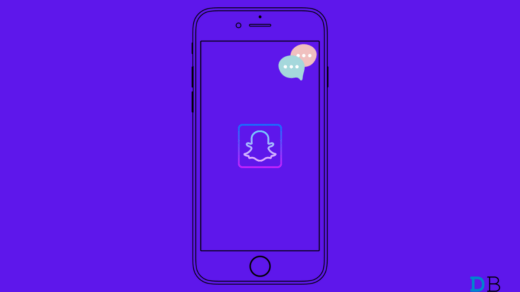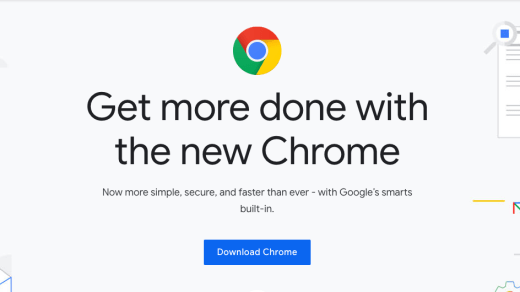Snapchat has more than 280 million active users across the globe, making it one of the biggest social media platforms. Since its launch in 2010, Snapchat has grown in popularity, becoming an integral part of our daily lives. Despite this, Snapchat is not perfect and sometimes experiences technical problems. Snapchat released a web version of its mobile app.
Though the site is stable, one issue is the Snapchat web login sometimes may not work. In this article, we will walk you through some steps to fix the Snapchat web login not working issue on the popular chrome browser.
Understanding the Snapchat Web Login Issue
It’s crucial to understand what causes the Snapchat web login issue before we move on to the steps to fix it. In some cases, this issue can be caused by the following factors:
- Poor Internet Connection: It can be challenging to log into Snapchat with a poor internet connection. Snapchat’s web version requires a stable internet connection to function, so this problem is more prevalent.
- Cache and Cookies: Your browser’s cache and cookies can accumulate over time, causing login issues. You can fix the Snapchat web login issue by clearing your browser’s cache and cookies.
- Outdated Browser: In order for Snapchat to work properly, you must use the most recent browser version. If your browser is outdated, you may have trouble logging in.
- Account Lockout: Your Snapchat account may be locked if you have not been active for an extended period of time. So, if you try to log in to Snapchat’s web version, you may encounter this problem.
Note: Before moving forward with the solutions below, you can try checking your internet connection or restart the device to see, if this fixes issue. Also, avoid using VPN or Proxy while trying to sign in to Snapchat for Web.
Top Ways to Fix Snapchat Web Login Not Working
If you are looking for some solutions to resolve the Snapchat web login not working issue, make sure to check out the fixes we have mentioned further below:
Fix 1: Change DNS
If Snapchat is loading Snapchat Web, I recommend you change the DNS; changing DNS will help the browser to connect to a different set of IP directories if the default is facing the issue. This should fix the page loading issues on your PC. You can also change the DNS in Chrome settings by following the simple steps below.
- Open Chrome Settings.

- Click on Security and Privacy.
- Click on the Security option.

- Select customized DNS. You can add custom DNS or use any listed DNS from the dropdown menu.

- That’s it; changing the DNS can help you fix Omegle not working on chrome browser.
| DNS Server | DNS 1 | DNS 2 |
|---|---|---|
| Google Public DNS | 8.8.8.8 | 8.8.4.4 |
| Cloudflare DNS | 1.1.1.1 | 1.0.0.1 |
| Quad9 DNS (IPv4) | 9.9.9.9 | 149.112.112.112 |
| Quad9 DNS (IPv6) | 2620:fe::fe | 2620:fe::9 |
Fix 2: Clear Site Data
If the login is not working, then clearing the site data will do the job. This will clear all the information, cache, and other data of Snapchat Web on the Browser.
- Open Instagram.
- Click on the padlock or ‘i’ icon.
- Open Site Settings.
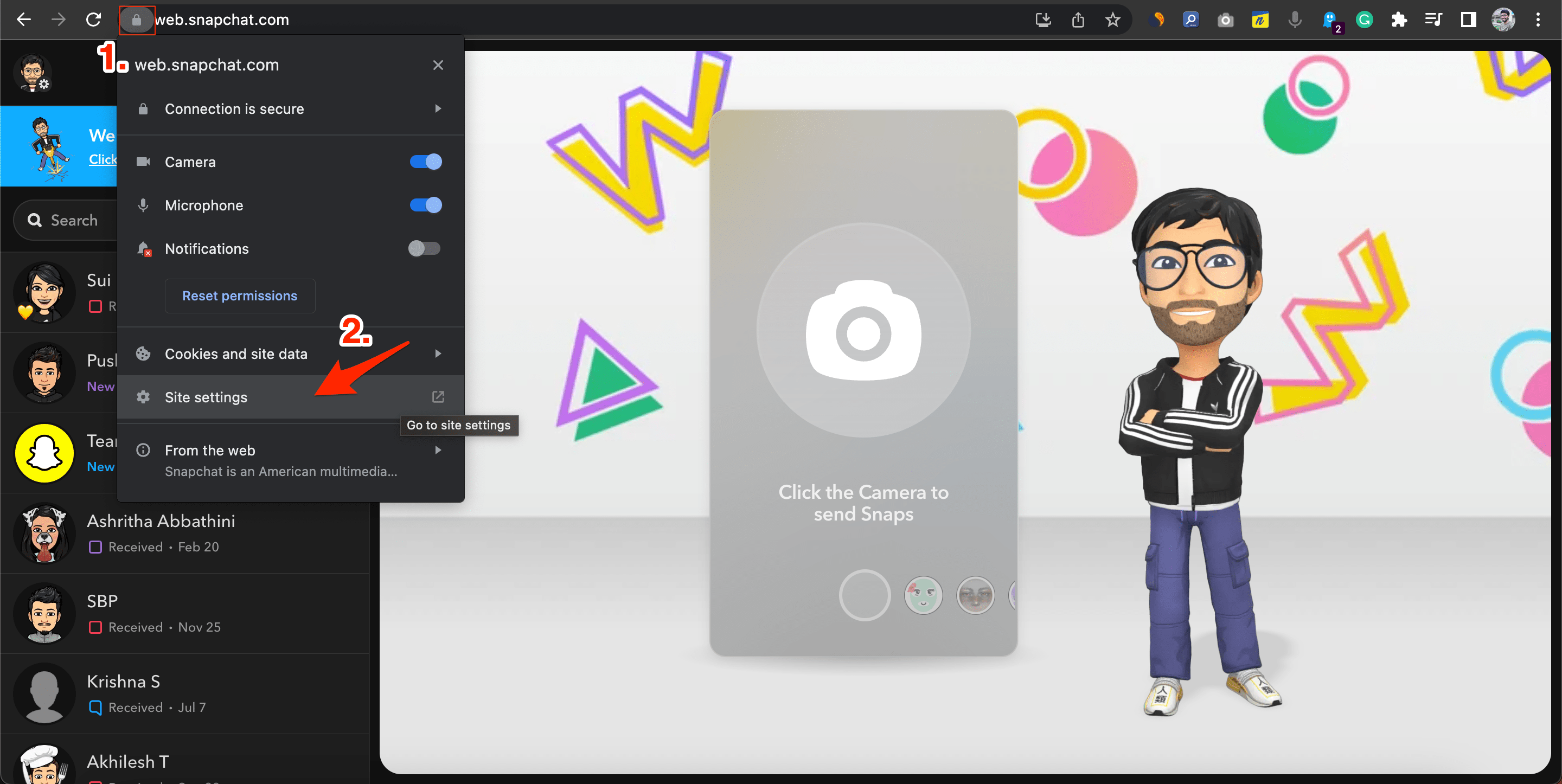
- Hit clear data.

- Once cleared, cookies will be cleaned, and you can log in again without issues.
Fix 3: Clear Your Browser Cache and Cookies
Next, if your internet connection is stable, delete your browser cache and cookies. Your browser can be affected by outdated data, which can be removed in this step. You may have to clear your browser cache, and cookies differ depending on your browser, but here are some general steps:
- In chrome://settings/clearBrowserData in the URL Box.
- Clear Browsing Data dialog box will show up.
- Click on the Advanced tab.
- By default, cookies and other site data, cached images & files will bear a checkmark. If not, manually select these two options. (There is no need to select the Password/Sign-in Data.)

- Once done, click on Clear Data.
- Close Google Chrome, wait for a few seconds, and launch it to check whether Instagram is working now or not.
Fix 4: Update Your Browser
Next, update your browser if clearing your browser’s cache and cookies doesn’t help. Your login may be affected by an outdated browser, so keep it updated. To update your browser, follow these steps:
- Click on the three dots (or settings icon) in the top-right corner of your browser.
- Select “Help” from the menu.
- Navigate to the “About” section.
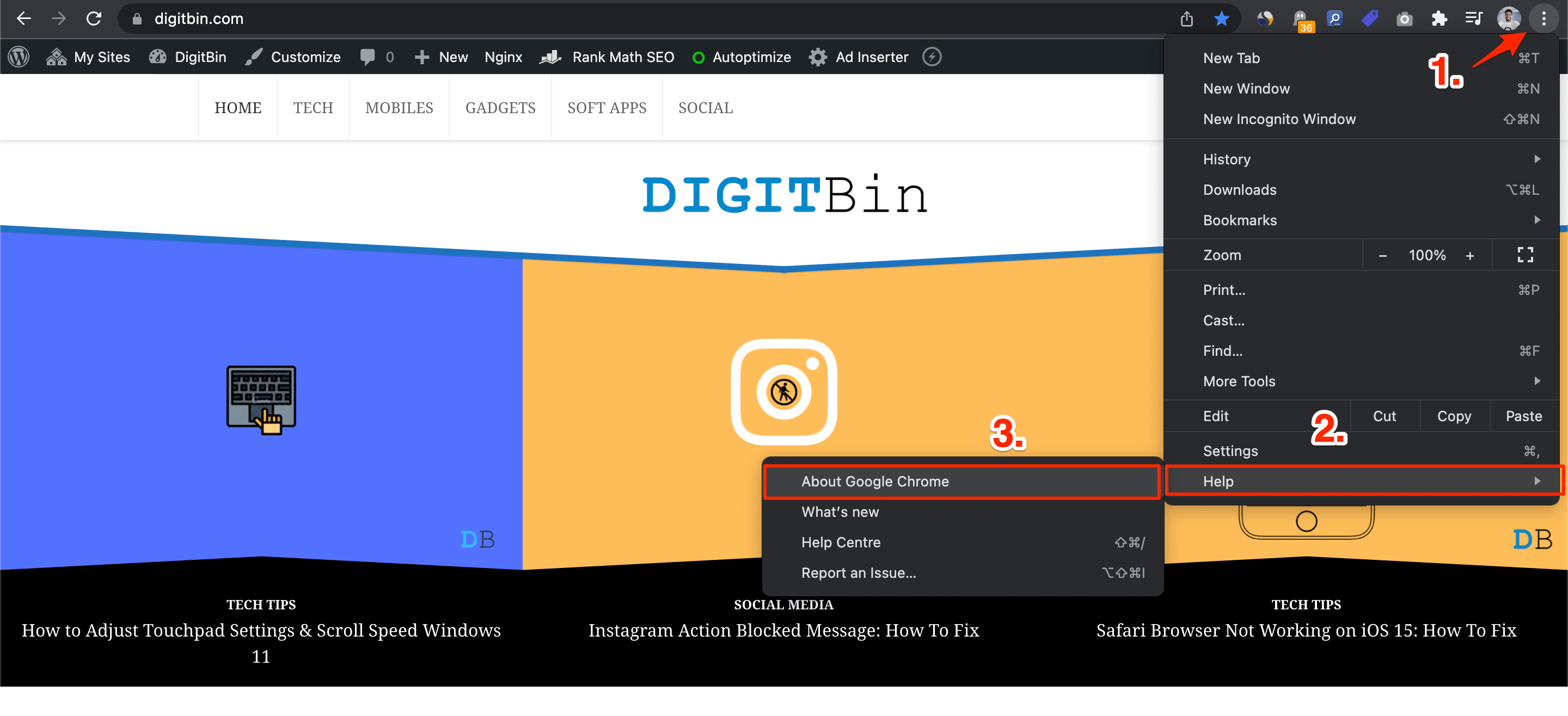
- It will automatically check for updates in your browser. To install an update, click on the “Update” button.
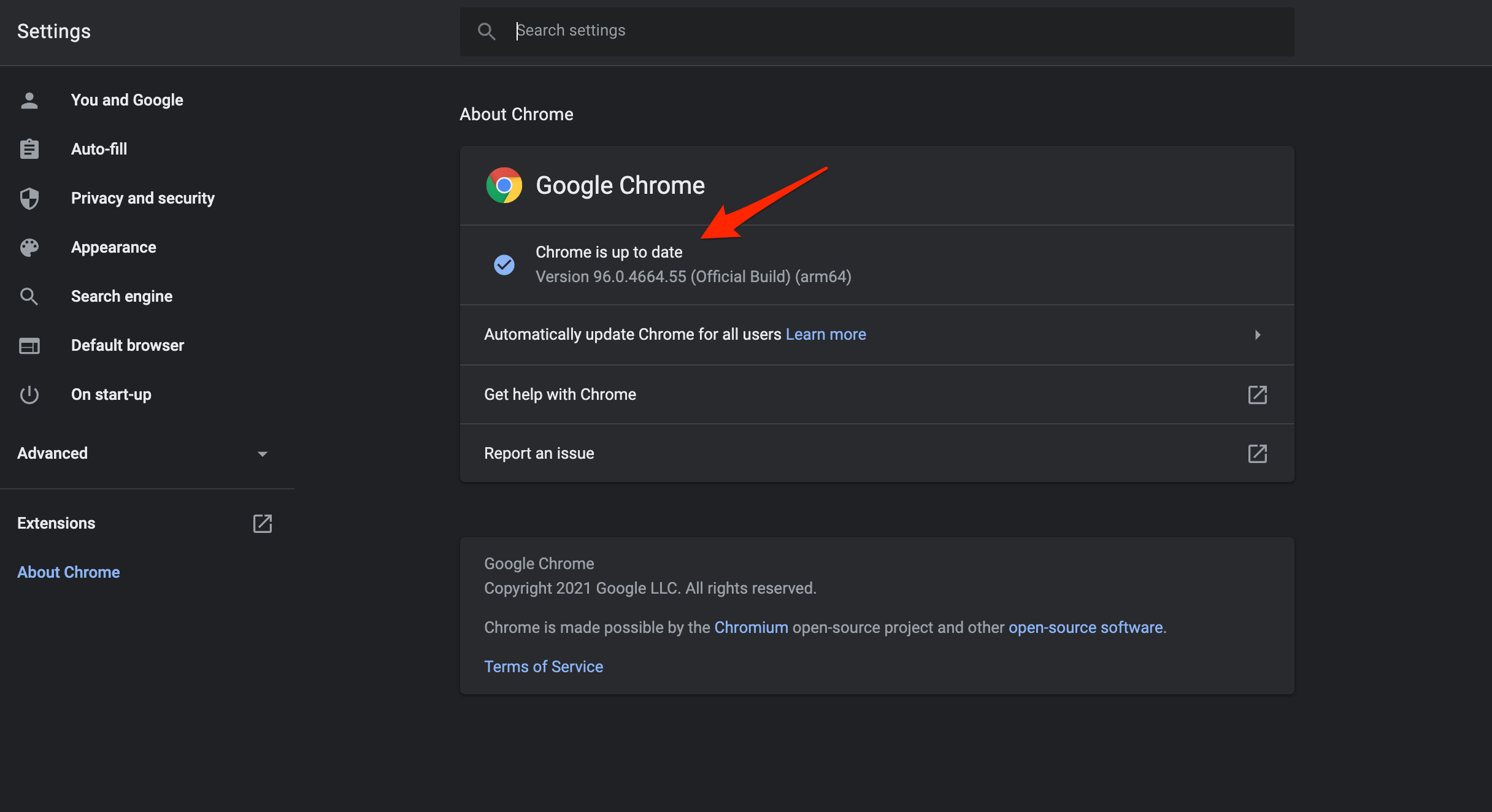
- Restart your browser and try to log into Snapchat again.
Fix 5: Check Your Account Status
The next step to solving the Snapchat web login issue is to check your account status if updating your browser doesn’t work. It’s possible that you’ve been locked out of your account if you haven’t been active for a long period of time. Follow these guidelines to check the status of your account:
- Visit the Snapchat website and click the “Log In” button.
- Afterward, to log in, enter your username and password and click “Next.”
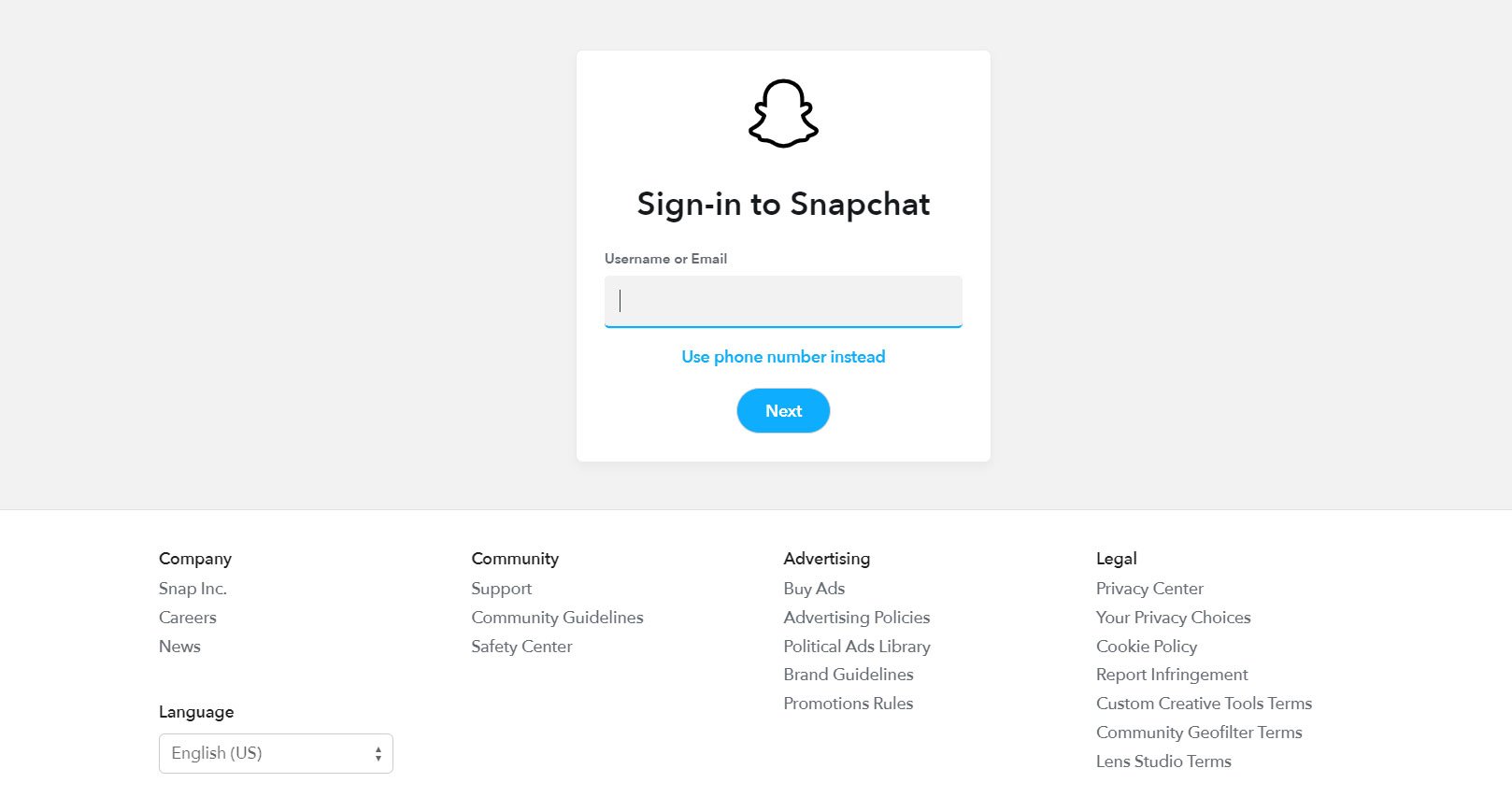
- Your account will be locked out if you see a message that says it has been locked out. Snapchat will also send you an email with instructions on how to unlock your account.
- Finally, click on the link in the email to unlock your account. You can then re-log into Snapchat once your account has been unlocked.
Fix 6: Use a Different Browser
The next step is to switch to a different browser if none of the above steps work. It may be possible to fix the problem by switching to a different browser if the problem is with the browser you are using. Here are some popular browsers you can try using:
- Google Chrome
- Mozilla Firefox
- Safari
- Microsoft Edge
Fix 7: Try Logging in from a Different Device
You can attempt to log in to Snapchat using another device if you have access to it. When you log in successfully, the issue may be with the device that you used previously. To see if that helps, clear the cache and cookies on that device or restart it.
Fix 8: Disable Browser Extensions
Sometimes, extensions and add-ons can interfere with the functionality of websites, including Snapchat. If you’re having trouble logging into Snapchat, try disabling any browser extensions or add-ons that you may have installed. For some popular browsers, here’s how you can do it:
Google Chrome:
- In the top-right corner of the browser, click the three dots icon.
- Click “More tools” and then “Extensions.”
- If you have installed any extensions, turn them off.
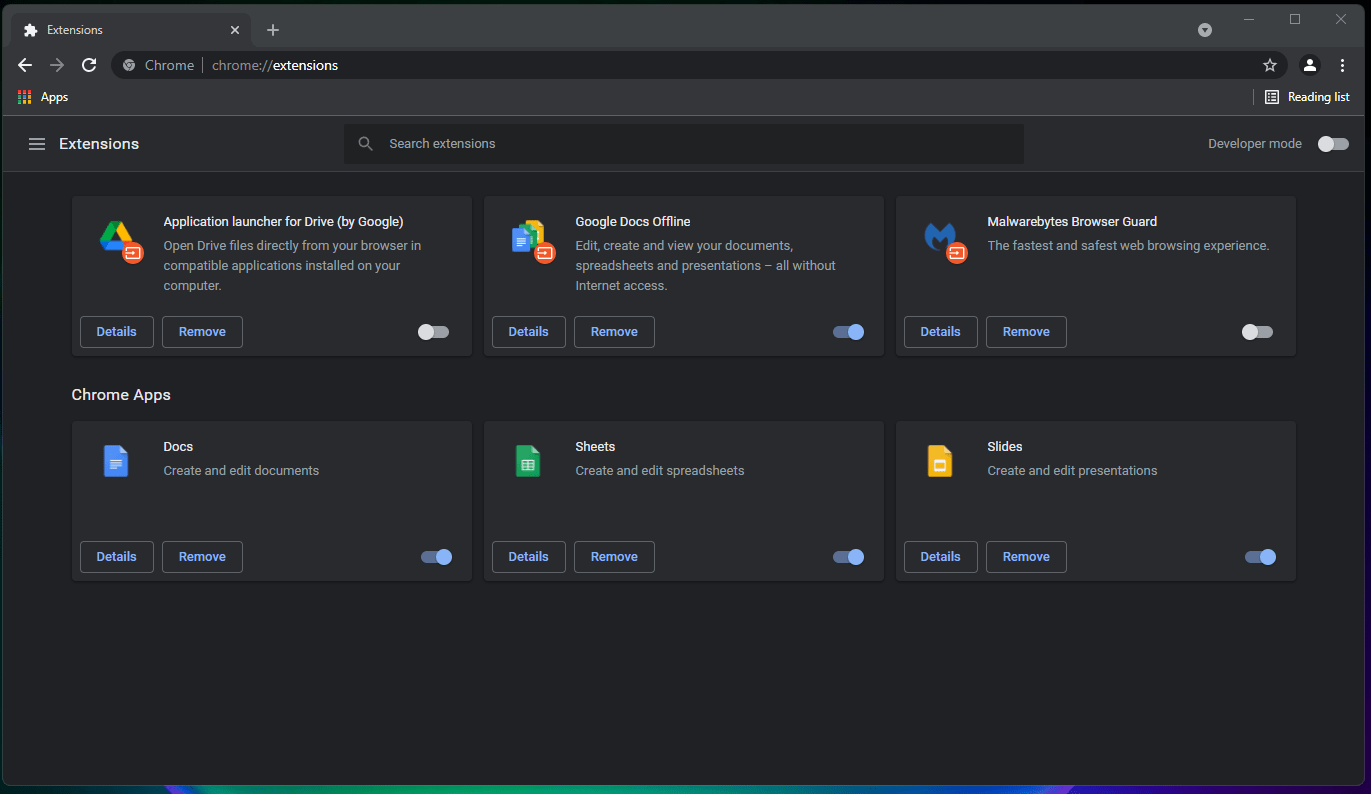
Mozilla Firefox:
- In the top-right corner of the browser, click the three lines icon.
- Click on “Add-ons.”
- Go to the “Extensions” tab.
- You should disable any extensions you have installed.
Fix 9: Reset Your Password
It may be possible to fix the login issue by resetting your Snapchat password. To reset your password, follow these steps:
- To log in, go to the Snapchat website and click “Next.”
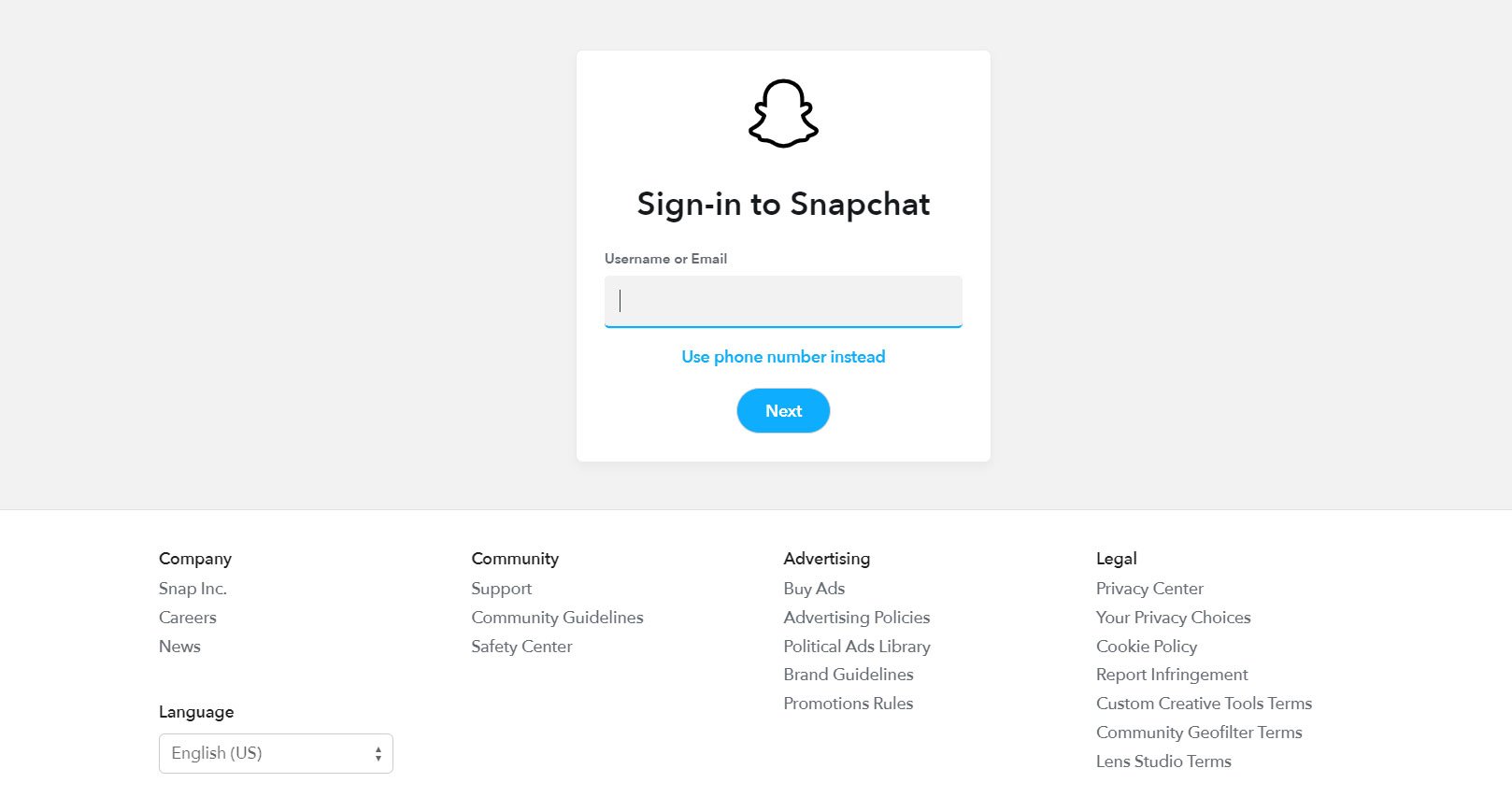
- Afterward, to reset your password, click “Forgot Your Password?“.
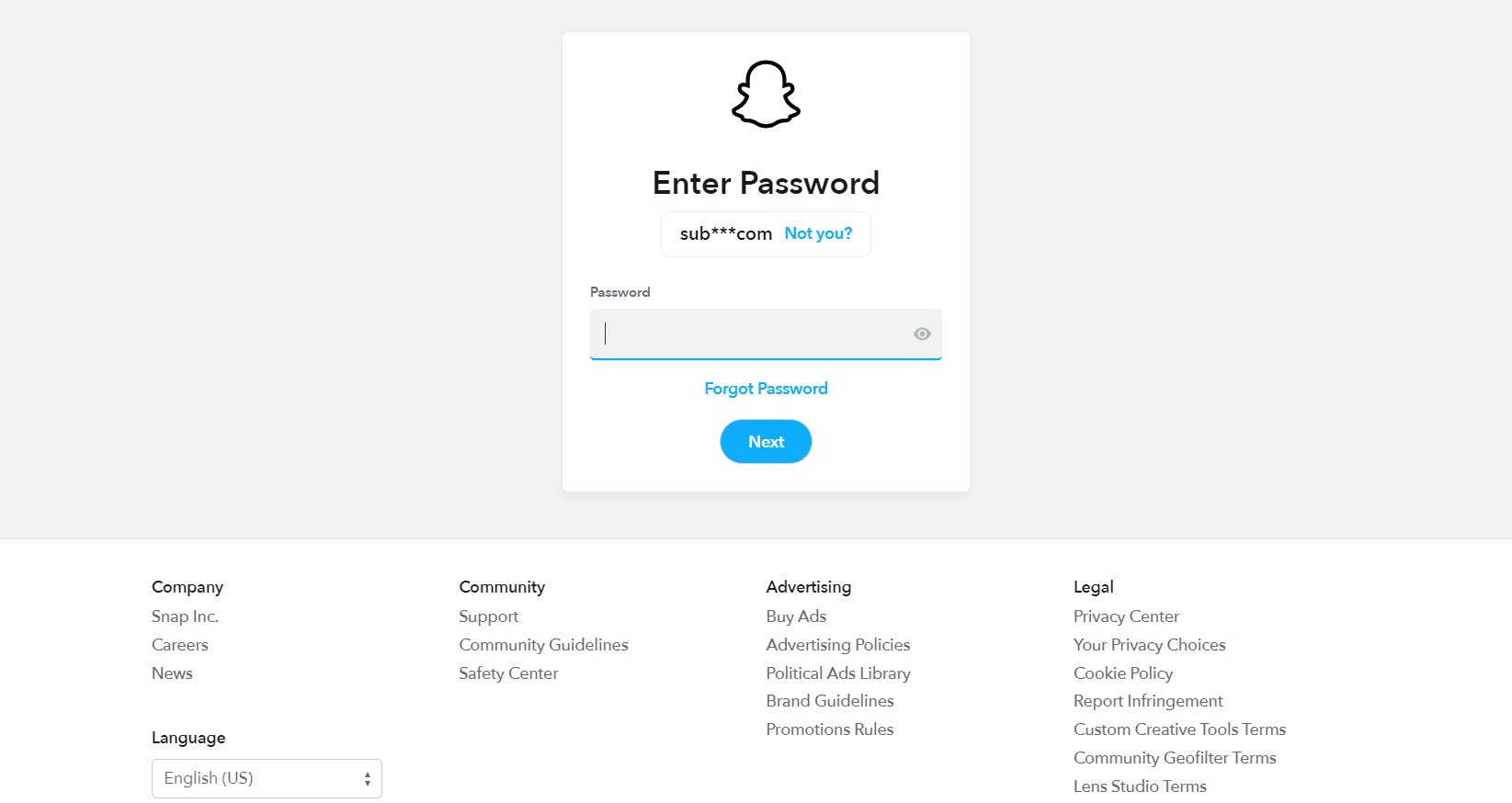
- You will need to enter either your Snapchat email address or phone number.
- To reset your password, follow the instructions sent to your email or phone.
- You can now log in to Snapchat once your password has been reset.
Fix 10: Contact Snapchat Support
Finally, if you’ve tried all the steps above and are still experiencing the Snapchat web login not working issue, contact Snapchat support. Send a support ticket through Snapchat’s support website. Your ticket will be responded to by Snapchat support, and further instructions will be provided.
If you've any thoughts on How to Fix Snapchat Web Login Not Working?, then feel free to drop in below comment box. Also, please subscribe to our DigitBin YouTube channel for videos tutorials. Cheers!