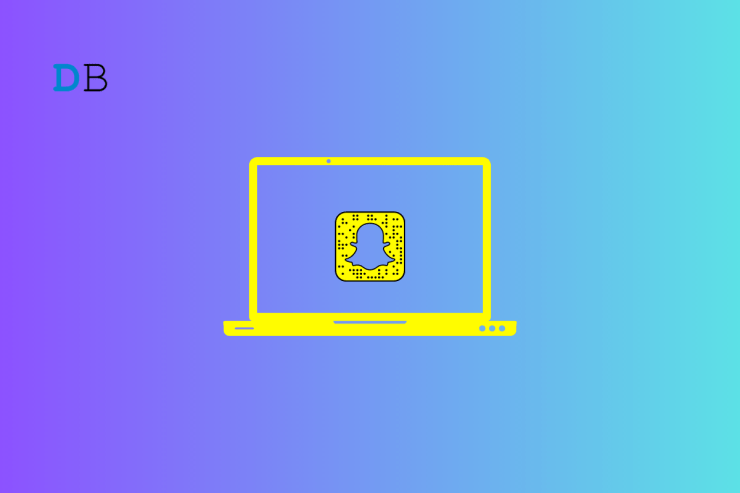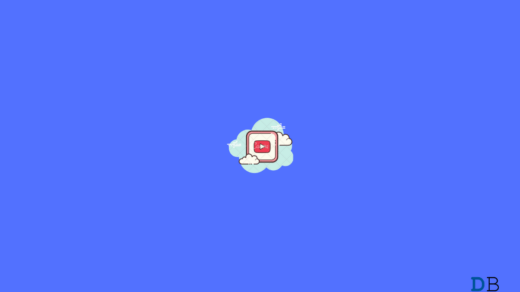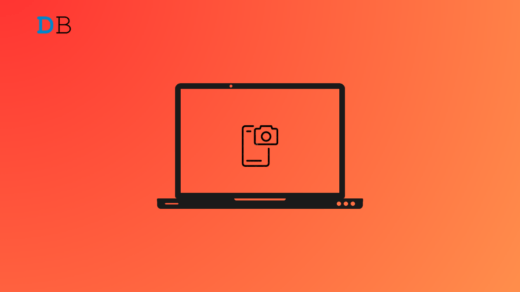Snapchat for Web is a browser-based client for a Snapchat mobile app that allows you to access Snapchat 0n your PC browser. The Snapchat Web requires your PC cam access to get photos and all filters. Earlier, there was no option to use Snapchat on a desktop unless you used an emulator, though there was a Snap Camera desktop app that allowed users to use Snap filters, but you could not use a Snap account. But Snapchat released a web client to use Snapchat on PC along with an account.
If the camera is not loading or the browser webcam is not working on the Snapchat Web version, then below are some of the best solutions to fix the Snapchat Web Camera Not Working on the Chromium browser or Safari.
Top Ways to Fix Snapchat Web Camera Not Loading on Browser
Here is the Simple Guide to Fix Snapchat for Web Browser Camera Not Loading or Not Working Issues on Chrome or Safari Browser.
1. Make Sure is Web Camera is Not in Use
If another app is using the PC camera on your system, then it is better to close all the background apps that are accessing the camera. This will give your browser control over the webcam and help Snapchat web use the Camera feature.
2. Enable Camera Permissions for Snapchat Web
Enabling Snapchat web permissions may assist in resolving issues with Snapchat not working on Google Chrome. Snapchat requires camera and microphone access to function properly, and if these permissions are not enabled, Snapchat may not function properly or load properly.
Follow these steps below to enable Snapchat web permissions in Google Chrome:
- Go to Snapchat’s website in Google Chrome.
- To view the site information, click the lock icon in the address bar.
- Then, select “Site settings.”
- Scroll down to “Camera” and “Microphone” and ensure that they are both set to “Allow.”
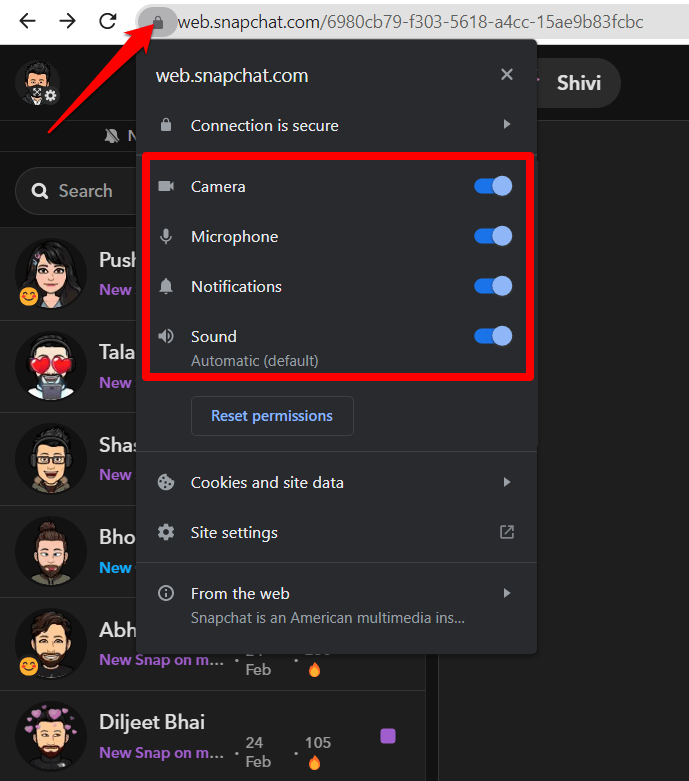
- Refresh the page and try again to see if the problem has been resolved.
If camera and microphone permissions were previously disabled, enabling them may resolve the Snapchat not working on Google Chrome issue.
Here’s how to Enable Snapchat Web Camera Not Permissions on Safari
If Snapchat Web Camera is not loading, then granting permission to the Mac Facetime Camera app can solve the issue. When you load the site, the page will ask for camera permission. Allow camera access to Snapchat Web.
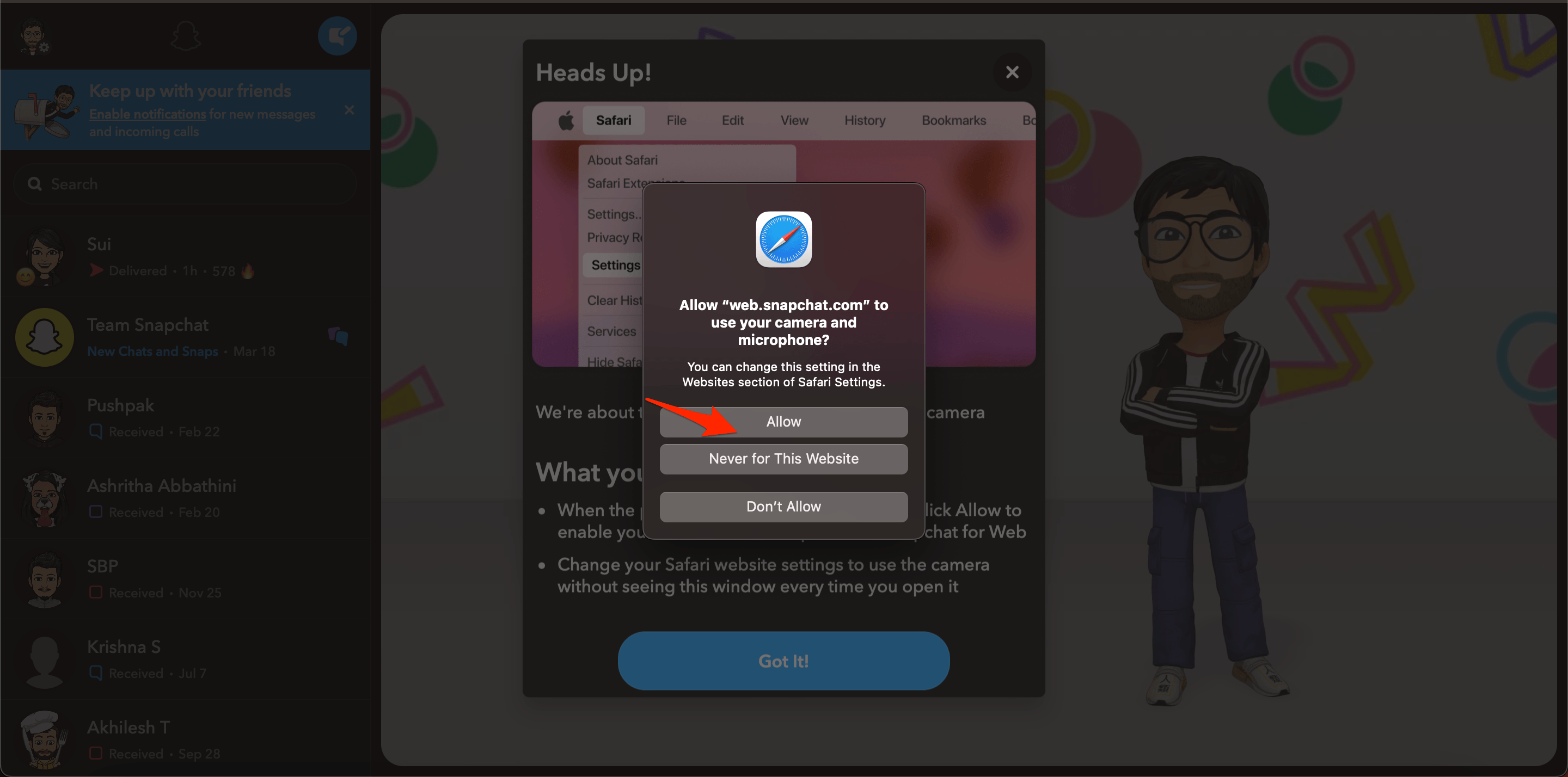
If the camera permissions are not taken by Snap Web, then it is better to check the site settings and grant camera access to web.snapchat.com.
- Click on the Safari menu option.
- And select Settings for web.snapchat.com…
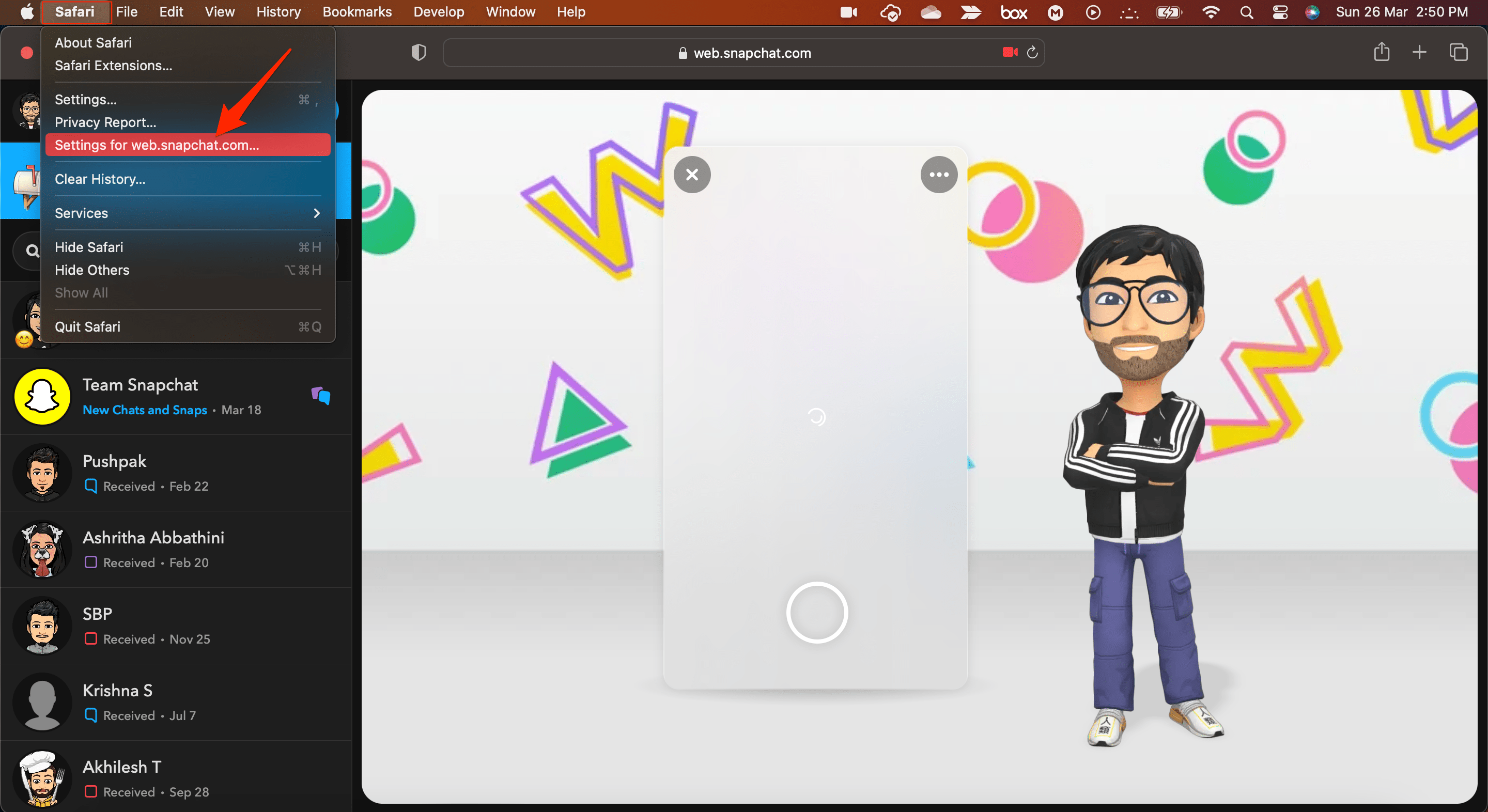
- Allow Camera and Microphone access to the Snapchat web.
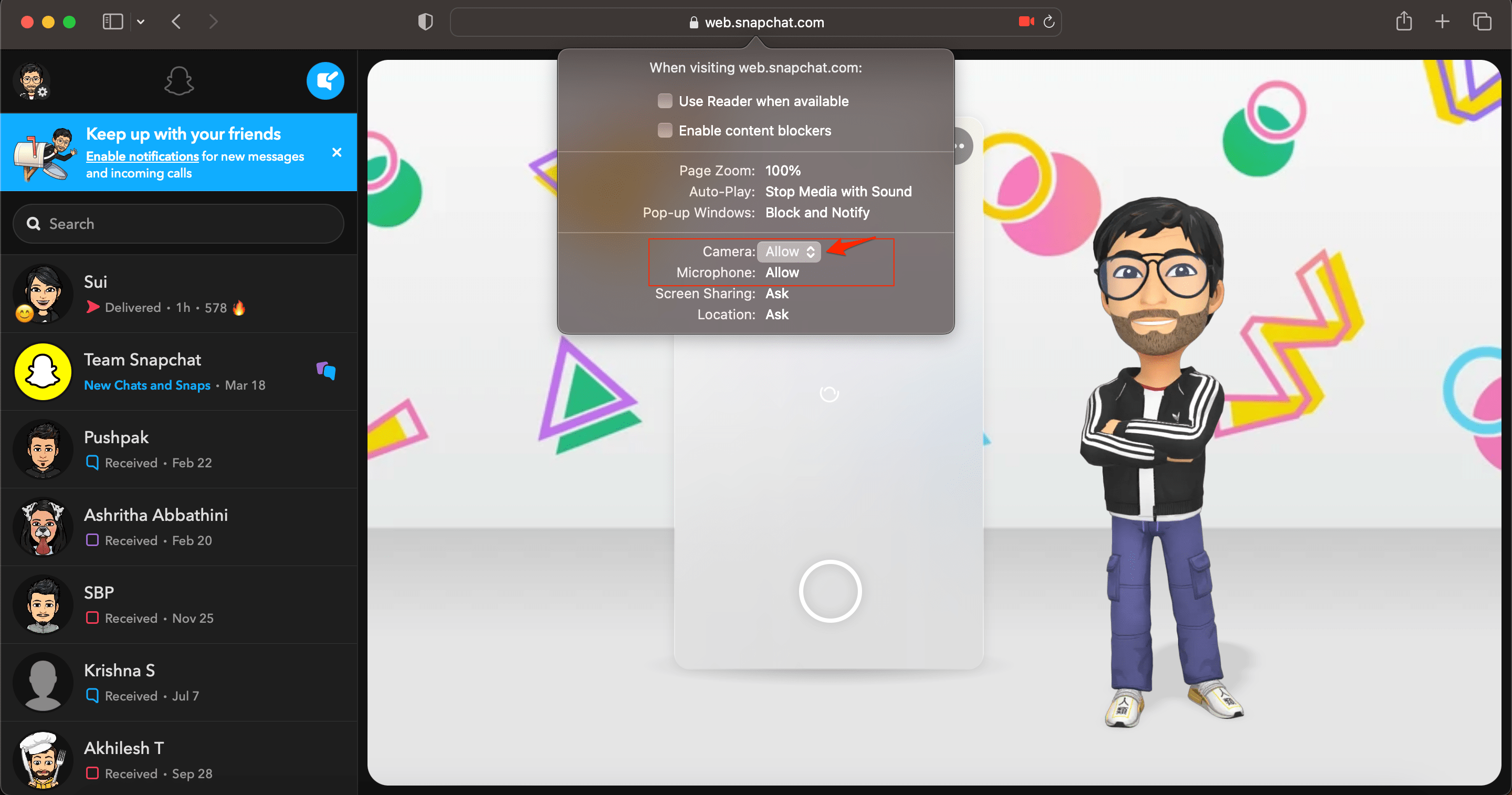
Even after enabling the camera access, if the Snapchat Web camera is not loading, then the best option is to switch to alternative browsers.
3. Reset Chromium Browser
You can reset the Chrome browser. This will restore the browser settings and fix all the technical issues with the browser and solve camera loading issues on your PC browser.
- Open Chrome browser.
- Go to Chrome://Settings.
- On the left-hand side, click on Advanced.
- Click on Reset and Clean-Up.
- Next, click on Restore Settings to their Original Defaults.

- Then click on Reset Settings from the dialog box that shows up.

- Relaunch the Chrome browser and try to access Snapchat for Web to check if the Camera feature is working on the browser.
4. Clear Browser Cache
The cache is data that stores the site’s data and other web information. It helps speed up the page load and fix browser issues with Snapchat Web. Clearing the Cache can help fix Snapchat for Web Camera issues.
You can clear Snapchat Cache, Cookie Data, local storage, and other network preferences on Mac.
- Open Safari and click Safari in the menu bar
- Now click on Settings.
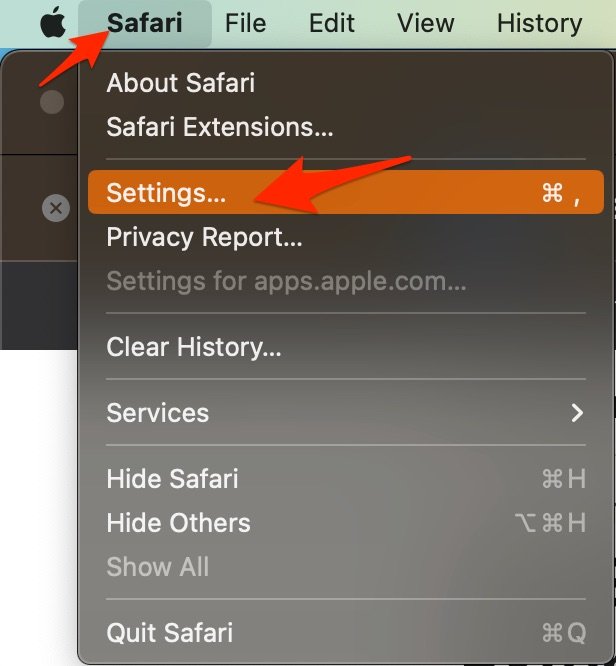
- Now look for the Privacy tab and click on Manage Website Data.
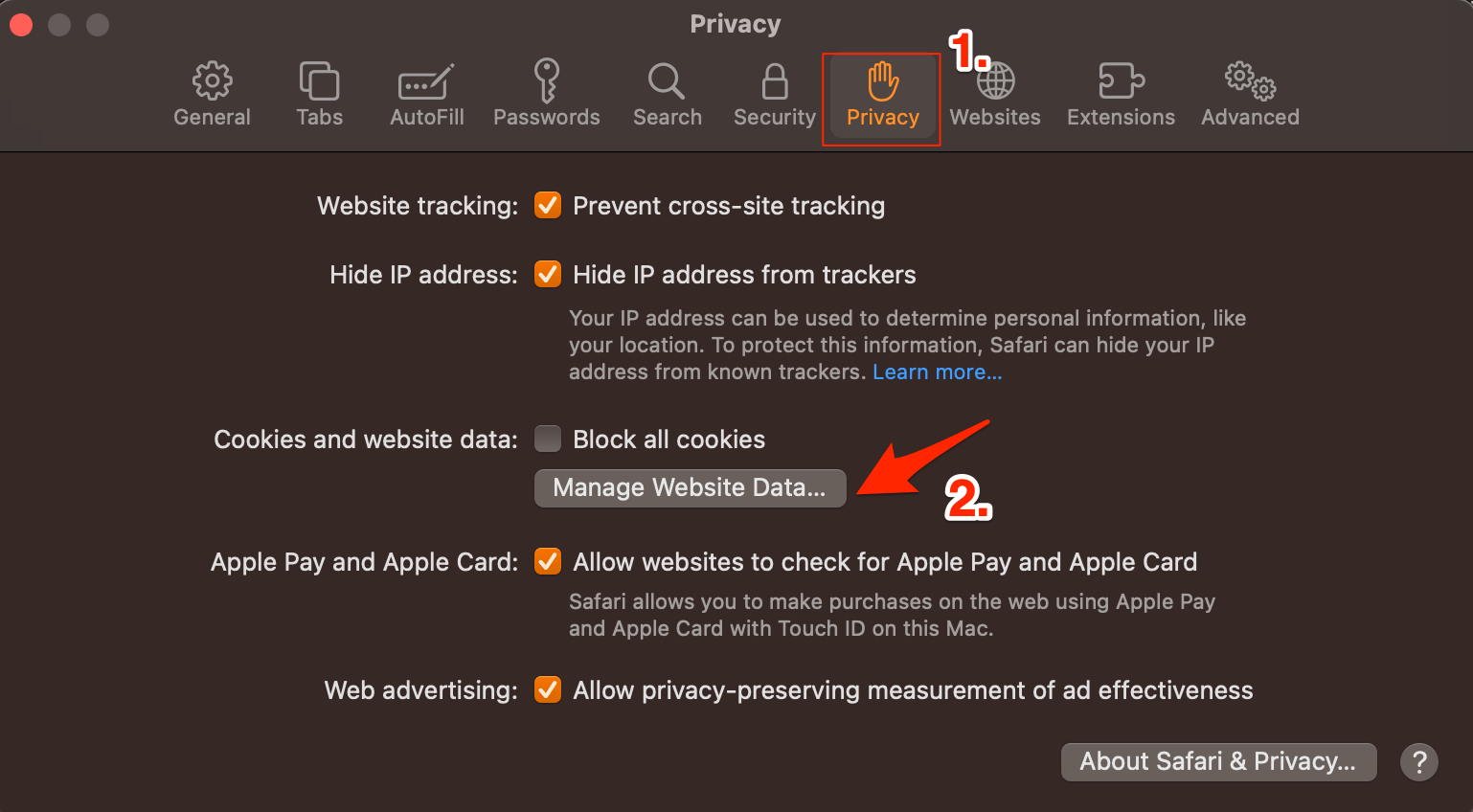
- Here click on Snapchat and then select Remove.
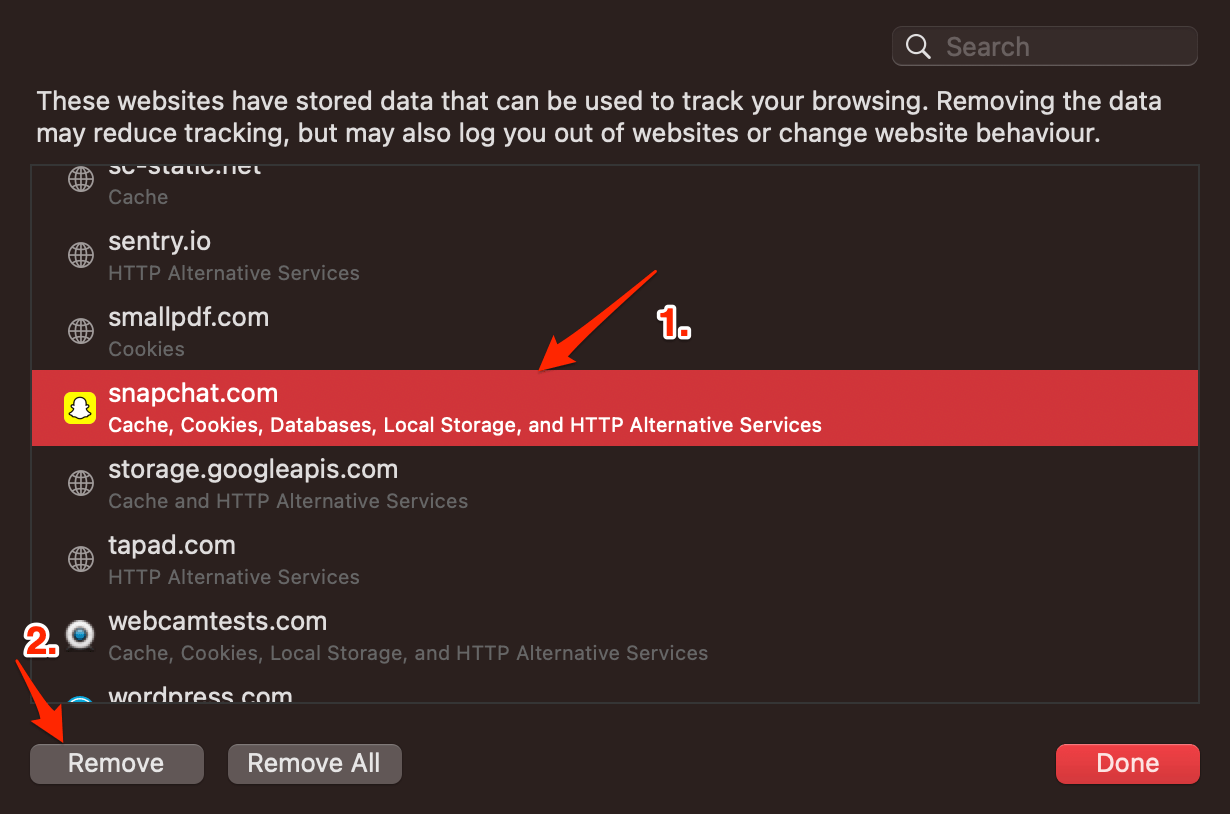
Now, re-login to your Snapchat Web and access Snapchat on your Desktop browser.
Follow the steps below to clear the cache and cookies in Google Chrome:
- Type in
chrome://settings/clearBrowserDatain the URL Box. Clear Browsing Data dialog box will show up. - Click on the Advanced tab.
- By default, cookies and other site data, cached images & files will bear a checkmark. If not, manually select these two options. Select the appropriate time range.
- There is no need to select the Password/Sign-in Data; otherwise, the passwords you have saved to Chrome will be removed.

- Once done, click on Clear Data.
After clearing the cache and cookies, restart Google Chrome and check to see if the problem has been resolved.
If you've any thoughts on How to Fix Snapchat for Web Camera Not Working?, then feel free to drop in below comment box. Also, please subscribe to our DigitBin YouTube channel for videos tutorials. Cheers!