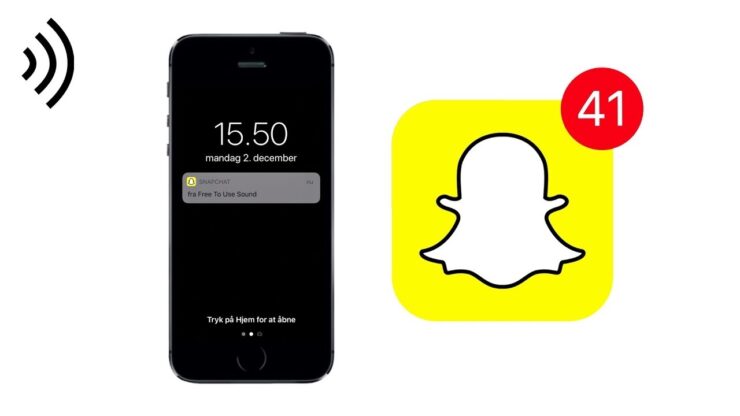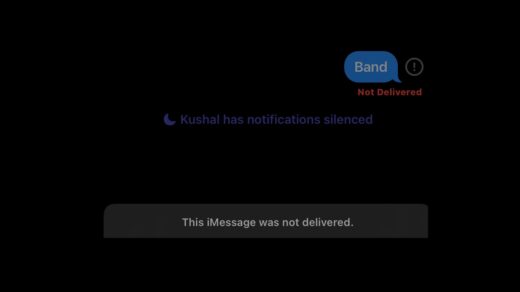Is the Snapchat notification sound not working on your iPhone? In this guide, I have shared some troubleshooting tips that will help you enable the notification sound on your Snapchat so that you get your notifications at the right time.
Snapchat is one of the prominent social media apps you would find on smartphones. It offers features like instant messaging, adding friends, and sharing images or videos with your online friends.
If you cannot hear the sound when a Snapchat notification appears on your iPhone, you might miss out on many updates from your social media friends.
Reasons Why Snapchat Notification Sound is not Working on iOS
Here are some of the common reasons why you cannot hear Snapchat notifications on your iPhone.
- Snapchat notification sound has been disabled in the iOS settings.
- Focus Mode(DND) is enabled on your iPhone.
- A bug on the Snapchat.
- Notification sound is disabled within the Snapchat in-app settings.
- Bluetooth earphone is connected to the iPhone. So you cannot hear the notifications sound from the iPhone speaker.
- All Snapchat notifications have been muted on the iPhone.
Tips to Fix Snapchat Notification Tone Not Working on iOS
Let me explain all the necessary fixes that you can follow to re-enable the notification sound for Snapchat on your iPhone.
1. Enable Snapchat Notification Sound from In-App Settings
Access the Snapchat settings within the app and enable the notification sound. Here are the steps you need to follow.
- Launch Snapchat > tap the profile photo > tap on the gear icon [for settings]
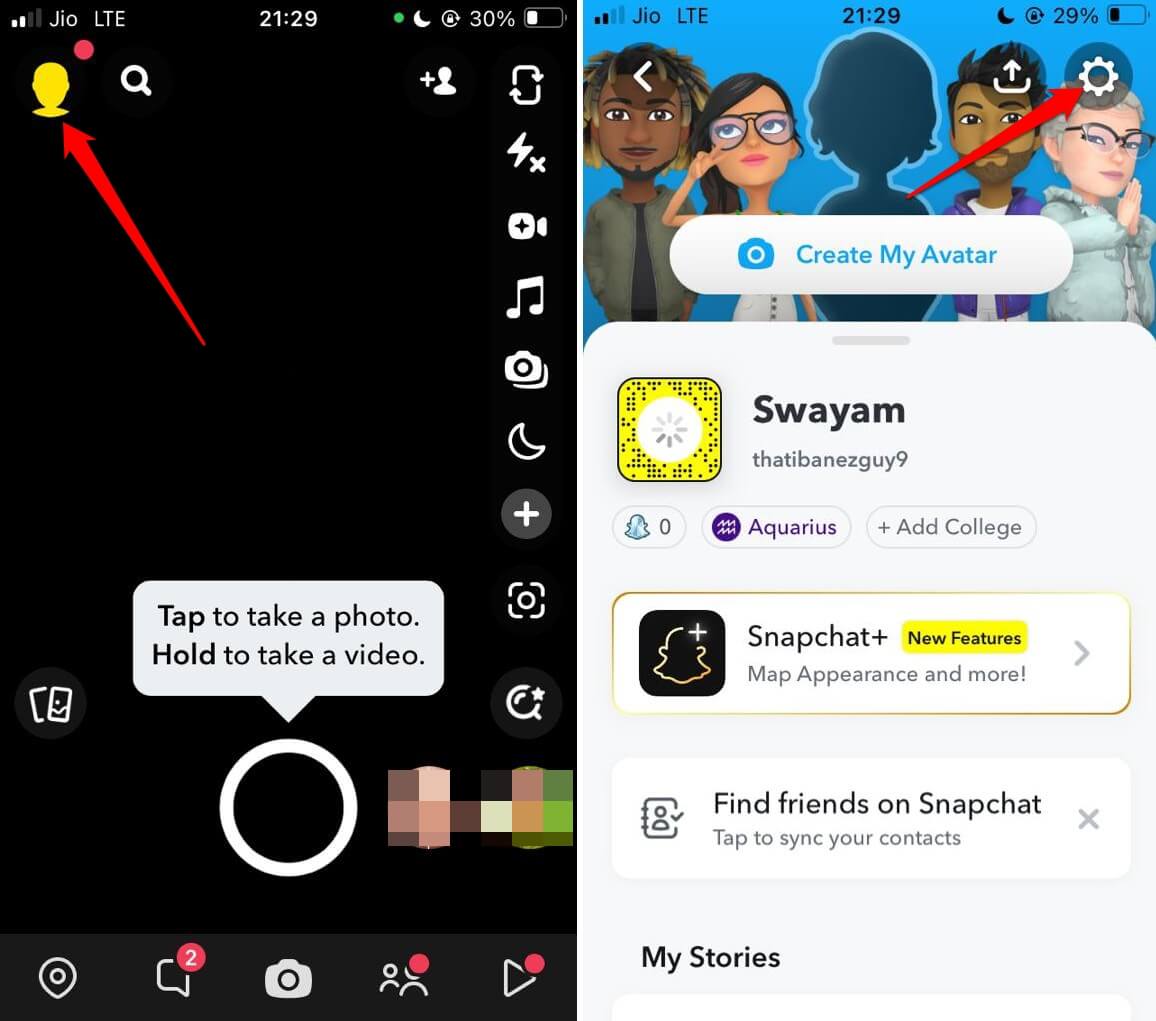
- Tap on Notifications > Enable all the notification parameters including Best Friend Message Sounds.
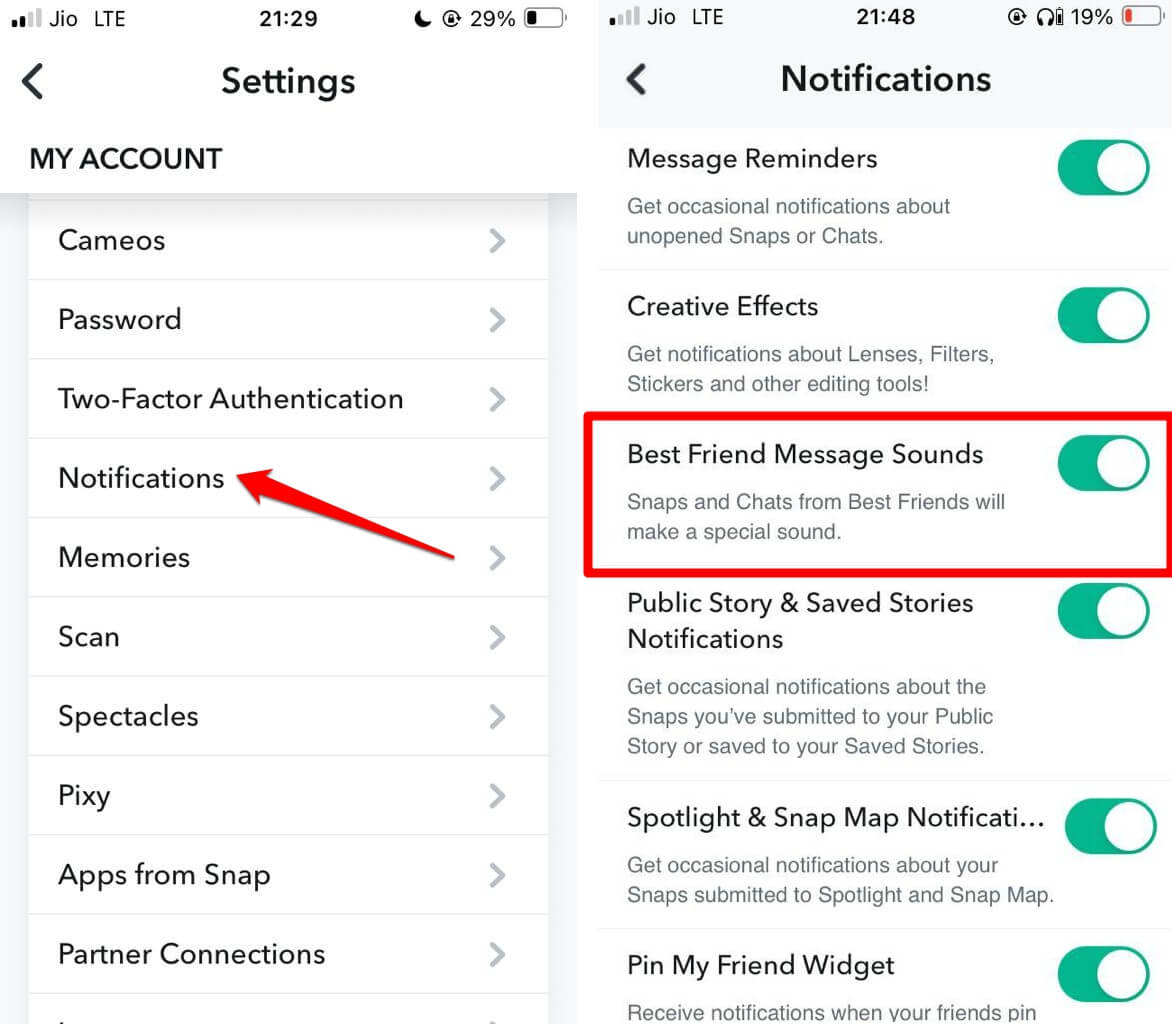
2. Update Snapchat
Make sure you are running the latest version of Snapchat on your iPhone. To install the available app update for Snapchat,
- Launch the App Store and tap the Apple ID account image at the top-right corner.
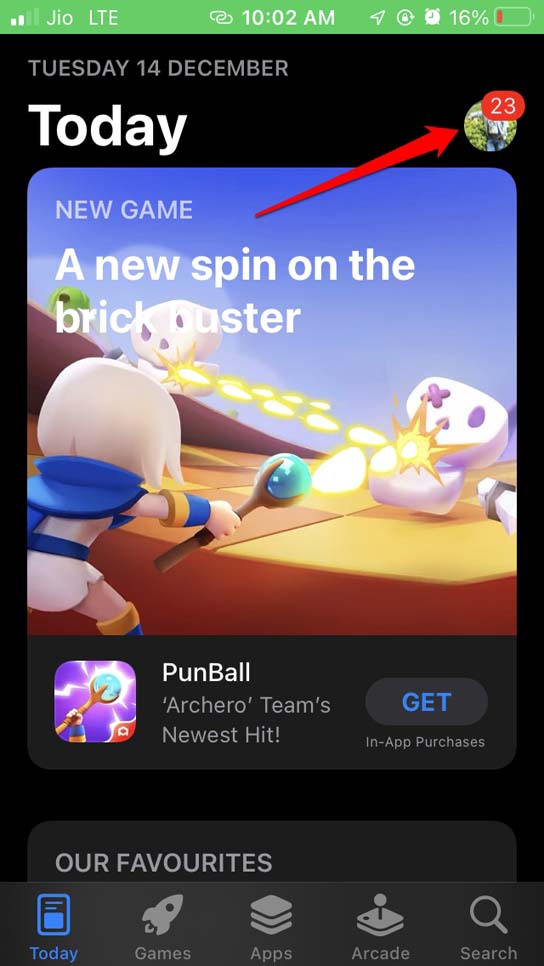
- Now, scroll through the list of available apps and check if Snapchat has any updates pending.
- Tap the Update button to upgrade to the new build of Snapchat.
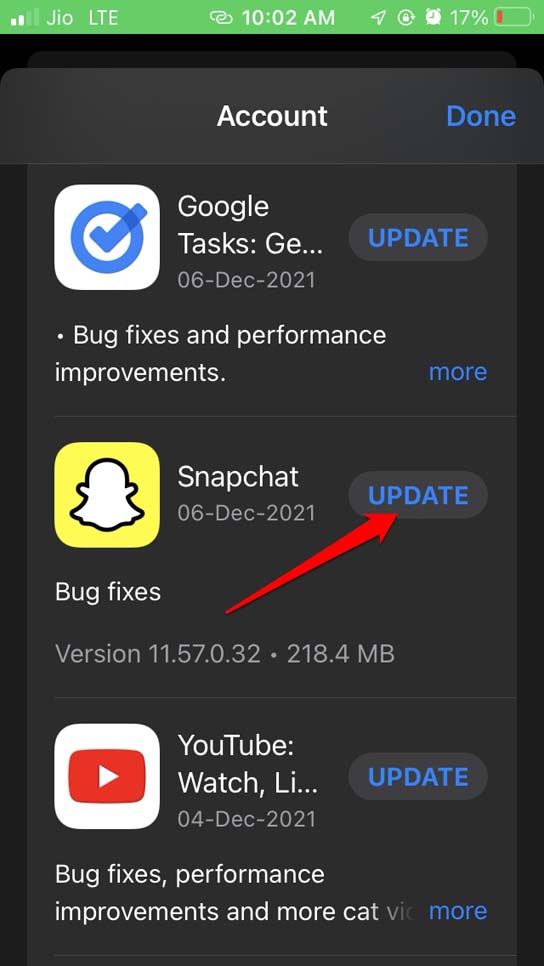
3. Allow Snapchat Notification Sound from the iOS Settings
Make sure that all the notifications for Snapchat as well as the notification sound have been enabled from the iOS settings.
- Open the iPhone Settings app > tap on Snapchat > tap on Notifications.
- Enable the toggle beside Allow Notifications.
- Scroll to Sounds and tap the toggle beside it to enable notification sounds for Snapchat.
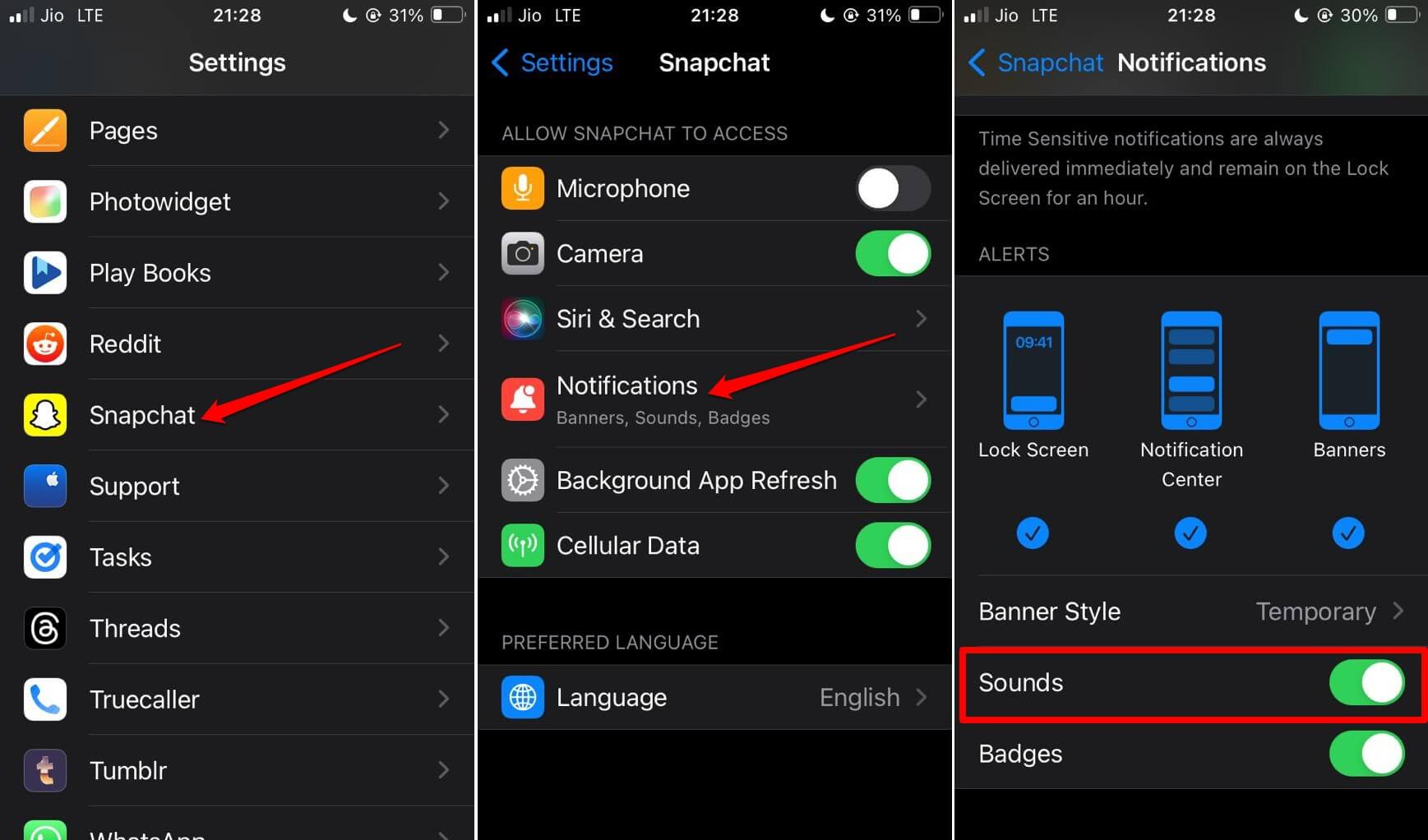
4. Disable Focus Mode on iPhone
Focus Mode is the alias used for the classic Do Not Disturb mode. When DND is active, all notifications arriving on your device will be silent. The notifications won’t even appear on your screen unless Focus Mode is disabled or its preset timeline is over.
To enable notifications and notification sounds for Snapchat on your iPhone, turn off the Focus Mode.
- If you have an iPhone with Touch ID, swipe up on your screen to access the Control Center.
- For iPhones without Touch ID, swipe down on the iPhone screen to open the Control Center.
- Then tap the moon icon that says “Do Not Disturb On“.
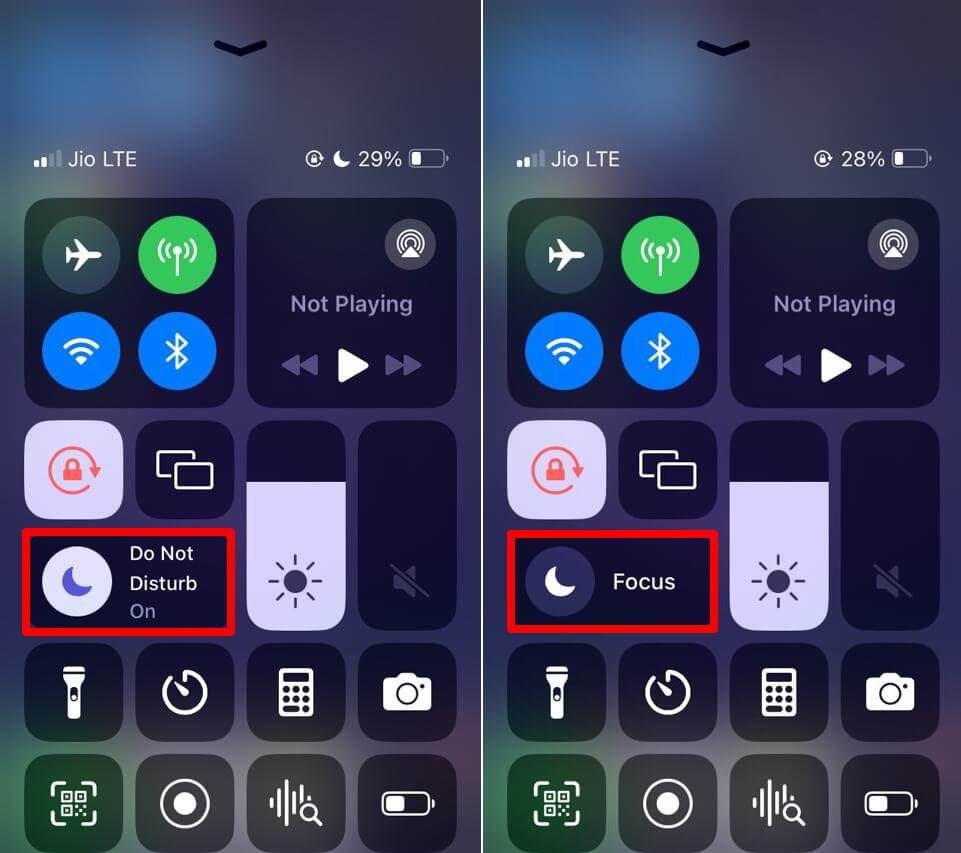
Once the Focus Mode is disengaged, you will be flooded with all the incoming notifications from all the apps, including Snapchat. Make sure that you have followed the previous tips to enable the notification sound for Snapchat in the app settings as well as iPhone settings.
5. Disable Bluetooth Devices connected to the iPhone
If any Bluetooth device, such as wireless earphones, is connected to your iPhone, disconnect it. Otherwise, even if all the notification sounds are enabled for Snapchat, you cannot hear them unless you are wearing the connected Bluetooth earphones.
- Open the Control center of the iPhone and long-press the Bluetooth icon.
- Tap on Bluetooth Settings.
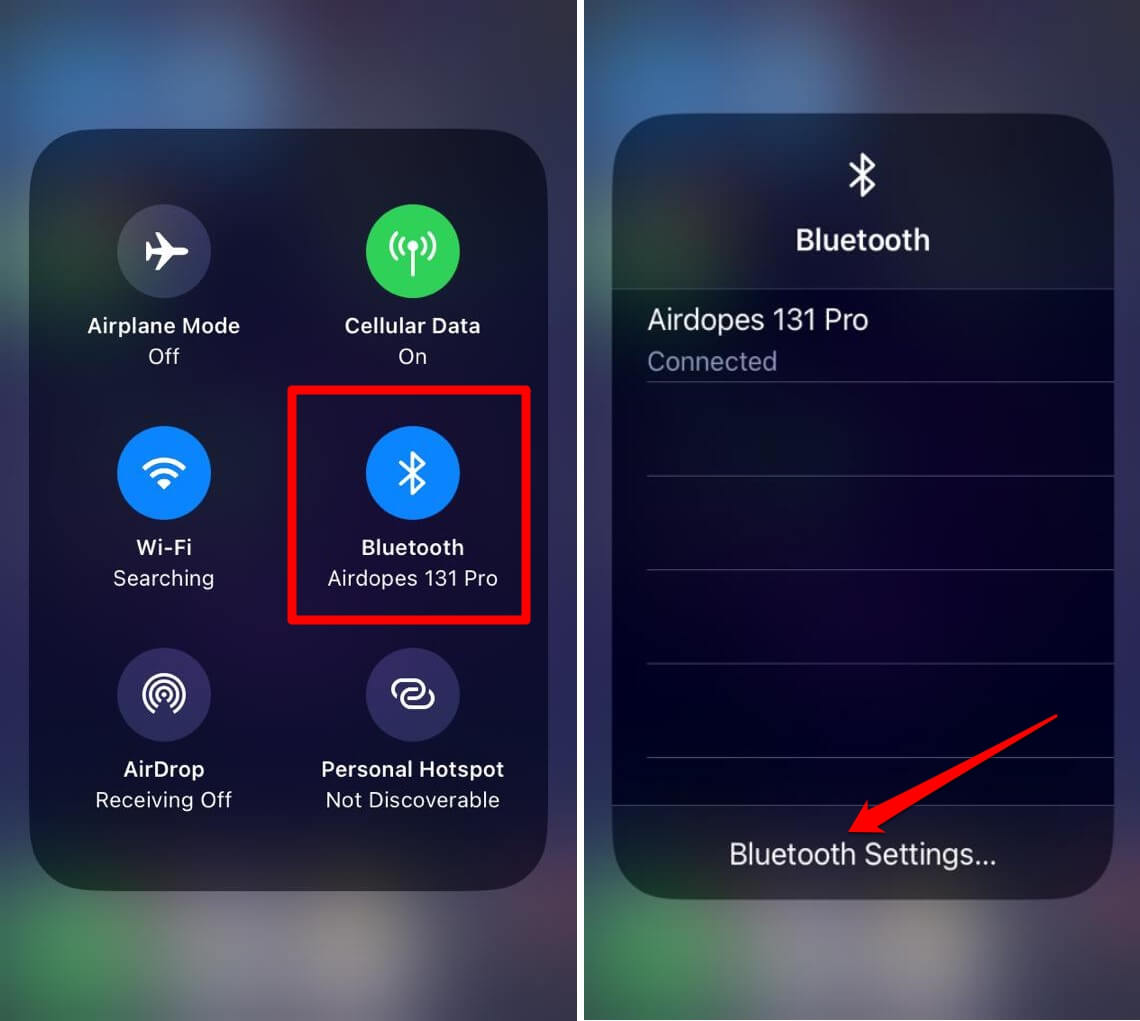
- Tap the “i” button beside the Bluetooth device name > tap on Disconnect.
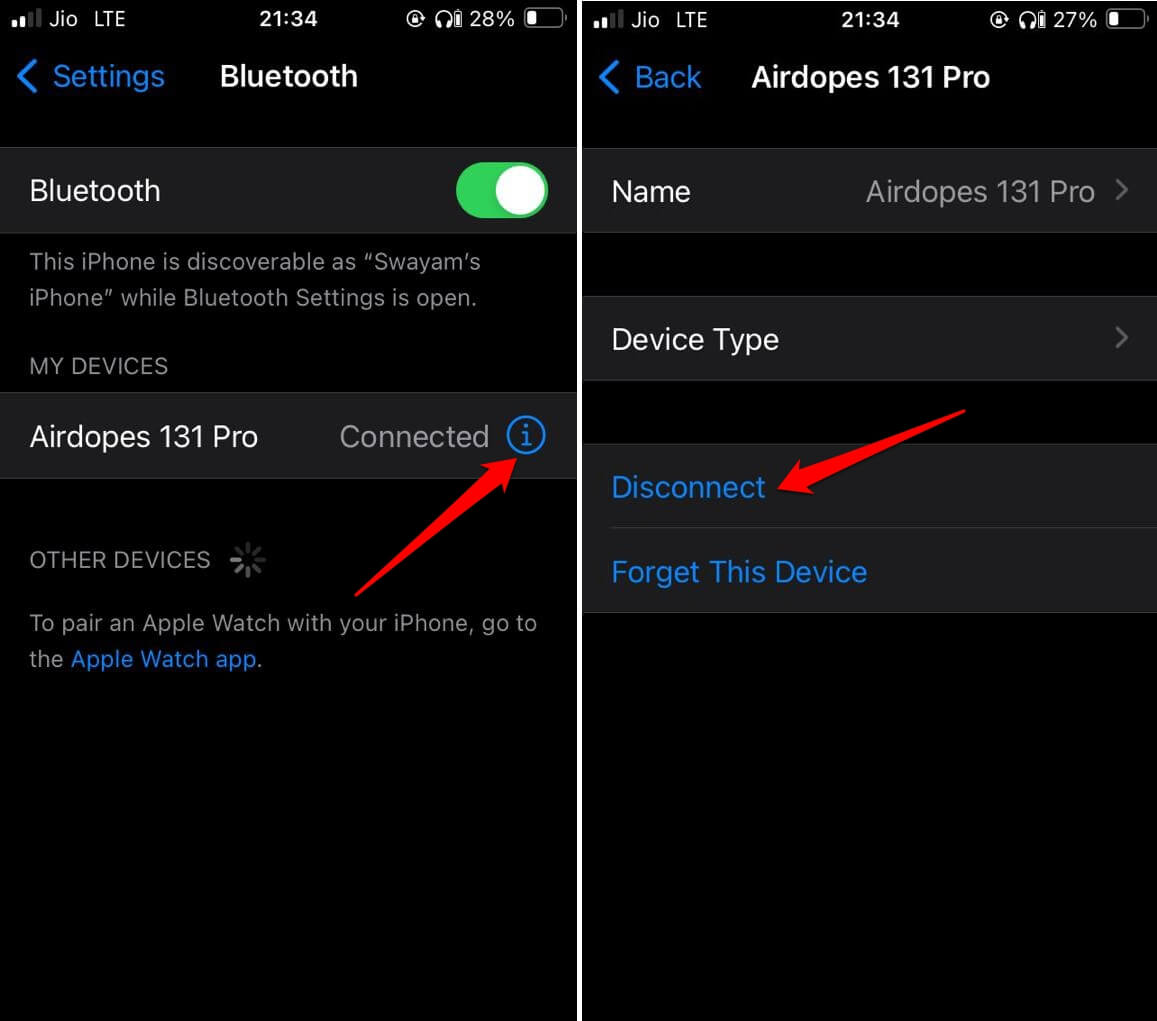
Once the device is disconnected, you can hear the audio output on the iPhone’s speaker.
6. Turn off the Low Power Mode on iPhone
When low power mode is engaged on your iPhone to preserve battery power, you may not hear the notifications sounds for the apps. Set your device on the charge to have low power mode disabled automatically.
Otherwise, if you have enabled the low power mode by mistake, then disable it from the iOS settings.
- Open Settings app on iPhone > Scroll to Battery and tap on it.
- Tap the toggle beside “Low Power Mode” to disable it.
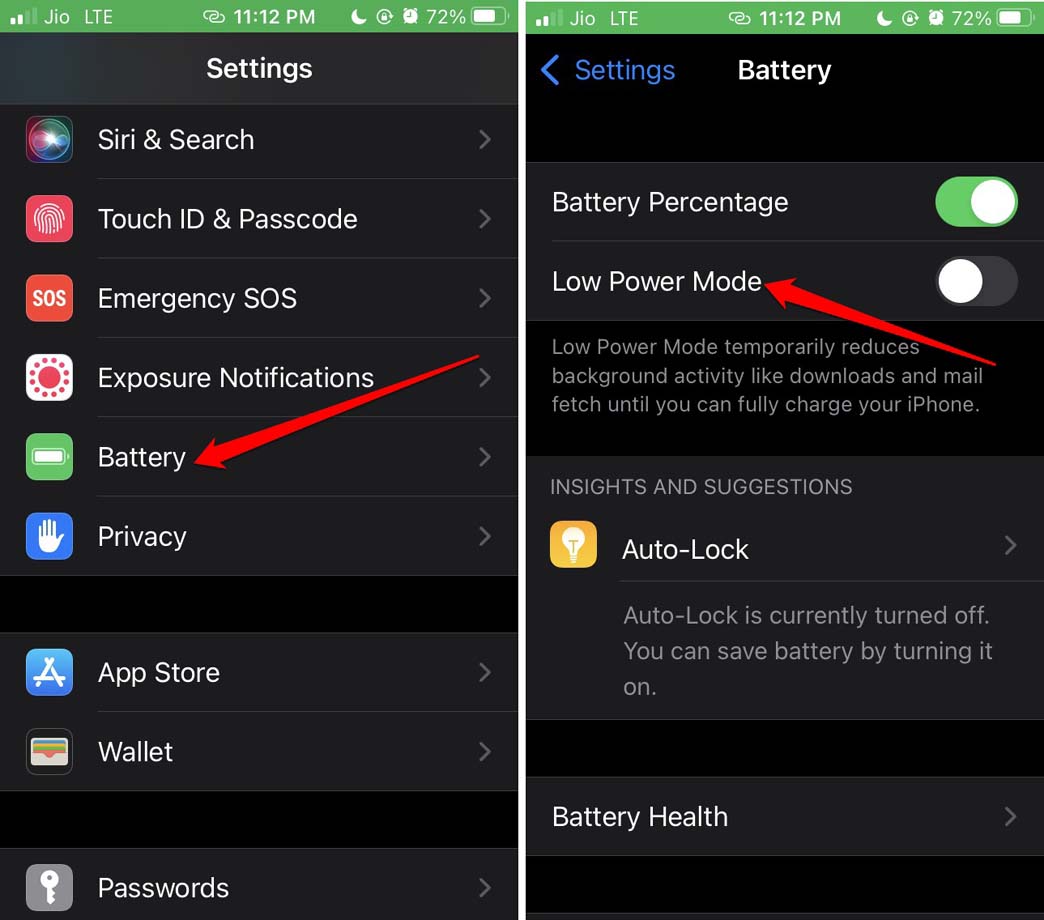
7. Enable Sound on iPhone
Make sure the ringer on the iPhone is enabled. iPhones come with a dedicated physical button to toggle between silent mode and ringer. You can find that button at the top-side frame of your iPhone. Press the button upwards to enable the ringer.
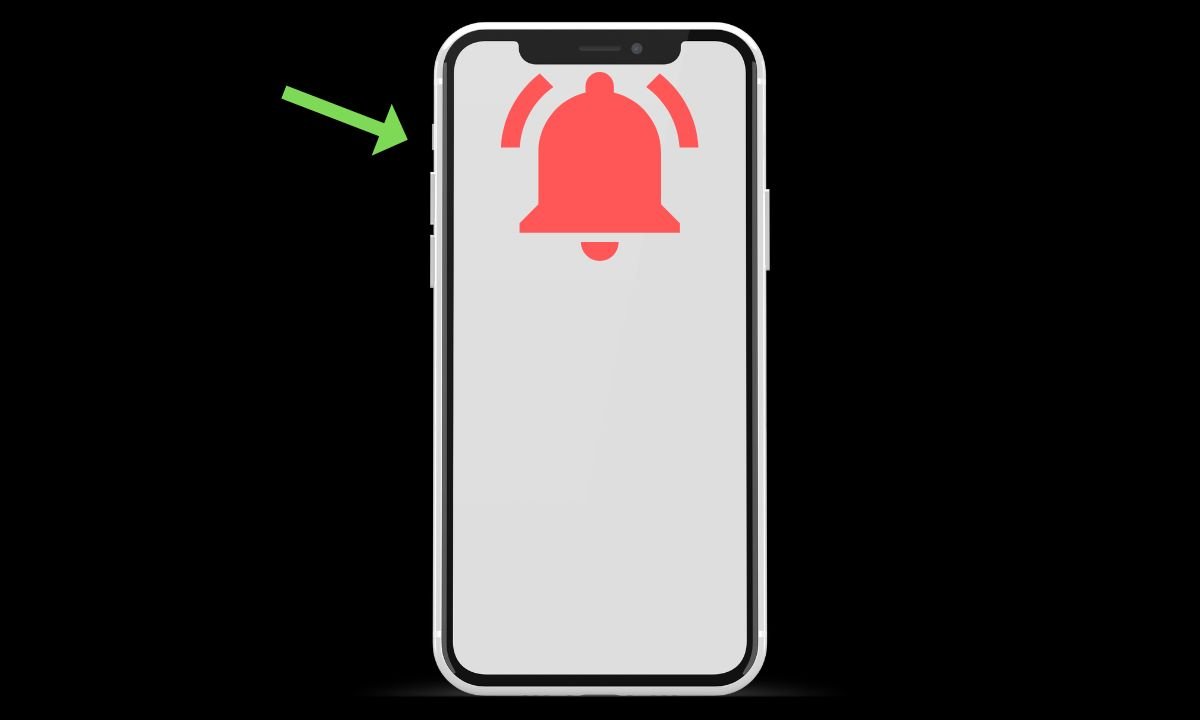
Most of the time, when the ringer is disabled, and Silent Mode is enabled on the iPhone, even though other notification sounds have been enabled, you cannot listen to incoming Snapchat notifications. So, check the ringer button and do the needful.
8. Force Close Snapchat
You may also force close Snapchat and relaunch it if you think it is a bug that has appeared out of nowhere that doesn’t let the notification sound even if the necessary settings have been enabled.
- Open the app switcher by swiping up on the iPhone screen(iPhones without touch ID) or double-tapping the home button(iPhones with touch ID).
- Scroll to the Snapchat appcard and swipe it up to close it.
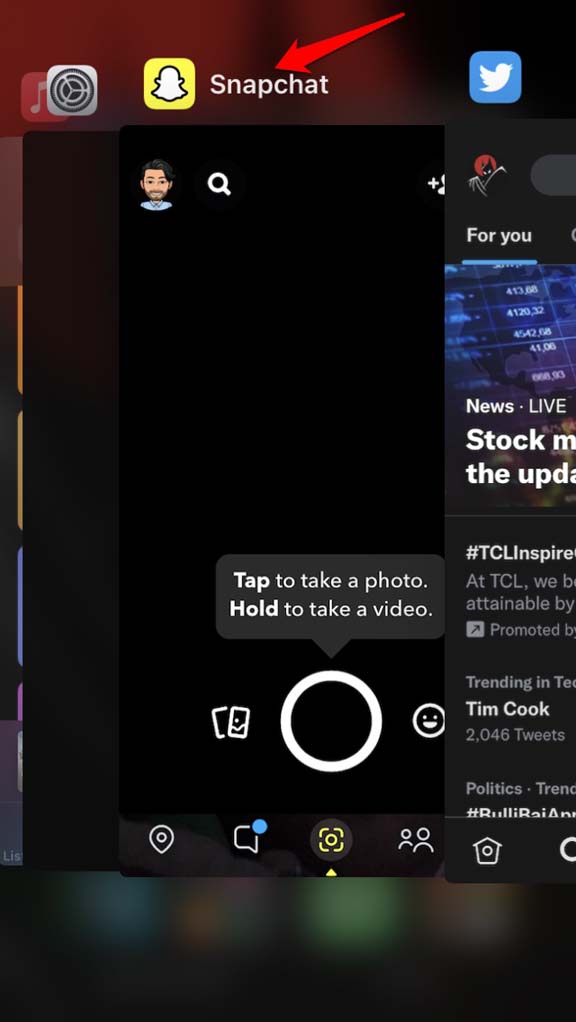
- On your iPhone home screen or App Library, locate the Snapchat app icon and tap on it to launch the app.
Enable Notification Sound on Snapchat and Do Not Miss Any Updates
These are the various easy fixes you can follow to enable the notification sound on Snapchat and stay updated with all the latest happenings in the social media world. I hope this guide on “How to Fix Snapchat Notification Sound Not Working on iPhone” was informative.
If you've any thoughts on How to Fix Snapchat Notification Sound Not Working on iPhone?, then feel free to drop in below comment box. Also, please subscribe to our DigitBin YouTube channel for videos tutorials. Cheers!