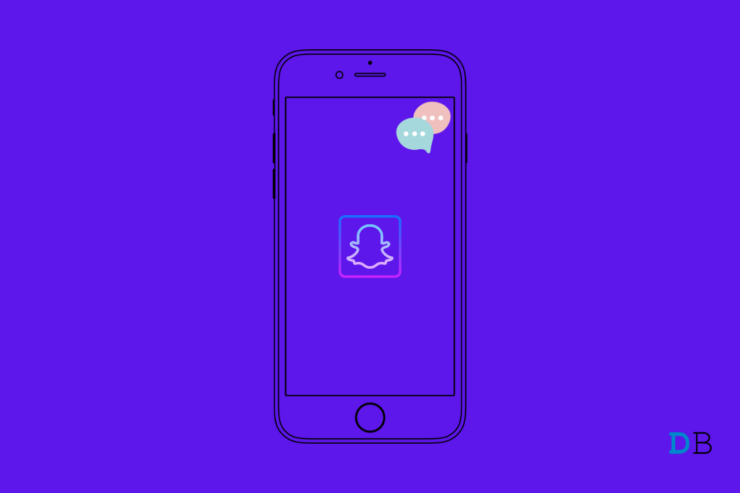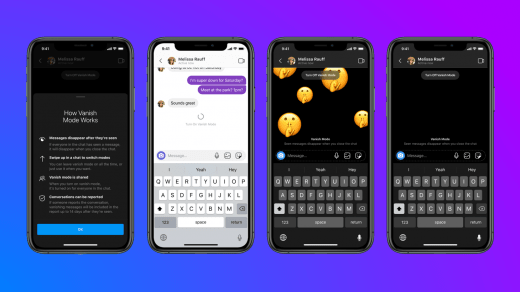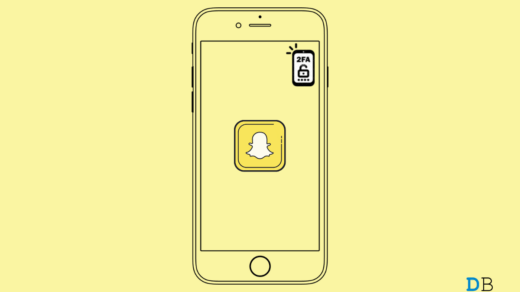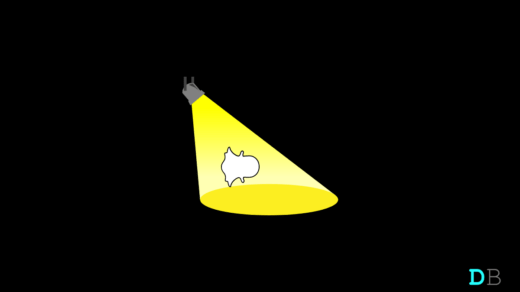Are you not able to see the messages on Snapchat? While Snapchat is mostly used for sending snaps to your friends and networking with other folks, you can also use it to send direct messages. As per the complaint of a few users, on their devices, Snapchat is not showing the messages that they have exchanged with their friends. In this guide, I will tell you the possible reasons for this technical snag and how you can fix it easily.
The reason for Snapchat not showing messages can be attributed to multiple reasons. It may be a bug on the particular build of the app causing this issue. The system build(of Android/iOS) may be an older one which causes incompatibility with the version of Snapchat installed on the device. Often it may be a lot of temporary files stored in the cache of the app which may cause the messages to not show.
Fix Snapchat Not Showing Messages on Android and iPhone
Now, that we know of the possible reasons for this issue, we will get down to resolving the same. I have shown the fixes for both Android and iOS devices. Depending upon whatever device you use follow the fix accordingly.
1. Restart Device
Start with easy fixes like restarting your devices. Often minor and random issues can be fixed with a restart.
If you are using an iPhone,
- Press the side button of the iPhone.
- When you see the Slide to Power Off option follow the instructions.

- After a few seconds press the power button again to restart the iPhone.
And if you are on an Android device,
- Press the power button on your phone.
- Then when the menu appears select Power Off.
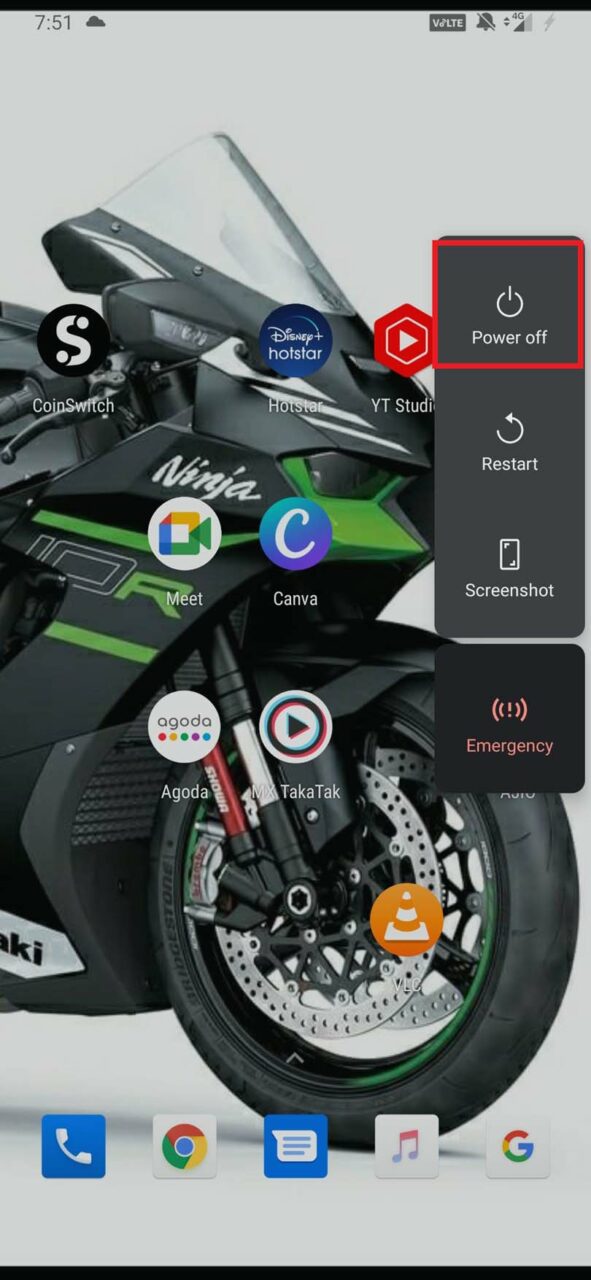
- After a few seconds, press the power button and the device will reboot.
Now, after your device restarts in both cases, go to Snapchat and check if now you can see the messages.
2. Update Snapchat
The most important troubleshooting includes updating the build of the Snapchat that you have installed on your devices.
On iOS,
- Open the App Store.
- Tap on the Apple ID avatar in the top right corner.
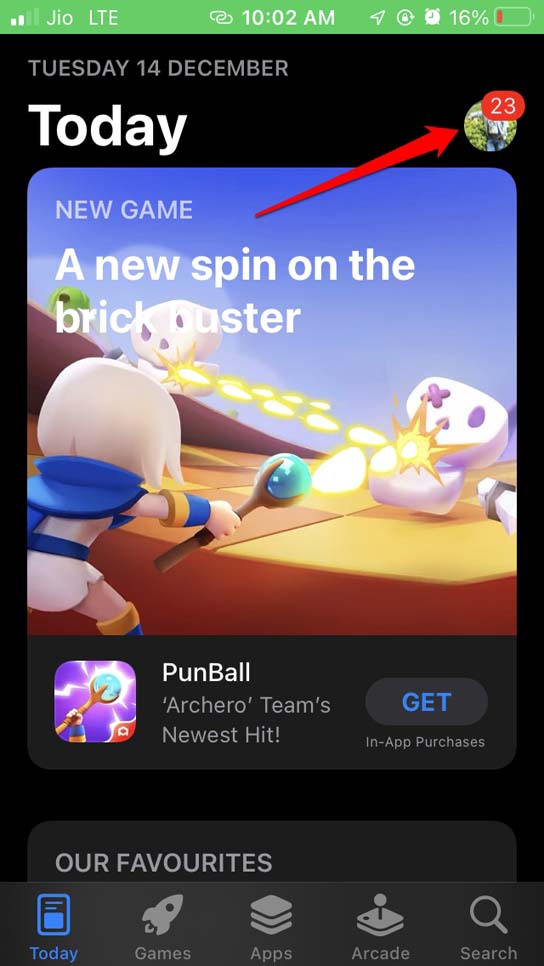
- Then check if Snapchat is listed under the apps waiting to install a new update, tap on the Update button beside it.
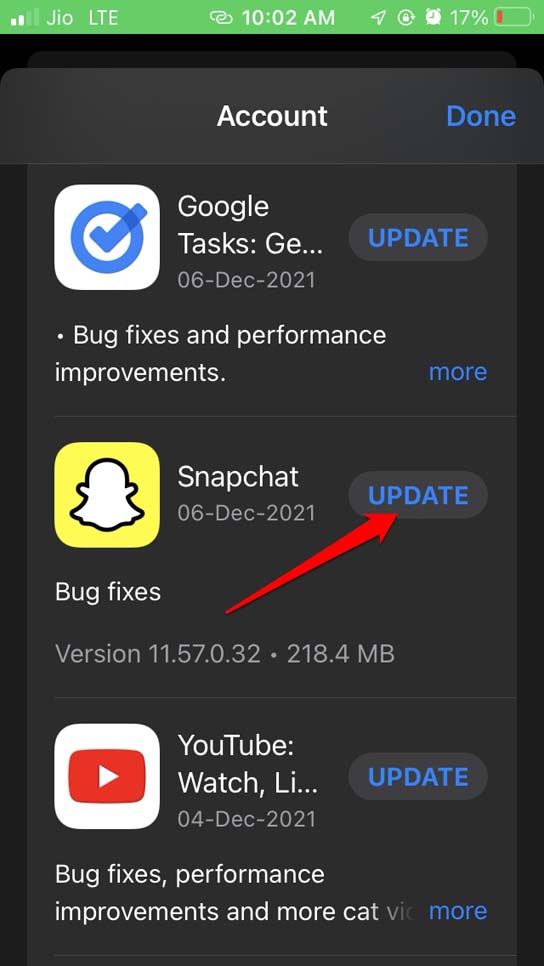
For Android users,
- Open the Play Store App.
- Tap on the Gmail account avatar on the top.

- Tap on Manage Apps and devices.
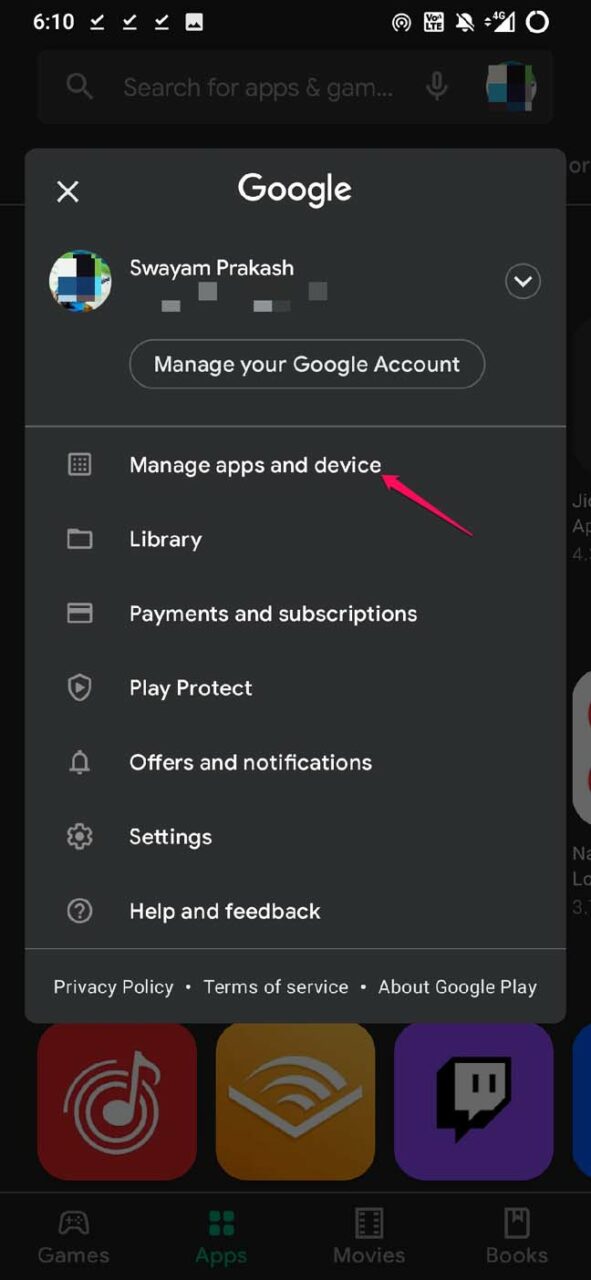
- Then tap on Updates Available.

- If Snapchat is listed for an update, tap on the Update button to get started.
After updating the Snapchat app to its latest build check if the messages are showing or not on your profile.
3. Check if Snapchat Servers Are Down
Often Snapchats servers may have been taken down by the developers for maintenance or major bug fixing. To know about that you can visit the Down Detector website and check if Snapchat has been down recently.
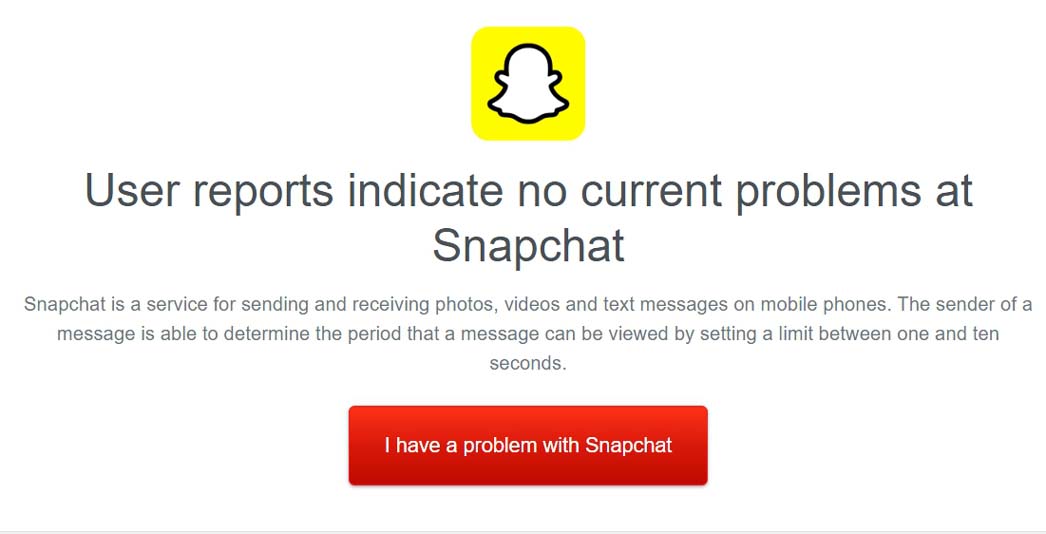
You will get details about whether there is an outage of the social media app, which parts of the globe it has happened, and whether it has been fixed at that moment. As per my knowledge, when such maintenance and bug resolving works are carried out, Snapchat quickly fixes up things. So, if at all these servers had been down, expect them to be back and running soon.
4. Update the iOS and Android OS
It is important to have the latest version of software on your devices. So, while you are at fixing the problem of Snapchat messages not showing, try to update the iOS and Android OS if an update is available.
On iPhone,
- Open Settings > tap on General.

- Then tap on Software Update.

- The device will search for available updates and let you know.
- If you are prompted to grab the update, tap on Download and Install.
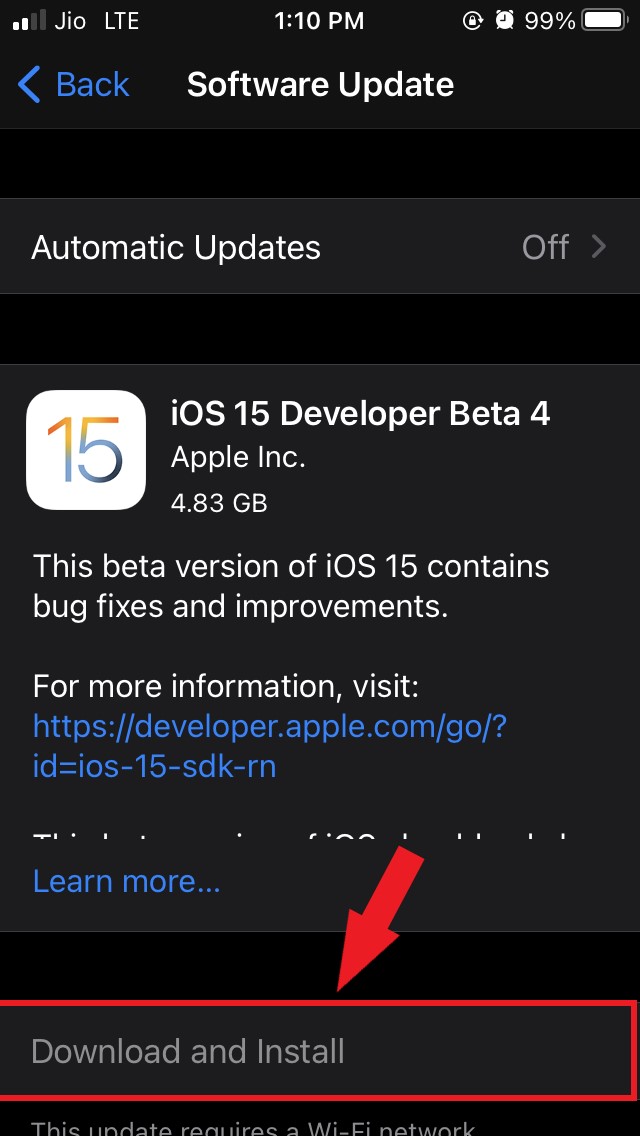
- Make sure to use WiFi otherwise iOS update won’t download.
For Android devices,
- Open the Settings app.
- Go to System.
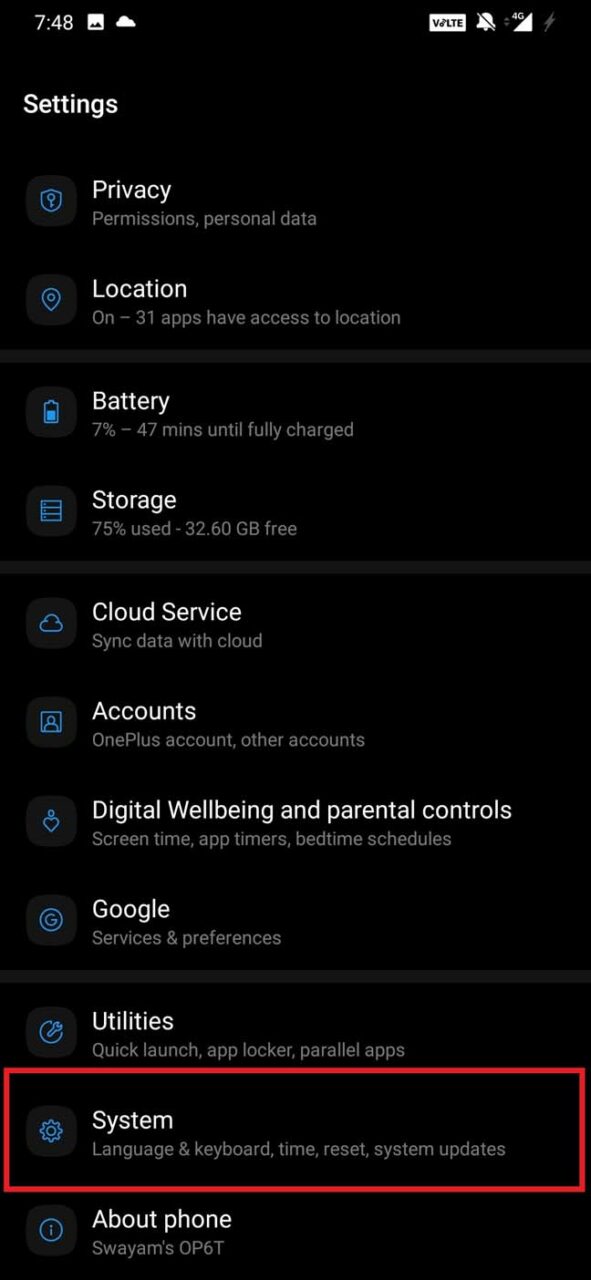
- Under that tap on System updates.
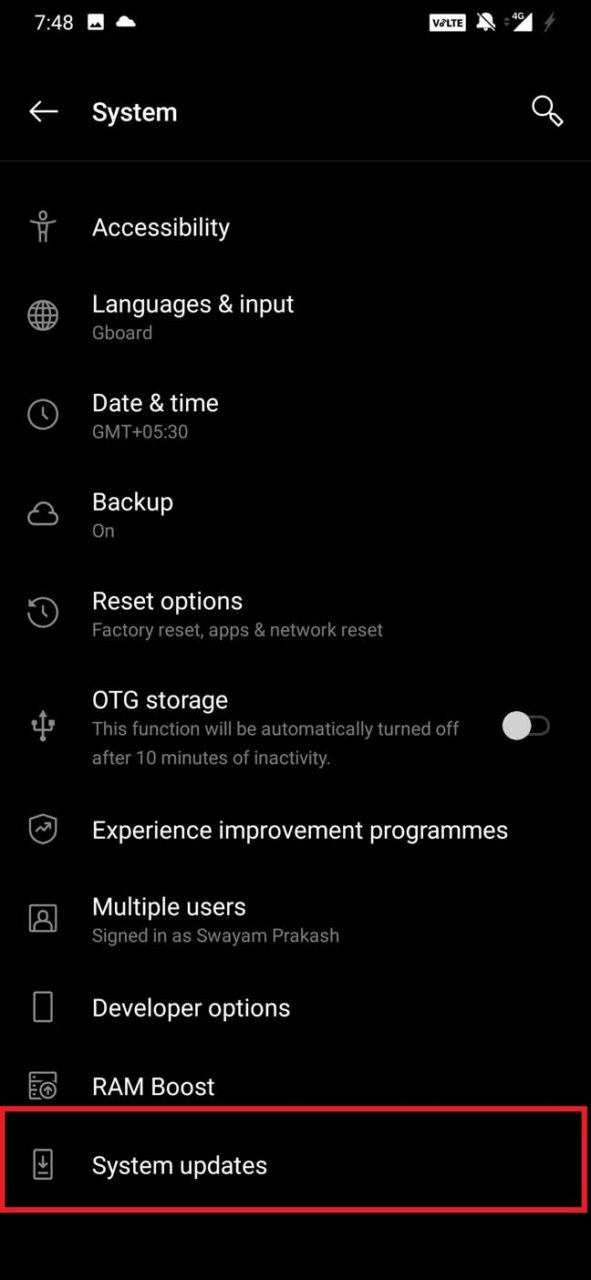
- If you are connected to the internet, the device will start searching for available updates.
- You will be instructed to download and install the update as and when it becomes available.
5. Close and Re-launch Snapchat
Another easy troubleshooting that requires you to close the Snapchat app from the app switcher on iOS and App cards on Android. Both are the same.
On iPhone,
- Swipe up if you use an iPhone with Face ID or double-tap the home button if you use an iPhone 7/8/SE/SE 2020 etc.
- It will show the app switcher all the active apps that you have opened recently.
- Navigate to Snapchat and swipe it up to close the app.
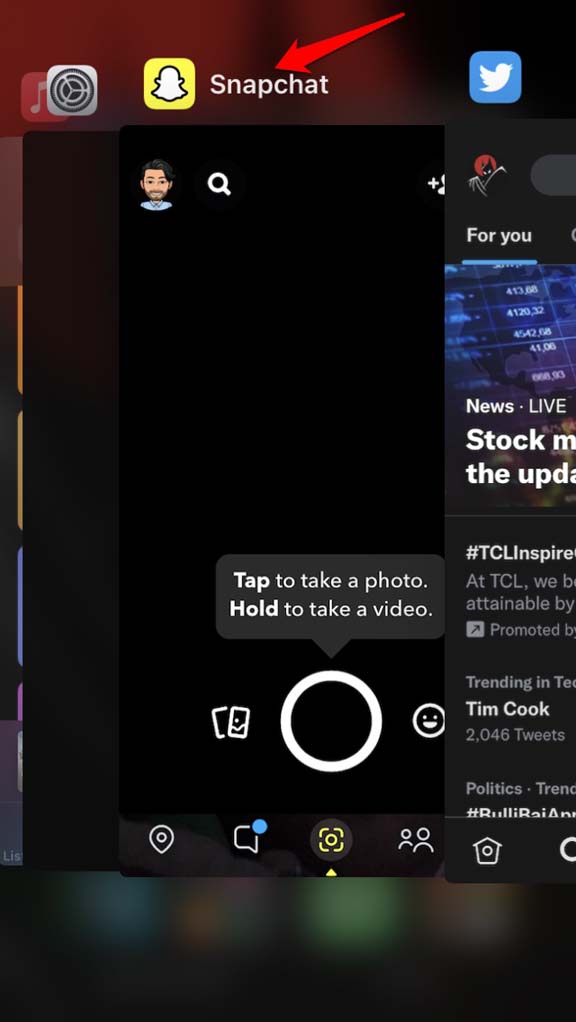
- Then launch the Snapchat app. You should be able to see the messages.
The process is entirely the same on Android as well. Simply swipe up on the screen to show the app cards and then swipe up Snapchat to close it.
6. Uninstall and Re-install Snapchat
You may delete Snapchat and reinstall it on your Android and iOS devices. To delete Snapchat on iPhone,
- Long press on the Snapchat app icon.
- From the shortcut menu select Delete App.
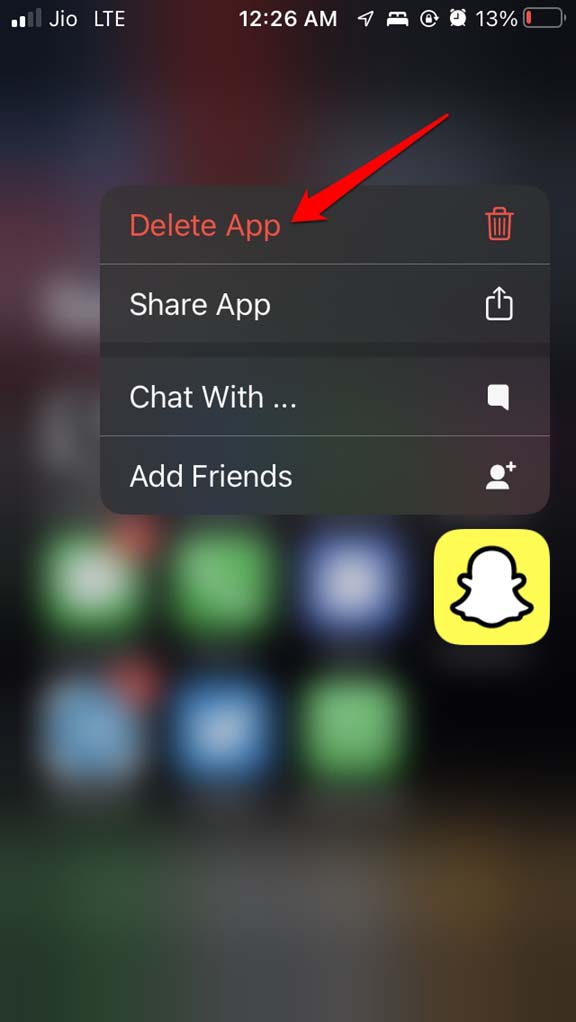
- Then open App Store, search for Snapchat, and reinstall it.
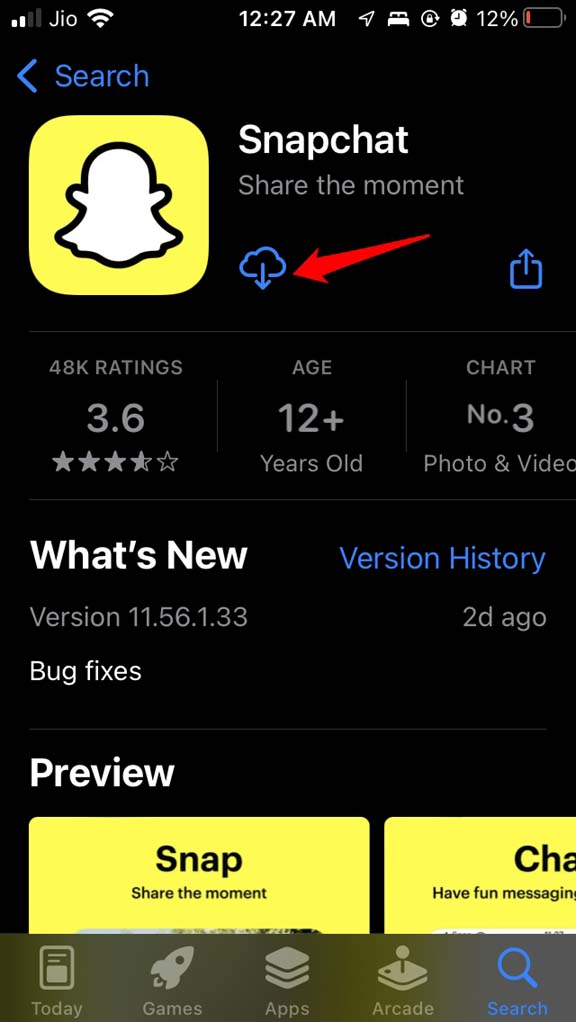
For deleting the app on an android device,
- Press and hold the Snapchat app icon.
- Tap on Uninstall.
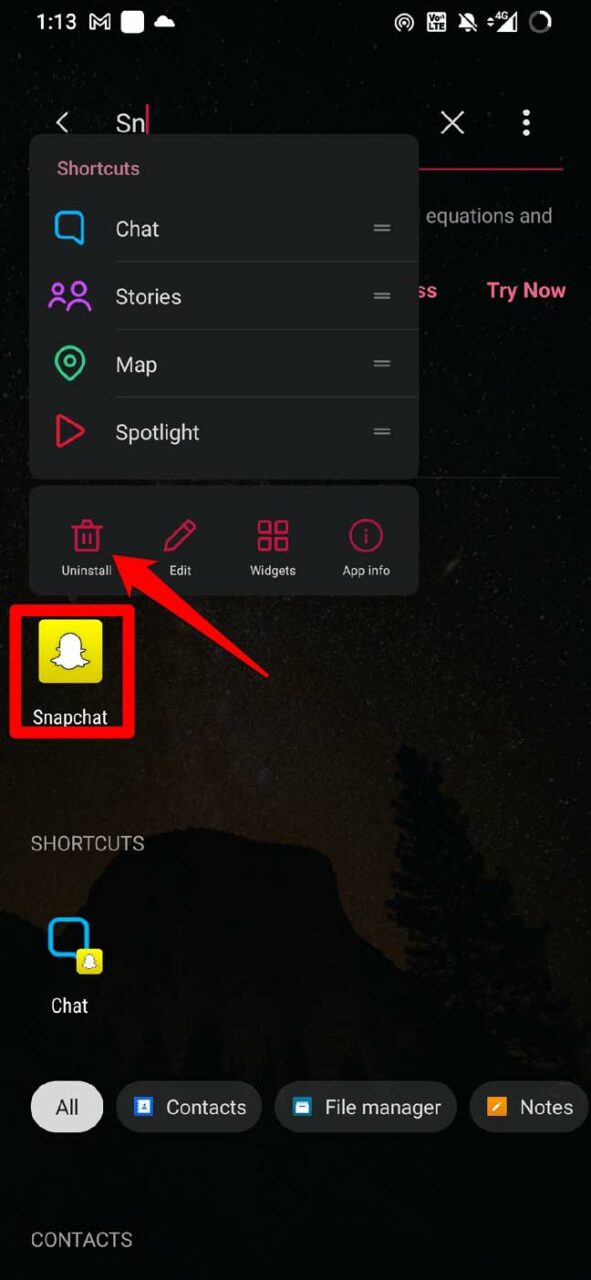
- Go to the Play Store app, search for Snapchat and install it back.
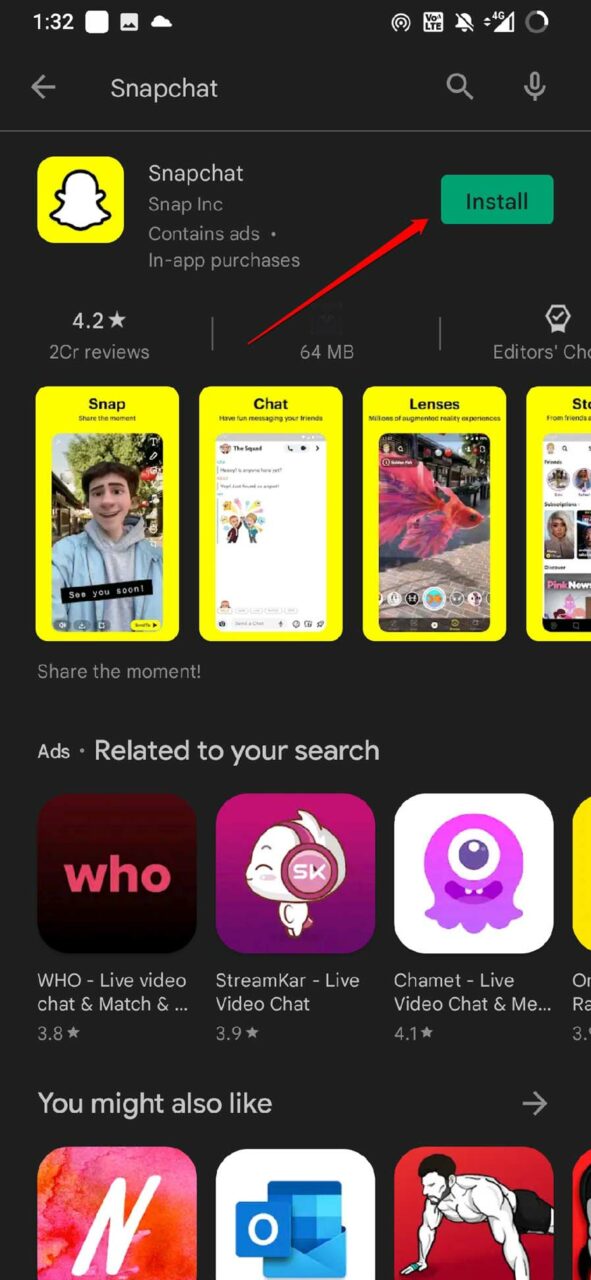
7. Clear Cache of Snapchat
If you are on iPhone, the Snapchat app has a feature within it that allows clearing of app cache.
- Launch Snapchat.
- Tap on the avatar on the left-hand side.
- Then tap on the settings icon which is a gear symbol on the top right corner of the next screen.
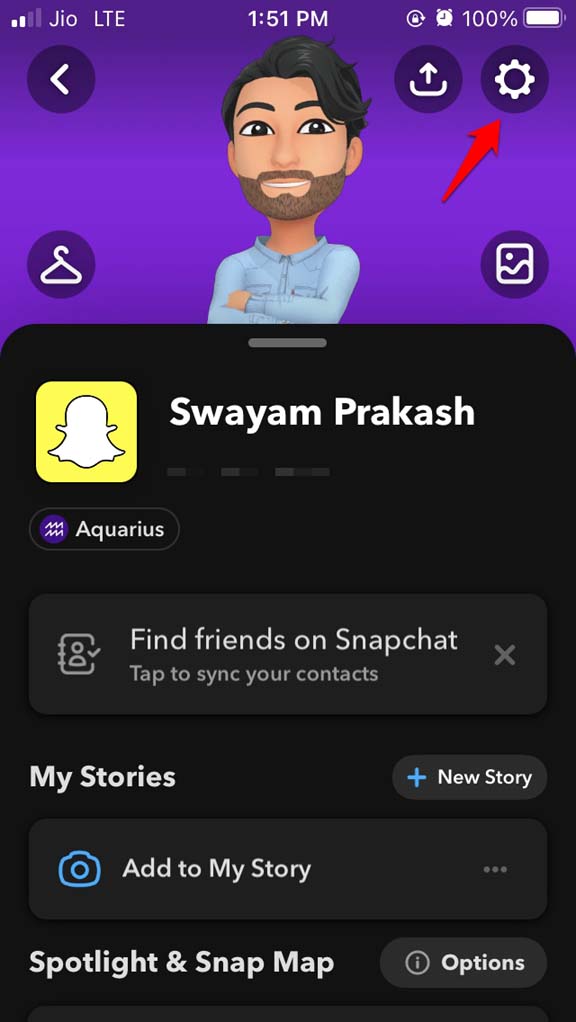
- Head to the tab Account Actions and under that tap on Clear cache.

- Confirm the action by tapping Clear.
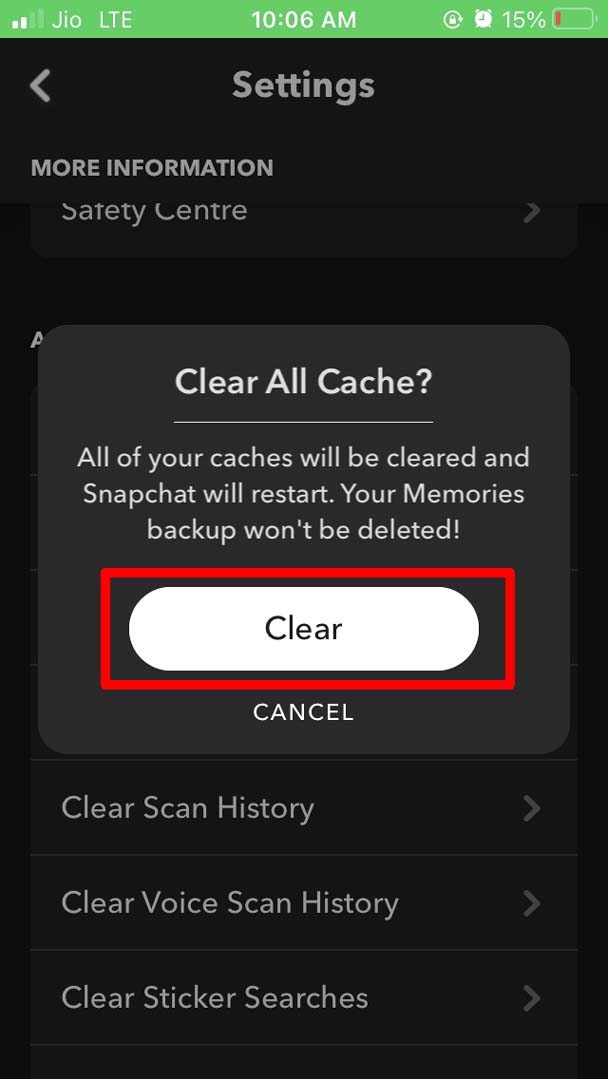
To do the same cache clearing on Android,
- Long press on the Snapchat app icon.
- Tap on App Info.

- Then tap on Storage & Cache.

- Next, tap on the option Clear Cache.

So, these are the simple troubleshooting methods that you can follow to fix the issue of Snapchat not showing messages on your Android and iOS devices. I hope this was helpful.
If you've any thoughts on How to Fix Snapchat Not Showing Messages on Android and iPhone?, then feel free to drop in below comment box. Also, please subscribe to our DigitBin YouTube channel for videos tutorials. Cheers!