
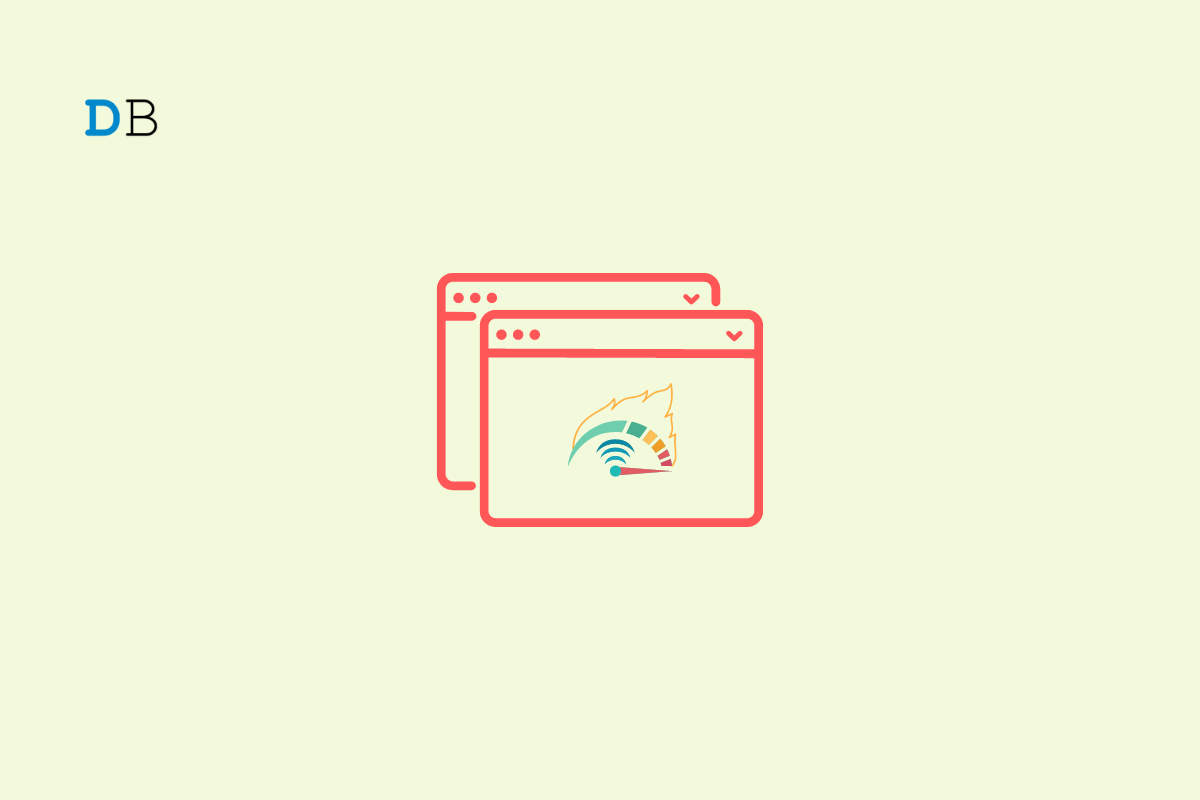
Are you bothered by the slow download speeds in Microsoft edge? Then check this guide to know all the necessary troubleshooting tips to address the problem quickly. One of the common issues all around the world for internet users is slower download speeds. Often, it may be a slow internet connection or a bad network that causes slow download speeds.
Also, having a lot of unused tabs, and webpages open on the browser will consume the network bandwidth. This will affect the download speeds, and the rate of download speed will drop significantly. Using a VPN app, that may be busy with a lot of user requests may have a loaded network server. This will cause the entire network to slow down thus affecting the download speeds.
Here are the various fixes that you can implement and resume downloading at an efficient speed.
Start by fixing your internet connection. Check if apart from downloads, the other web pages are loading on the Edge browser. If none of the apps/services that require the internet to run are working, then raise a complaint with ISP support. You may reset the WiFi router or connect your PC to another WiFi network that may be available.
If it is possible instead of going for downloading multiple items at once, download the files one by one. This often helps me in downloading the files smoothly if not too fast.
It may be the VPN app that could be experiencing a load on its remote network server to which you are connected. This means a lot of users are accessing the VPN through that same network(the region to which you have set the VPN). Simply, turn off the VPN.
Often the browser cache may be filled up with temporary information. That can hamper the download speeds of the downloaded items. You have to clear the browsing data of Edge browser and here are the easy steps to do it.
Often you may end up installing web browser extensions for temporary use. However, over time these extensions remain on the browser. They may get corrupt and incompatible with the version of the browser that gets updated constantly. So, remove the web extensions from Edge that you are not using at all.
A corrupt DNS cache can often result in slow network speed and slower downloads on the browser. To fix that, you have to flush the DNS cache on your Edge browser. Here is how to do it.
ipconfig /flushdns
Here is an experimental feature of the Edge browser you may activate. This segregates the larger files being actively downloaded into smaller parts. The browser downloads the smaller files easily as the download speed improves.
Here is how to enable parallel downloading in the Edge browser.
Also, there are several apps on the Windows PC that require the internet to run. Now, are you using the app at the moment? If not, head over to the Task Manager and close the app. This will provide better network bandwidth for the active downloads on the Edge browser.
For many users, switching to Google DNS has helped in improving the downloading speed on the browser. All you have to do is change the DNS of your ISP to that of a public DNS. Here is how to do it on the Edge browser.
Reset the browser to bring it back to the default settings. This will reset your start-up page, new tab page, search engine, and pinned tabs. It will also turn off all extensions and clear temporary data like cookies. Your favorites, history, and saved passwords will not be cleared.
Edge Browser uses cookie data and cache to load pages that it might think the user will visit very often. This will help the browser to load the pages quickly, but this, in turn, collects a lot of Cache and other page data that may cause the Edge lag. You can disable it to see if this helps you fix any Edge issues.
That’s it. You may be downloading one or more files from the web that can be important for your work. A prolonged delay in downloading the files is quite undesirable as it affects your workflow. Hence, follow the troubleshooting tips from this guide and fix the slow download speeds on the Edge browser.
This post was last modified on December 17, 2022 5:23 pm