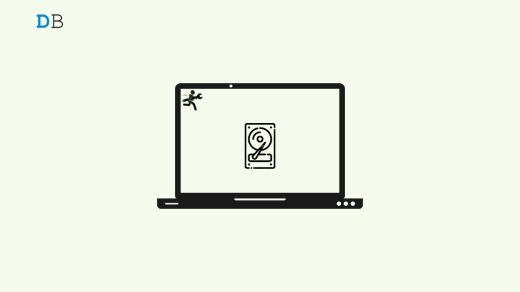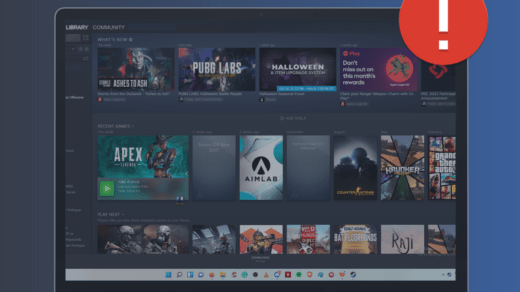Sleep Apnea has been one of the most highlighted features lately on WatchOS and iOS devices. Its ability to track down breathing disturbances during sleep makes it stand out from other traditional health monitoring apps and features. Ever since its launch, Sleep Apnea has delivered significantly. While a majority of users seem extremely satisfied, some users are still not receiving Sleep Apnea notifications on their Apple Watch.
Although the problem sounds quite minute, troubleshooting it may give you an extremely hard time. This is generally because there may be several root causes for the problem that are often tricky to identify. But if you are experiencing the same issue then we are here to help. In this article, we will discuss why Sleep Apnea notifications are not working on your Apple Watch and how to resolve them.
Top Ways to Fix Sleep Apnea Notifications Not Working on Apple Watch
Notifications are the major source to track Sleep Apnea stats on your Apple Watch. However, various factors could lead to trouble receiving these notifications.
So, if you ever come across such a situation, the best fix is to find the root cause and troubleshoot it. To make this journey a bit easier, here is a list of all the reasons along with their solutions to fix the issue and start receiving notifications again.
1. Turn On Sleep Apnea Notifications on Apple Watch
Since Apple has recently rolled out the feature, it may not be auto-enabled on the Health app. Therefore, if you are on iOS 18, make sure to check if it is enabled. Otherwise, follow the steps below to manually update Sleep Apnea notifications.
- Launch the Health app on your iPhone.
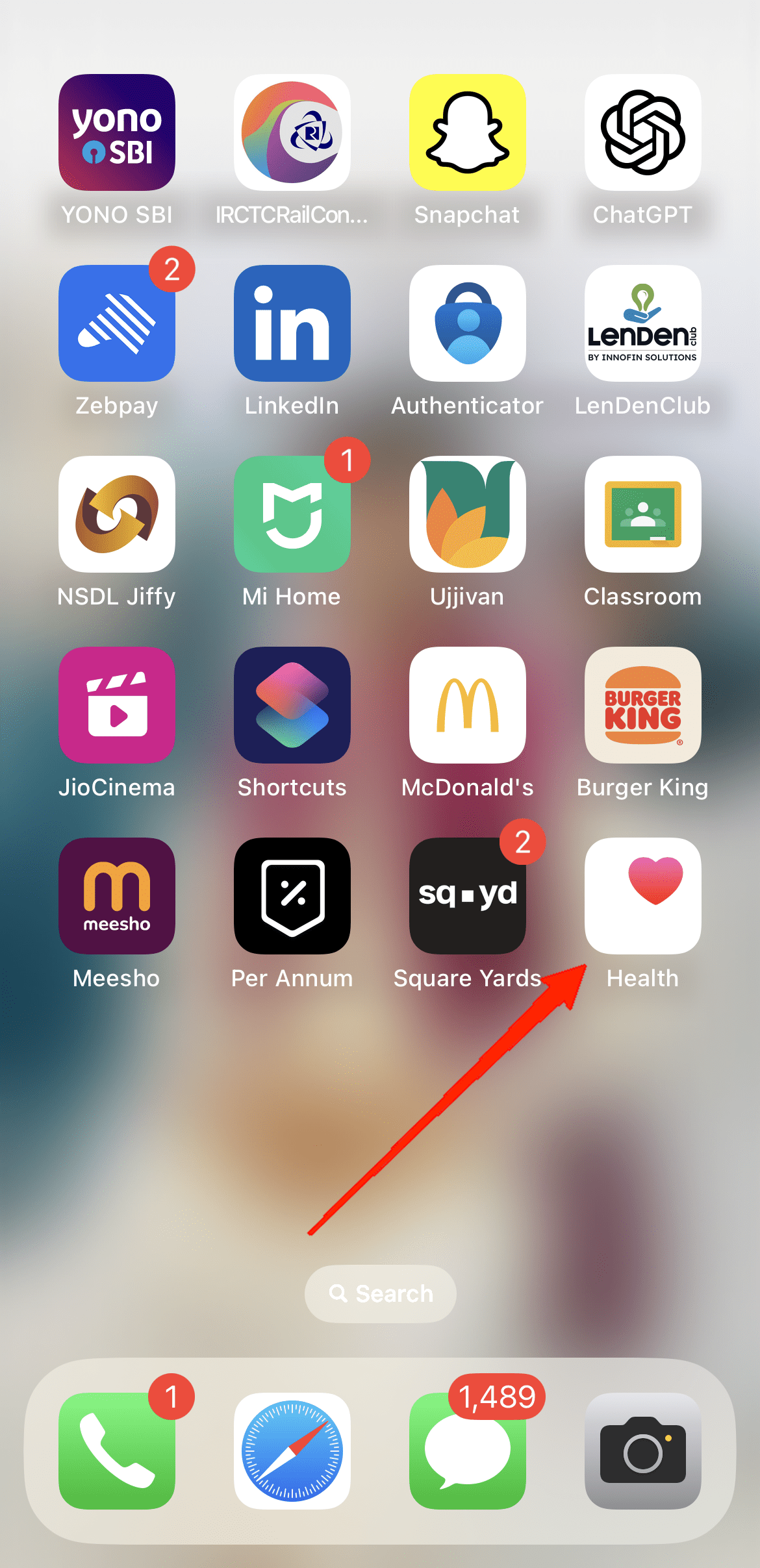
- Tap on the Browse icon at the bottom-right corner.
![]()
- Scroll down and tap on the Respiratory option.

- Again, tap on “Breathing Disturbances“.
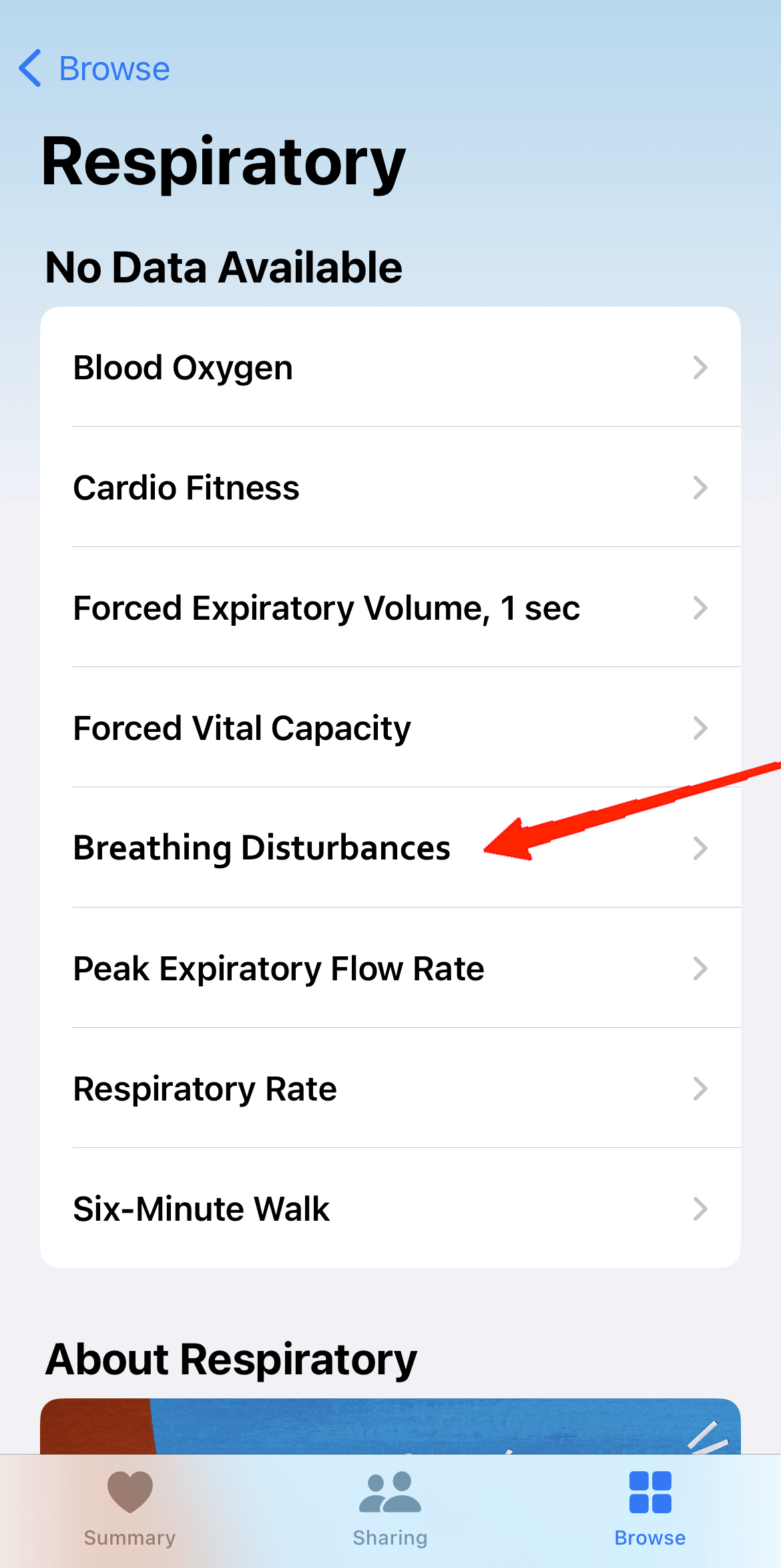
- Select “Set Up” under the Sleep Apnea notifications tab.
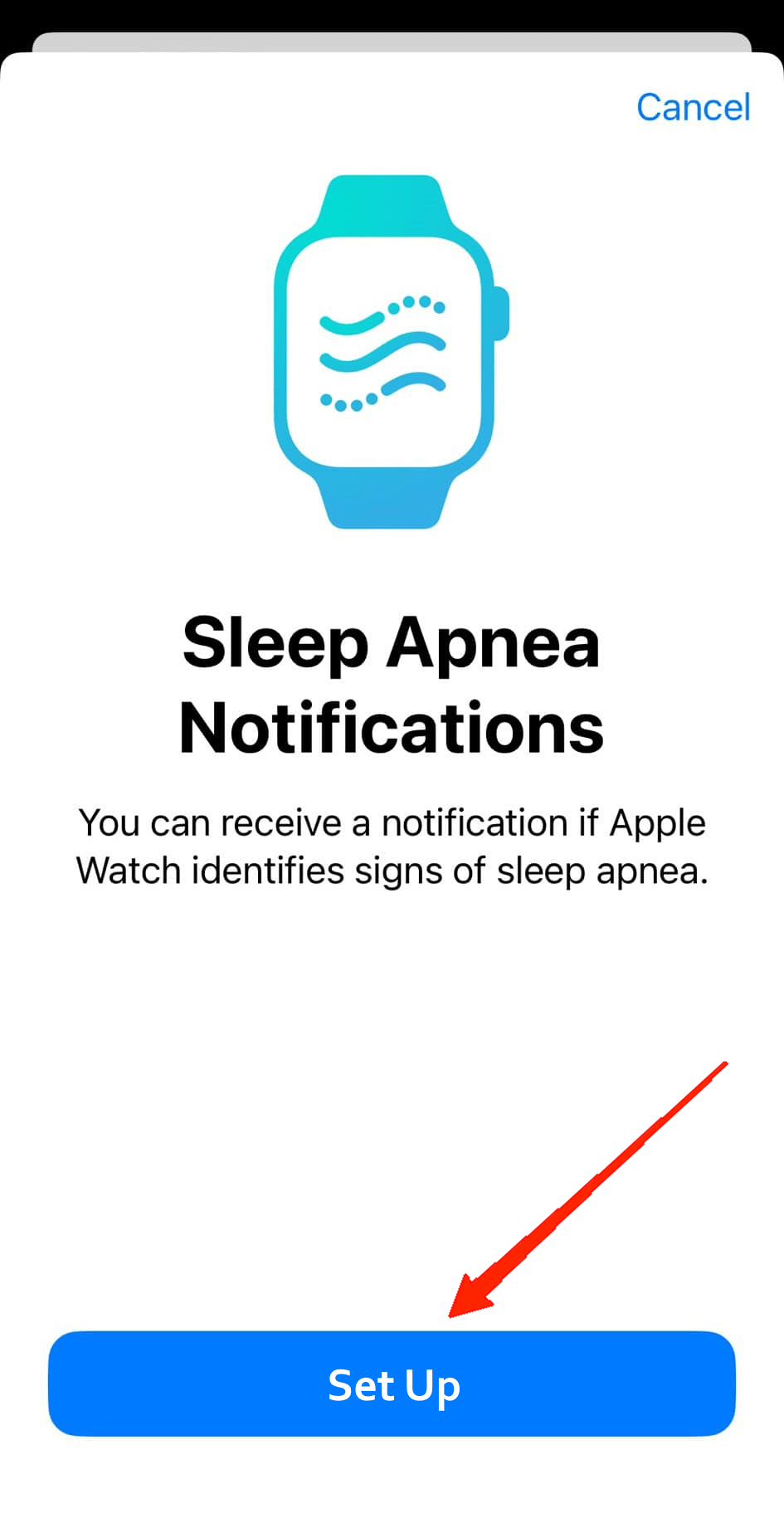
- Submit your data and connect your Apple Watch to the iPhone.
2. Re-pair Apple Watch
If you still don’t receive any notification after enabling the feature from the Health app, it could possibly be due to certain misconfigurations. The best fix in such a scenario is to re-pair your Apple Watch with your iOS device.
- Launch the Watch app on your iPhone.
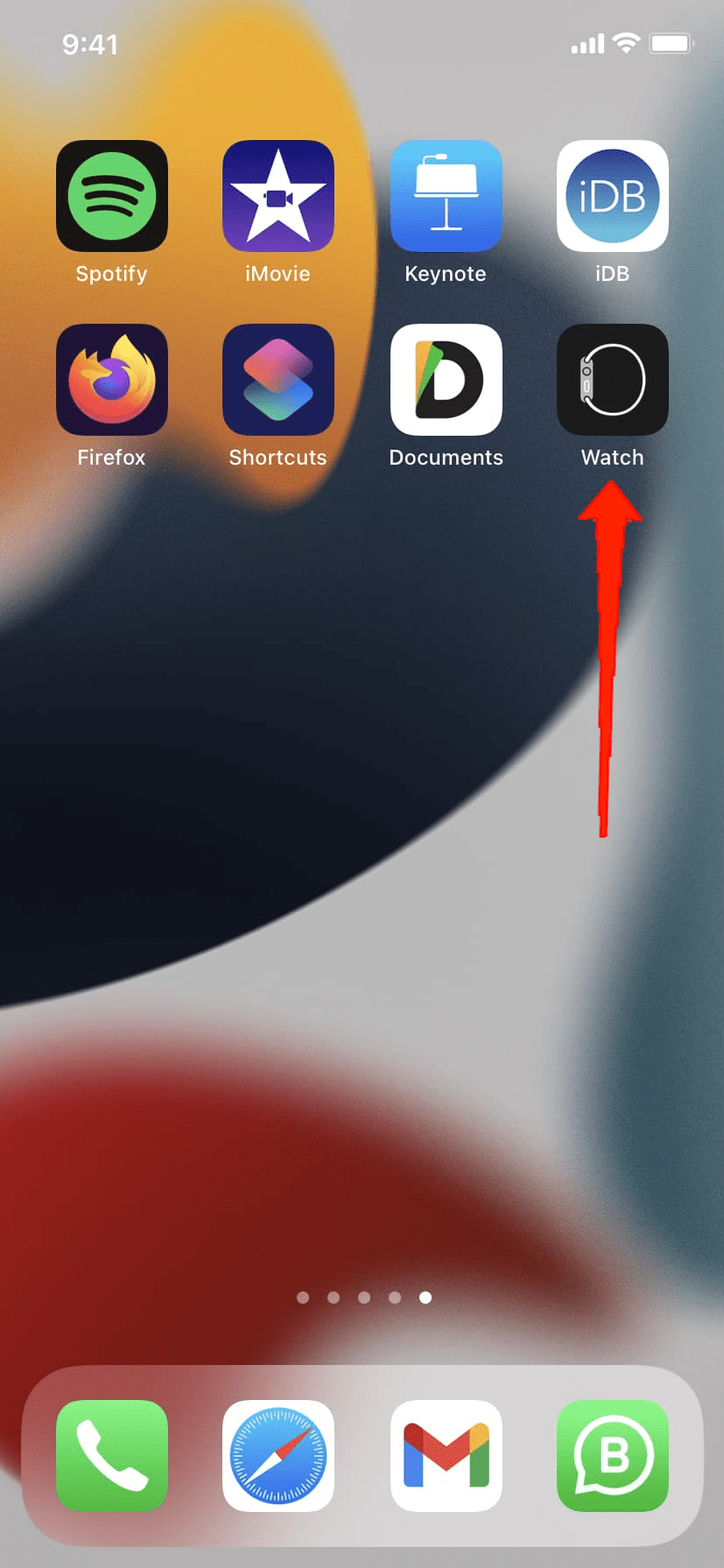
- Go to My Watches.
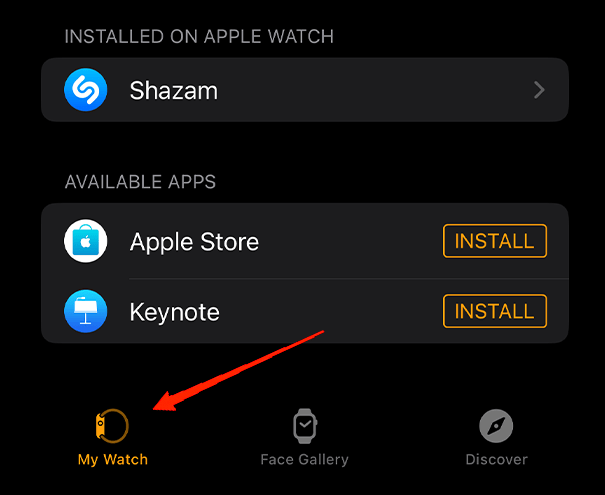
- Now, tap on the info icon beside your Apple Watch name.

- Next, select “Unpair Apple Watch” at the bottom of your screen.
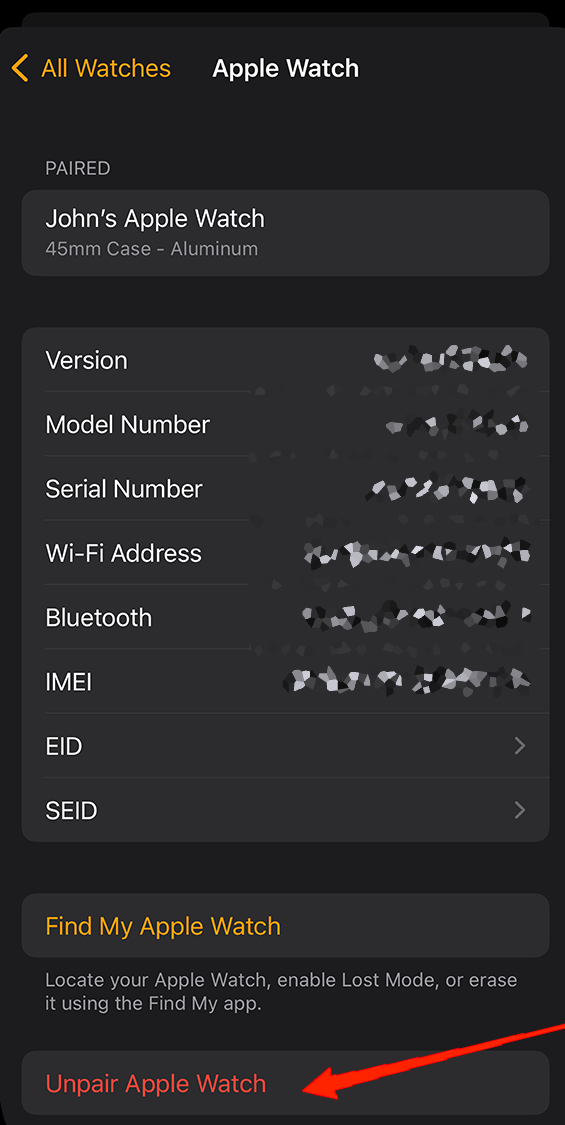
- Tap Unpair again for confirmation.
Once both devices are unpaired, restart your iPhone and Apple Watch and pair them again. Finally, check if this resolves the issue.
3. Check for Sensor Damage

Your Apple Watch might stop receiving sleep disturbance notifications if it has damaged sensors that fail to track your actions. One of the best ways to check for sensor damage is by monitoring if other sensors are operating properly. Also, look for any type of physical damage to the watch like corrosion or cracks. Try wiping it gently to make sure nothing is blocking the sensors from working properly.
4. Reset Health App Settings
Mere misconfiguration within the health app may lead to abnormal behavior in its functionalities. Similarly, it could also result in disabling the notifications as well. So, if none of the previous methods are working, try resetting the Health App. This will set all the functionalities to their defaults. The steps to reset Health App are as follows:
- Launch the Health App on your iOS device.
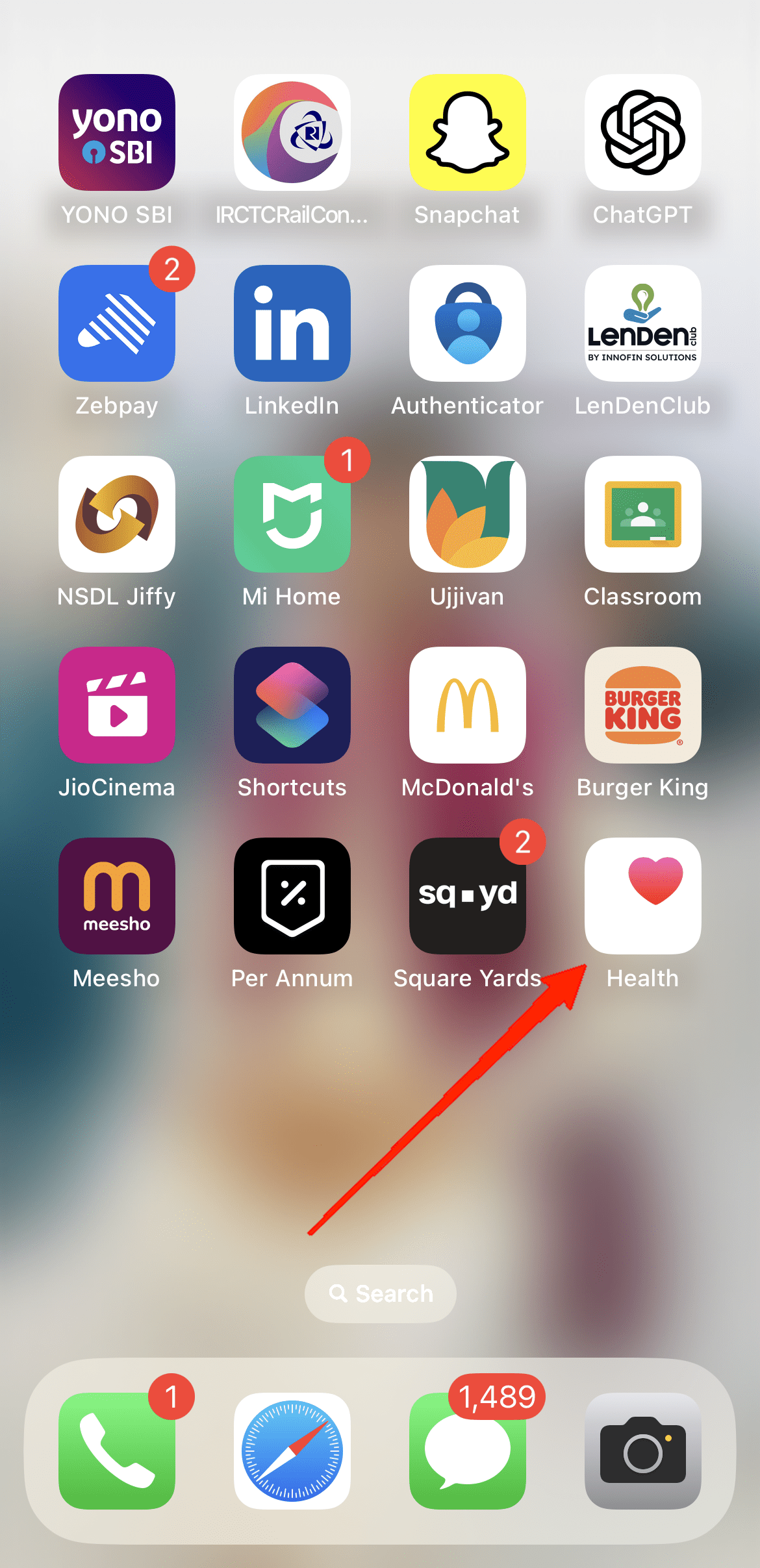
- Tap on your Profile at the top-right corner.
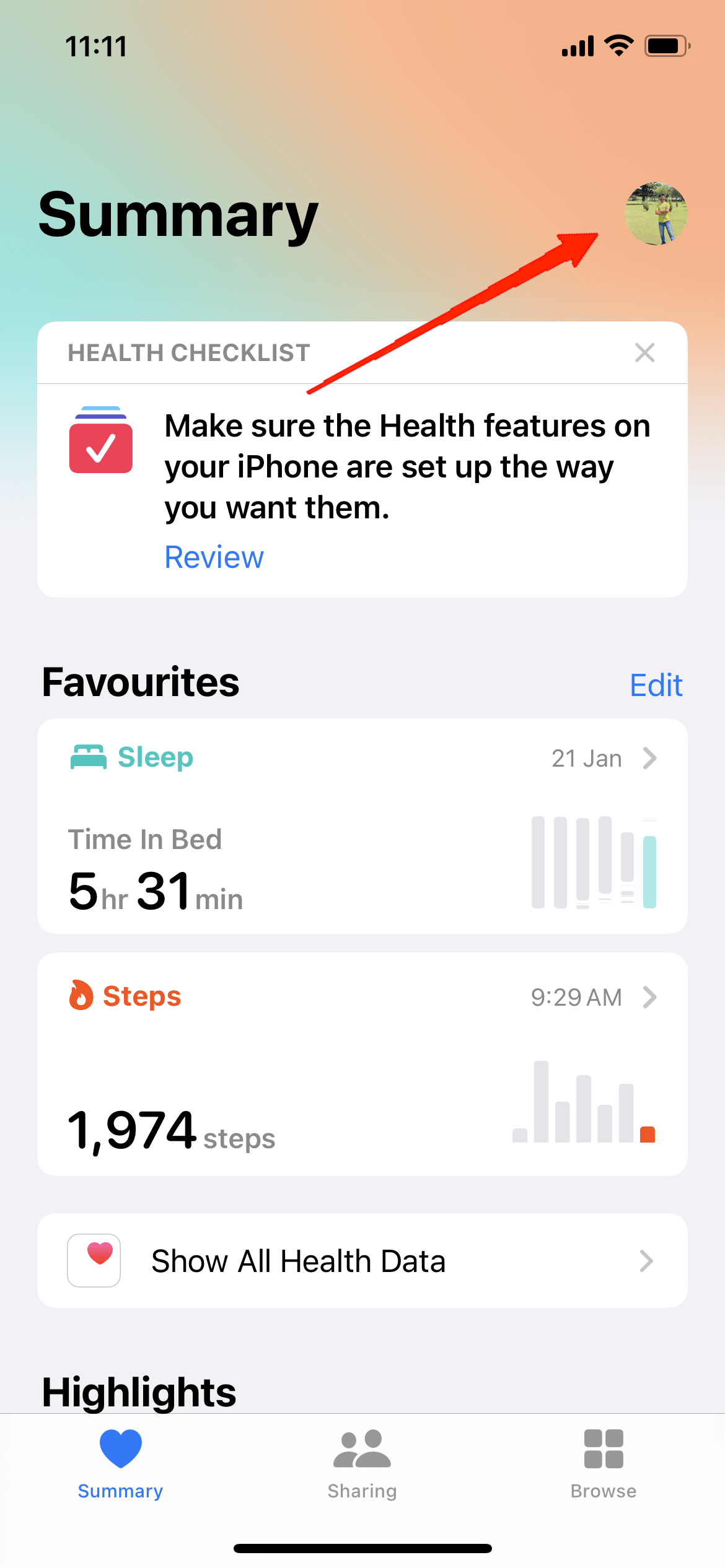
- Scroll down and go to Privacy.
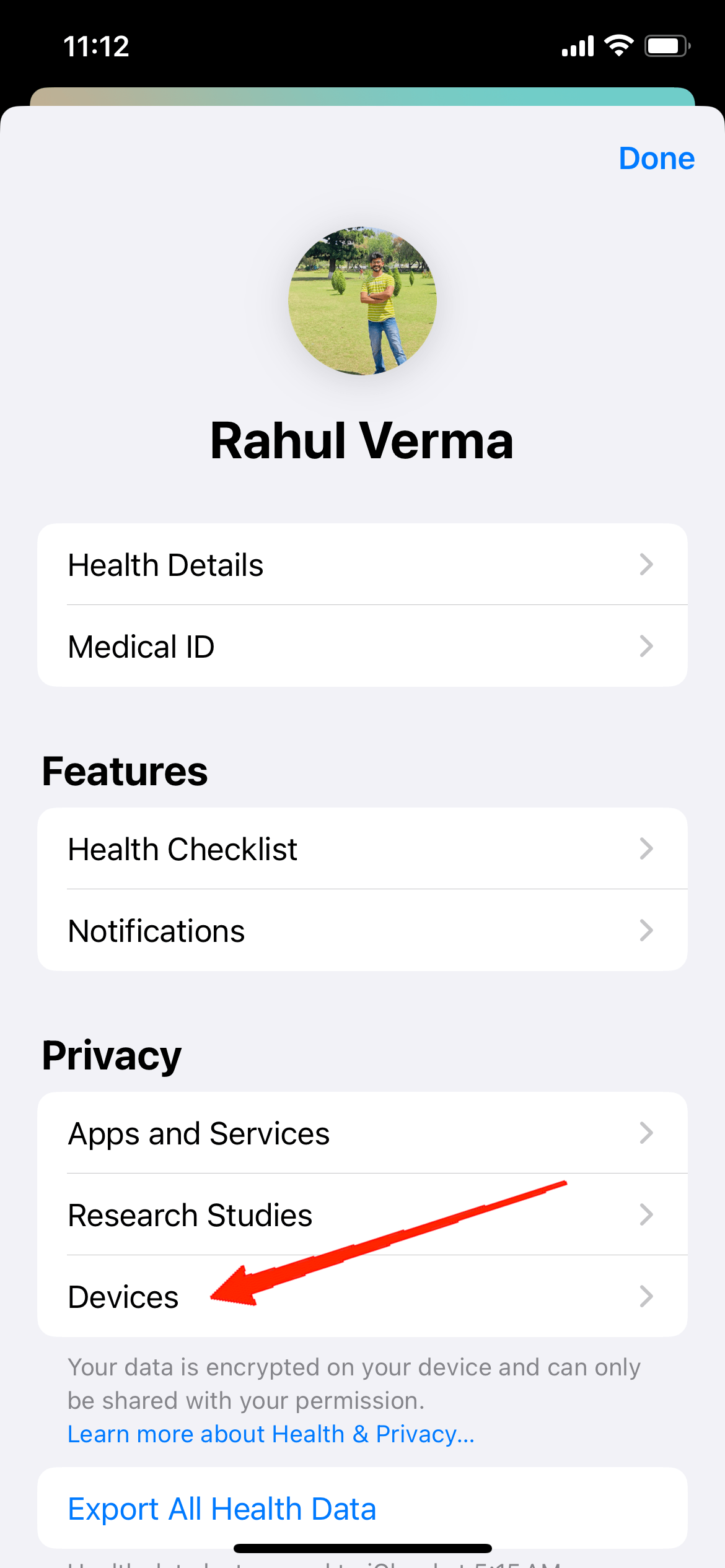
- Now, tap on the Devices tab.
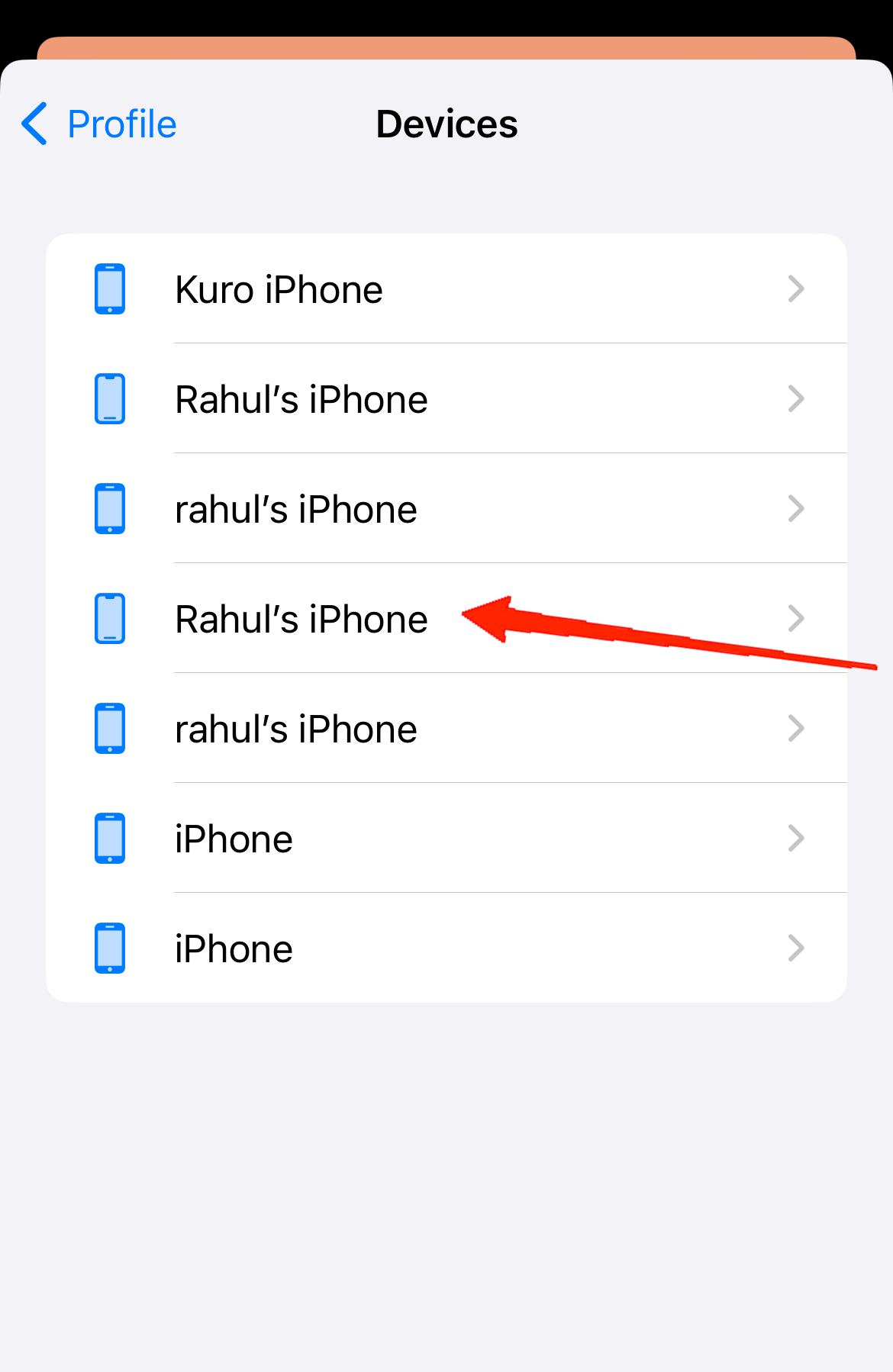
- Lastly, click on your iPhone’s name and select “Delete data from (your iPhone)“.
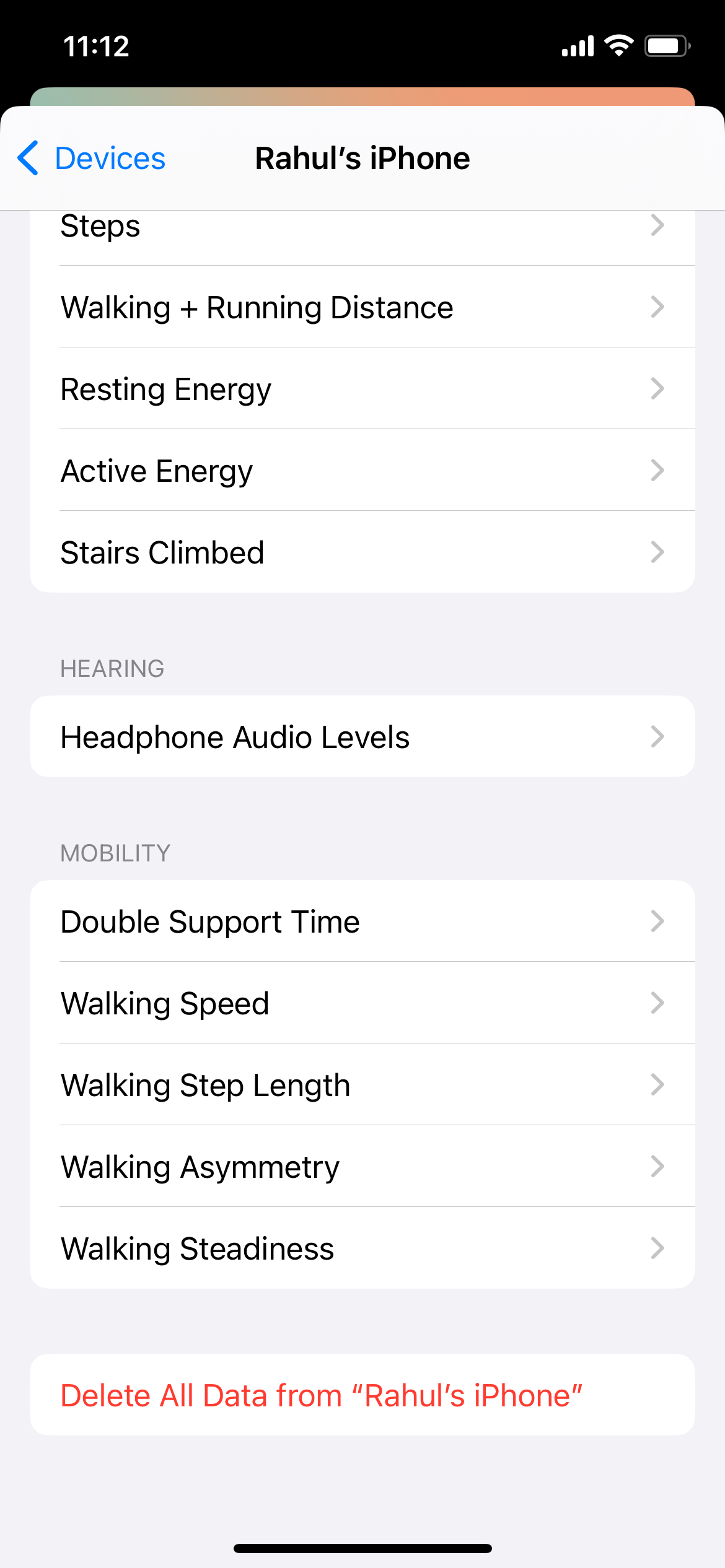
This will erase the present Settings and set them back to the defaults. Just make sure to enable Sleep Apnea on the App and it shall resolve the trouble.
5. Factory Reset Both Devices
Just like misconfiguration in the Health App, any type of misconfiguration in your iPhone Settings could also prevent you from receiving notifications on your Apple Watch. Therefore, if the problem still persists, try factory resetting your iPhone.
A factory reset not only sets all the features to their default settings but also fixes any issues that might be creating a hindrance from receiving notifications on your Apple Watch. So, here is how to factory reset your iPhone.
- Open the device Settings on your iPhone.
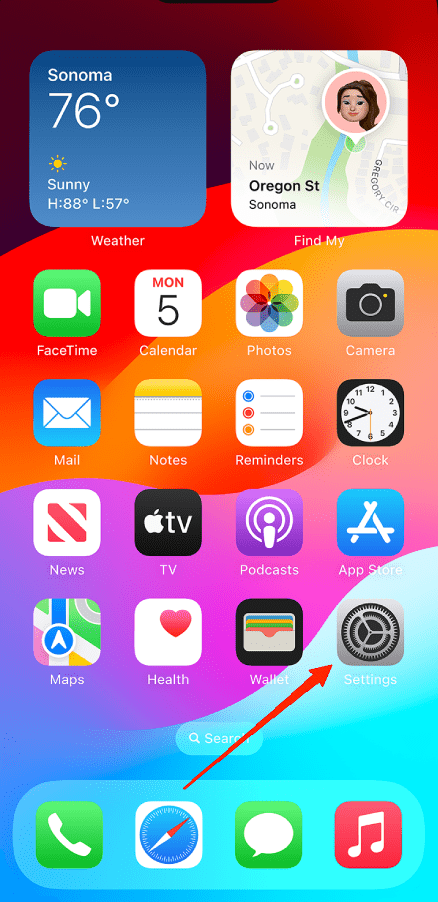
- Go to General.

- Locate and tap on Reset iPhone.
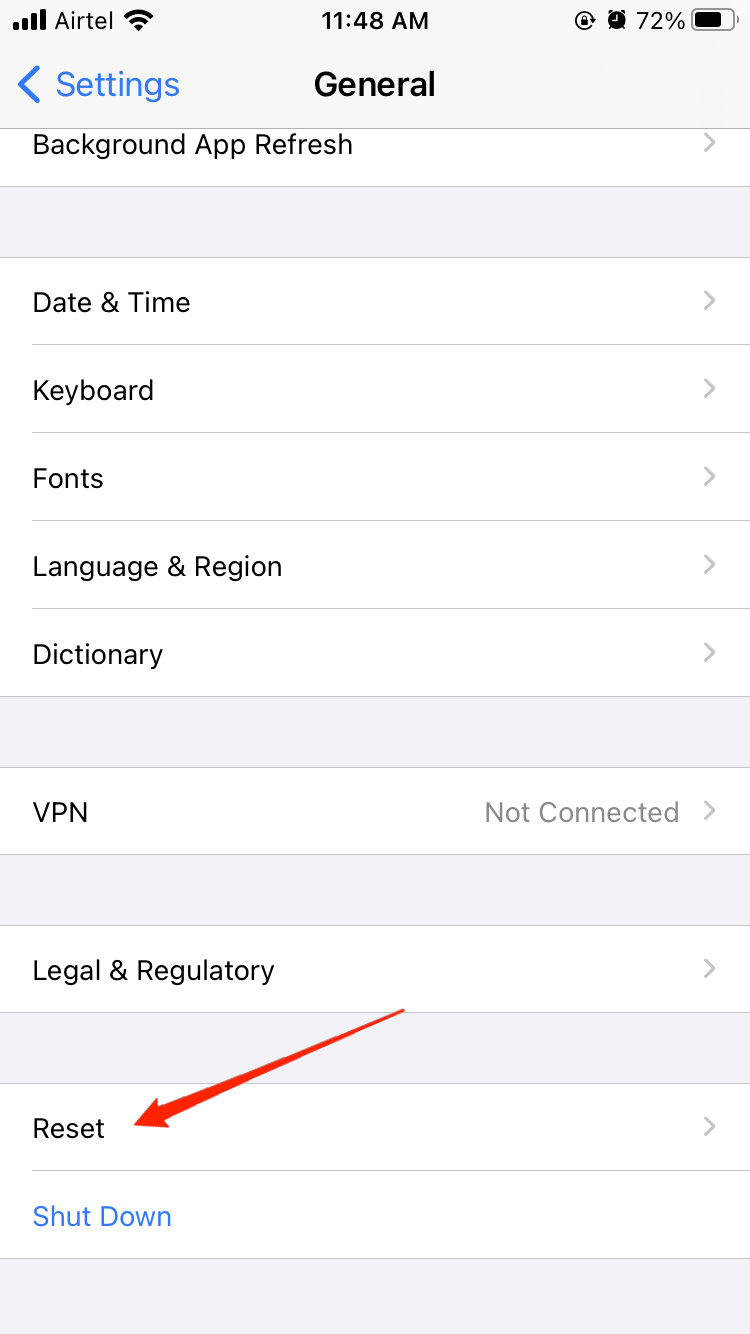
- Next, tap on “Erase all Content and Settings“.
![Sleep Apnea Notifications Not Working on Apple Watch [Fixed] 1](https://cdn.digitbin.com/wp-content/uploads/Next-tap-on-Erase-all-Content-and-Settings.png)
This will erase and set all your device Settings to the default and remove any type of bugs or misconfigurations. Subsequently, the next couple of steps will help you to factory reset your Apple Watch.
- Launch Settings on your Apple Watch.

- Go to General and tap on Reset.
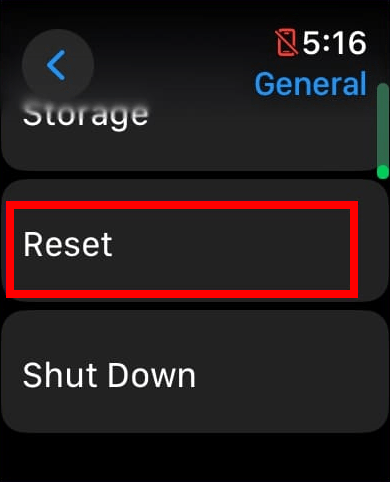
- Finally, select Erase all Content and Settings.

After successfully resetting both devices, reboot them and pair them again. Last but not least, make sure to enable Sleep Apnea in the Health App and figure out if this helps solve the issue.
Conclusion
With Sleep Apnea functionality, you can now sleep while wearing your Apple Watch and it will track any breathing problem during your sleep. The notifications here play a greater role by allowing you to track your stats right on the watch itself. However, not being able to receive the notifications means you will lose access to the records.
But thankfully, now you know what could be causing this trouble. So, if the first couple of fixes fail your expectations, have patience and try out all the methods until you find a true fix to the issue.
If you've any thoughts on Sleep Apnea Notifications Not Working on Apple Watch [Fixed], then feel free to drop in below comment box. Also, please subscribe to our DigitBin YouTube channel for videos tutorials. Cheers!
![Sleep Apnea Notifications Not Working on Apple Watch [Fixed]](https://cdn.digitbin.com/wp-content/uploads/Sleep-Apnea-Notifications-Not-Working-on-Apple-Watch-Fixed-740x409.png)