
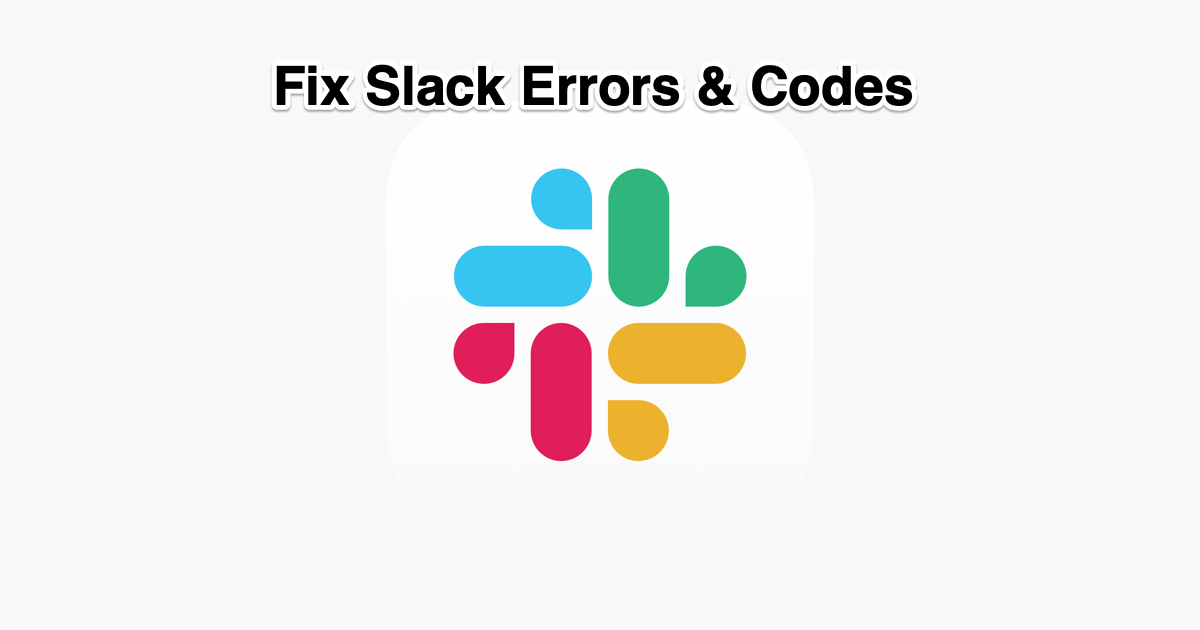
Fix Slack Errors & Codes
Slack is a collaborative business communication platform that provides any IRC features to make a great private chatroom and discussion forum for the whole team. Slack is enriched with a ton of features that allow business professionals to ease the whole communication process.
However, Slack is just software, it can have bugs and problems, as no one can create a perfect error less software. If we see it properly, then we will come to know that bugs are one of the reasons, developers work on the software. If we think it hypothetically, suppose a software is perfect then makers and developers will not make a great effort to change and modify it.
Now, speaking of errors, we have tried to cover all the common Slack errors and their respective solutions. We have researched the 5 most common Slack errors, and given their solution.
Here are Few Solutions to Fix All major Errors on Slack Communication App or Site
This is one of the common issues people face while using Slack. Let us take an instance, suppose you are talking with someone via Slack call, and after a couple of minutes of conversation, the audio of the call starts to break and after a couple of moments, you can’t hear the second person.
First, let us understand the requirements for a Slack Call, whether it is an audio or video call. Slack has provided the basic requirements for every type of call. For a voice-only call, you will need a minimum speed of 200 Kbps to download and 100 Kbps upload speed to make a proper Slack Voice call, similarly for Video Call with 2 people, you will need a minimum of 600 kbps to download and upload speed. Moreover, if you are increasing the number of participants then you will need even more download and upload speed.
So, first check the basic requirements of a Slack Call, if you are fulfilling the basic but still getting/facing the audio issues then follow the other below solutions. However, in case, you are not fulfilling the basic Slack Call requirements then you need to upgrade your internet connection.
Second, check whether the app you are using is updated to the latest version or not. To update the Slack app to the latest version, open the respective app store (like Microsoft Store for Windows users) and click on the three dots and then click on ‘Downloads and Updates’. And if you see any update pending of the Slack app, then update it.
Third, if you aren’t able to call in the Slack native app then try opening your Slack account on any web browser and then try calling from there. If you don’t face any issue there then the issue is with the app. Try reinstalling the app and try it. Most probably the issue will be solved with the freshly installed app.
Fourth, check whether you have configured the audio and video settings properly or not. If you had set up this earlier properly, we again ask you to check it as whenever you connect your PC/Device with a new audio/video device, then it sometimes changes automatically. To do so, click on your image located at the top bar of the application, then click on Preferences and then finally click on Audio and Video.
Well, this isn’t a very common error, but a bunch of users report the error, so we are covering the error. Although the error doesn’t have a proper solution as it occurs from the origin server. You might see a similar error like this, but the common thing you will notice is that the error message will have the same header, i.e., Server Error.
This error will prevent you from opening Slack via a web browser or native app. As soon as you try to open the app, the system will show a popup of this error, saying ‘Sorry! Something went wrong.’
The first solution that even Slack also recommends is to check the system status of the Slack server by visiting this page, slack.com/help/test. This test will try to figure out both Slack servers and your own connectivity issues. The system will test the issues and errors via different segments, Browsers, Files, Websockets, and Bandwidth. If everything is good, you will get a result like that.
In case you get a different result from this, then you will have to contact via this page and tell them about the results.
Additionally, you can use third-party tools to check whether the Slack servers are live or down. Websites like DownDetector can do a great job and even they have a dedicated status page for Slack. Go to this page to check the Slack server status, downdetector.com/status/slack/.
Slack is a collaborative software that allows groups of people to join the community, share their thoughts/opinions via text, image/video, and hyperlinks. Sometimes it is observed that the hyperlinks don’t open once posted in the discussion forum. This could be disturbing if your work totally depends upon link exchange.
First, if you are using a web browser to use Slack, then the first thing you can do is to update the browser if you are using an older version. Slack recommends Google Chrome with version 66 or above, Mozilla Firefox with version 60 or above, and Microsoft Edge with version 41 or above.
Second, you need to clear the cache data of the browser, so if the browser is the problem, then it will help us to remove the previous data and reinitialize the normal processes. To clear the browser cache, click on the menu icon located at the top-right corner of the URL bar. Then click on the Settings, on opening the Settings, look for Advanced Settings, then go to the Privacy section and click on the Clear Browsing Data option.
In case, you are using native software then clearing the cache and data of the app, it can solve the issue. If you are using the directly installed software then the data can be wiped from the app itself. First, click on the three lines located at the top-left section of the window, and then go to Help -> Troubleshooting -> Clear Cache and Restart. This will clear the data and then will automatically restart the app. After that, you can use the app properly.
This is one of the most common issues that is being faced by Slack users. Whenever they try to open Slack web or native app, a popup appears with errors like ‘Slack cannot connect’ or ‘For some reason, Slack couldn’t load’, etc. The number of errors is many, but we will try to show you all the possible solutions that can help you to resolve the connectivity or connection issues.
First, check your internet connection, whether it is working properly or not. Try opening any other website to check the connection, or alternatively, you can try one of the many speed testing tools available online to cross-verify the connection and its speed. For example, we are using the website speedtest.net to check our connection and its speed.
Second, we will try to clear the cache of the native app. If you are using the directly installed software then the data can be wiped from the app itself. First, click on the three lines located at the top-left section of the window, and then go to Help, look for the option called Troubleshooting, and then finally click on the Clear Cache and Restart option. This will clear the data and then will automatically restart the app. After that, you can use the app properly.
Third, we will use the Slack recommended system test tool to rectify the actual issue that is causing Slack not to open or load properly. Go to this page and do all the tests given on the page, and check the results to rectify the issue. Specifically check the Websocket test, if any of the tests under that section is failed or not, if so, then either contact your ISP or ask Slack what to do in that case. The test will contain three different individual tests, the Primary, the Backup, and the Mobile, and then their respective No Compression tests. Your connection should pass each test.
Fourth, in this solution, we will try to whitelist the workspace URLs to keep the Slack connection open for that particular Workspace. For doing so, follow the below instructions properly,
Fifth, if none of the above solutions worked for you then, the last thing to do is to collect the net logs and send them to Slack. For doing so, follow the below steps,
This usually happens when you are using an outdated web browser or the browser doesn’t meet the minimum requirements of Slack.
First, we will check whether your browser is fulfilling the minimum requirement criteria or not. Go to this page, Slack has provided the minimum requirement criteria for using a web browser. These are the basic requirements of a web browser to run Slack properly.
| Browser | Requirements |
| Google Chrome | Version 66 or above |
| Mozilla Firefox | Version 60 or above |
| Apple Safari | Version 11.0 or above |
| Microsoft Edge | Version 41 or above |
If you are using anything less than that then you should update your browser to the latest version right now. As these versions are ancient, and if you are using an even more outdated version than that then you are missing out so much, both feature-wise and security-wise.
For updating Google Chrome, click on the three dots located at the top-right section. And then click on the Settings label. Then click on the About Chrome Section. On opening the about page, if your internet connection is strong then it will automatically start updating the browser.
Similarly, you can update both Microsoft Edge and Firefox Mozilla. Update the browsers and then restart the browser and try opening Slack again.
If you are on an Apple computer and using Safari Browser then use the Apple App store to update the system (macOS). As Safari Browser is attached with the macOS if, in order to update the browser, you will have to update the whole OS.