
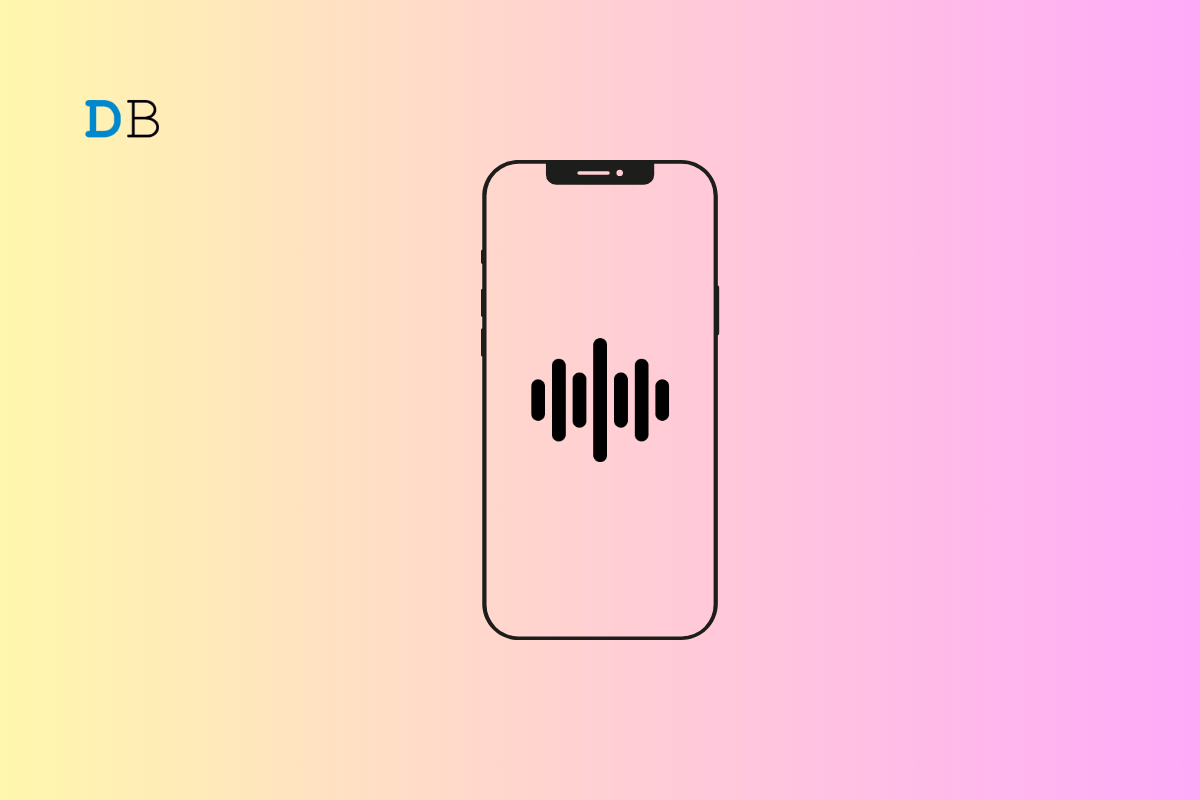
In this guide, I have explained how to fix the issue when Siri Keeps Saying “Something Went Wrong” on an iPhone. Siri is the native virtual assistant of Apple found on iPhones, Macs, and iPads. It is very efficient in processing voice commands from the user and providing them with the information they are seeking.
At times, upon receiving the voice input, Siri won’t execute it. It will continue to say, “Something went wrong“. When you retry with further voice commands, Siri may return “Still on it” but won’t offer the output you were looking for. The reason for this issue could be a bug on the Siri or the version of iOS running on the iPhone.
Follow these troubleshooting tips to make Siri work flawlessly on your iPhone.
Start the troubleshooting by restarting your iPhone. If a minor and random glitch is causing Siri to return “Something Went Wrong” upon receiving voice commands, restarting the iPhone may solve it.
To restart the iPhone X/11/12/13/14/15
To reboot iPhone 6/7/8/SE 2/SE 3
Siri can execute a couple of commands offline, which makes the virtual assistant quite versatile. However, other voice instructions from users will require Siri to use the internet to fetch the required information. If the iPhone is disconnected from WiFi, Siri will return messages like “Still on it” or “Something Went Wrong.”
Launch the Control Center and check if the WiFi icon is enabled. Otherwise, you may enable the use of mobile data on your iPhone.
NOTE: You should have some mobile data plan to use the data. Otherwise, only enabling the feature won’t work.
Try to disable Apple’s virtual assistant on your iPhone. Then activate it again. It has been seen that doing so helps fix random bugs on Siri in iOS.
If you are an iOS beta user, your iPhone is prone to the occasional bugs found in the beta version of the software. At times, the stable rollout of iOS may also have some bugs. These technical errors can affect other system apps and functionalities.
It is better to search for any new iOS update that is available. The newly installed iOS build will override the older system version and fix the bugs in the process.
Connect your iPhone to a WiFi to download and install the iOS update fast. After installing the update, reboot the iPhone and try using Siri.
You should regularly clear the history of Siri on your iPhone. It will remove the junk and older data that the virtual assistant had processed in the past. Yes, a sort of log is maintained for the use of Siri. Here is how to clear it.
Siri uses the Dictation feature to convert the words you say to it via your voice command. Often disabling the dictation feature and enabling it fixes the problem with Siri.
If Siri Keeps Saying “Something Went Wrong” every time you issue a command, change its language.
Launch Siri and issue a voice instruction. It should now execute the correct action without any misses.
Siri makes your user experience on an iPhone smoother, faster, and easier. You can open apps with a voice command. It is necessary to fix the issues with Siri to keep the virtual assistant ready to execute your commands at the drop of a hat. I hope this guide on how to fix Siri keeps saying “Something Went Wrong” on iPhone was helpful.