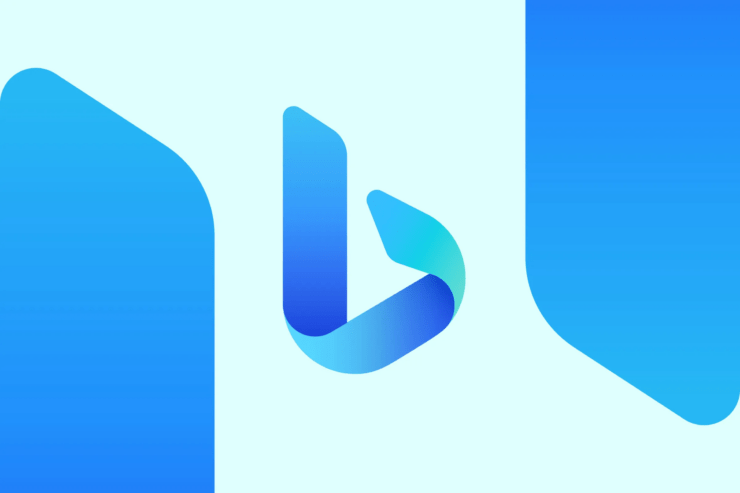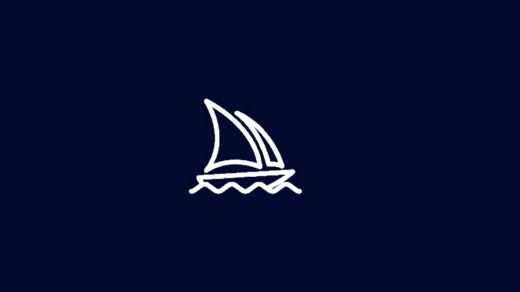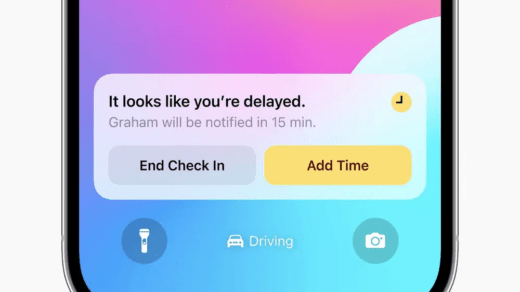This guide discusses the “sign in to continue your chat” error that users often come across on Bing Chat. With AI assistants getting popular, Microsoft offers Bing Chat as its native AI-powered chatbot. It receives user input as a question and replies with correct and factual information.
Normally, when you ask any query to the Bing Chat, instead of replying to it, the assistant throws the “Sign in to Continue Your Chat” message. If your account associated with Bing has incomplete information, there are chances of you encountering the sign-in error to continue the chat.
Junk data in the browser cache can cause Bing Chat to show the “Sign in to Continue Your Chat” error. There may be some other technical issues with the Edge browser version you are using to access Bing Chat. It can be a bug in the Bing Chat asking you to sign in to continue the interaction even though you are already signed in.
Top Ways to Reached the Conversation Limit. Sign in to Continue Error in Bing Chat
Follow these troubleshooting tips and resolve the “Sign in to Continue Your Chat” error in Bing Chat.
1. Enter Complete Information on your Microsoft Account
Incomplete account information on your Microsoft profile used to access Bing chat may prohibit you from using the assistant.
A majority of users who were already signed in with their account too encountered the “Sign in to Continue Your Chat”.
Ensure that all the account information is filled up before you use the account to sign into Bing Chat.
- On your browser access the Bing official site.
- Press Try Copilot Now.
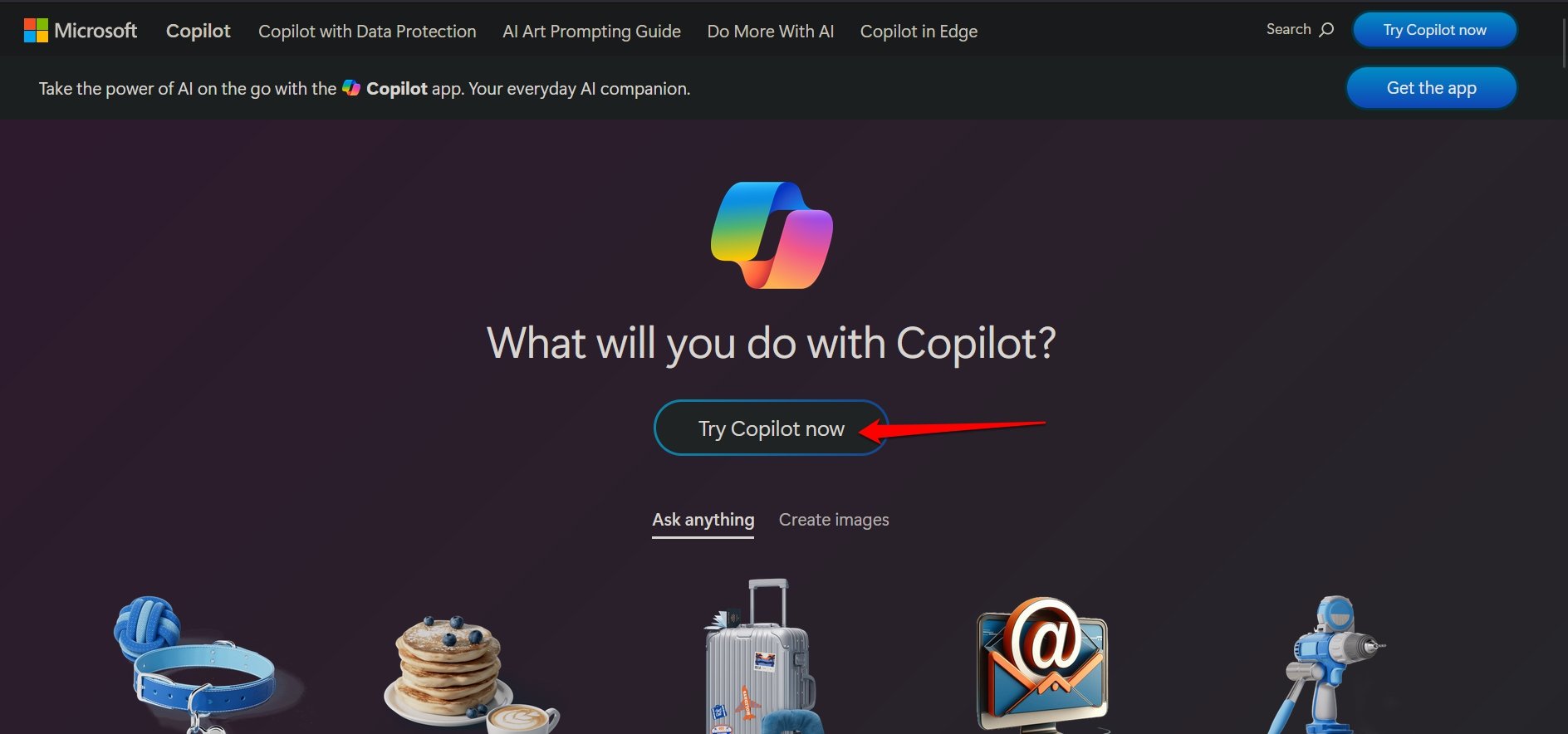
- Sign into your account.
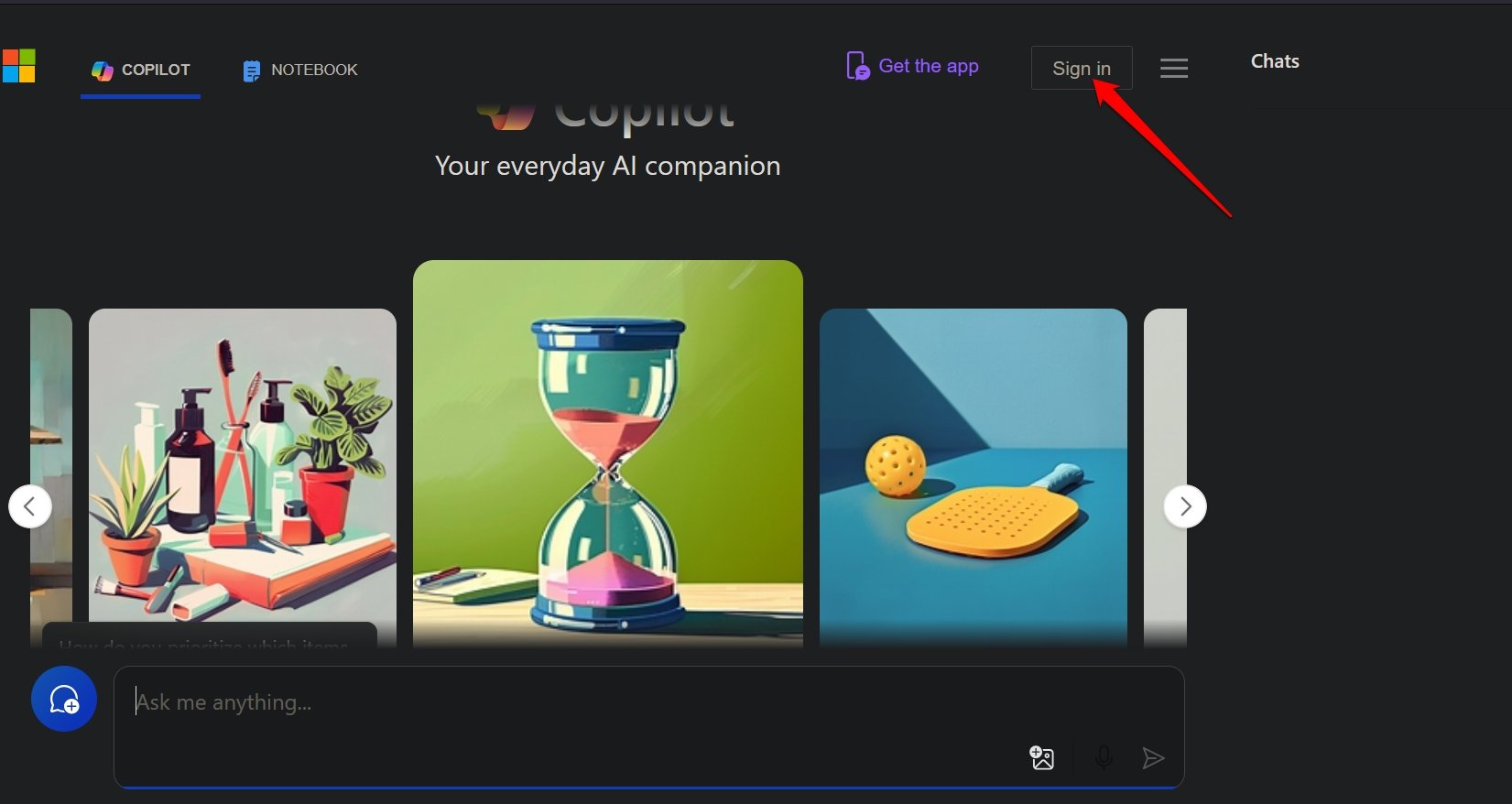
- Click the menu button to view the menu items.
- Fill up the Language, Country, and other necessary account information.
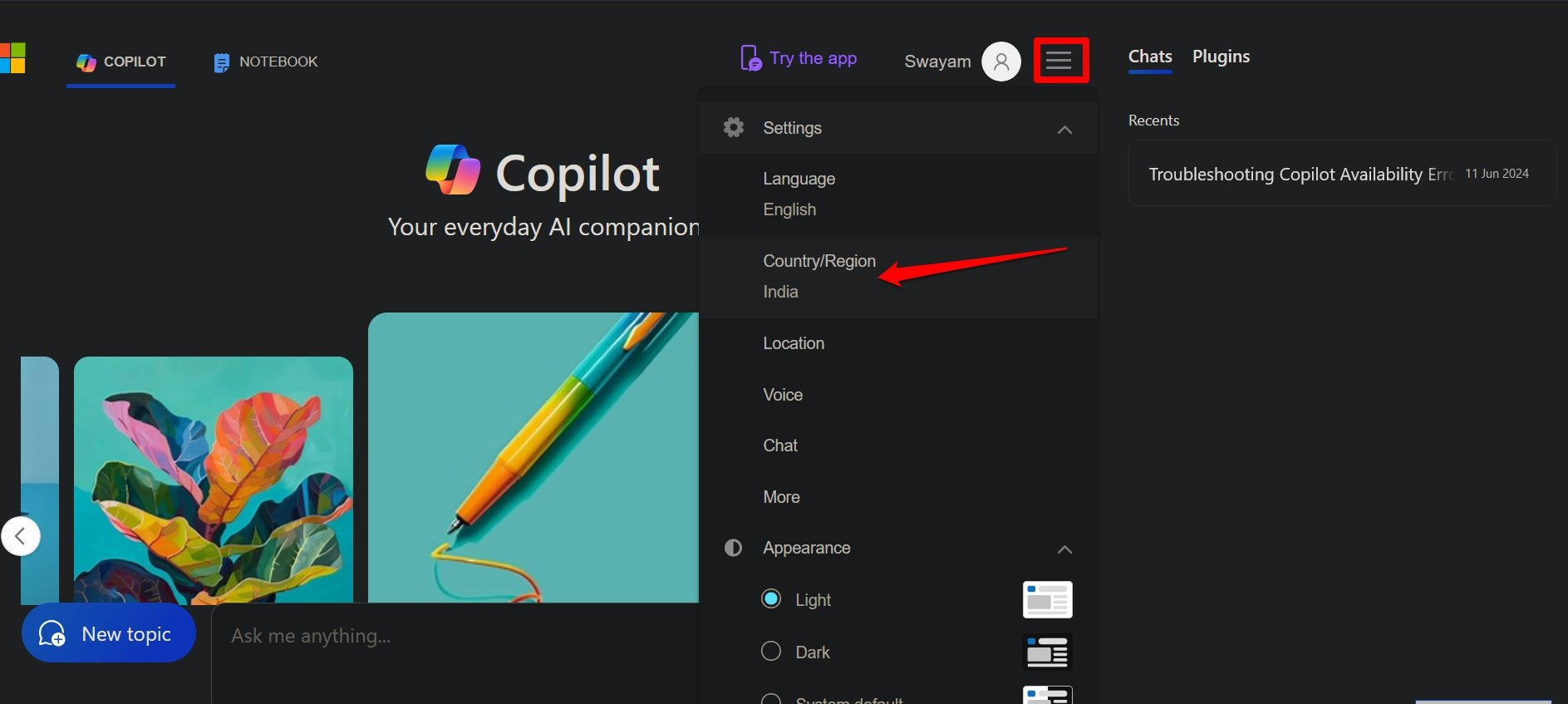
- Click Save.
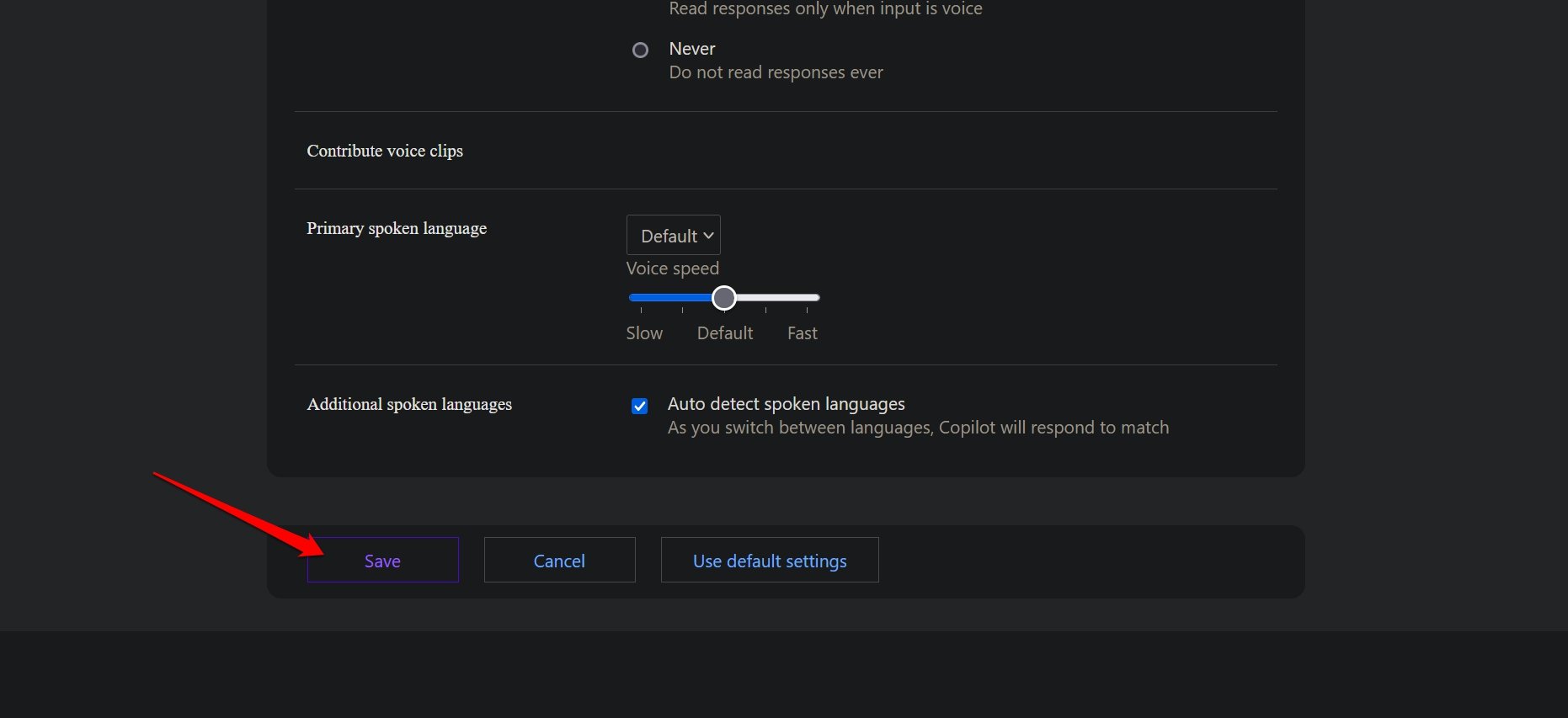
- Access Bing Chat and start interacting with the assistant.
2. Force Close Edge Browser
To manage random errors causing the sign-in problem on Bing Chat, force close the Edge browser from the Task Manager.
- Press the shortcut Ctrl +Shift +Esc to view the Task Manager.
- Go to Edge, right-click on the app, and select End Task.

- Relaunch the Edge browser and sign in to use Bing Chat.
3. Clear Browser Data
Refresh the Edge browser cache to eliminate any junk data that has become corrupt and is causing the “Sign in to Continue Your Chat” error on Bing Chat.
- Open the Edge browser and press Ctrl +Shift +Delete to view the clear browsing data page.
- Set the Time Range, and select the items you want to remove.
- Press Clear Now to confirm.
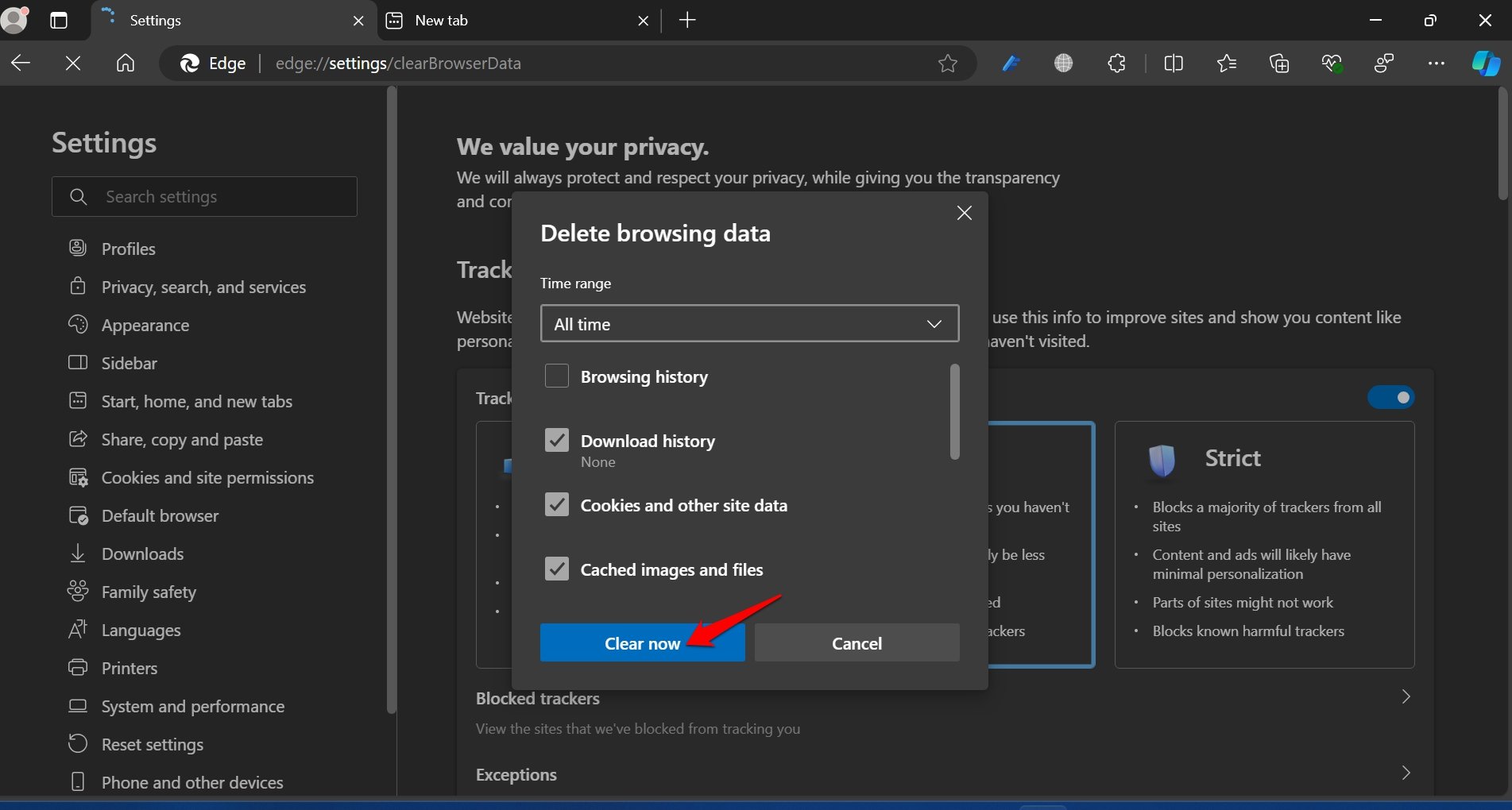
4. Update Edge Browser
Bing Chat is available on the Edge browser. The version of Edge you are currently using may have some bugs that are affecting Bing Chat and resulting in you seeing the “Sign in to Continue Your Chat” notification.
Update the Edge browser to a recent build to fix all bugs on the platform.
- Open the Edge browser on your PC.
- Access the address bar and type edge://settings.
- On the Settings page, click About Microsoft Edge on the left sidebar.
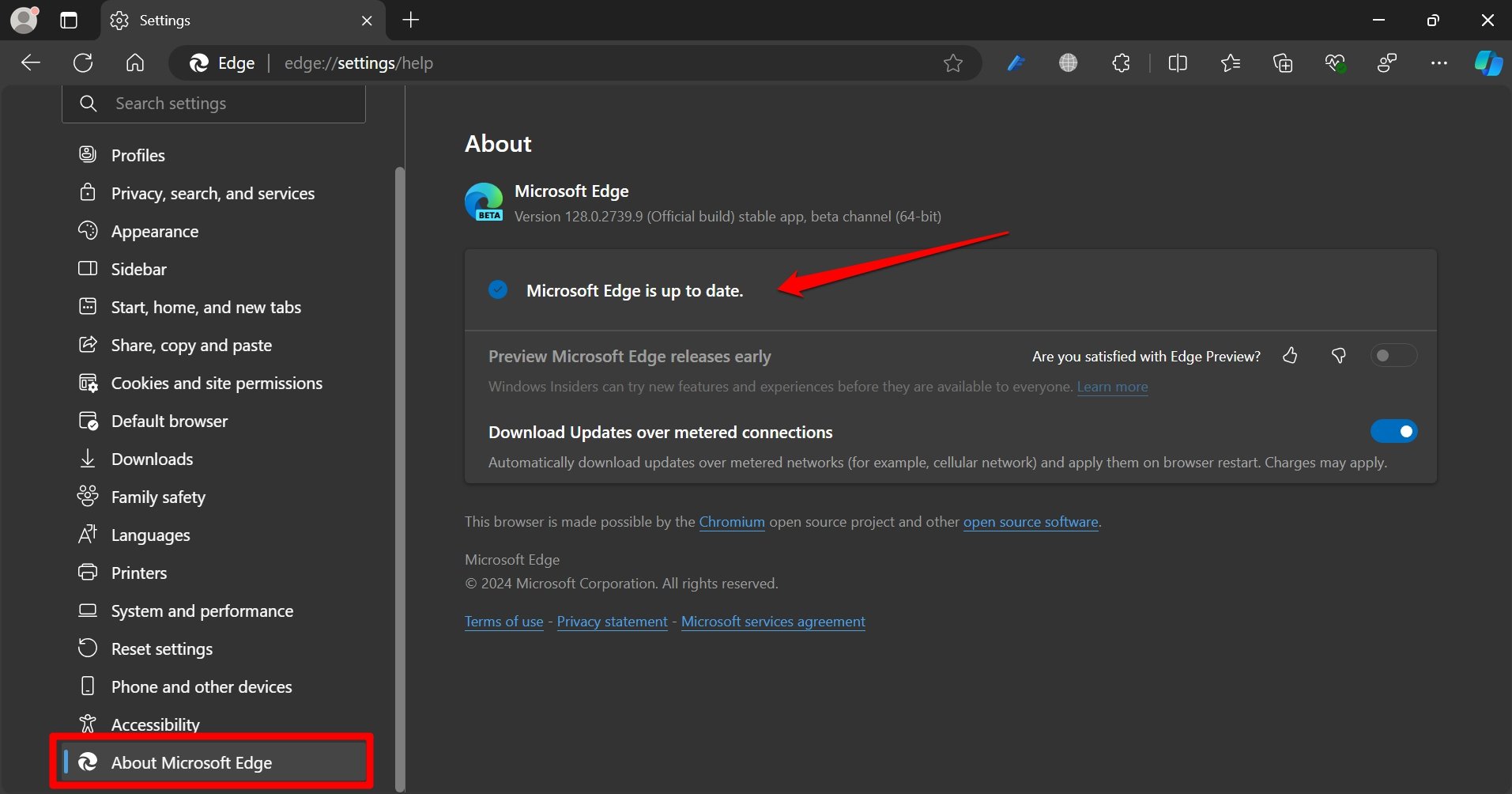
Edge should now search for the latest update and install the same. Relaunch the browser to integrate the version update. Access Bing Chat, sign into your account, and start shooting your queries at the assistant. If the issue was with the browser version, it should be fixed now.
5. Remove Third-party Ad-Blockers
Using third-party ad-blockers on Edge may interfere with Bing Chat and cause the “Sign in to Continue Your Chat” error. Temporarily remove the ad blocker and check if that solves the issue with Bing Chat.
- Launch the Edge browser and follow the URL edge://extensions to view the plugins integrated with Edge.
- Under the Ad-blocker extension, click the Remove button.
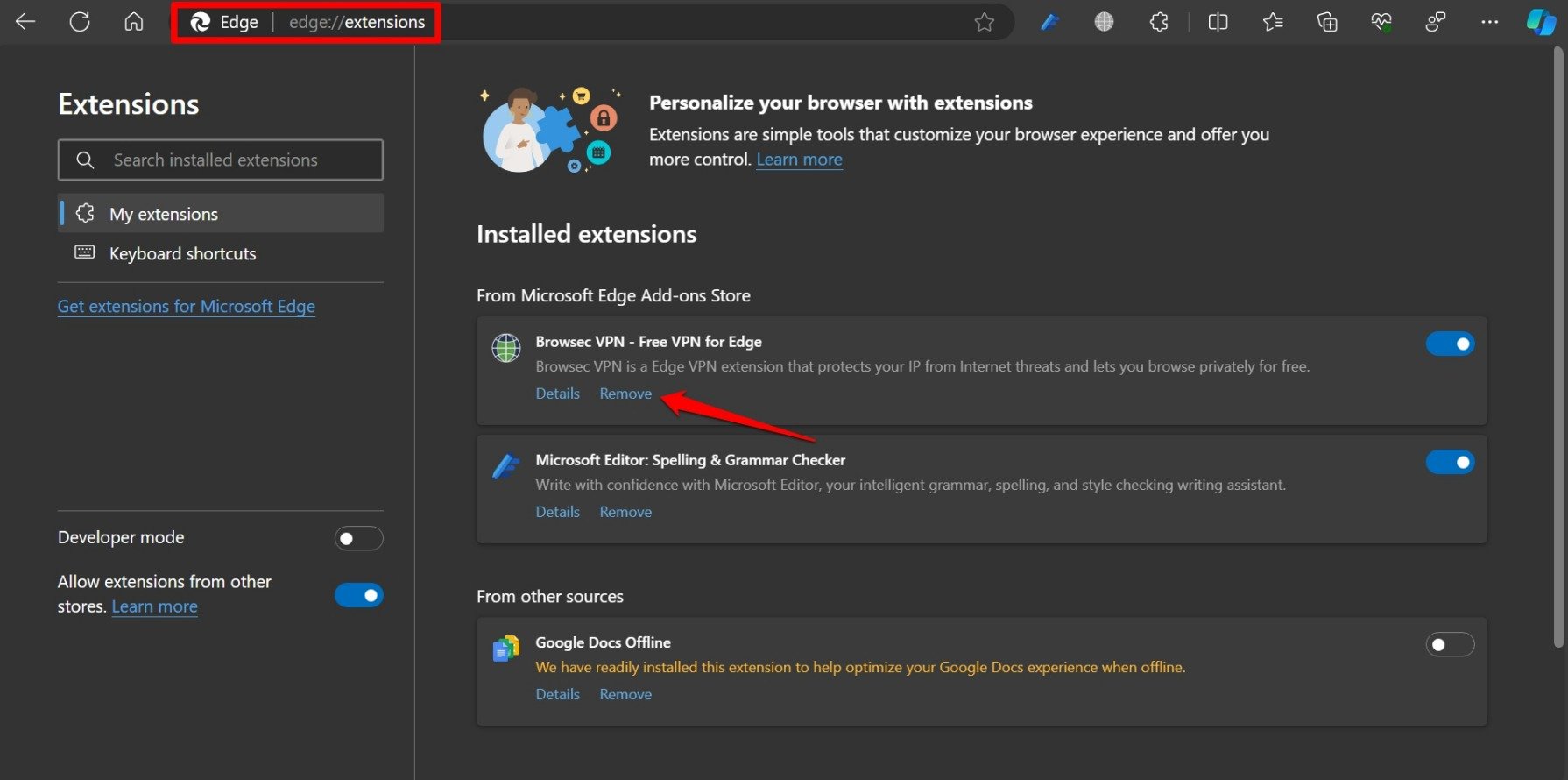
- Relaunch the Edge browser to use Bing Chat.
6. Reset Edge Browser
Usually, updating your account information should fix the “Sign in to Continue Your Chat” error on Bing Chat. If other tips and tricks did not solve the issue, reset the Edge browser.
- Launch Edge browser.
- In the URL bar, type Edge://settings/resetProfileSettings and press Enter.
- Click Reset and confirm to proceed.
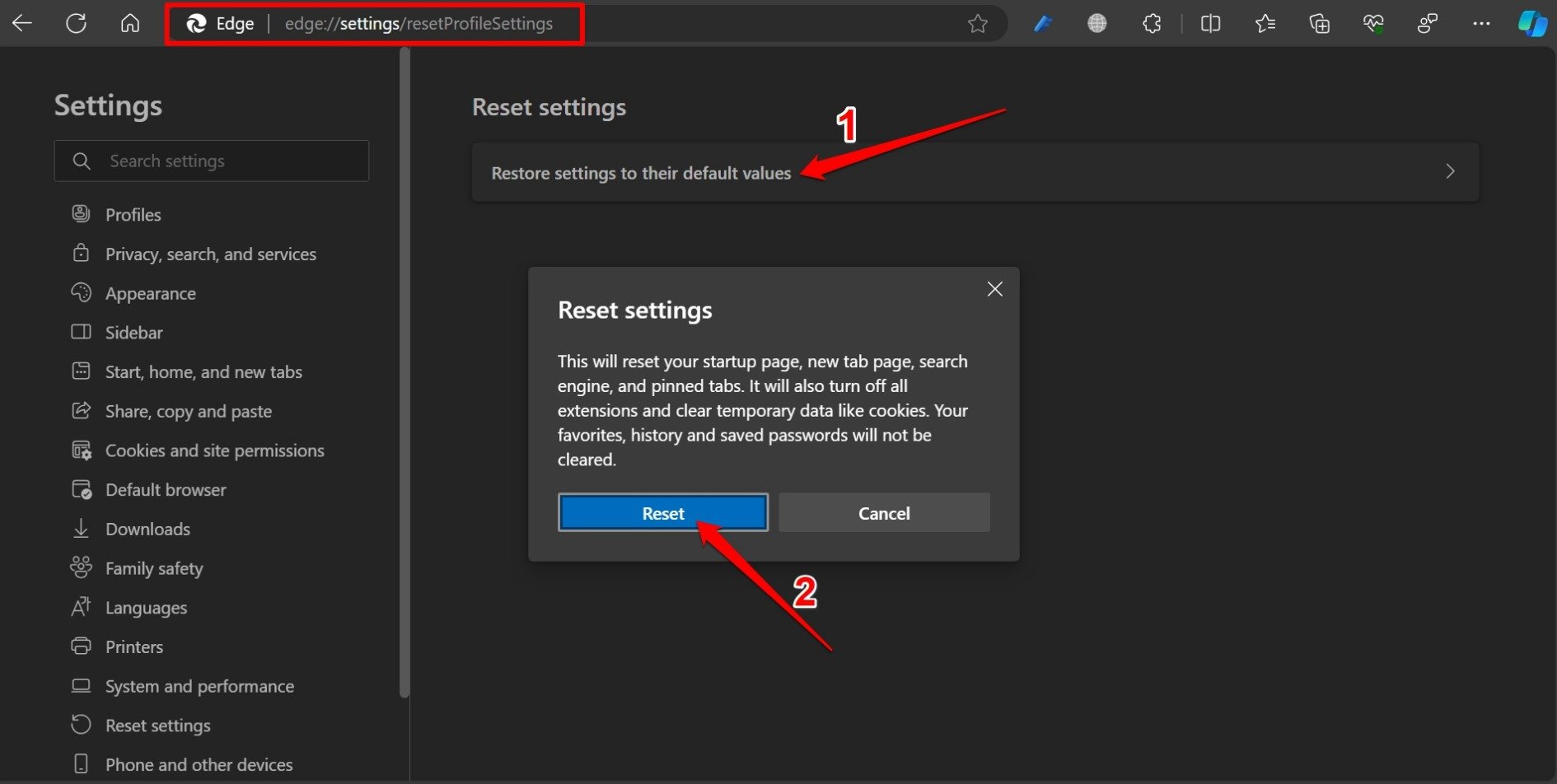
- Relaunch Edge after the reset and access Bing Chat.
Start using the assistant and check if you still encounter the sign-in error message.
Bottom Line
AI assistants are very helpful in organizing your tasks, providing information, and responding to all general queries. If you use the Edge browser, it is natural to use Bing Chat as your virtual assistant for study or work.
Experiencing the “Sign in to Continue Your Chat” can badly hamper your browsing. The tips I have shared should fix all the problems and allow you to continue your interaction with Bing Chat.
If you've any thoughts on Fix: You’ve reached the conversation limit for today error in Bing, then feel free to drop in below comment box. Also, please subscribe to our DigitBin YouTube channel for videos tutorials. Cheers!