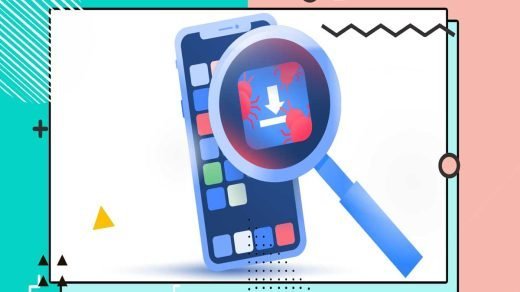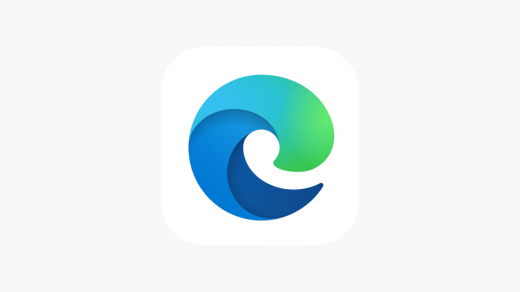Is the screen of your Windows PC unusually zoomed in? This can cause great problems navigating through the screen and seeing all the content on display. This issue may occur when you launch specific programs, such as games, on the computer.
If you minimize the screen while the game app runs, you may encounter a zoomed-in screen. Incorrect resolution and display scaling settings or faulty graphics driver settings have often been reported as the primary cause of a zoomed-in screen on Windows 11.
If you are using an additional monitor, not inserting the cable properly, or setting erroneously, you may experience screen zooming in while using any app on the PC. After probing around the web, I have compiled a few troubleshooting tips to resolve this problem in Windows 11.
Top Ways to Fix PC Display is Super Zoomed on Windows 11
Implement these tips to fix the resolution of the Windows display and use the computer without any problem.
1. Update the Graphics Driver
Start the troubleshooting by addressing what could be the primary reason for the screen getting zoomed in on your PC. Normally, the problem could be with an outdated graphics driver. You must update the graphics unit with the latest driver.
- Press Windows + S to launch the Search panel.
- Type Device Manager and click Open.
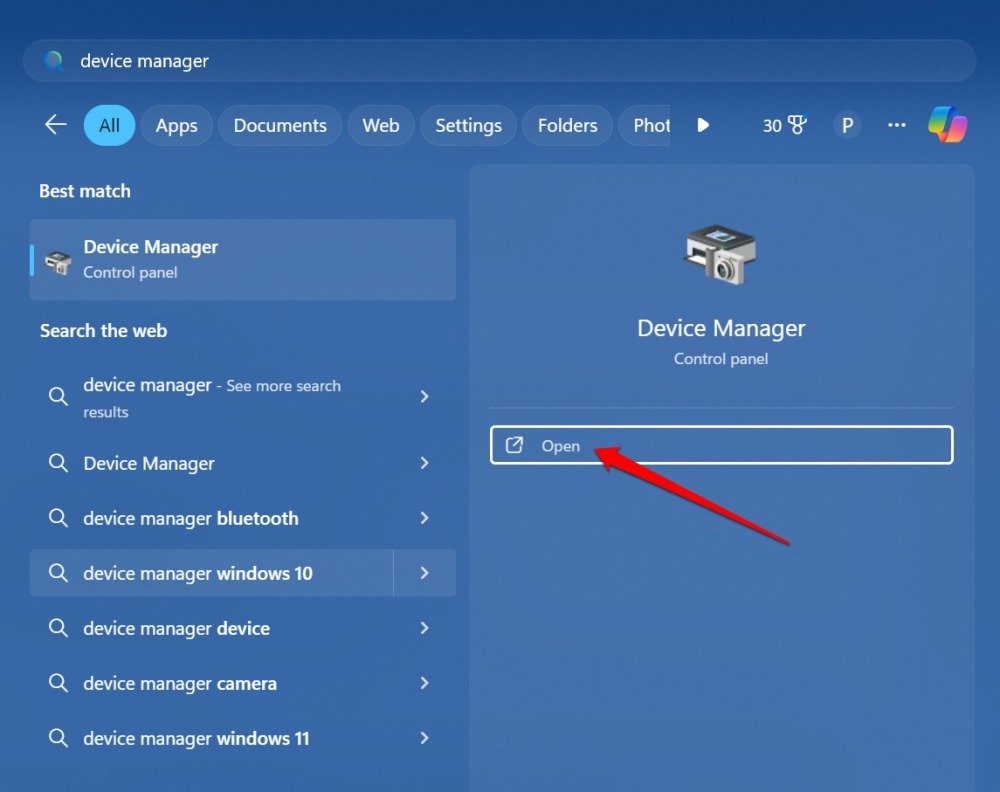
- Go to Display Adapters.
- Right-click on the display unit and select Update Driver.

- Select Search Automatically for Drivers.

Follow the instructions on the screen to complete the driver installation. Restart the PC and the screen resolution should be back to normal.
If you use a dedicated GPU, go to the OEM’s site. From their driver repository, download the correct and latest graphics driver(usually available for free) that matches the config with the one you are using. Abide by the instructions to finish the driver update without error.
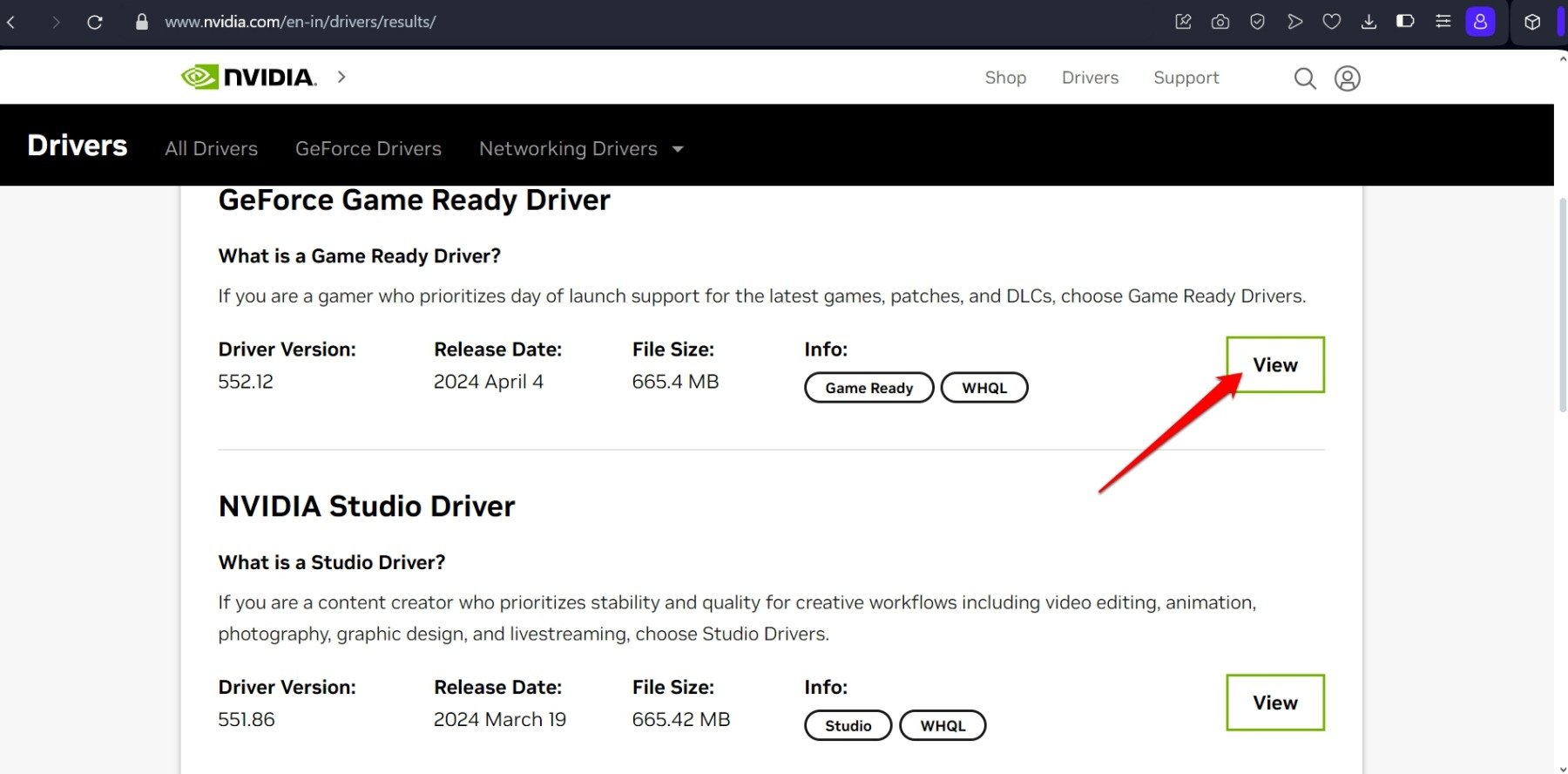
2. Reset Display Scaling to Default Settings
Access the Windows settings and set the Display Resolution and scaling to its recommended parameters.
- Press Windows + I to access the settings.
- Click on System > Display.
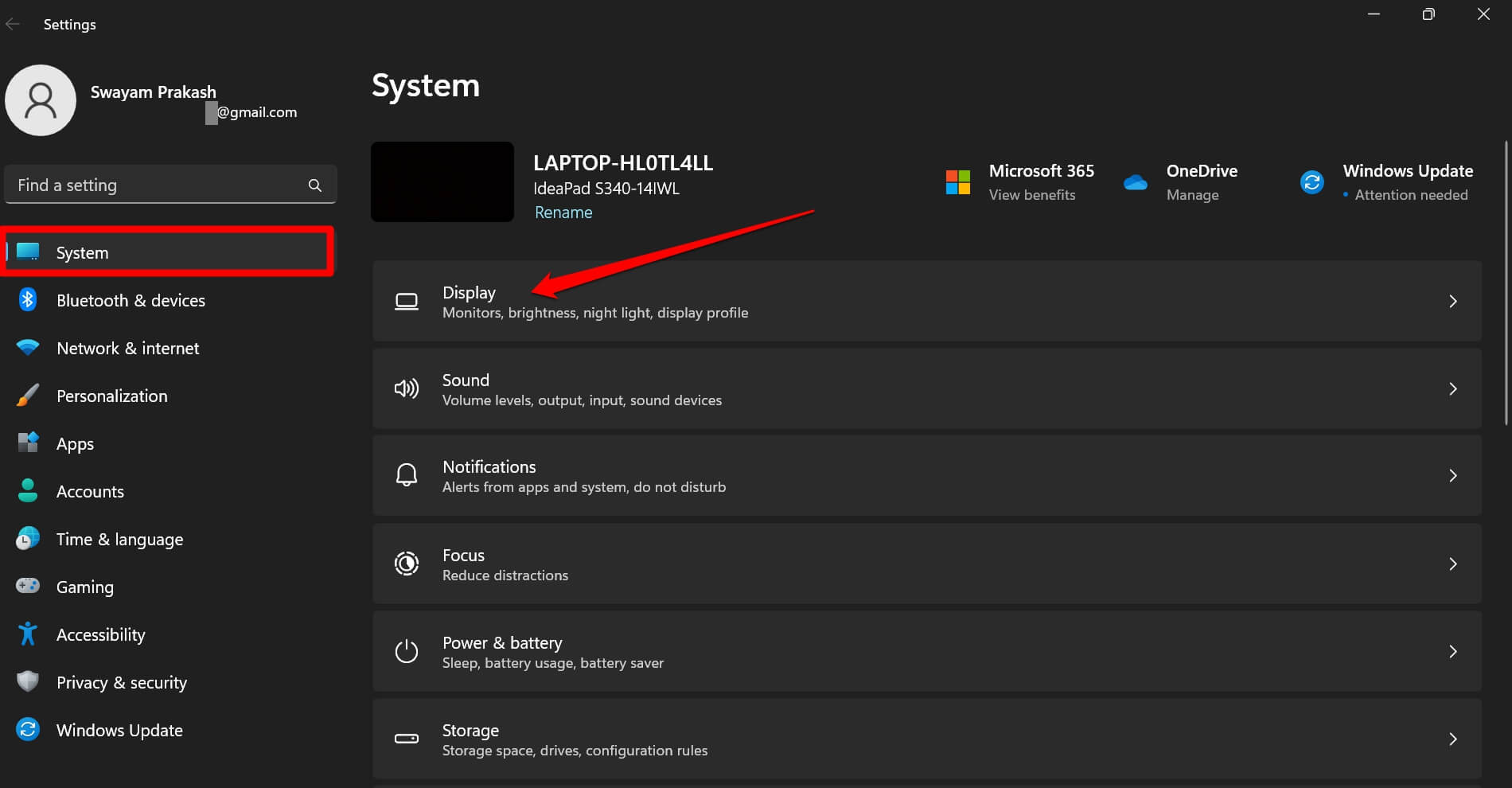
- Go to Scale & Layout.
- Click on Scale and set the recommended scaling value.
- Next, click the Display Resolution dropdown and select the recommended option.
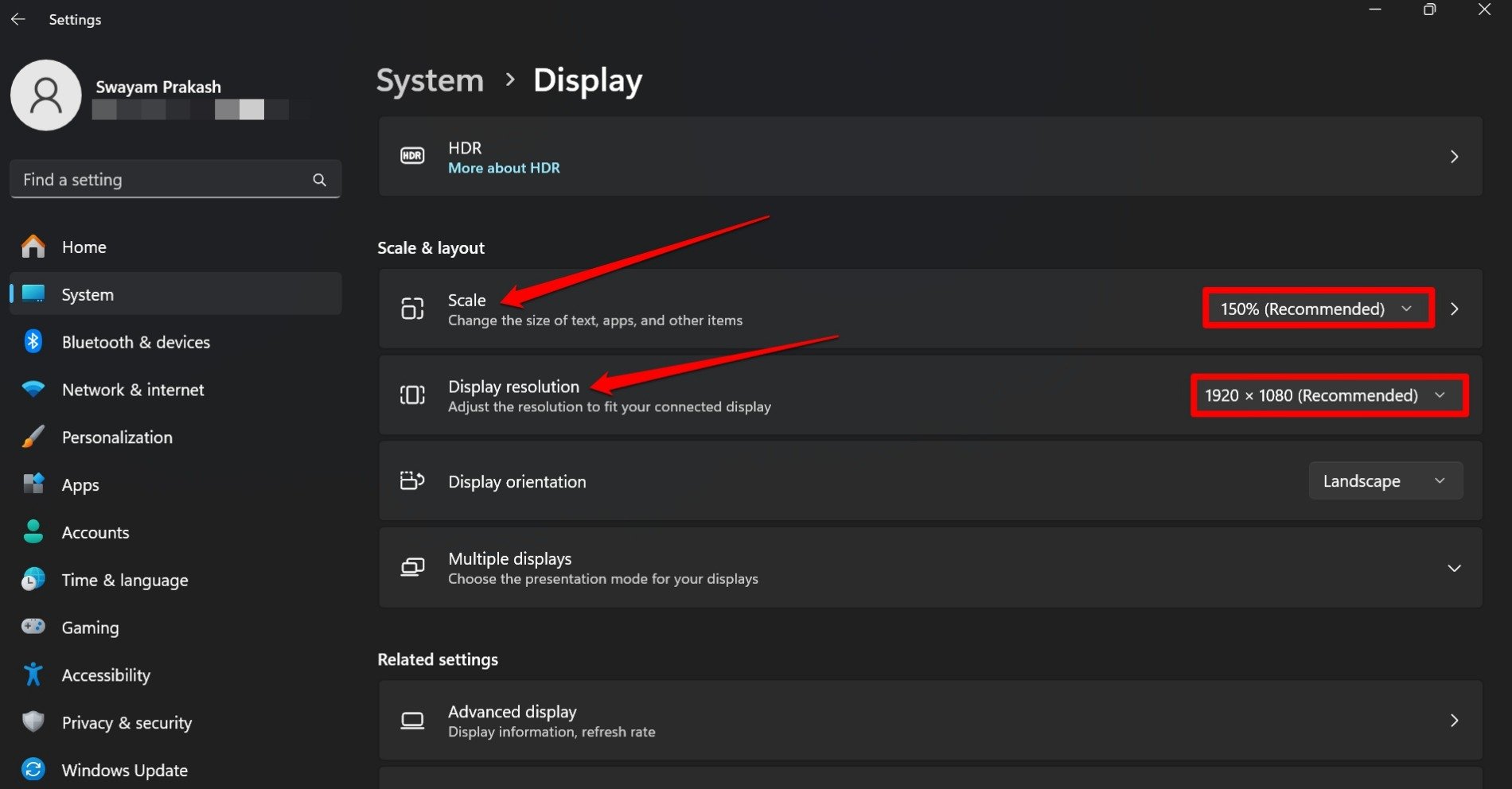
- Exit the settings.
If you continue to see the zoomed-in screen, try restarting the PC.
3. Force Close the App Causing Screen Zoom-in
Usually, while playing games(it could be any random game), if you change the in-game display resolution, the PC’s screen may zoom in, making it problematic to navigate.
Force closing the game usually fixes the problem. If you try closing the game from the taskbar, it may not close. You have to terminate it from the Windows Task Manager.
- Access Task Manager by pressing Ctrl +Shift +Esc.
- Use the Tab key to scroll to the game app.
- Right-click on the game app and select End Task.
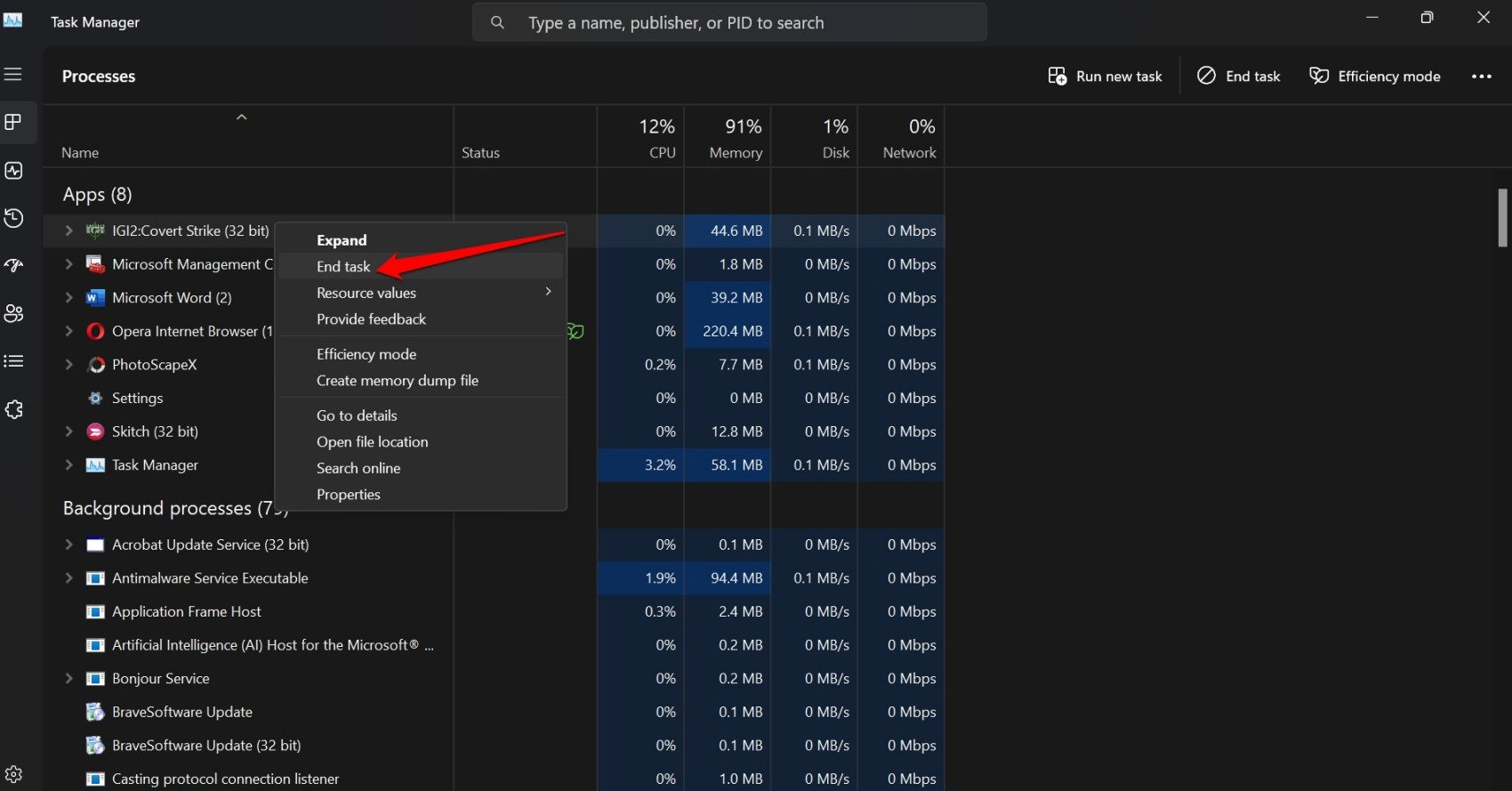
4. Unplug the Cable of External Monitor and Reconnect
Carefully disconnect the cable connecting the external monitor to the PC. Wait for a few seconds, then re-insert the cable in the port.
Ensure that you are putting the cords in their correct ports. If you are not sure, check the booklet the monitor’s OEM provides on connecting the monitor correctly.
5. Reset Monitor to Default
If you are using an external monitor connected to the PC, reset it to its default parameters. Sometimes, even reconnecting the monitor won’t fix the screen zooming-in issue until you reset it exclusively.
To reset the external monitor, refer to the paperwork provided with the monitor. You can find that in the box within which the monitor was packed. The monitor reset technique may vary from one model to another depending on the OEM.
6. Use Force Shutdown for the PC
Forcefully shut down the PC if the screen is too zoomed in to close apps from Task Manager or update the graphics driver. This is one of the best workarounds for when you get stuck on an abnormally zoomed-in screen.
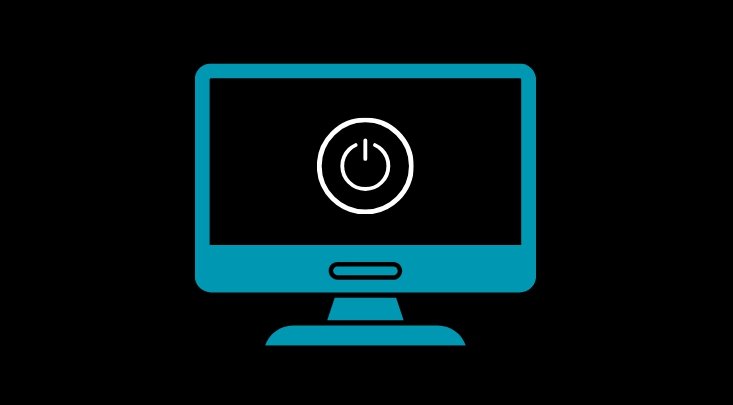
If you have a laptop, just press and hold the power button to close it. Otherwise, if you are using a desktop with a separate CPU, long-press the power button on the CPU to turn off the entire system. Note that if you have any unsaved work on the PC, it will be lost in the process.
Bottom Line
When the screen is zoomed in, you cannot launch any apps, use the active apps, or move around on the screen. However, most of the tips I have shared should troubleshoot the issue to bring back the display resolution to its correct form allowing you to resume working on the PC.
If you've any thoughts on How to Fix if My Screen is Zoomed on Windows PC, then feel free to drop in below comment box. Also, please subscribe to our DigitBin YouTube channel for videos tutorials. Cheers!