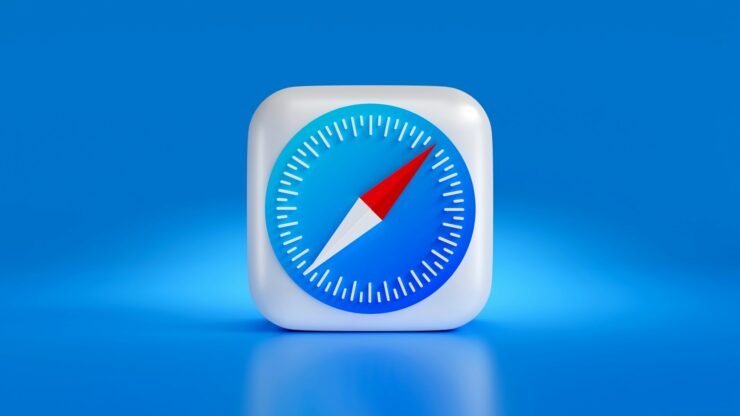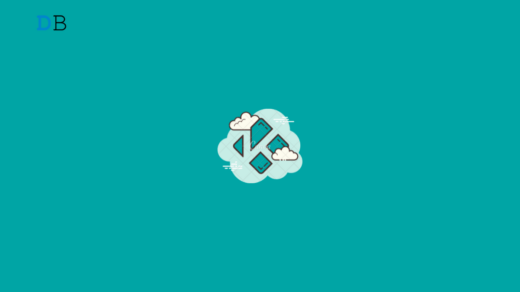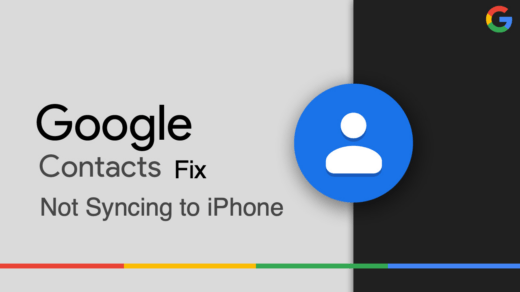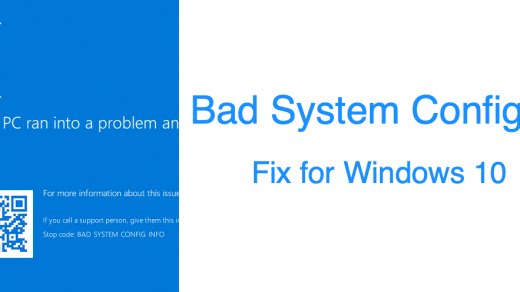Safari is a highly efficient web browser, known for its speed, security features, and smooth browsing experience. However, despite its effectiveness, sometimes it just crashes without any visible reason. It can be frustrating as it disrupts tasks and interrupts workflow.
In this guide, we’ll explore some effective troubleshooting methods to resolve this issue and have a smooth browsing experience.
Why Does Safari Keep Crashing on Mac?
Safari may crash on a Mac due to various reasons, like software conflicts or underlying hardware issues. It is commonly caused by:
- Corrupted Cache: Sometimes, Safari stores too much temporary data, which can cause it to crash.
- Incompatible Extensions: Certain add-ons or extensions you install in Safari may not work well together, leading to crashes.
- Outdated Software: If you haven’t updated your macOS or Safari for a while, it could lead to compatibility issues and crashes.
- Not Enough Memory: If your Mac doesn’t have enough memory to run Safari smoothly, it can crash.
- Hardware Problems: Sometimes, there can be issues with your Mac’s hardware that are causing Safari to crash.
Top Ways to Fix Safari Not Working on Mac
Here are some effective troubleshooting methods to fix a crashing Safari on your Mac:
Method 1: Force Quit and Restart Safari
Force quitting and restarting Safari can resolve crashing issues by clearing any temporary glitches or conflicts within the application. It is a quick and easy way to fix a crashing Safari.
Just follow these steps:
- From the menu bar, click the Apple icon and select “Force Quit”.
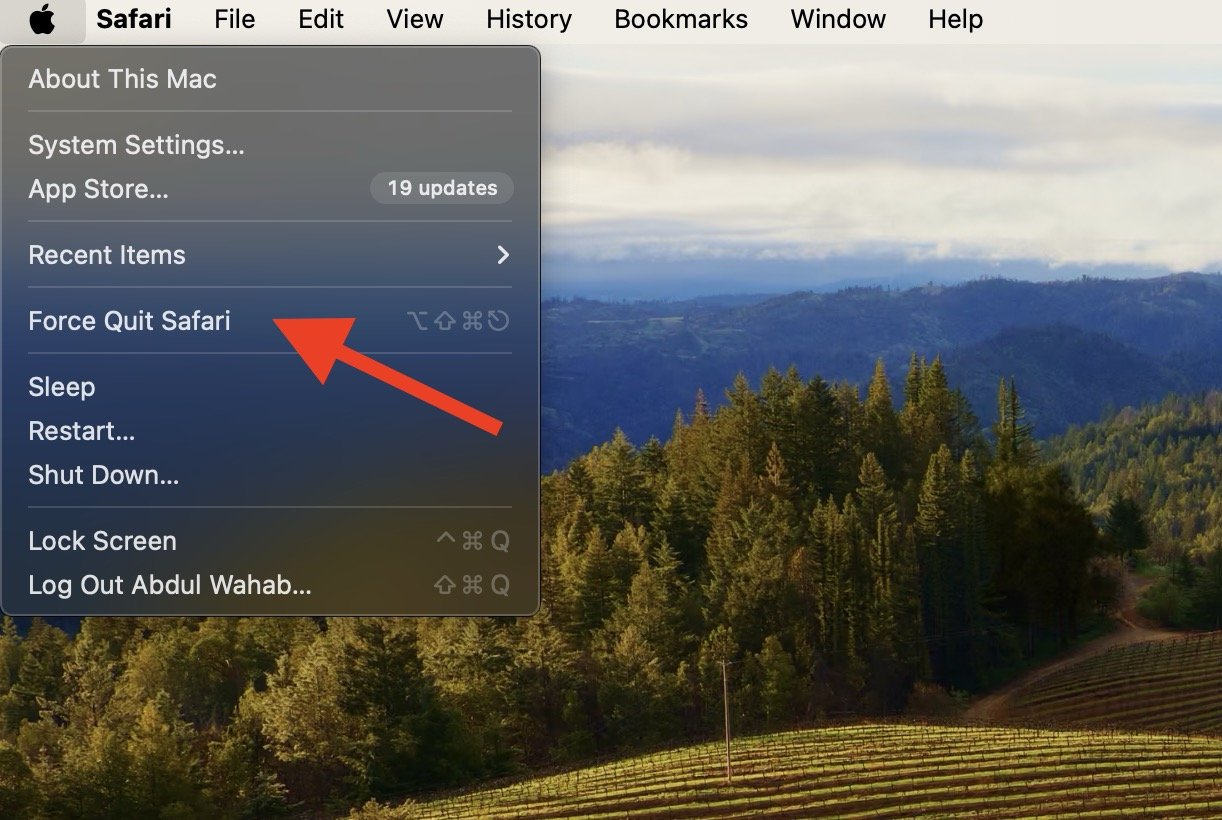
- Select Safari from the list of applications.
- Click on “Force Quit” to close Safari.
- Reopen Safari and check if the issue persists.
Alternatively, you can press Option + Command + Esc on the keyboard to quickly force quit Safari on your Mac.
Method 2: Restart Your Mac
Restarting your Mac is another effective solution for resolving Safari crashes. It will give your browser a fresh start and resolve any bugs and glitches affecting Safari’s performance.
To restart your Mac, simply do this:
- Click the Apple icon and select “Restart” from the menu bar.
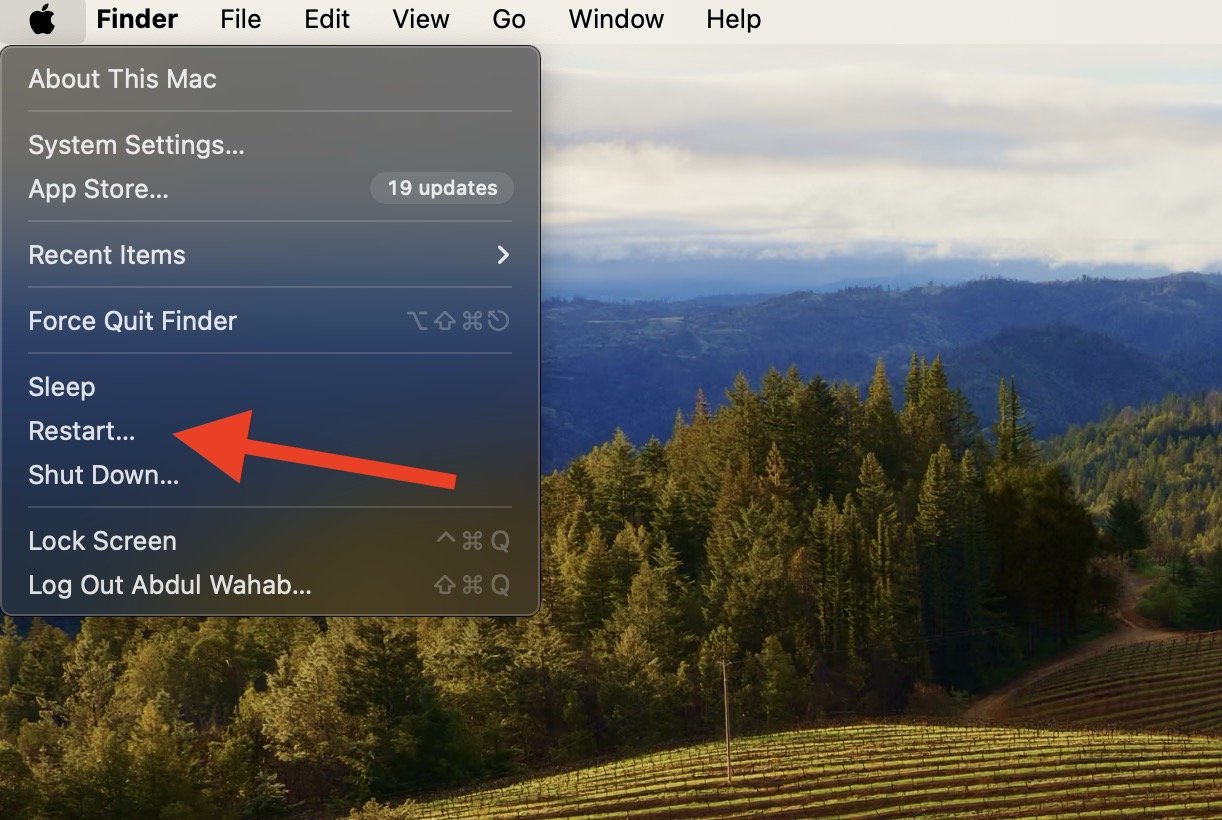
- Wait for your Mac to restart completely.
- After restarting, reopen Safari and hopefully, it will not crash again.
Method 3: Update Your macOS and Safari Browser
An outdated OS is most likely accumulated with bugs and glitches. Over time, these bugs can cause issues with your Mac, like Safari keeps crashing without any reason. However, frequently updating both your macOS and Safari browsers can fix these hidden problems.
Simply follow these steps to update macOS and Safari:
- Open Settings on your Mac.
- Click “General” > “Software Update.”
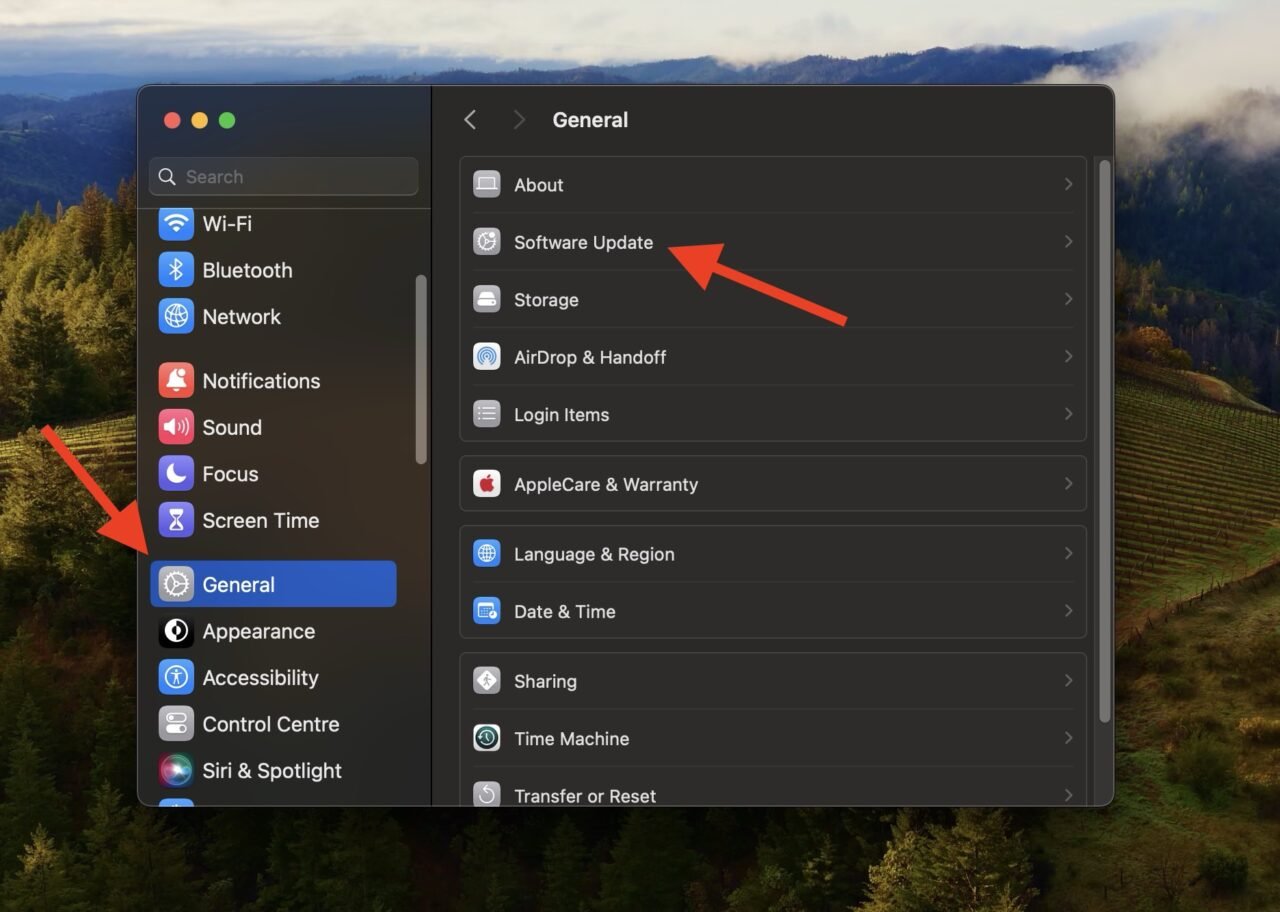
- Check if an update is available for macOS. If you find an update, follow the on-screen instructions to download and install it.
- After updating macOS, open Safari.
- Go to “Safari” > “About Safari” to check for Safari updates.
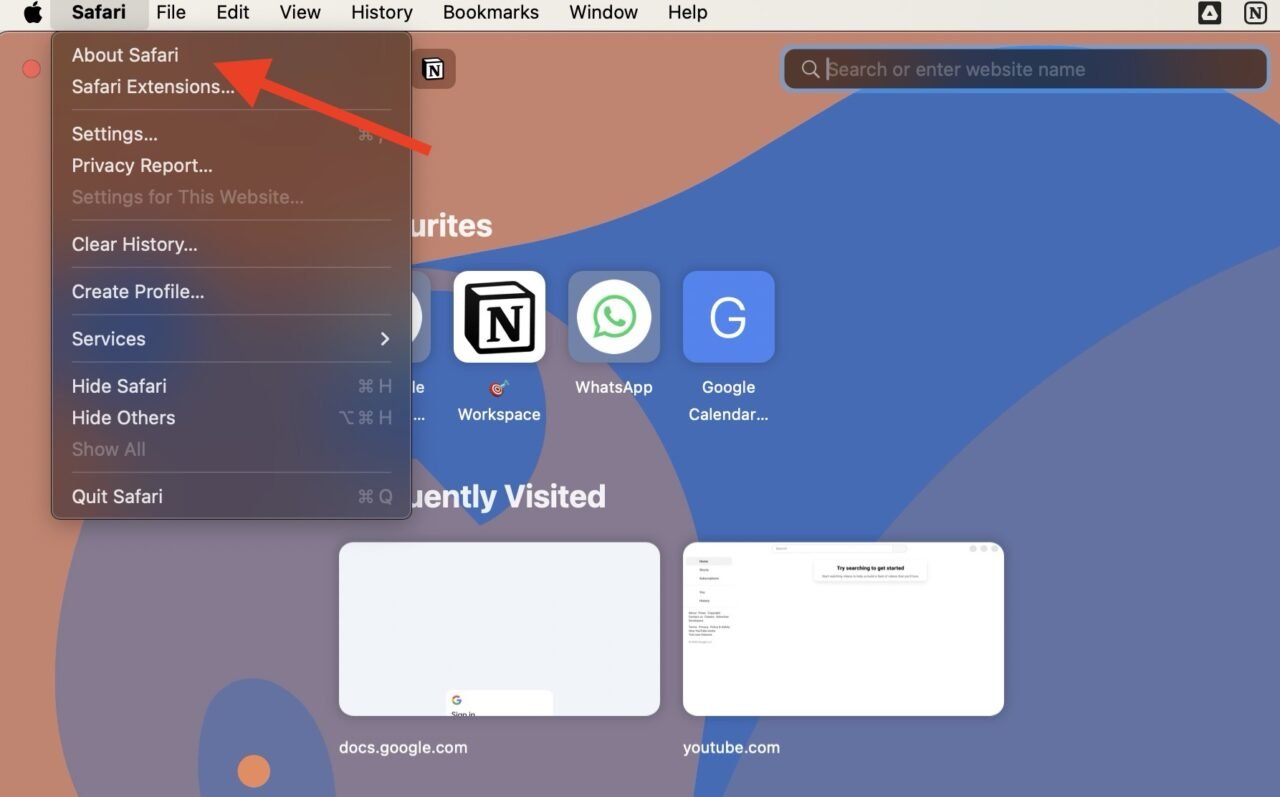
- If updates are available for Safari, follow the prompts to download and install them.
Method 4: Use a New User Profile in Safari
If Safari keeps crashing a lot, it could be because something is wrong with the old profile. Making a new one gives you a fresh start without any problems, so your browsing experience is stable and smooth.
To create a new profile in Safari on Mac:
- Open Safari and go to “Safari” in the menu bar.
- Select “Preferences”.
- Go to the Profiles tab and click on “Create Profile.“
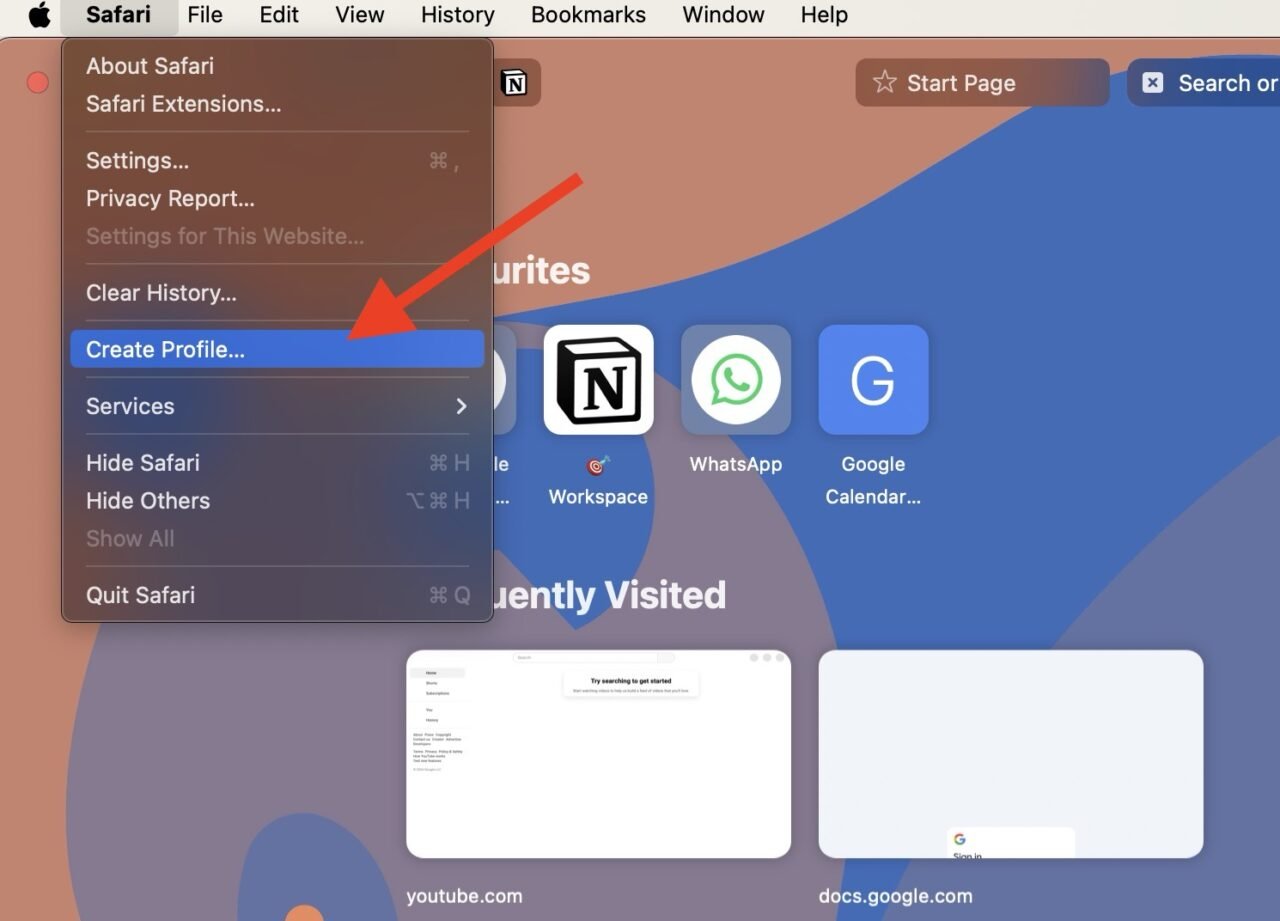
- Fill out the relevant information for the new profile.
- Click “Create Profile” to finish creating the new profile.
A new profile will open in a new Safari window. Try browsing through it to see if it solves the issue.
Method 5: Boot Your Mac into Safe Mode
Safe Mode is a diagnostic mode in macOS that helps troubleshoot issues by preventing certain software and processes from loading during startup. In other words, it stops some programs from running, which can figure out what’s causing the trouble.
You can boot into Safe Mode instead of normal startup to find out if certain software is making Safari crash. First, check your Mac type:
- Click on the Apple icon.
- Select “About This Mac” from the menu.
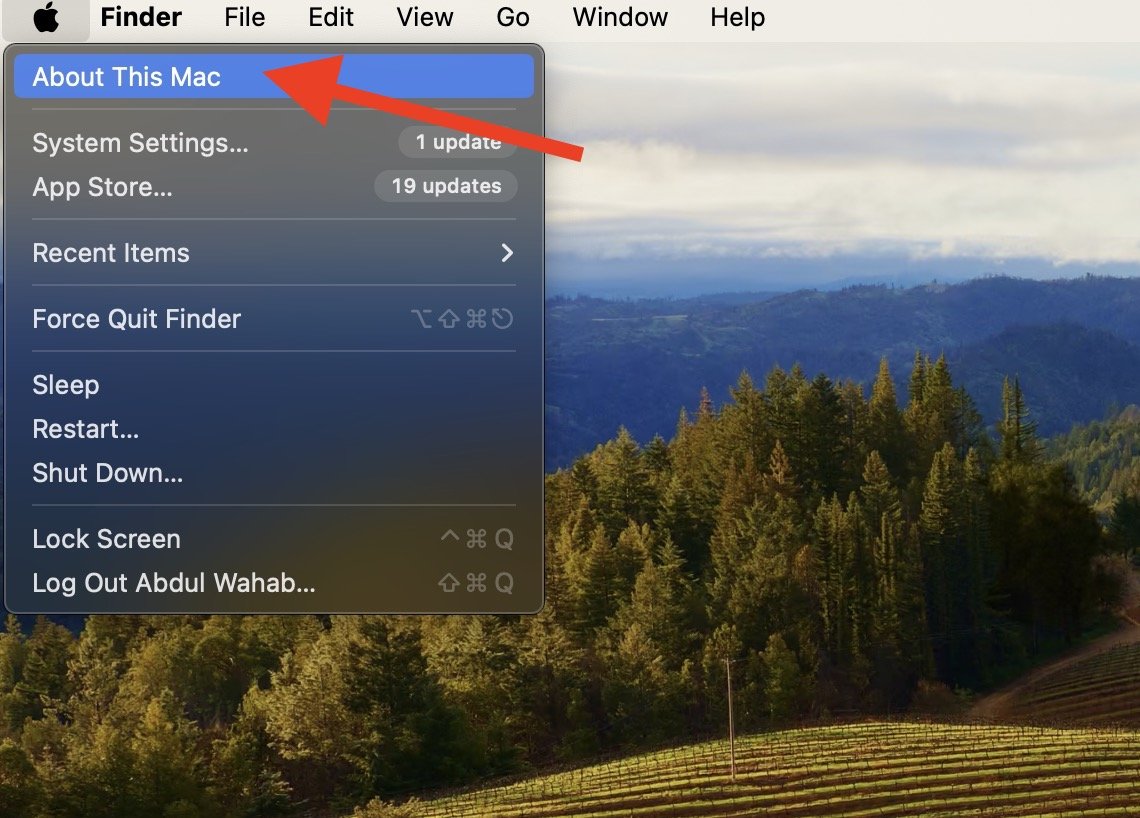
- Check your processor information if it is Intel or Apple Silicon.
If your Mac has an Intel processor:
- Restart your Mac.
- Immediately press and hold the Shift key until you see a login window.
- Log in to your Mac.
- Click “Safe Mode” in the menu bar.
If your Mac has Apple Silicon:
- Shut down your Mac completely.
- Press and hold the power button until you see a “Loading startup options” message.
- Select your drive volume.
- Press and hold the Shift key and click “Continue in Safe Mode.”
Once in Safe Mode, you can operate your Mac as usual to see if the issue persists. Try using Safari and other applications to see if they work without crashing. If Safari operates normally in Safe Mode but crashes in normal mode, the problem may be caused by third-party software, extensions, or startup items.
Method 6: Remove Cache Files from Safari
Over time, accumulated cache files can become large and cluttered, leading to performance issues. Clearing these cache files can give Safari a fresh start, which can improve its stability and responsiveness.
To delete cache files in Safari, just do the following:
- Open Safari and go to “History” > “Clear History” from the menu bar.
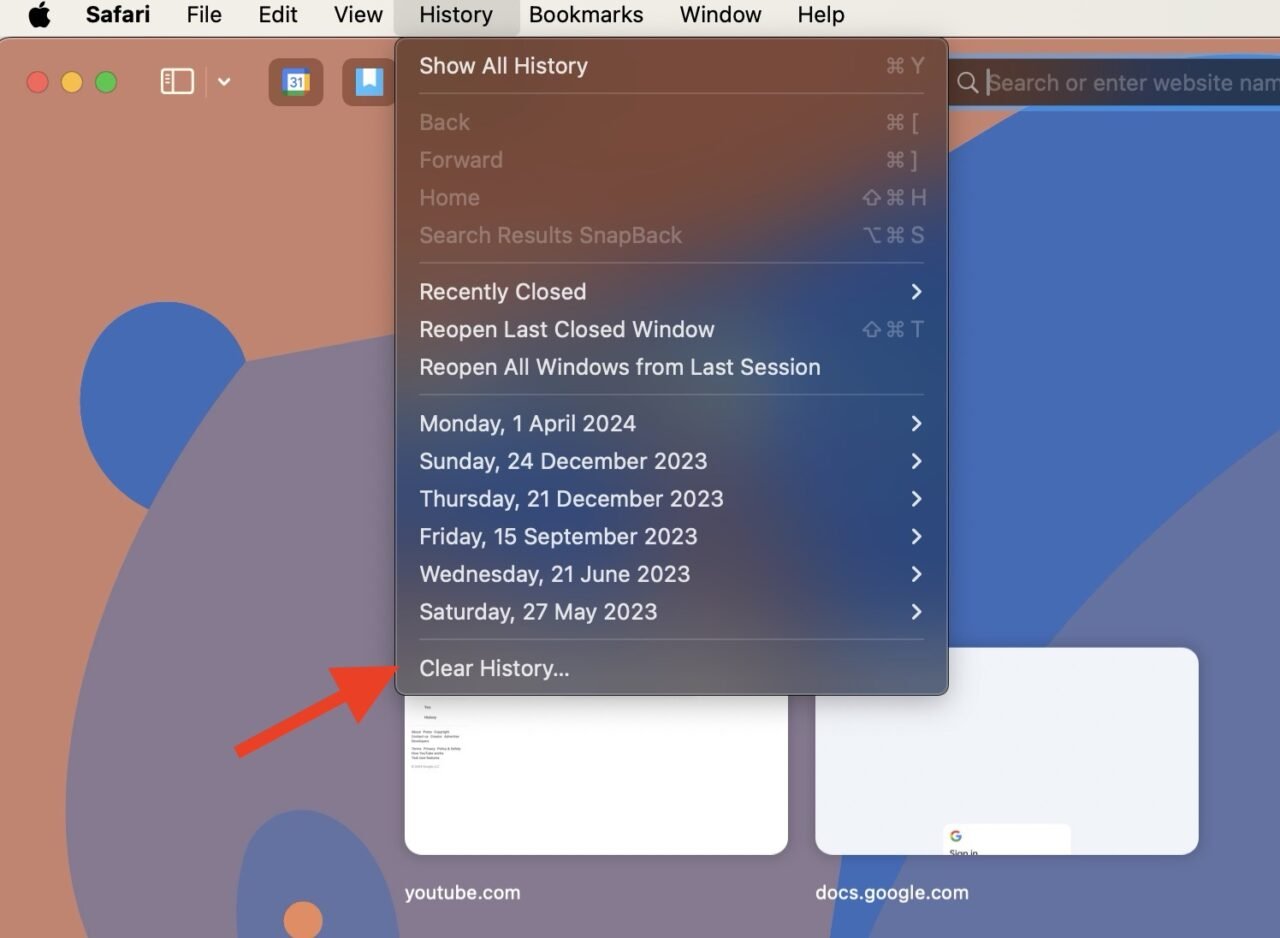
- Click the pop-up menu and choose how far back you want to clear the history. It’s recommended to delete everything to ensure a thorough cleanup. Removing cache files will not delete personal data or bookmarks.
Once you clear the cache, your Safari browser should work just fine. However, keep in mind that clearing the cache can temporarily slow down webpage loading until new cache files are downloaded.
Method 7: Delete All Website Data
Like cache files, website data can also become outdated or corrupted with time. These corrupted cookies can cause unexpected behavior in Safari, like crashing all of a sudden. Removing all website data will give Safari a clean slate, so it works smoothly and doesn’t crash.
Here’s how you can delete all website data from Safari:
- Open Safari on your Mac.
- Go to “Safari” > “Preferences” from the menu bar.
- Switch to the “Privacy” tab.
- Select “Manage Website Data.”
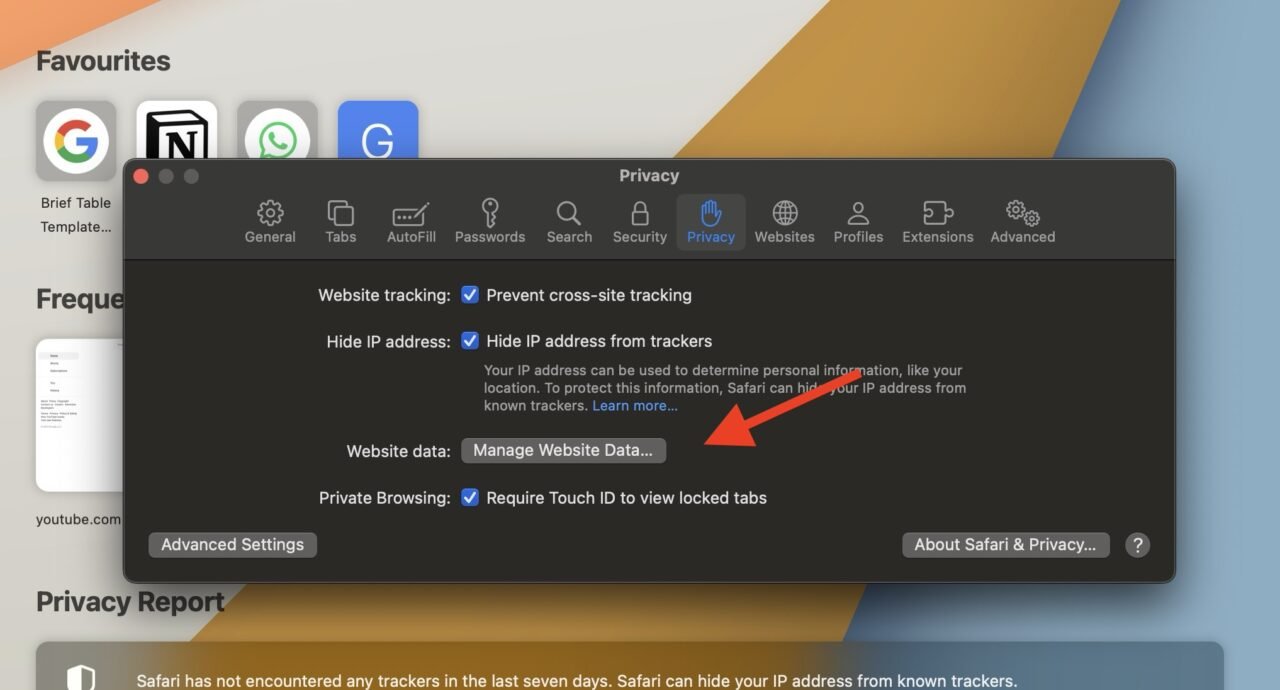
- Here, you can remove website data for individual websites by clicking on one or several websites and clicking “Remove.”
- If you want to remove all website data, select “Remove All.”
Deleting website data doesn’t remove personal data or bookmarks stored in Safari. However, deleting website data from Safari on your Mac will also remove it from other apps that use Safari data.
Method 8: Disable Extensions on Safari
When an extension stays in the browser for a long time, it becomes outdated and stops working well with the browser’s updates. This can slow down browsing, make it crash often, or even make the browser less secure. So, you can check and remove old extensions to keep your Safari browser running smoothly and safely.
Follow these steps:
- Open Safari and go to “Safari” > “Preferences” from the menu bar.
- Click on “Extensions.”
- Here, you will see a list of extensions. Deselect the checkbox next to any extension you want to turn off.
- If you want to uninstall an extension, click on it and then click the “Uninstall” button.
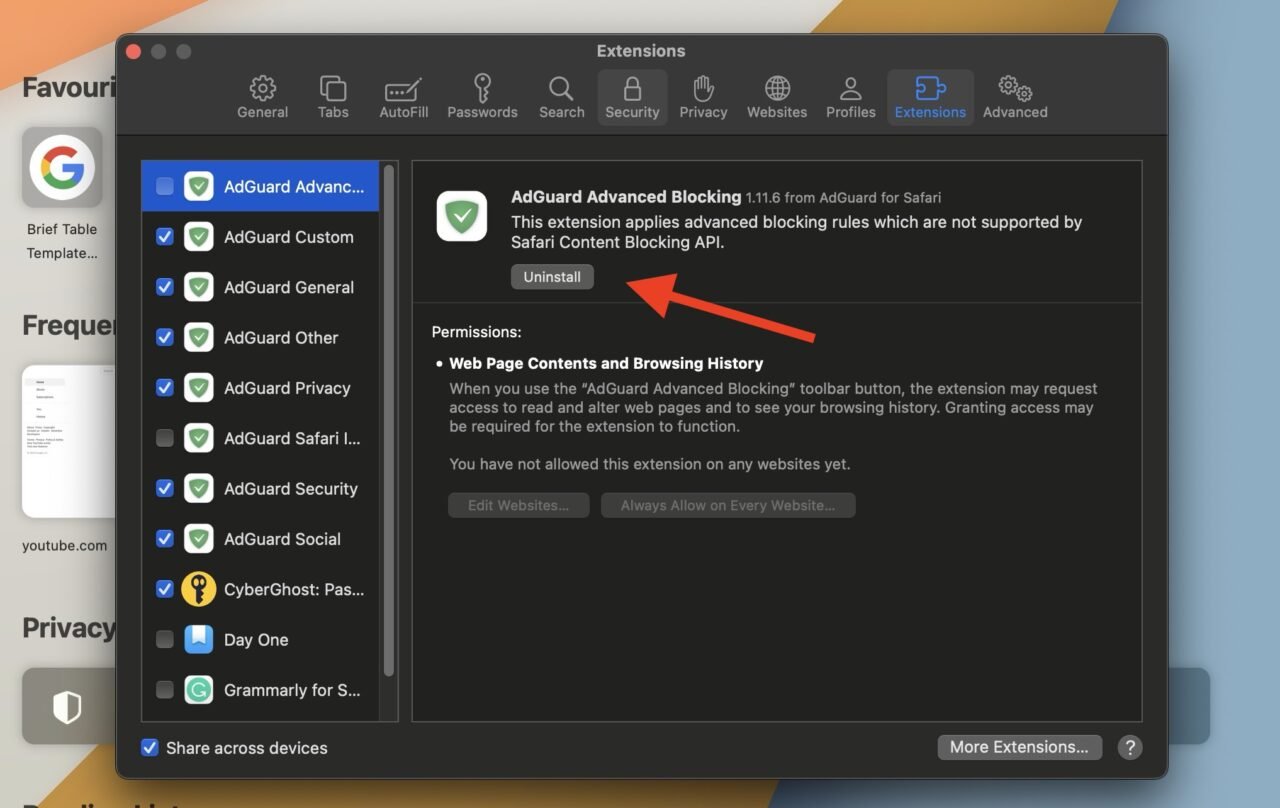
Method 9: Reset PRAM/NVRAM on Your Mac
The settings stored in PRAM/NVRAM can impact the overall functioning of the macOS system, including the performance of applications like Safari. If there are corrupted or incorrect settings in PRAM/NVRAM, it can lead to system instability or conflicts that may cause Safari to crash.
An easy way to resolve this issue is by resetting PRAM/NVRAM on your Mac:
- Shut down your Mac.
- Turn your Mac back on, then immediately press and hold the Command + Option + P + R keys on your keyboard simultaneously.
- Keep holding these keys for about 20 seconds until your Mac restarts. During this process, you will hear the startup chime or see the Apple logo multiple times.
- After the restart, release the keys. Your Mac will boot up as normal.
After all the settings have been set to default, you can re-adjust settings like display resolution and time zone.
Method 10: Run Disk Utility
Disk Utility is a built-in application on macOS that lets you manage and troubleshoot your disk drives and storage devices. It has many features like First Aid, that you can use to resolve the issue of Safari crashing.
Just follow these steps:
- Open the Disk Utility app. You can find it in Finder by going to Applications > Utilities.
- Select your primary drive, usually named “Macintosh HD.”
- Click the First Aid icon at the top of the app.
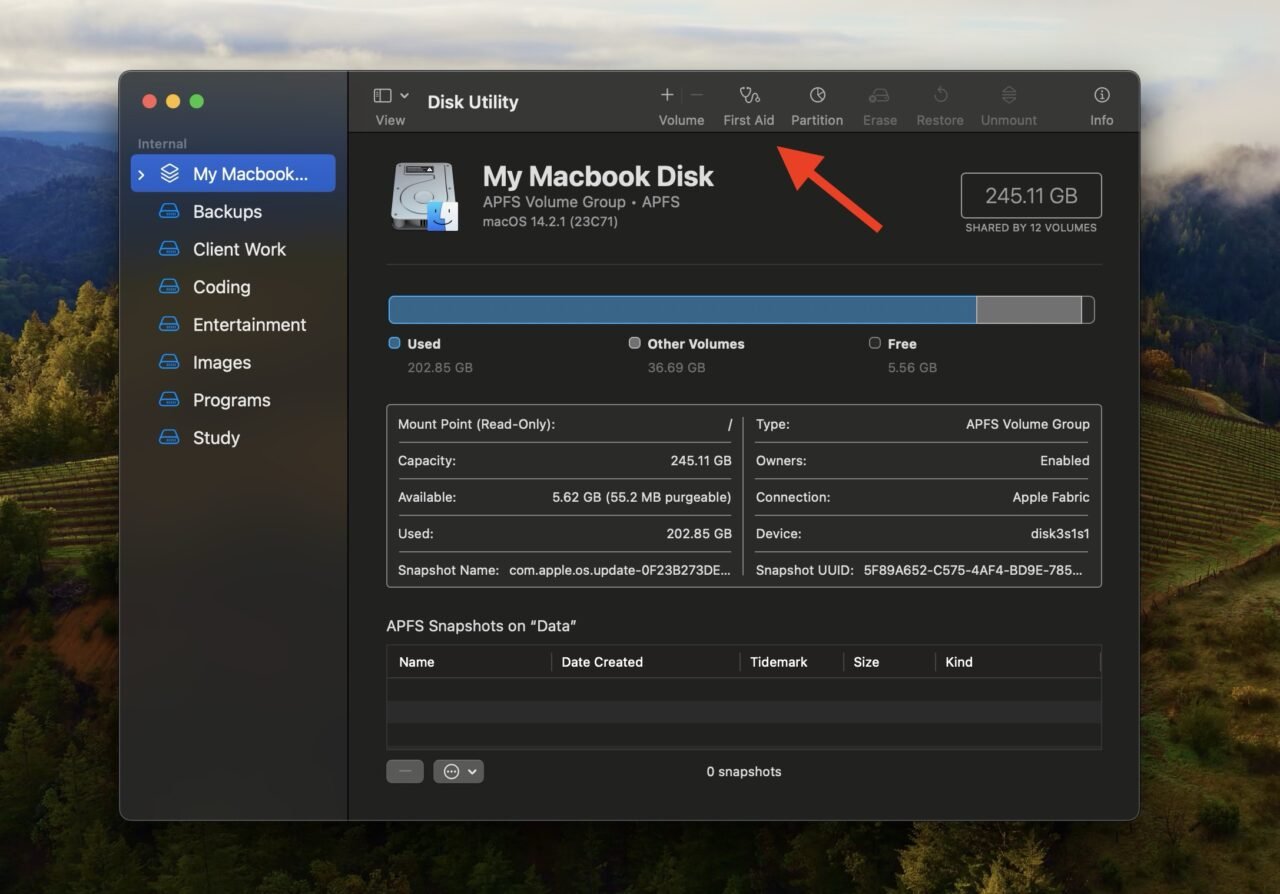
- A pop-up will notify you that the app is about to check the disk for errors and repair them if necessary. Select “Run.”
- Wait for Disk Utility to finish the process.
Once Disk Utility finishes, restart your Mac. Then, test Safari to see if it works smoothly now.
Method 11: Remove Safari Preference Files
Safari preference files store various settings and configurations for the Safari web browser on your Mac. These files control things like your homepage, saved passwords, and browsing history. If your Safari browser is crashing a lot, you can try deleting these files to reset your browser to its default state.
Here’s how to do that:
- Quit Safari if it’s running, then open Finder and select “Go” in the menu bar.
- Hold down the Option key on your keyboard to reveal the “Library” option, then select it.
- In the Library folder, open the “Preferences” folder.
- Find any .plist files that begin with com.apple.Safari, and delete them.
- Empty your trash too to permanently delete those files.
Once done, open Safari again and run it. Safari will automatically generate fresh *.plist files as you use it.
Method 12: Run Apple Diagnostics
Apple Diagnostics is a tool on your Mac that checks if there are any problems with its hardware, like memory or storage. When Safari keeps crashing, it can be because something is wrong with the Mac itself. So, running Apple Diagnostics can help find out if any hardware issues are causing Safari to crash.
Let’s see how to run Apple Diagnostics on your Mac:
For Macs with Apple Silicon:
- Shut down your Mac.
- Press and hold the power button until you see startup options.
- Press and hold Command + D to start Apple Diagnostics.
For Mac with an Intel chip:
- Shut down your Mac.
- Turn on your computer and immediately press and hold the D key on your keyboard.
- Release the D key when you see a progress bar or are asked to choose a language.
Wait for Apple Diagnostics to finish testing your Mac, and note any reference codes provided. If issues are detected, you can refer to Apple’s website for further assistance.
Frequently Asked Questions
Why does Safari keep crashing on my Mac?
Safari can crash on your Mac due to various reasons such as corrupted cache files, incompatible extensions, or underlying hardware issues. You can try solutions like clearing cache and disabling extensions to resolve the problem.
Will clearing cache files from Safari affect my browsing experience?
Clearing cache files from Safari can improve browsing performance by removing temporary data. However, it can also slow down initial loading times for websites as they rebuild the cache. Still, it generally enhances the overall browsing experience and gives a smoother operation.
Can a slow internet connection cause Safari to crash?
A slow internet connection cannot directly cause Safari to crash, but it can cause performance issues such as slow loading times and unresponsive web pages, which can result in Safari freezing or crashing. Having a stable and fast internet connection prevents such issues.
Final Words
Safari browsers can crash due to many reasons, like corrupted cache files, incompatible browser extensions, outdated software, or insufficient system resources. These crashes can disrupt your browsing experience and hinder your productivity. Good thing, that you can clear cache files, disable incompatible browser extensions, and update your software to quickly resolve the issue.
If you've any thoughts on Safari Keeps Crashing on Mac? Here’s How to Fix it, then feel free to drop in below comment box. Also, please subscribe to our DigitBin YouTube channel for videos tutorials. Cheers!