
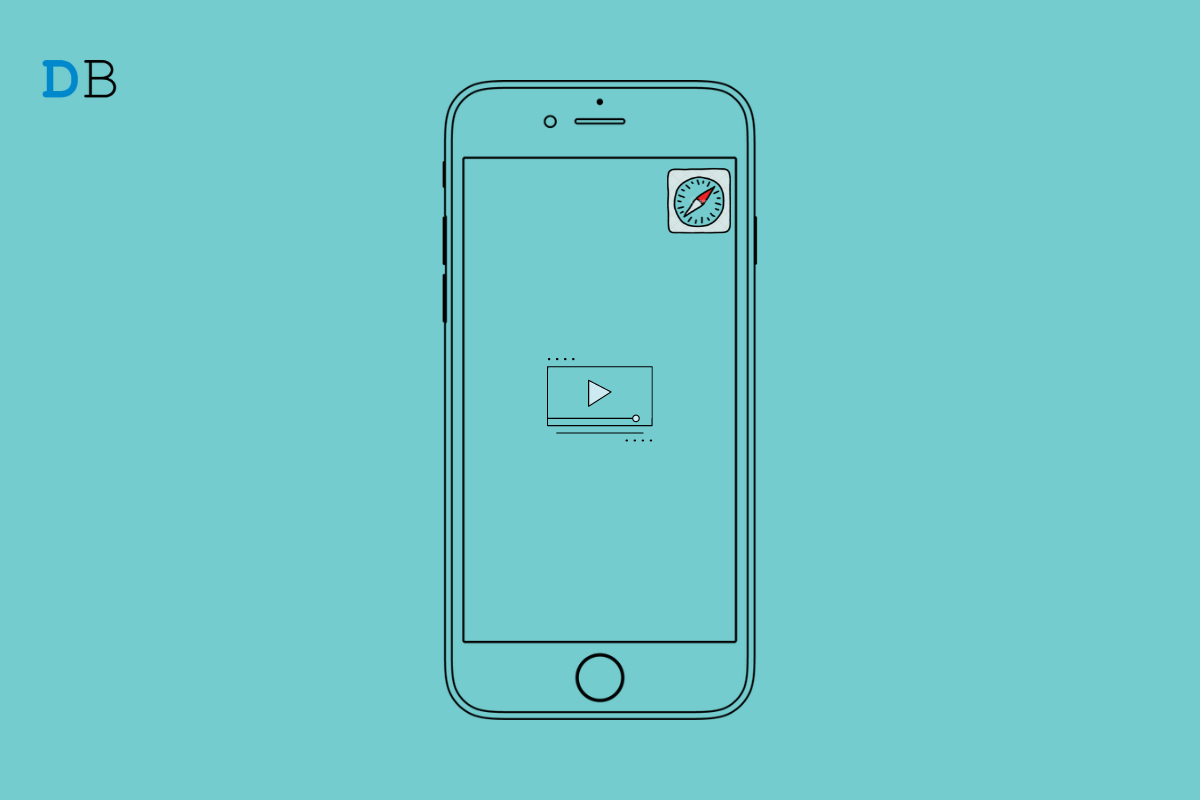
Safari Browser Not Playing Videos on iPhone
Are you not able to play videos on the Safari browser while using your iPhone? Through this guide, I bring you the fix to this issue. Let’s first know why you may come across the problem on Safari. Usually, it is seen that users who have been using numerous third-party extensions on the Safari browser, come across various technical issues on Safari.
The fault lies typically within the said extension, which, when running over Safari, causes the browser to glitch. Other technical reasons for Safari browser not playing videos on iPhone can be running various experimental features. As the name suggests, the features under test are not fully compatible with the public version of iOS. So, it leads to bugs such as video not playing, or the browser keeps crashing on the iPhone.
Also, having the Javascript disabled on the Safari browser may not allow videos to play. Today most of the content on the web is dynamic and must require JavaScript to run. Secondly, having stored cached data on the Safari browser for a long time can cause various glitches. Lastly, the Safri browser may not be able to play a video due to some bug in the version of iOS installed on your iPhone.
Here are the various troubleshooting methods that you can use to resolve the Videos Not Playing problem on the Safari browser.
Begin the troubleshooting by updating the iOS. This will ensure that if the Safari is glitching due to one or more bugs on the version of iOS you have installed on your iPhone. Here are the steps to update iOS on your device.
After installing the new version update for iOS, check if you can play the video on the Safari web browser. If the glitch still occurs, move on to the next troubleshooting.
Often performing a simple reboot fixes the issue with iPhone. For fixing the snag related to Safari, you may restart your iPhone as well.
Here are the complete steps to disable all experimental features on the iPhone. Unless you are using a feature seriously, there is no need to have it running and causing other apps to showcase snags.
Now, try to run the video on Safari, and it should work.
To check if JavaScript has been enabled or not on your iPhone, here are steps you must follow.
If restrictions have been imposed in the Screen time for usage of iPhone, that may be interfering with Safari. So, disable content and privacy restrictions on iOS. Here are the steps.
You must clear out the junk data that Safari is storing on its cache. To do that,
With iOS 15, browser extensions are supported on the Safari browser. So, users would try out various web browser extensions and integrate the same on their iPhones. However, some of these extensions may have gone rogue(technically !) and cause issues on Safari, such as video not being able to play.
To fix the problem, you can disable all the extensions and check if that works out in making the videos play on Safari.
There is one final troubleshooting you can implement if you think there is some issue in the network connectivity. It is resetting the network on the iPhone. For a few users, this trick has worked. So, you should try it as well.
You may be asked to provide the passcode of your iPhone. After the reset finishes, the device will restart. Then try to play a video on Safari and see if you can view it without any issues.
So, these are the various fixes you can easily use to resolve the issue of videos not playing on the Safari browser on your iPhone. Try them out, and let me know if you have any doubts in the comments.